Usando tecnologia de IA semelhante ao ChatGPT, mas adaptada especificamente pela Microsoft para seus usuários, o Copilot é mais do que apenas um assistente. É um parceiro com tecnologia de IA que está disponível diretamente na área de trabalho do Windows, bem como no navegador Microsoft Edge. Se você é um estudante e precisa de ajuda para terminar suas tarefas, um profissional em busca de um companheiro para ajudá-lo com todos os projetos em sua agenda ou um usuário doméstico casual que deseja se divertir com IA (Inteligência Artificial), o Copilot pode tornar sua vida mais fácil. Neste artigo, mostrarei nove maneiras de usar o Copilot no Windows para aproveitar ao máximo sua experiência:
NOTA: Copilot é um aplicativo gratuito que oferece a mesma experiência no Windows 11, Windows 10 e Android. Embora eu tenha criado este guia em um PC com Windows, as dicas deste artigo se aplicam a todas as três plataformas. Para saber como abrir o Copilot no Windows, leia este guia: 10 maneiras de abrir o Copilot no Windows.
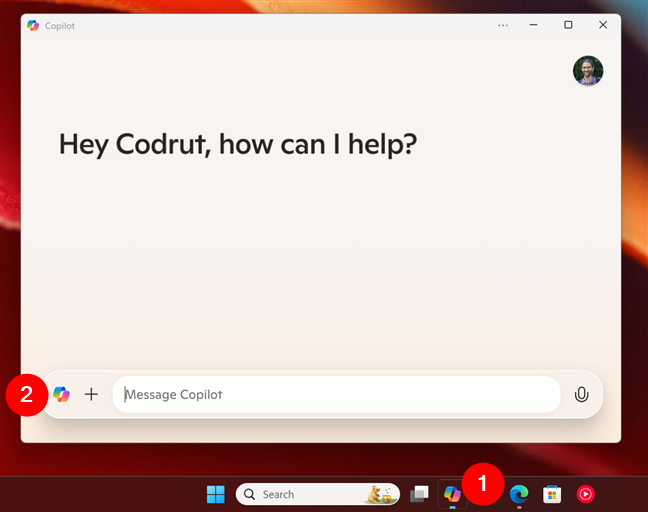
1. Obtenha ideias personalizadas feitas pelo Copilot só para você
Embora neste artigo eu lhe dê algumas ideias sobre como usar o Copilot, é melhor primeiro eu dizer que o Copilot pode lhe dar essas ideias sozinho. Isso porque inclui uma página inicial onde mostra sugestões e recursos que podem lhe interessar. Para isso, abra o Copilot clicando ou tocando no atalho da barra de tarefas e, em seguida, pressione o botão Copilot à esquerda do campo de entrada de texto.
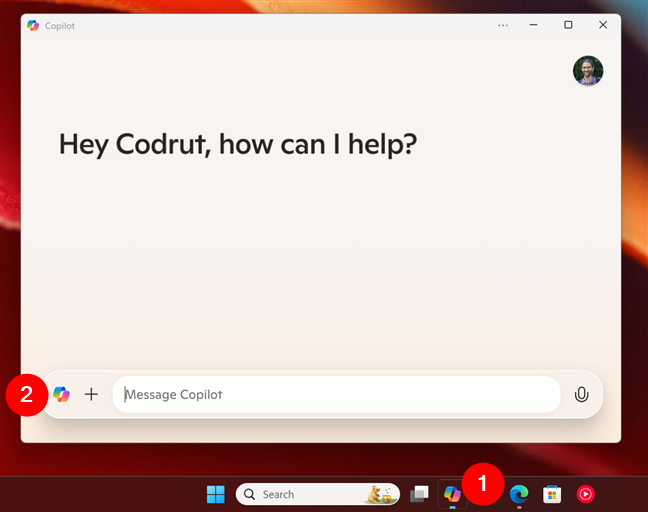
Vá para a casa do Copilot
O Copilot oferece algumas sugestões rápidas para ajudá-lo a começar. Desde o resumo das principais notícias da atualidade até a exploração de novos recursos, esta página inicial funciona como um ponto de partida para recomendações personalizadas.
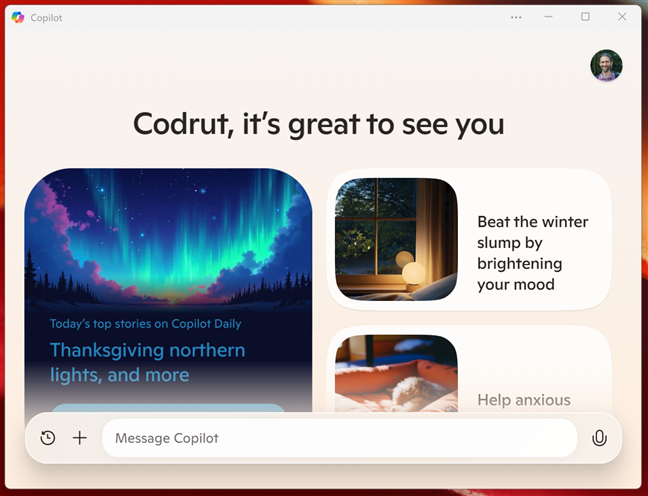
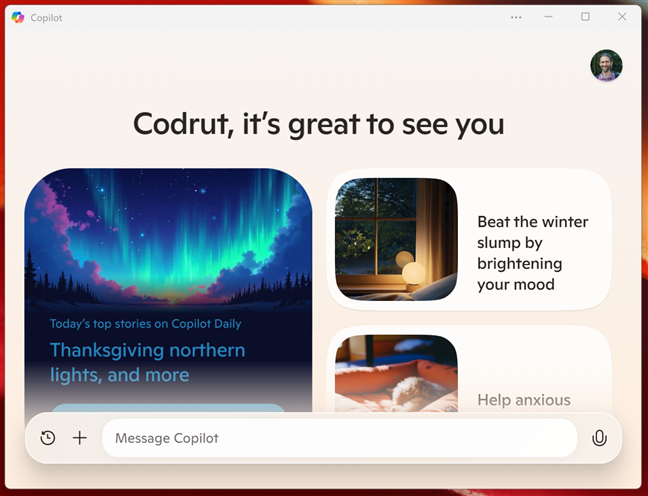
Ideias e sugestões do copiloto
O que você verá na página inicial do Copilot são personalizados para você e mudam dependendo de sua atividade e interesses.
2. Mantenha-se informado com atualizações de notícias personalizadas do Copilot
Uma das minhas habilidades favoritas do Copilot é receber um resumo rápido das notícias. Se você está atrasado e não tem tempo para tomar seu café da manhã enquanto lê as notícias do dia, peça ao Copilot para lhe dar um resumo. Já pedi ao Copilot para fazer isso algumas vezes e descobri que ele pode fornecer apenas as manchetes que são importantes para mim, sem me sobrecarregar com detalhes desnecessários. Se você também quiser isso, basta abrir o Copilot pressionando a tecla Copilot no teclado ou clicando/tocando em seu ícone na barra de tarefas e digitando:
Quais são as notícias de hoje?
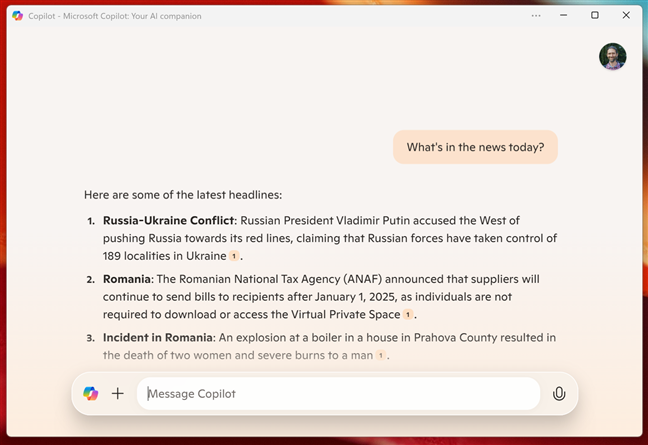
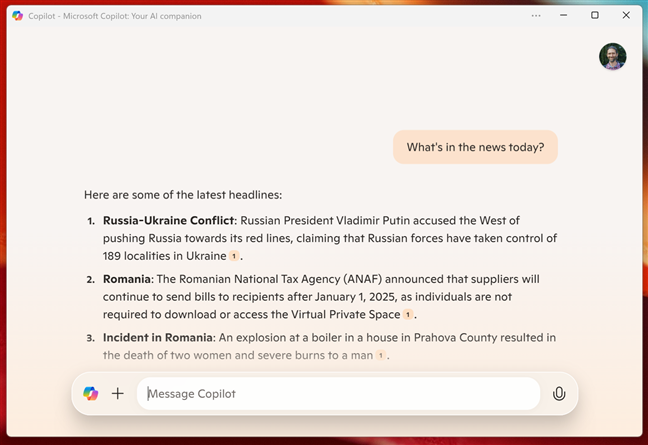
Pedindo ao copiloto as manchetes de hoje
O Copilot exibe imediatamente uma lista selecionada de artigos relevantes, evitando o trabalho de navegar em vários sites de notícias.
3. Escreva e-mails, artigos e outros tipos de conteúdo de texto usando o Copilot
Escrever e-mails, artigos ou até mesmo listas de tarefas simples às vezes pode parecer muito lento e você pode sentir que a inspiração saiu do prédio. 🙂 Quando isso acontece, o Copilot pode ser um salva-vidas, pois você pode pedir que ele expanda suas ideias, sugira reescritas e frases melhores ou até mesmo rascunhe o conteúdo do zero. Você pode até pedir para manter um tom pessoal, se quiser. Por exemplo, quando estou travado, digito algo como:
Ajude-me a reescrever este parágrafo em um tom mais coloquial
…seguido do texto que preciso melhorar, e o Copilot pega é daí. Assim como aqui:
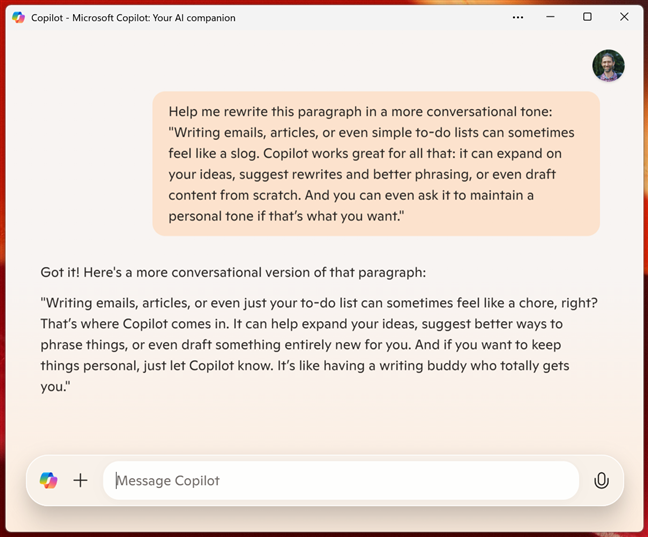
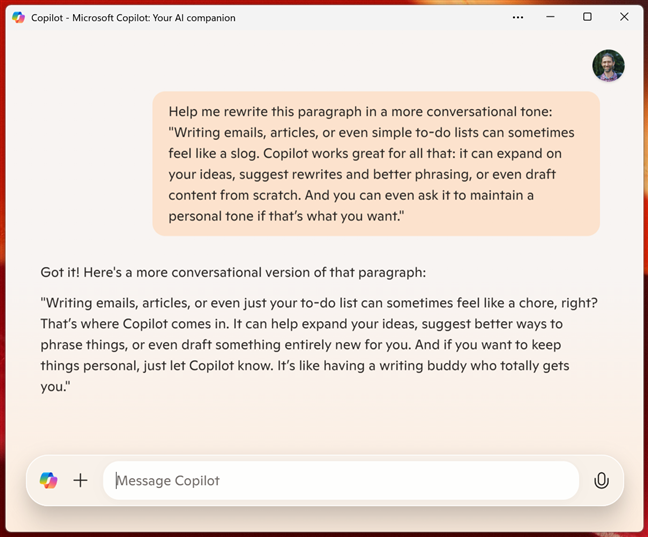
Usando o Copilot para reescrever algum texto
E conforme você Como podemos ver na captura de tela acima, o Copilot faz um ótimo trabalho.
4. Faça upload de imagens e peça ao Copilot para analisá-las
Outra característica incrível do Copilot, que pode surpreendê-lo, é a capacidade de compreender o conteúdo das imagens. Se você precisar de texto extraído de uma captura de tela, uma análise detalhada dos gráficos dentro de uma imagem ou uma descrição do conteúdo de uma imagem, o Copilot pode fazer tudo.
Para começar, basta arrastar e soltar a imagem no bate-papo do Copilot.
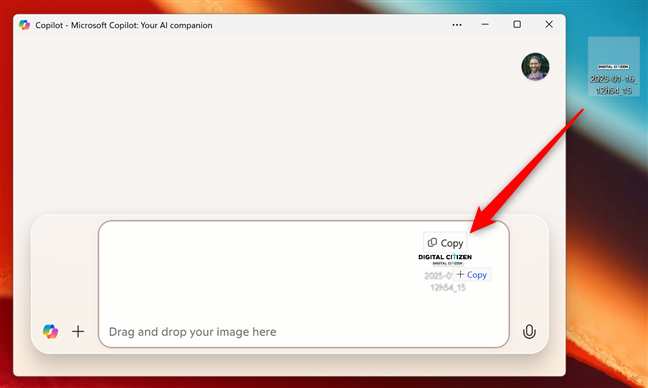
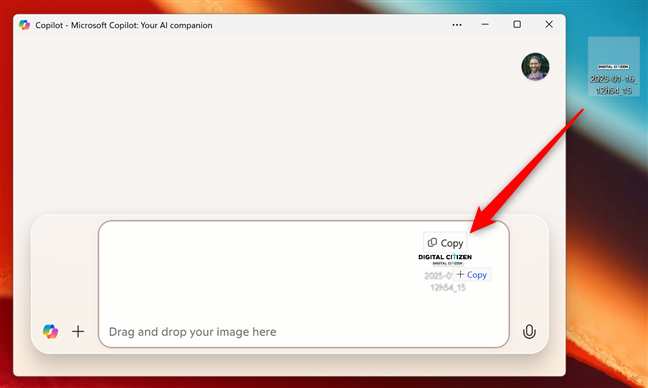
Arraste e solte uma imagem no Copilot
Como alternativa, você também pode clicar ou tocar no botão + (mais) na janela do Copilot, escolher Carregar imagem e selecionar a imagem que deseja analisar em seu computador.
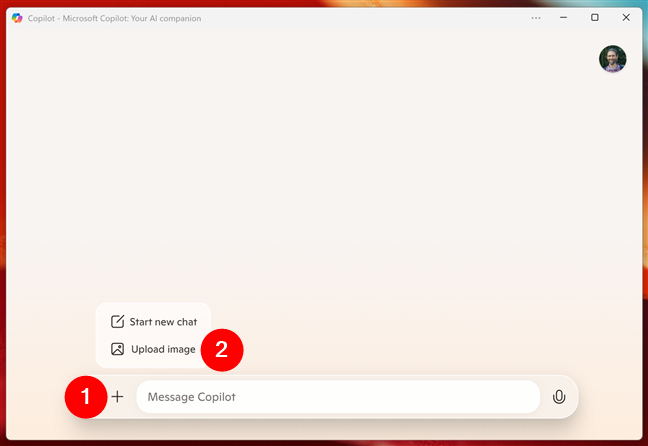
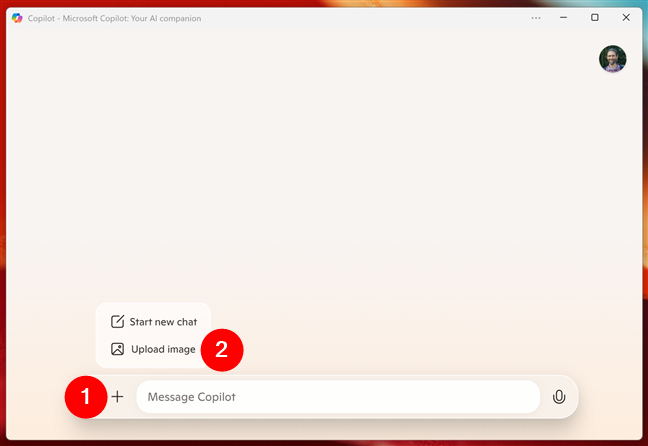
Carregar uma imagem para o Copilot
De qualquer forma, depois que a imagem for carregada, digite a solicitação que deseja que o Copilot atenda em relação à imagem. Por exemplo, na próxima captura de tela, você pode ver que pedi ao Copilot para extrair o texto de uma imagem com o nome do nosso site.
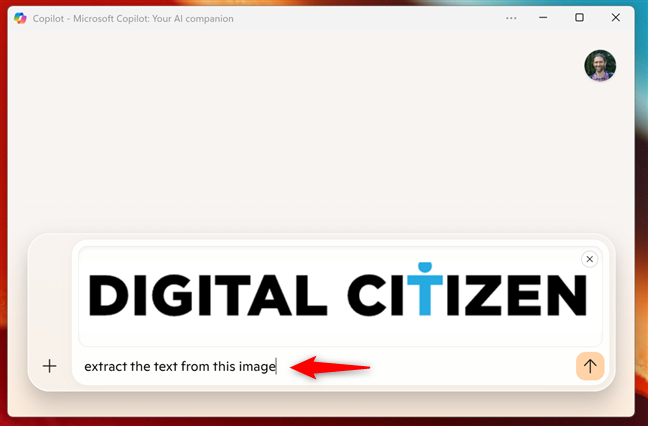
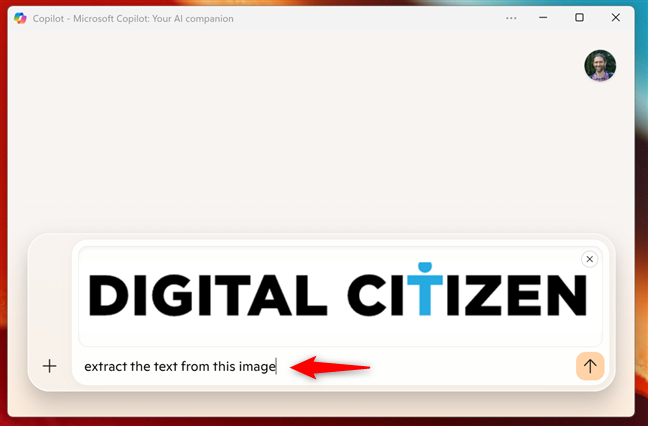
Dizer ao Copiloto o que você deseja fazer com a imagem
Depois de analisar, o Copilot atendeu minha solicitação.
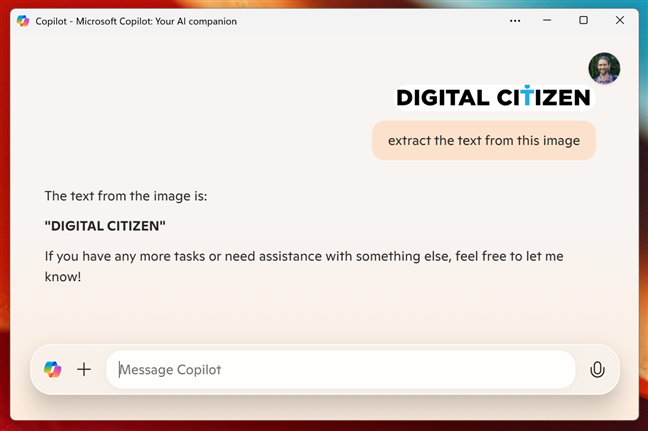
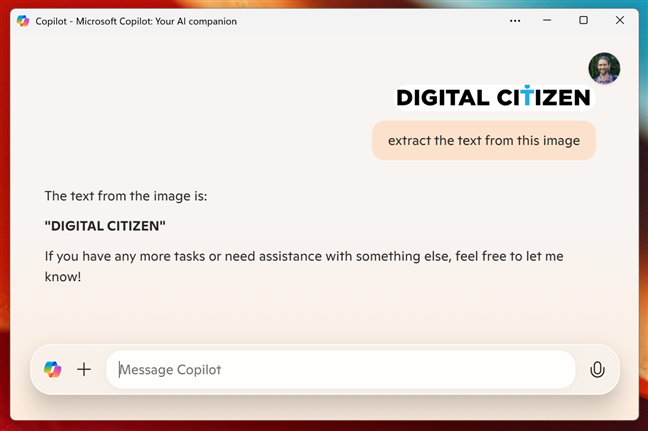
Copilot extraindo texto de um imagem
Independentemente do que você precisa de uma imagem, tente pedir ajuda ao Copilot. Você pode se surpreender com o que ele pode fazer…
5. Traduza texto com o Copilot
Precisa traduzir texto para outro idioma? Com as habilidades de tradução do Copilot, você não precisa mais acessar sites especializados online. O Copilot já conhece vários idiomas e pode fornecer traduções rápidas e claras. Se precisar traduzir algo, basta digitar a frase seguida do idioma em que você precisa. Por exemplo:
Traduza “Cidadão Digital: A vida em um mundo digital!”para o espanhol!
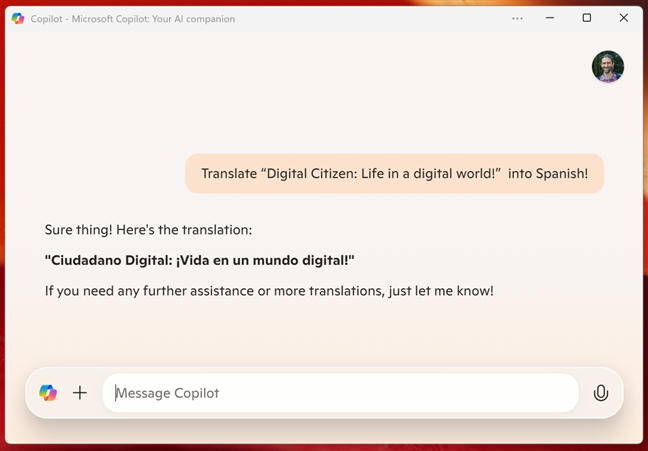
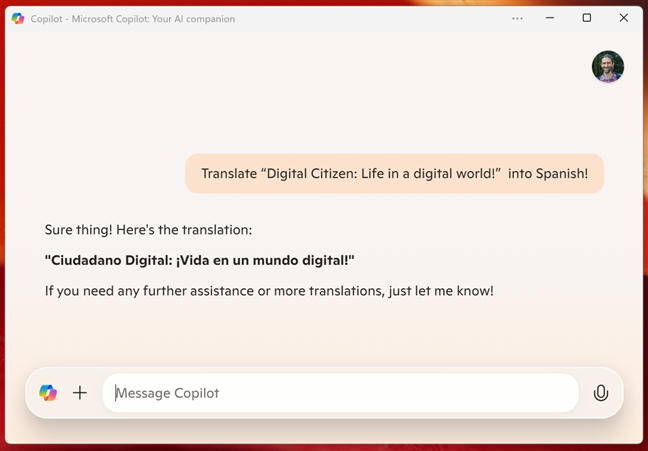
Usando o Copilot para traduzir texto
O Copilot fornecerá uma tradução precisa instantaneamente.
6 Fale com o Copilot com as mãos livres
Às vezes, digitar não é prático. Por exemplo, quando você faz várias tarefas ao mesmo tempo ou tenta fazer exercícios enquanto trabalha. Em tais situações, você pode preferir usar o recurso de entrada de voz do Copilot. Você pode usar sua voz em vez de digitar clicando no ícone do microfone na janela do Copilot.
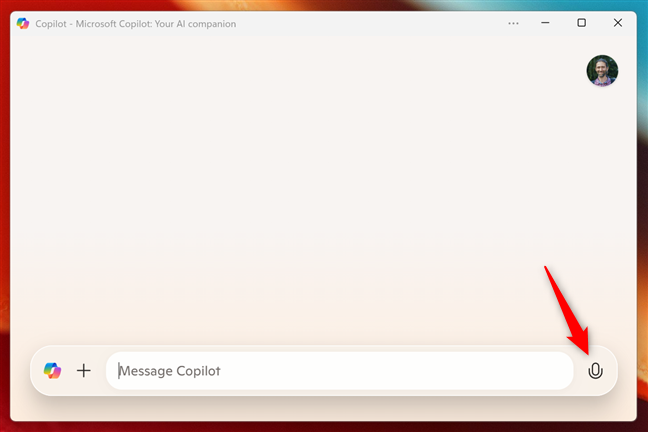
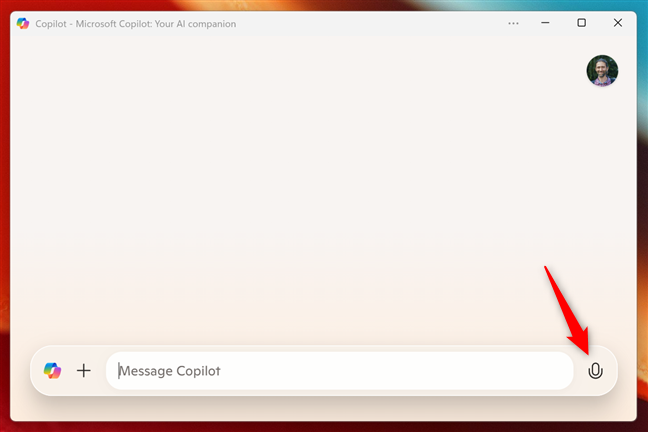
Pressione o botão do microfone no Janela do Copilot
O Copilot começará a ouvir o que você tem a dizer. Enquanto faz isso, você verá sua janela exibir uma imagem semelhante à mostrada abaixo.
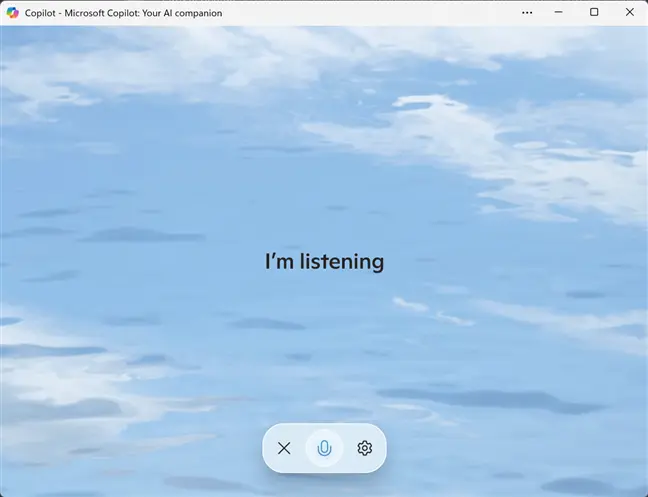
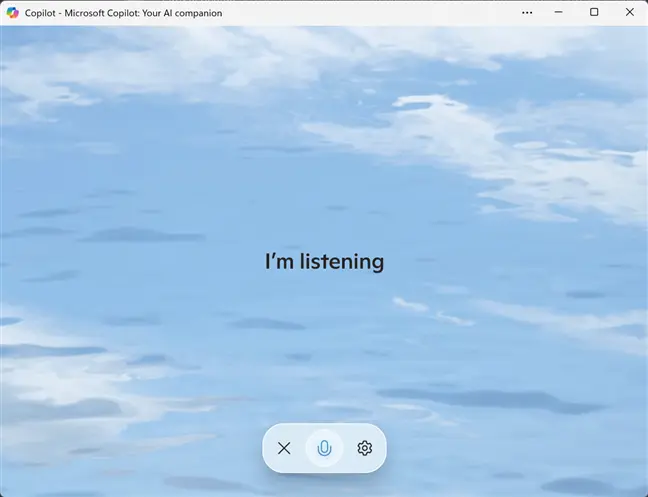
O Copiloto ouvindo
Pergunte o que quiser e O copiloto responde tanto por voz quanto por texto escrito.
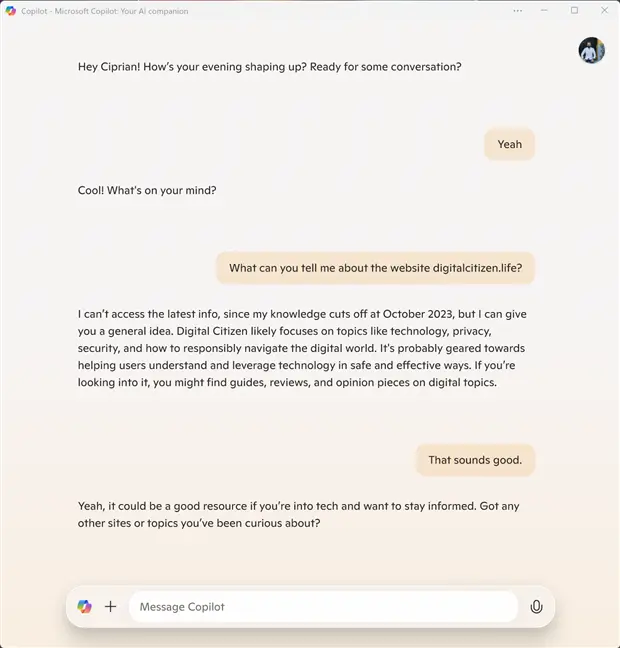
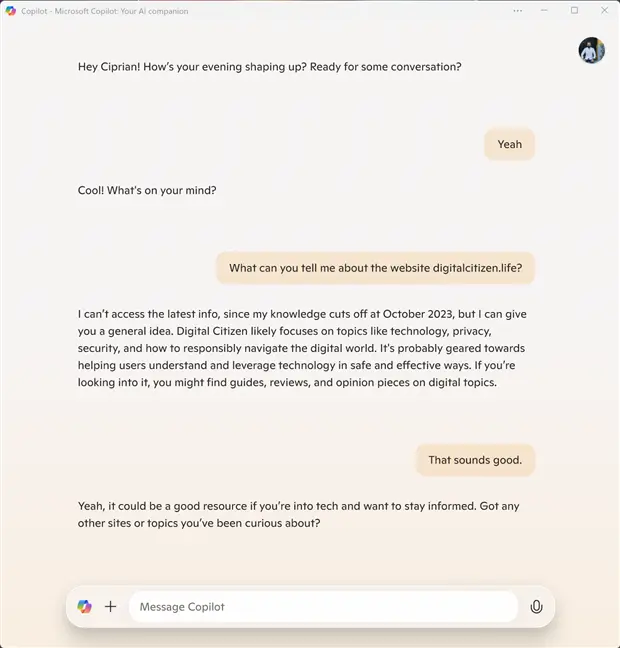
Ter uma conversa falada com o Copilot
Basta falar com o Copilot como você faria normalmente com um humano. Você pode se surpreender com o quão reais serão suas conversas.
7. Inicie um novo chat com o Copilot
Sobre o mesmo assunto, se quiser encerrar uma conversa e começar uma nova, você pode. Basta clicar ou tocar no botão + (mais) na janela do Copilot e selecionar Iniciar novo bate-papo no menu exibido.
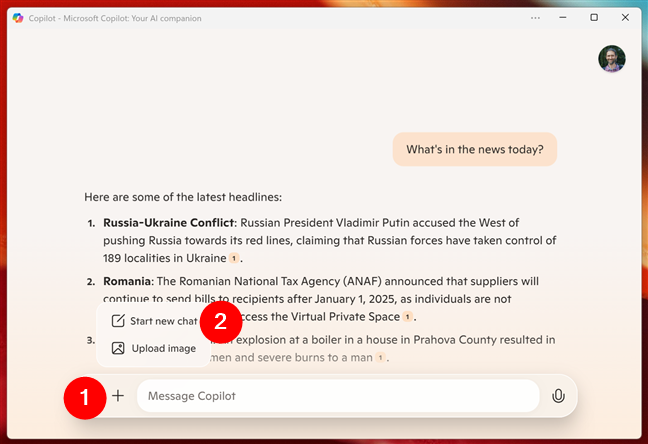
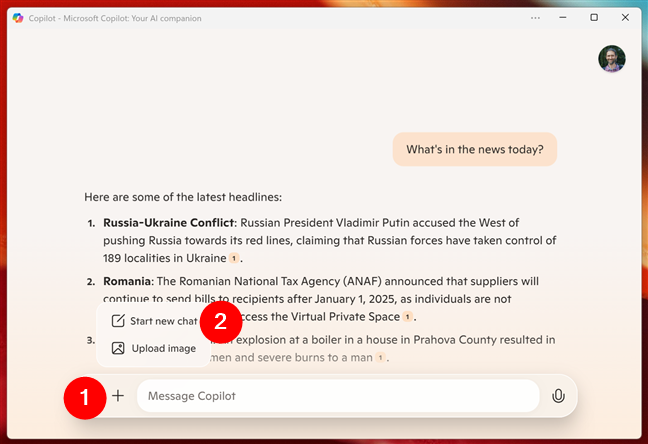
Iniciar um novo bate-papo com o Copilot
O Copilot irá então limpe sua janela de qualquer conteúdo antigo, para que você possa começar do zero.
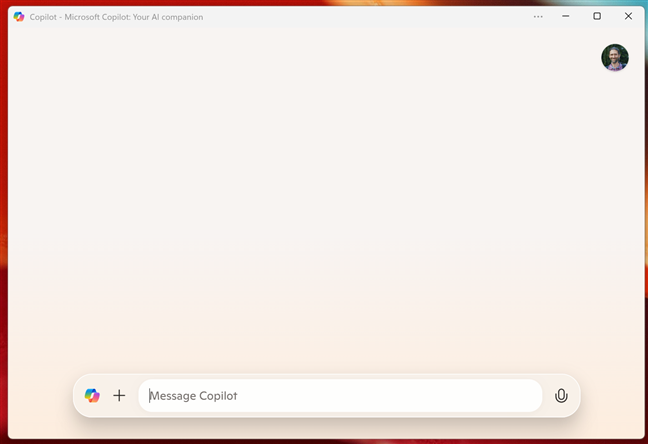
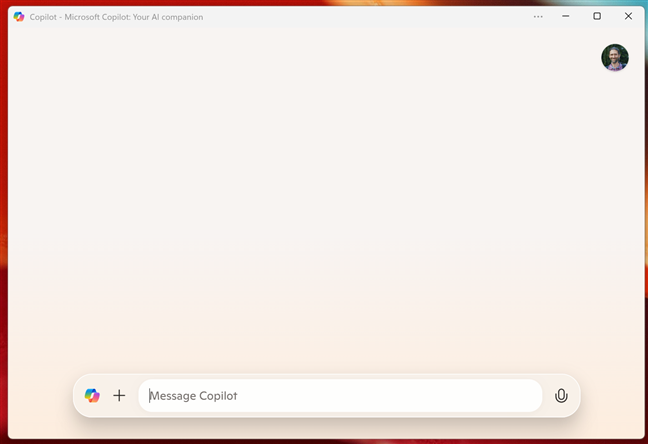
Um novo bate-papo no Copilot
No entanto, isso não significa que suas conversas antigas foram perdidas. Se você quiser voltar a um deles, veja como…
8. Acesse o histórico de bate-papo do Copilot
Não sei sobre você, mas há muitos momentos em que gostaria de poder retroceder uma conversa para encontrar uma informação crítica que esqueci. O histórico de conversas do Copilot torna isso uma realidade. Para revisitar uma interação anterior, abra o Copilot e clique ou toque no botão Ir para página inicial.
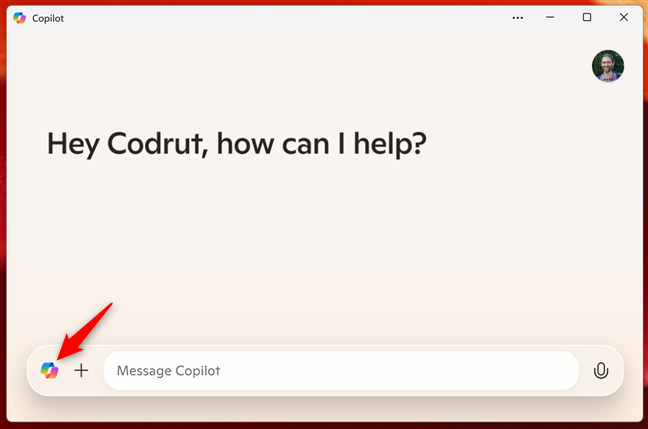
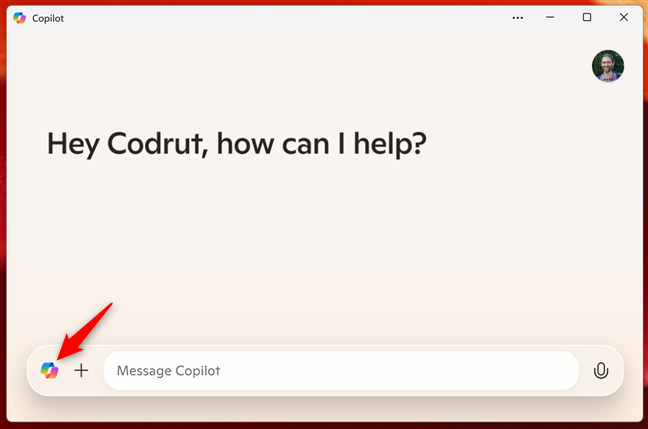
Vá para casa na janela do Copilot
O Copilot então muda para sua página inicial e o botão Ir para a página inicial muda para Exibir histórico. Clique ou toque nele e você verá a lista de conversas que teve com ele.
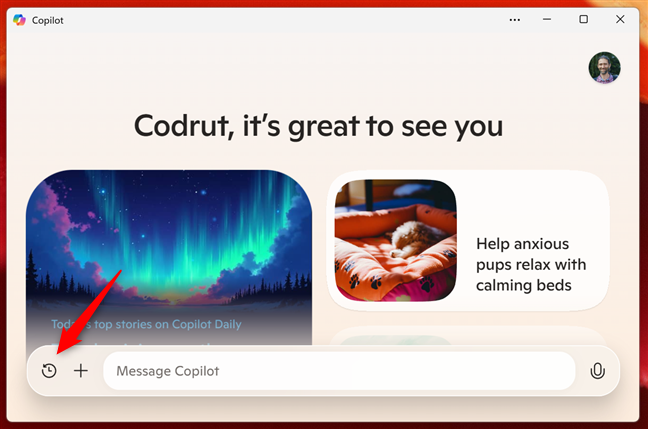
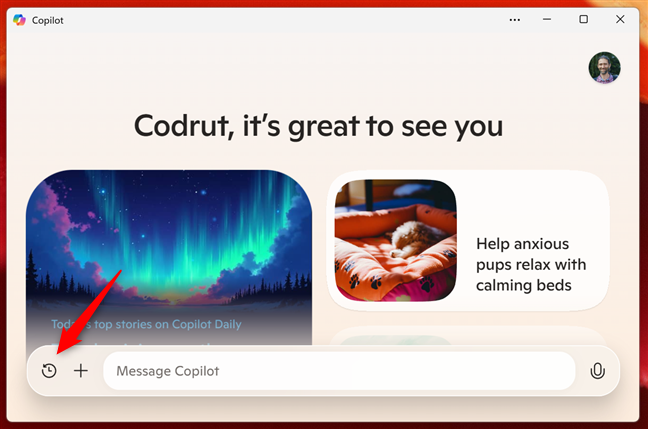
Clique ou toque no botão Ver histórico
Você pode então basta selecionar uma conversa antiga para reabri-la e continuá-la.
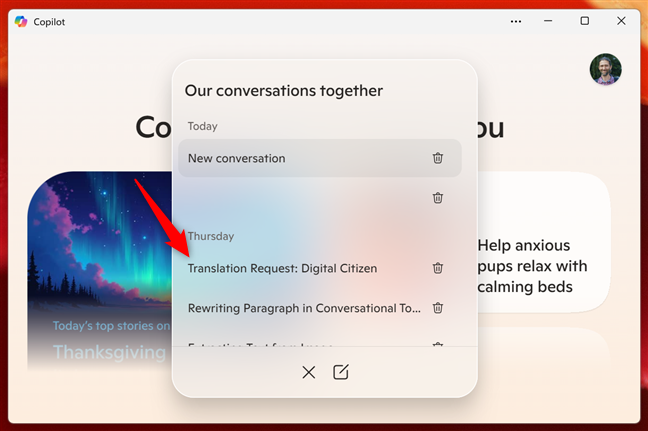
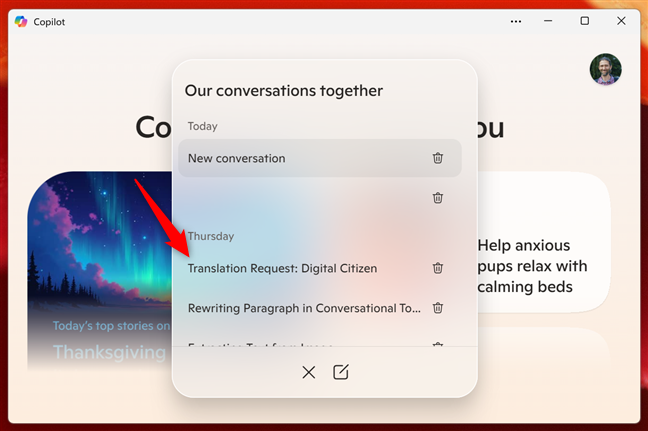
A lista de antigos conversas
9. Exclua conversas antigas do histórico do Copilot
Como você provavelmente notou na captura de tela anterior, você também pode excluir qualquer uma de suas conversas antigas. Para isso, acesse seu histórico de bate-papo na janela do Copilot e clique ou toque no botão da lixeira ao lado de uma conversa.
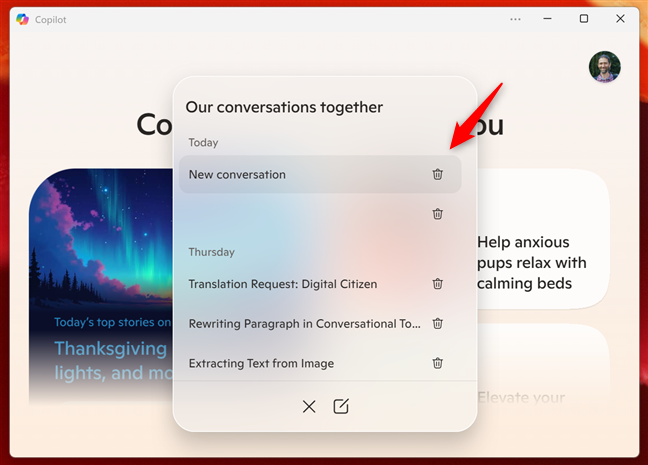
Excluindo uma conversa antiga
Então, o Copilot avisa que a conversa será removida de todos os dispositivos onde você estiver usando o aplicativo. Se você concordar com isso, confirme que realmente deseja remover esse bate-papo do histórico do Copilot. Observe que você também pode optar por não receber esse aviso novamente marcando a opção “Não me lembrar novamente” antes de pressionar Excluir. E, claro, se mudar de ideia, você também pode optar por Manter a conversa em questão.
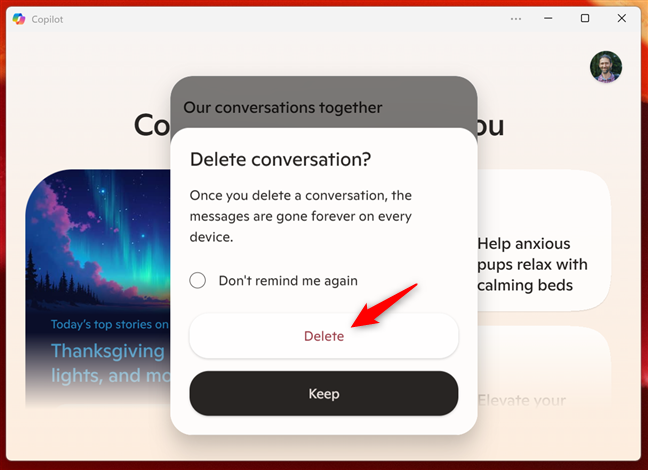
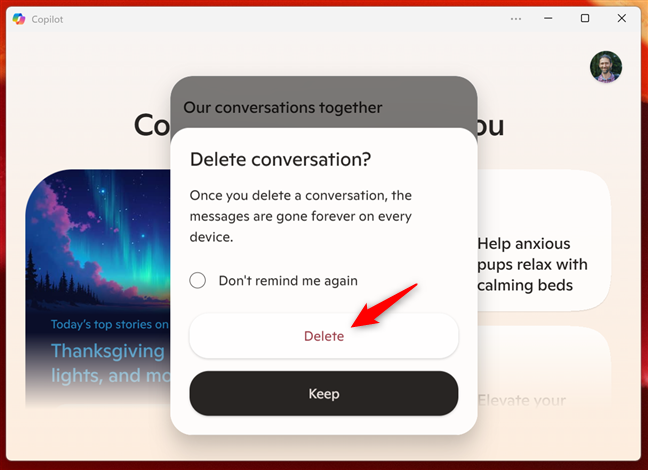
Confirmando que deseja excluir um conversa com o Copiloto
Chegando ao final desta lista…
Qual é a sua coisa favorita no Copiloto?
Como você viu, o Copilot é uma ferramenta útil que traz o poder da IA ao seu alcance, desde ajudá-lo a realizar as tarefas mais tediosas até ajudá-lo a se tornar mais criativo, o Copilot pode ajudar. da IA ou se você é novo nisso, esses nove recursos são apenas o começo do que o Copilot pode fazer por você. Experimente hoje e depois me diga: qual é o seu recurso favorito até agora? Você descobriu um que gostou? Deixe-me saber na seção de comentários abaixo.