Seu driver gráfico está causando problemas após uma atualização automática? Você pode desabilitar facilmente as atualizações automáticas do driver gráfico usando o Editor de Política de Grupo. Veja como:
Como outros drivers, o Windows 10 e 11 atualizam automaticamente o driver gráfico para mantê-lo atualizado com melhorias de estabilidade e correções de segurança. No entanto, essas atualizações também podem causar problemas como o Windows baixando o driver gráfico errado, incompatível, desatualizado ou com bugs. Isso pode causar vários problemas, como sistema instável, travamentos repentinos, artefatos de exibição, problemas de desempenho e muito mais.
Este tutorial mostra como desativar atualizações automáticas de driver gráfico no Windows 10. e 11 usando o Editor de Política de Grupo. Vamos começar.
Antes de começar
Direitos de administrador são necessários para desativar a função automática do driver gráfico atualização.O Editor de Política de Grupo está disponível apenas nas edições Pro e Enterprise. Se você estiver usando a edição Home, este guia não funcionará.Crie um ponto de restauração do sistema antes de fazer alterações nas políticas.Certifique-se de instalar manualmente o driver gráfico mais recente antes de seguir as etapas. Você baixa o driver mais recente no site do fabricante da placa.Este tutorial foi testado para funcionar no Windows 10 e no Windows 11.
É bom saber: Como reverter o driver gráfico da Nvidia.
Etapas para desativar a atualização automática do driver gráfico no Windows 11 e 10
Usaremos seus gráficos IDs de hardware da placa e o grupo Editor de políticas para evitar que o Windows instale automaticamente atualizações de driver para esse hardware específico. Como os IDs de hardware são exclusivos para cada dispositivo, esse método visa precisamente sua placa gráfica. Embora possa parecer técnico, o processo é bastante simples. Veja como:
Pressione “tecla Windows + X“e selecione “Gerenciador de Dispositivos“.Expanda o item “Adaptadores de vídeo“. Clique com o botão direito no driver gráfico e selecione “Propriedades“. Vá para a guia “Detalhes“.Selecione “IDs de hardware“do Menu suspenso “Propriedade”. Pressione “tecla Windows + R“para abrir a caixa de diálogo Executar. Digite “gpedit.msc“e clique em “OK“.Vá para a pasta “Configuração do computador > Modelos administrativos > Sistema > Instalação de dispositivos > Restrições de instalação de dispositivos“. Clique duas vezes em “Impedir a instalação de dispositivos que correspondam a esses IDs de dispositivos“política.Selecione “Ativado“.Clique em “Mostrar“em “Opções”.Copie cada ID de hardware na janela do Gerenciador de dispositivos e cole-o na janela de Política de Grupo.Clique em “OK“.Clique em “OK“na janela de propriedades da política.Feche o Gerenciador de Dispositivos e Janelas de Política de Grupo.Reinicie seu computador e a atualização automática do driver gráfico está desativado.
Etapas detalhadas (com capturas de tela)
Primeiro, você precisa dos IDs de hardware da sua placa gráfica. Você pode obtê-los usando o Gerenciador de Dispositivos. Para abri-lo, pressione “tecla Windows + X“e selecione “Gerenciador de Dispositivos“. Como alternativa, pesquise “Gerenciador de Dispositivos”no menu Iniciar.
Expanda a seção “Adaptadores de vídeo“no Gerenciador de dispositivos, clique com o botão direito na sua placa gráfica e selecione a opção”Propriedades“. No meu caso, a placa gráfica é Nvidia GeForce GTX 750 Ti.
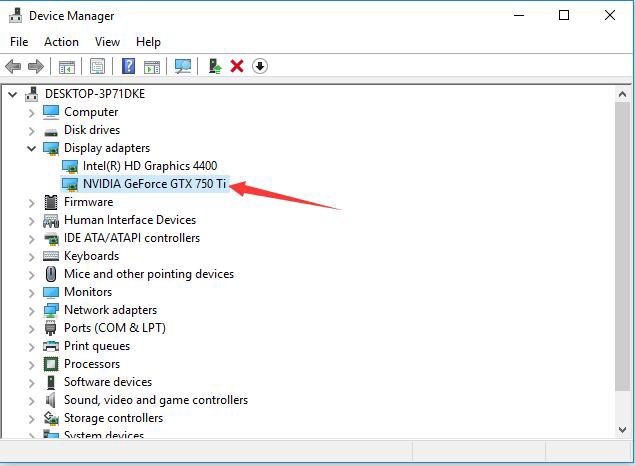
Vá para a guia “Detalhes“nas propriedades janela e selecione “IDs de hardware“no menu suspenso”Propriedade”.
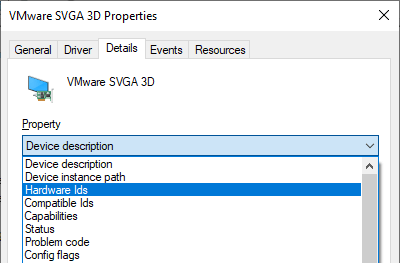
Você verá uma lista de IDs de hardware (cerca de quatro IDs) na seção “Valor”. Mantenha esta janela aberta e prossiga para a próxima etapa. Voltaremos a esses IDs em breve.
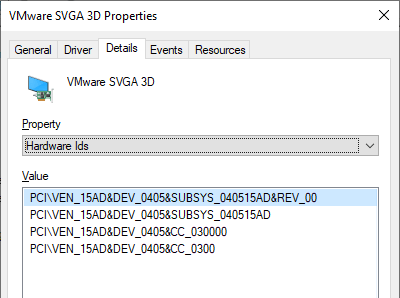
Agora, abra a caixa de diálogo Executar pressionando o atalho “tecla Windows + R“. Em seguida, digite “gpedit.msc“e clique no botão”OK“. Isso abre o Editor de Política de Grupo.
Você verá várias pastas no painel esquerdo do Editor de Política de Grupo Vá para a seguinte pasta.
Configuração do Computador-> Modelos Administrativos-> Sistema-> Instalação do Dispositivo-> Dispositivo. Restrições de instalação
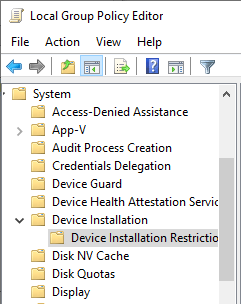
No painel direito, encontre e clique duas vezes na política “Impedir a instalação de dispositivos que correspondam a esses IDs de dispositivo“.
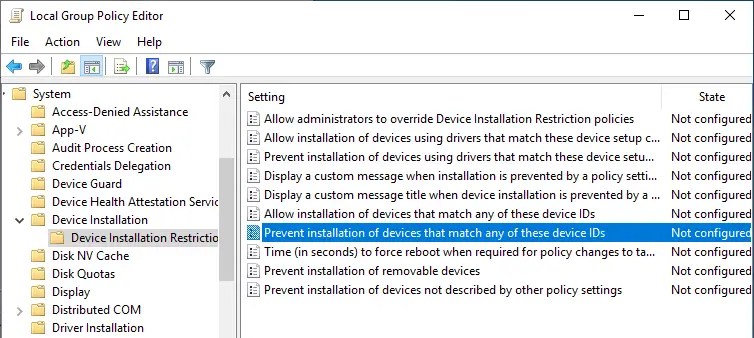
Selecione a opção “Ativado“na janela de propriedades da política. Em seguida, clique no botão “Mostrar“na seção “Opções”.
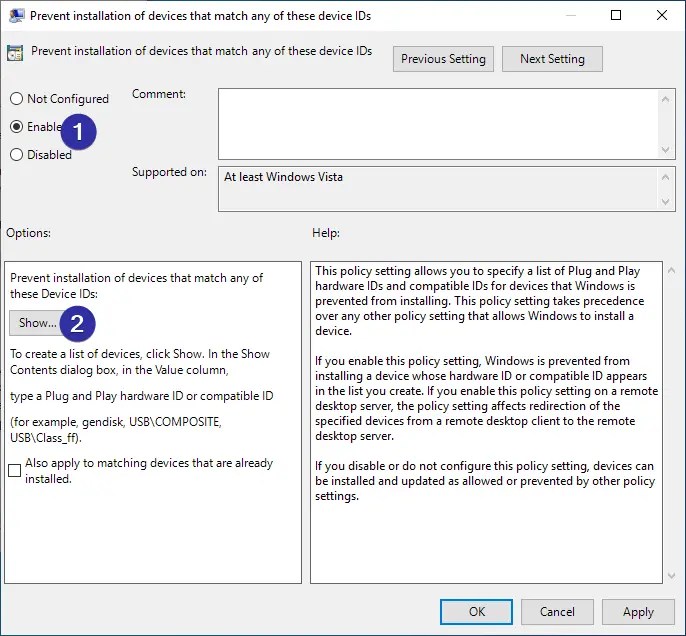
A ação acima abre a janela “Mostrar conteúdo”aqui. cole todos os IDs de hardware exibidos na janela do Gerenciador de Dispositivos. Para fazer isso, clique com o botão direito no ID de hardware na janela de propriedades do dispositivo, selecione “Copiar“ e, em seguida, selecione “Copiar“. cole na janela “Mostrar Conteúdo”. Depois de colar todos os quatro IDs de hardware, deve ser assim. Clique em “OK“para continuar.
Observação: clique duas vezes em cada coluna na janela”Mostrar conteúdo”para tornar o campo editável.
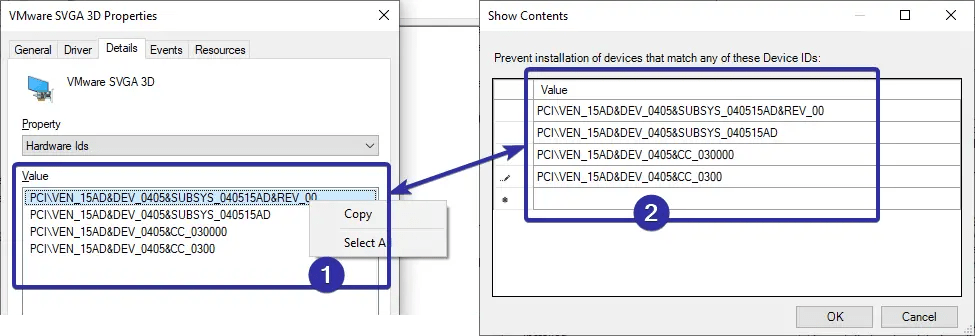
Clique nos botões “Aplicar“e “OK“na janela de propriedades da política para salvar as alterações.

Embora tenhamos alterado a política, ela ainda não se aplica ao seu computador. Para aplicar a política alterada, reinicie o computador.
Após reiniciar, o Windows não baixará nem instalará mais o driver gráfico automaticamente. Se você deseja atualizar o driver existente, primeiro desative a política e depois prossiga. Para desabilitar a política, selecione a opção “Desativado” na janela de propriedades da política.
Concluindo: Interrompendo atualizações automáticas de driver gráfico
Usando o Editor de política de grupo e os IDs de hardware da sua placa gráfica , você pode facilmente impedir que o Windows atualize automaticamente seus drivers. Esse mesmo método também pode ser usado para bloquear atualizações automáticas para outro hardware específico. Alternativamente, você pode configurar o Windows para nunca atualizar automaticamente nenhum driver de hardware.
Se mais tarde você quiser atualizar manualmente seus gráficos driver, você precisará desabilitar temporariamente esta política, caso contrário, a atualização poderá falhar.
É bom saber: como ocultar atualizações no Windows 11 e 10.