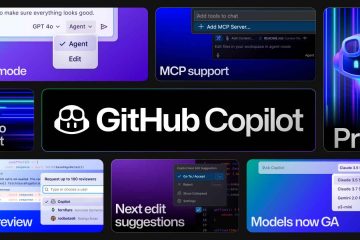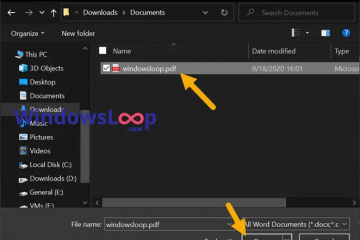O recurso Peek do Windows 11 permite que os usuários visualizem rapidamente o conteúdo das janelas abertas na barra de tarefas, sem precisar abri-las totalmente. Ele fornece uma maneira conveniente de olhar para sua área de trabalho e abrir janelas com um simples passar o mouse ou pressionar uma tecla. No entanto, alguns usuários preferem desabilitar esse recurso por motivos de desempenho ou preferência pessoal.
Neste tutorial, orientaremos você nas etapas para ativar ou desativar o Peek no Windows 11 usando vários métodos. Se você deseja desativar a visualização ao vivo das miniaturas da barra de tarefas, controlar o recurso Espiar na área de trabalho ou ajustar os efeitos visuais, temos todos os métodos abordados.
Por que ativar ou desativar o Espiar?
A ativação do Peek pode melhorar a eficiência do fluxo de trabalho, permitindo visualizações rápidas de janelas abertas. Ele fornece uma experiência de usuário suave e intuitiva, especialmente para multitarefa. No entanto, desabilitar o Peek pode ajudar a melhorar o desempenho do sistema, especialmente em máquinas mais antigas ou menos potentes. Além disso, alguns usuários podem preferir uma experiência de desktop mais minimalista, sem pop-ups ou distrações constantes.
Este tutorial abordará três métodos diferentes para gerenciar o recurso Peek, incluindo ajustes nas configurações de efeitos visuais, no Editor do Registro e o uso de arquivos REG. Cada método é eficaz e orientaremos você passo a passo no processo.
Como ativar ou desativar a espiada nas opções de desempenho de efeitos visuais
Isso método é a maneira mais simples de ativar ou desativar o recurso Peek no Windows 11. Ao ajustar as configurações nas Opções de desempenho de efeitos visuais, você pode gerenciar rapidamente como o Peek se comporta em seu sistema. Este método é ideal para usuários que desejam controlar o recurso Peek sem se aprofundar nas configurações avançadas.
Abrir opções de desempenho de efeitos visuais
Clique no menu “Iniciar” ou pressione a “tecla Windows”. Digite SystemPropertiesPerformance.exe na barra de pesquisa e pressione Enter.
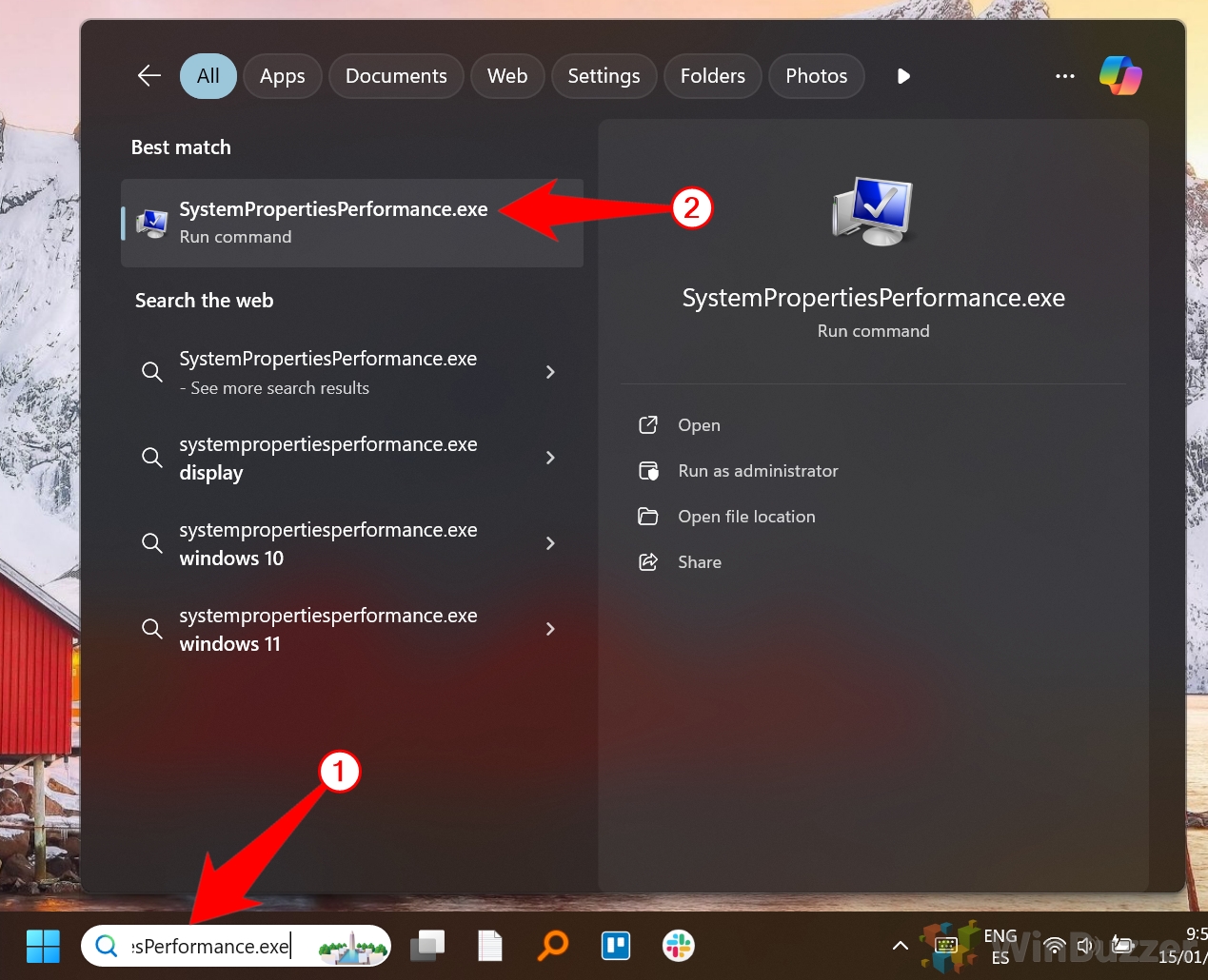 Ajustar as configurações de efeitos visuais
Ajustar as configurações de efeitos visuais
Depois que a janela “Opções de desempenho” estiver aberta, você poderá ativar ou desativar o Peek. Procure a opção que diz “Ativar Peek” na seção”Efeitos Visuais”. Para ativar o Peek, marque a caixa ao lado de “Ativar o Peek” (isto é a configuração padrão). Para desativar o Peek, desmarque a caixa ao lado de “Ativar Peek”.
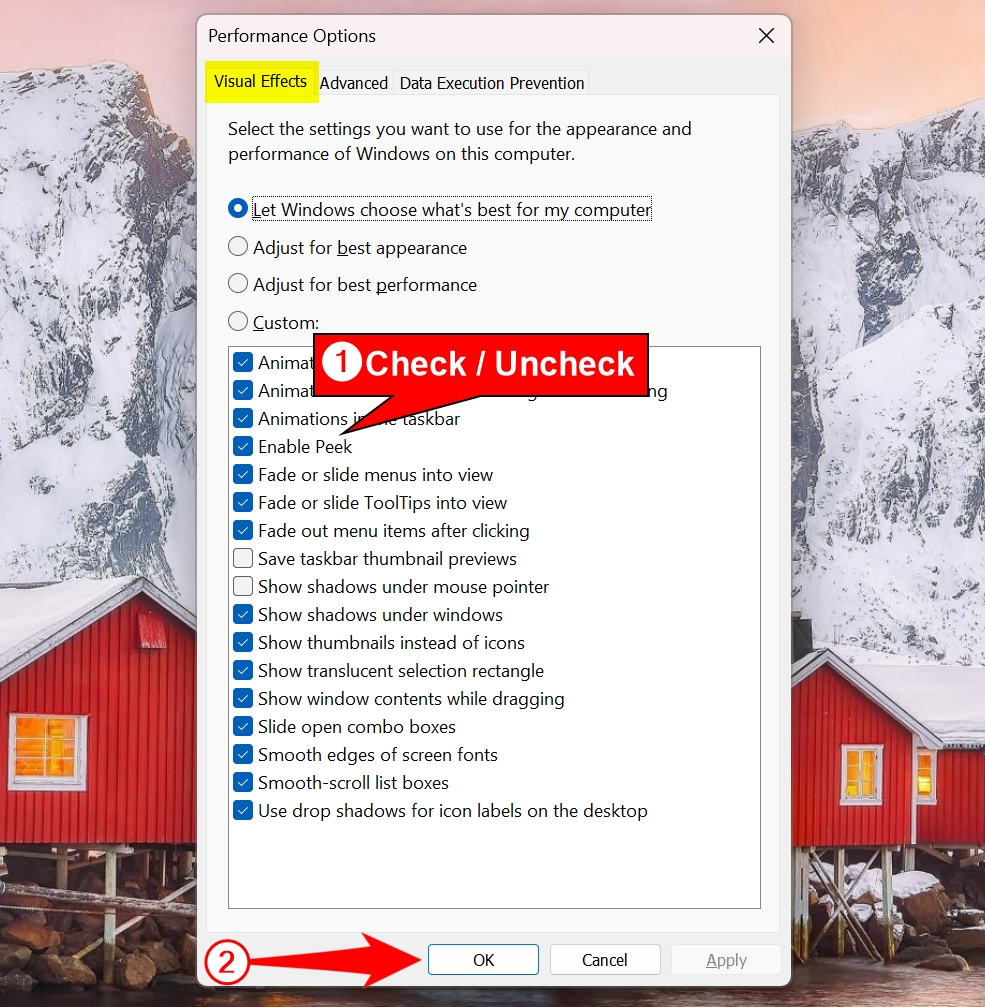
Como ativar ou desativar o Peek usando um.REG Arquivo
Usar nossos arquivos REG é uma maneira eficaz de ativar ou desativar o Peek no Windows 11, especialmente se você preferir aplicar alterações rapidamente sem navegar por vários menus. Este método envolve baixar e mesclar um arquivo. arquivo REG específico que altera as configurações de registro para o recurso Peek.
Baixe o arquivo REG
Para começar, baixe nosso arquivo Enable-Disable_Peek_in_Windows11.zip que contém os arquivos REG apropriados para ativar ou desativar o Peek. Clique com o botão direito do mouse no arquivo ZIP e escolha “Extrair tudo…”
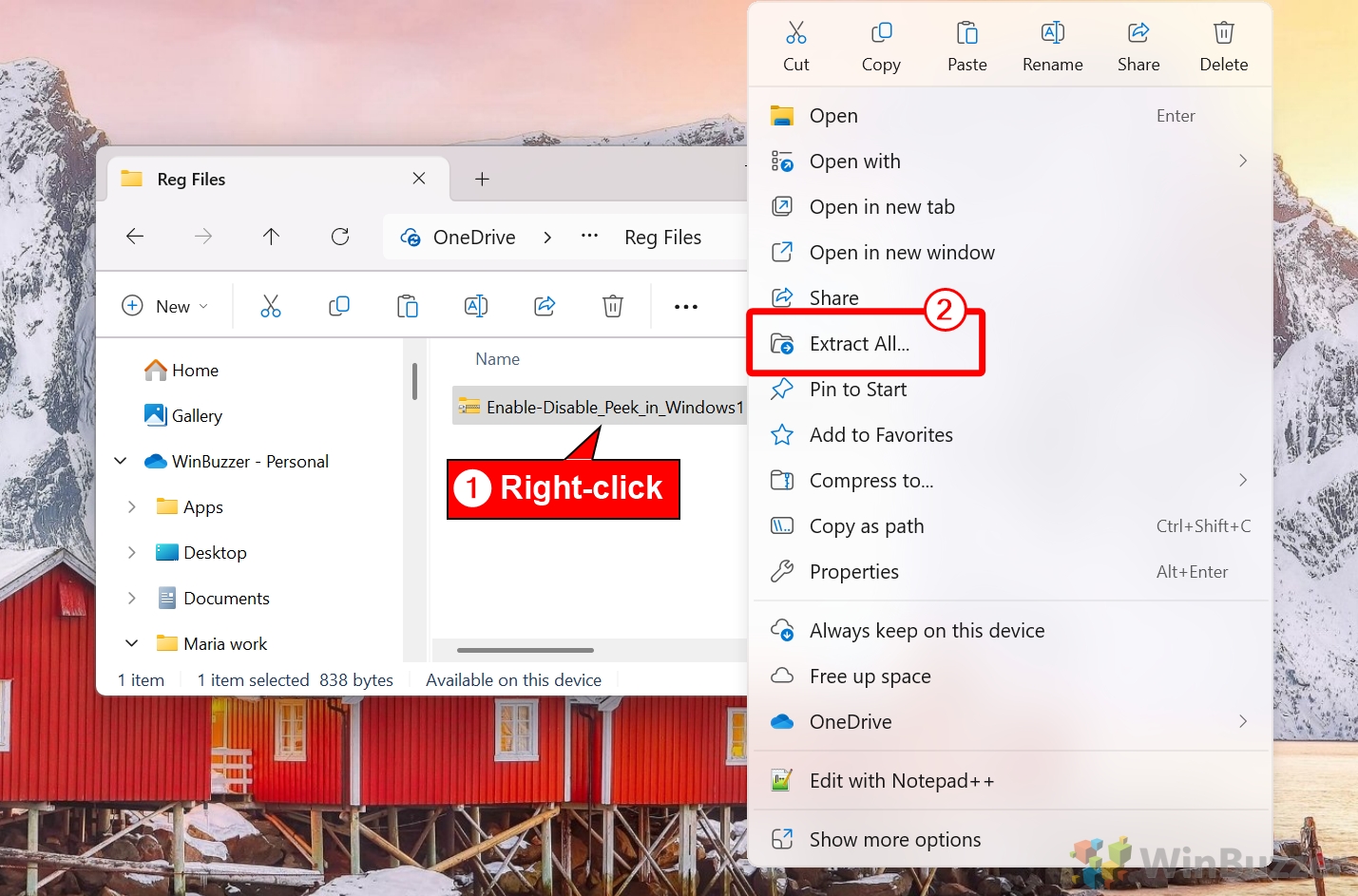
Navegue até o local de extração desejado e clique em “Extrair”
Escolha onde deseja extrair o arquivos e clique em “Extrair“. Isso prepara os arquivos para uso.
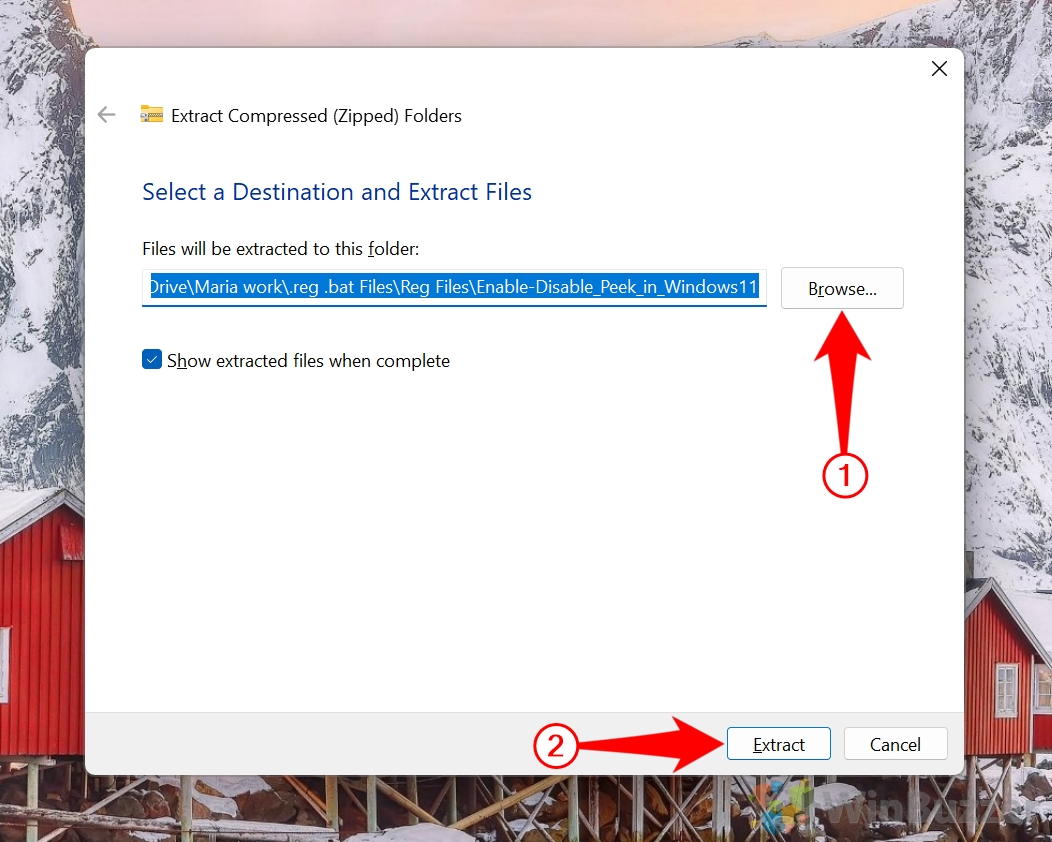
Clique duas vezes no arquivo.REG
Navegue até os arquivos extraídos e clique duas vezes no arquivo necessário para aplicar as alterações ao registro do Windows.
Para ativar o Peek, use “Enable_Peek_for_Current_User_in_Windows11.reg”.
Para desativar o Peek, use “Disable_Peek_for_Current_User_in_Windows11.reg”.
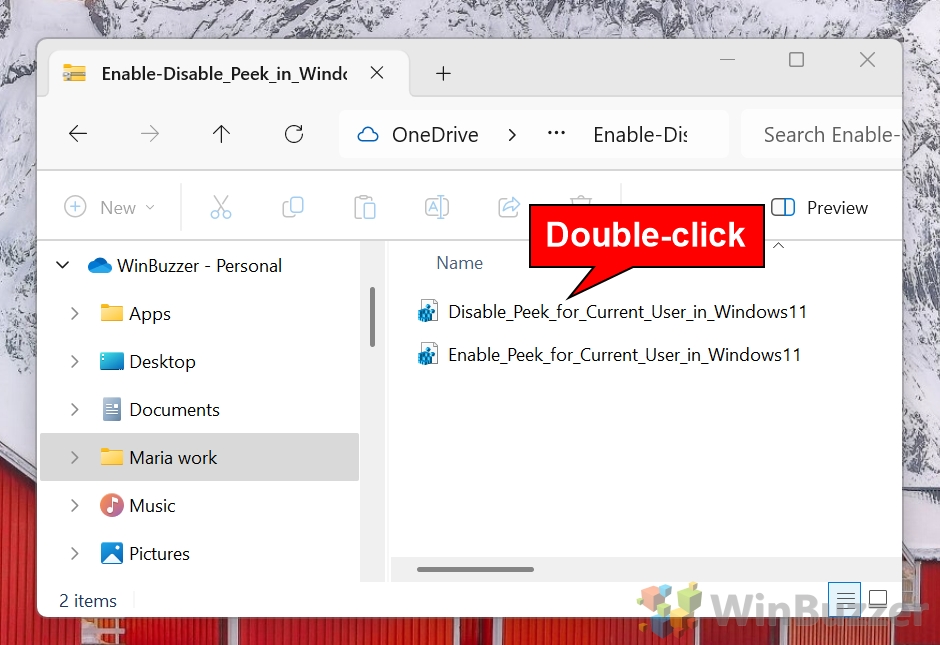
Clique em “Executar” no aviso de segurança
Se receber um aviso de segurança, clique em “Executar“para prosseguir com o alterações.
Pressione “Sim” no pop-up do Editor do Registro
Confirme a ação no pop-up do Editor do Registro clicando em “Sim “. Isso aplicará as alterações de registro necessárias para restaurar o Explorador de Arquivos clássico.
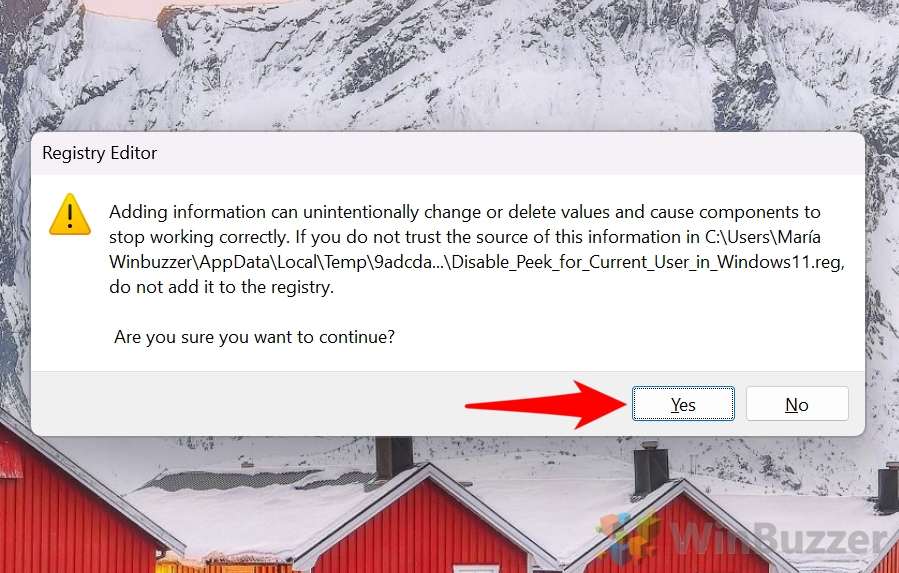 Pressione “OK”para acessar a caixa de diálogo de sucesso
Pressione “OK”para acessar a caixa de diálogo de sucesso
Depois de confirmar, uma caixa de diálogo de sucesso será exibida ou saia e faça login novamente. para aplicar as alterações e aproveitar a interface clássica do File Explorer.
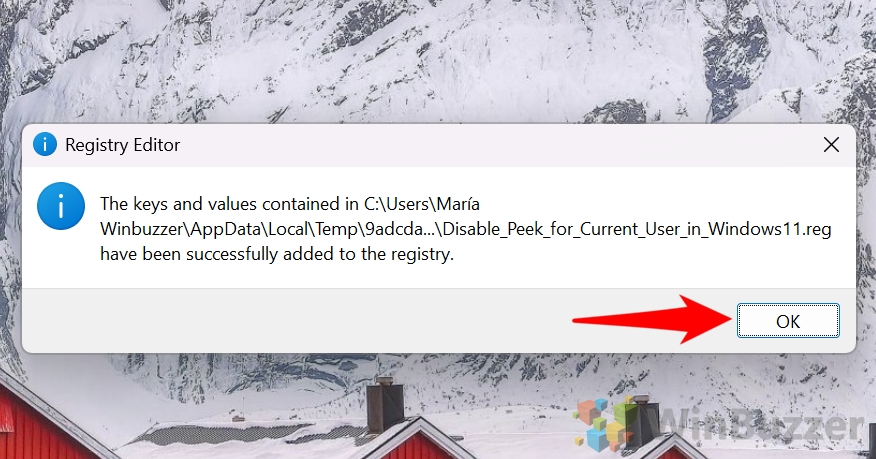 Reinicie o computador
Reinicie o computador
Para aplicar as alterações, reinicie o computador. Depois de reinicializado, o recurso Peek será desativado. ativado ou desativado, dependendo do arquivo REG que você aplicou.
Como modificar as configurações do Peek por meio do Editor de registro do Windows
Se você preferir uma abordagem prática, o Editor de registro do Windows oferece um método avançado para ativar ou desativar o Peek. Este método permite ajustar manualmente as configurações de registro do recurso Aero Peek.
Abra o Editor do Registro do Windows
Para começar, você precisa abrir o Editor do Registro do Windows. Pressione a “tecla Windows + R” para abrir a caixa de diálogo “Executar”. Digite regedit e pressione “Enter”. Se solicitado pelo Controle de Conta de Usuário (UAC), clique em “Sim” para permitir acesso ao editor de registro. Navegue até a chave de registro DWM
Agora, você precisará encontrar a chave de registro que controla as configurações do Peek. No Editor do Registro, navegue até o seguinte local:
HKEY_CURRENT_USER\Software\Microsoft\Windows\DWM
Modifique o valor EnableAeroPeek
Na chave de registro do DWM, localize a entrada para “EnableAeroPeek”.
Se o O valor “EnableAeroPeek” não existe, clique com o botão direito no painel direito e selecione “Novo > Valor DWORD (32 bits)”. Nomeie a nova entrada como EnableAeroPeek.
Clique duas vezes em “EnableAeroPeek” para modificar seu valor. Para ativar o Peek, defina o valor como 1. Para desativar o Peek, defina o valor como 0.
Clique em “OK” para salvar as alterações. Reinicie o computador
Para aplicar as alterações no registro, feche o Editor do Registro. Relacionado: Como adicionar um monitor de barra de tarefas de velocidade da Internet no Windows 11 ou Windows 10
Relacionado: Como mover a barra de tarefas no Windows 11 e Windows 10
Relacionado: Como fazer a barra de tarefas do Windows 11 é menor ou maior
FAQ – Perguntas frequentes sobre o recurso Peek no Windows 11
Por que meu Windows está 11 O Peek da barra de tarefas não funciona?
Se o Peek não estiver funcionando, primeiro verifique se “Ativar Peek” está selecionado nas configurações de Efeitos Visuais. Abra as opções de desempenho digitando “SystemPropertiesPerformance.exe” no menu Iniciar e certifique-se de que a caixa “Ativar Peek”esteja marcada. Além disso, confirme se o valor de registro “EnableAeroPeek” está definido como “1″ na chave de registro “HKEY_CURRENT_USER\Software\Microsoft\Windows\DWM”. Se essas configurações estiverem corretas, certifique-se de que seus drivers gráficos estejam atualizados e que o desempenho do sistema não esteja limitado pelos modos de economia de energia.
Qual é o atalho para Peek no Windows? 11?
O atalho para usar o Peek para visualizar temporariamente sua área de trabalho é “Windows + ,”. Mantenha essas teclas pressionadas para dar uma olhada na área de trabalho e solte-as para retornar às janelas abertas. Este atalho funciona desde que o Aero Peek seja compatível com seu sistema.
Como desativo miniaturas no Windows 11?
Para desativar miniaturas no File Explorer, abra “Pasta Opções” pesquisando-o no menu Iniciar ou no Painel de Controle. Navegue até a guia “Visualizar” e marque a opção “Sempre mostrar ícones, nunca miniaturas”. Isso substitui as visualizações em miniatura por ícones genéricos, que podem reduzir o uso de recursos do sistema.
Como ativo ou desativo recursos do Windows no Windows 11?
Para gerenciar recursos do Windows, abra a seção “Recursos do Windows” digitando “optionalfeatures” no menu Iniciar. A partir daqui, você pode marcar ou desmarcar recursos específicos como “.NET Framework”, “ Hiper-V” ou “PME”. Depois de aplicar as alterações, o Windows poderá solicitar que você reinicie o computador para concluir a configuração.
Como posso melhorar o desempenho do Peek em sistemas com especificações baixas?
Em sistemas com recursos limitados , desabilitar o Peek pode melhorar o desempenho, reduzindo os requisitos de processamento gráfico. Você pode desativar o Peek por meio das opções de desempenho desmarcando “Enable Peek” ou definindo “EnableAeroPeek” como “0″ no registro. Para informações adicionais otimização, desative animações desnecessárias, efeitos de transparência e outros aprimoramentos visuais nas configurações “Facilidade de acesso” ou “Opções de desempenho”.
Como faço para consertar Peek se for não mostra as visualizações da barra de tarefas?
Para corrigir problemas com o Peek que não mostra as visualizações da barra de tarefas, certifique-se de que “Enable Peek” esteja ativo nas configurações de efeitos visuais e verifique a opção “EnableAeroPeek” o valor do registro está definido como “1″ em “HKEY_CURRENT_USER\Software\Microsoft\Windows\DWM”. Reinicie o Desktop Window Manager processo abrindo o Gerenciador de Tarefas, clicando com o botão direito em “Desktop Window Manager” na guia “Processos” e selecionando “Reiniciar”. Além disso, verifique se os modos de economia de energia ou outras restrições do sistema não estão limitando os efeitos visuais.
Como posso visualizar o Aero Peek mesmo quando várias janelas estão abertas?
Para visualizar o Aero Peek quando várias janelas estiverem abertas, passe o mouse sobre o botão “Mostrar área de trabalho” localizado na extremidade direita da barra de tarefas. Como alternativa, pressione “Windows + vírgula”para espiar temporariamente a área de trabalho sem minimizar sua abertura janelas.
Como devo desativar as visualizações de miniaturas da barra de tarefas sem desativar o Peek?
Para desativar as visualizações de miniaturas da barra de tarefas enquanto mantém o Peek ativado, você pode ajustar as opções de desempenho desmarcando animações específicas em Efeitos Visuais. Alternativamente, edite a chave de registro “HKEY_CURRENT_USER\Software\Microsoft\Windows\CurrentVersion\Explorer\Advanced” e defina o valor “Ease of Access” para um número maior (em milissegundos). Isso atrasa as visualizações em miniatura sem desativar totalmente o Peek.
Posso desativar o Peek sem afetar outros efeitos visuais no Windows 11?
Sim, você pode desativar seletivamente o Peek desmarcando “Ativar Dê uma espiada” nas opções de desempenho enquanto deixa outros efeitos visuais, como transparência ou animações, ativados. Isso permite que você personalize a aparência do sistema sem desativar todas as configurações visuais avançadas.
O que acontece se eu vez desativar o Peek no meu sistema?
Desativar o Peek desativa as visualizações de miniaturas da barra de tarefas e evita que o botão “Mostrar área de trabalho” revele temporariamente a área de trabalho quando você passa o mouse sobre ele. Isso pode ajudar a reduzir distrações e melhorar o desempenho em sistemas de baixa especificação, mas elimina a conveniência de visualizações rápidas.