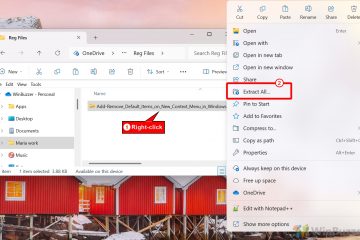A criptografia BitLocker está causando problemas desnecessários? Siga estas etapas simples para desligar, remover ou desabilitar rapidamente o BitLocker em qualquer unidade no Windows 11 e 10.
Dependendo do seu sistema, o BitLocker pode estar habilitado por padrão. Caso contrário, você pode ativar o BitLocker com apenas alguns cliques. Uma vez ativado, ele criptografa sua unidade com criptografia AES de 128 bits ou AES de 256 bits para proteger seus dados contra uso não autorizado. No entanto, o BitLocker às vezes pode causar problemas. Por exemplo, alguns aplicativos podem ser incompatíveis com o BitLocker, impedir a inicialização dupla e até causar problemas ao atualizar o Windows. Os problemas de atualização são especialmente persistentes se você criptografar a unidade C manualmente.
Se não quiser mais usar o BitLocker, você pode desativá-lo manualmente usando o Painel de Controle, Prompt de Comando ou PowerShell. Neste tutorial, mostrarei estes três métodos para desativar o BitLocker no Windows 11 e 10. Vamos começar.
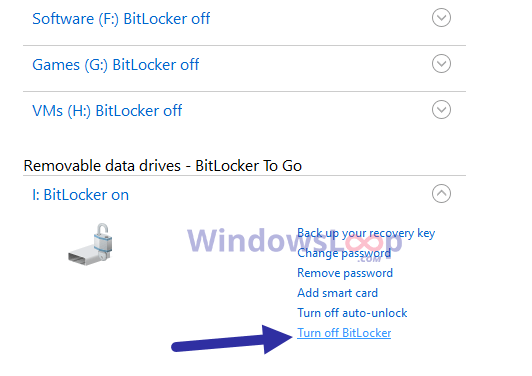
É bom saber: como desbloquear automaticamente uma unidade criptografada do BitLocker no Windows 11 e 10
Antes de começar
Desativar o BitLocker através do painel de controle
Você pode desativar o BitLocker diretamente no próprio painel de controle. Veja como.
Abra o menu Iniciar pressionando a “tecla Windows”.Digite “Painel de Controle“e pressione “Enter“.Selecione “Ícones grandes“no menu suspenso “Visualizar por”. Encontre e clique na opção “Criptografia de Unidade de Disco BitLocker“.Encontre a unidade > com o BitLocker ativado e clique nele.Clique na opção “Desativar BitLocker“. Digite a senha quando solicitado e pressione Enter.
Com isso, o BitLocker é desativado e a unidade é descriptografada automaticamente.
Desativar o BitLocker no prompt de comando
Como alternativa, você pode desativar o BitLocker no prompt de comando. Tudo que você precisa é a letra da unidade para a qual deseja desabilitar o BitLocker. Portanto, anote a letra da unidade e siga as etapas abaixo.
Abra o menu Iniciar. Digite “Prompt de Comando“e selecione “Executar como administrador“. Nele, execute o seguinte comando enquanto substitui “X”pela letra real da unidade. manager-bde-off X:Digite a senha do BitLocker e pressione Enter.
Depois de autenticado, o Windows descriptografará a unidade e desligará o BitLocker. Se você tiver mais unidades, siga as mesmas etapas para todas as unidades.
Desative o BitLocker usando o PowerShell
Se você quiser usar o PowerShell, ele também possui um comando dedicado para executar rapidamente desabilitar o BitLocker. Veja como:
Pressione a “tecla Windows“no teclado para abrir o menu Iniciar. Digite “PowerShell“em Iniciar menu e selecione “Executar como administrador“.Execute o seguinte comando nele enquanto substitui “X”pela letra real da unidade. Disable-BitLocker-MountPoint”X:”
Com isso, o BitLocker é desativado nessa unidade específica. Se você tiver mais unidades, siga os mesmos passos para todas as unidades.
Concluindo — Desativando o BitLocker no Windows 11 e 10
Como você pode ver, se quiser desabilitar o BitLocker, você tem três maneiras: Painel de Controle, Prompt de Comando e PowerShell. Para a maioria dos usos, eu recomendo seguir o método do Painel de Controle, pois é fácil. No entanto, se não funcionar ou se você estiver procurando um método alternativo, use os métodos do Prompt de Comando ou do PowerShell. Se quiser verificar, você também pode verificar manualmente se o BitLocker está ativado ou desativado.
Se quiser usar o BitLocker no futuro, você pode ativar facilmente o BitLocker por meio do Painel de Controle.
Se você tiver alguma dúvida ou precisar de ajuda, comente abaixo. Ficarei feliz em ajudar.