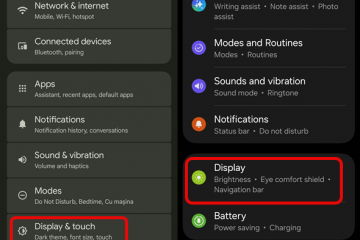Quer saber que tipo de RAM (memória) está instalado em seu computador com Windows 10 ou 11? Esta é uma maneira simples de descobrir.
RAM (também conhecida como memória) é um componente de hardware crucial necessário para executar o Windows e os aplicativos sem problemas. Por ser significativamente mais rápido que um disco rígido, seu computador armazena todos os dados que usa ativamente na memória para acesso rápido.
Quando você deseja substituir ou atualizar sua RAM, é crucial saber o tipo. você tem atualmente. Por exemplo, os sistemas Windows modernos geralmente usam RAM DDR3, DDR4 ou DDR5, que não são intercambiáveis. Você não pode simplesmente comprar qualquer RAM e esperar que funcione; ele precisa ser compatível com sua placa-mãe.
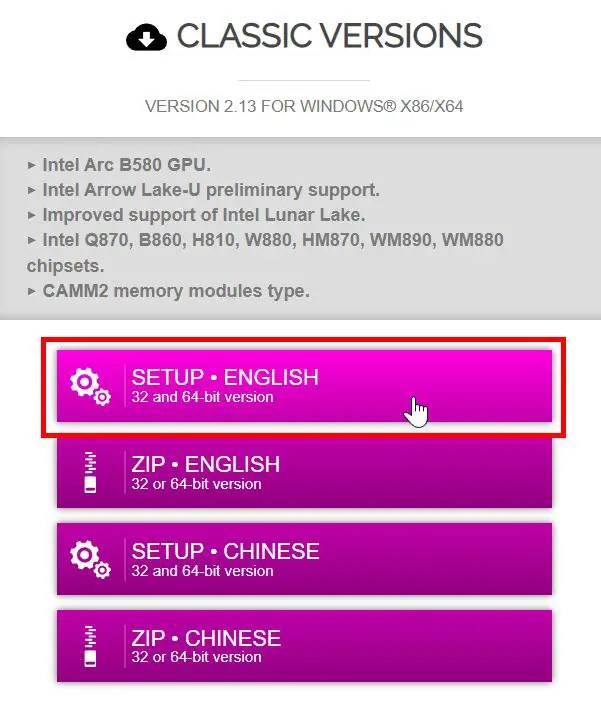
Felizmente, você tem várias maneiras de verificar seu tipo de RAM sem removê-lo fisicamente do seu PC ou laptop. Então, sem mais delongas, deixe-me mostrar as etapas para encontrar o tipo de RAM no Windows 10 e 11. Vamos começar.
Encontre o tipo de RAM no Windows usando o Gerenciador de Tarefas
Certo-clique no botão Iniciar na barra de tarefas.Selecione “Gerenciador de Tarefas“.Vá para a guia “Desempenho“.Escolha o Opção “Memória“. Você verá o tipo de memória no canto superior direito ou na parte inferior. Você verá a velocidade da memória ao lado de “Velocidade.”Feche o Gerenciador de Tarefas. Com isso, você agora conhece o tipo e a velocidade da memória.
Como bônus, você também pode ver quantas RAM slots que seu computador possui e quantos estão em uso ao lado de “Slots usado”. A maioria dos laptops tem dois slots de RAM e os desktops têm quatro, com um ou dois já ocupados.
Observação: este método funciona apenas para DDR3 ou tipos de RAM mais antigos >. Se você não vir o tipo de RAM, seu sistema pode estar usando DDR4 ou mais recente. Siga o segundo método para confirmar.
Encontre o tipo de RAM no Windows usando CPU-Z
Nota: você precisa de direitos de administrador para instalar e usar CPU-Z.
CPU-Z é um utilitário de software gratuito, leve e fácil de usar que fornece informações detalhadas de hardware, incluindo tipo e velocidade de RAM. Veja como usá-lo:
Obtenha o software CPU-Z aqui.Instale após o download.Abra o menu Iniciar.Pesquise e abra “CPU-Z“.Vá para o Guia “Memória“. Você verá o tipo de memória ao lado de “Tipo“na seção “Geral”. Vá para a guia “Tipo“>SPD“.Você verá a velocidade da memória ao lado de “Max Bandwidth“.Feche o aplicativo CPU-Z. Com isso, agora você conhece a RAM do seu sistema tipo e velocidade.
Etapas detalhadas (com capturas de tela)
Como primeira etapa, acesse esta página e clique no botão “Configurar inglês“na seção “Versões clássicas“para fazer download a CPU-Z aplicativo.
Após fazer o download, clique duas vezes no arquivo e siga as instruções na tela para instalar o CPU-Z. Depois de instalado, abra o menu Iniciar, pesquise “CPU-Z“ e clique em “Abrir“para iniciar o aplicativo.
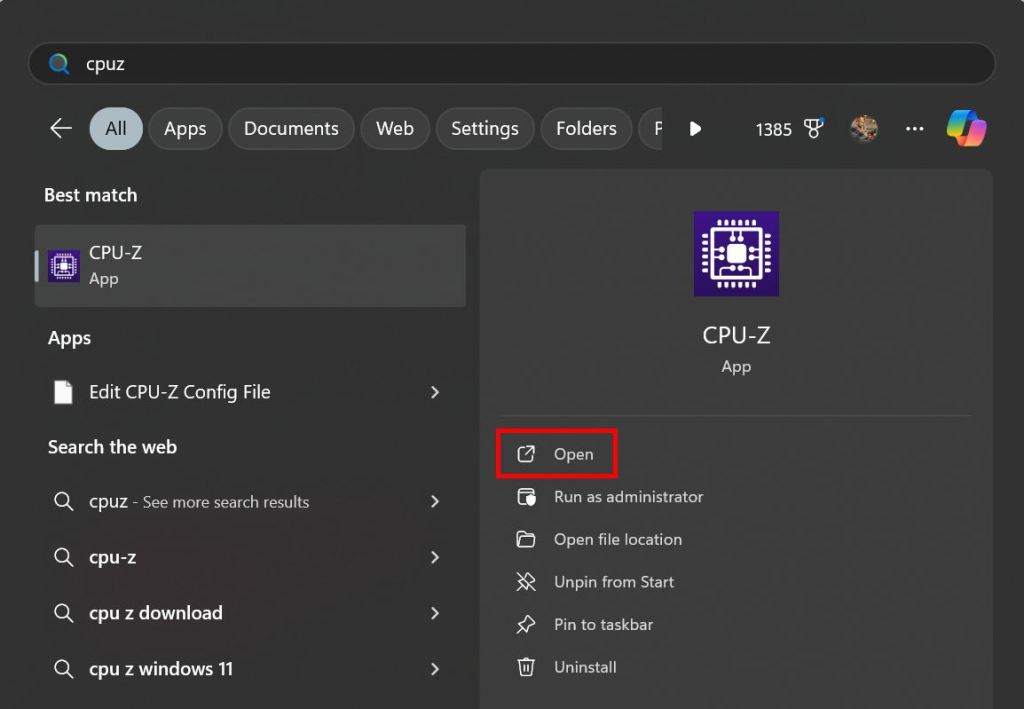
Depois ao abri-lo, vá até a aba “Memória“. O tipo de RAM instalado no seu computador é exibido ao lado de “Tipo“na seção “Geral“.

Para saber a velocidade da RAM, vá até a aba “SPD“e dê uma olhada na opção “Max Campo Largura de banda“. No meu caso, a velocidade da RAM é “3200 MHz”.
Nota: CPU-Z mostra a velocidade da RAM por slot. Se o seu laptop ou desktop tiver vários módulos de memória, você pode veja a velocidade de cada módulo de RAM selecionando um slot no menu suspenso “Seleção de slot de memória”. Isso é particularmente útil para garantir que todos os módulos de RAM tenham a mesma velocidade.
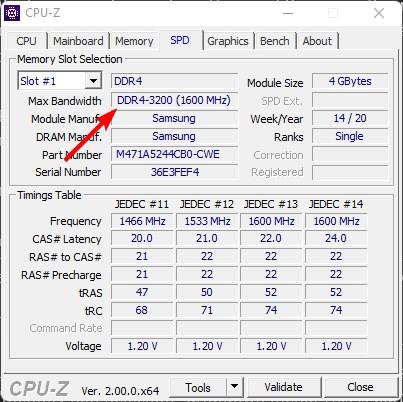
Uma vez feito isso, você pode fechar o aplicativo CPU-Z clicando clicando no botão “X”no canto superior direito.
Concluindo — Encontrando o tipo e a velocidade da RAM no Windows
Concluindo, você tem dois métodos para verificar o tipo e a velocidade da RAM no Windows. Embora o Gerenciador de Tarefas possa fornecer informações básicas de memória, ele só funciona se o seu computador tiver DDR3 ou um tipo de RAM mais antigo. No entanto, o método CPU-Z funciona em todos os sistemas e fornece informações precisas, ao mesmo tempo que é fácil de usar. , recomendo seguir o segundo método.
Se você tiver qualquer dúvida ou precisar de ajuda, comente abaixo, ficarei feliz em ajudar.
Atualização: Este tutorial foi atualizado para refletir as mudanças no Windows e esclarecer o método do Gerenciador de Tarefas. só funciona em alguns sistemas mais antigos.