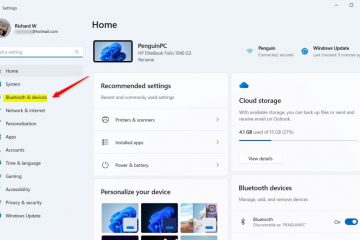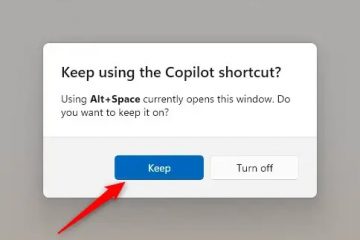.single.post-author, Autor: Konstantinos Tsoukalas , Última atualização: 14 de janeiro de 2025
Neste artigo, explicaremos o que é uma inicialização limpa, quando usá-lo e mostrar passo a passo como realizar uma inicialização limpa no Windows 10/11.
O Estado de inicialização limpa (também conhecido como”Modo de inicialização limpa”) do Windows é um modo de diagnóstico que inicia seu sistema apenas com os serviços e programas básicos necessários para operar. Iniciar o Windows no modo de inicialização limpa ajuda a determinar se um programa ou serviço de terceiros está interferindo no desempenho do sistema ou causando problemas.
Como funciona o modo de inicialização limpa?
Durante a inicialização limpa, o Windows inicia apenas com os drivers e serviços básicos necessários para a operação básica. Isso permite determinar se o problema é causado por um programa ou serviço de terceiros ou pelo sistema operacional Windows.
Por que uma inicialização limpa é útil?
Uma inicialização limpa é particularmente útil para solucionar problemas como:
Alto uso de CPU, memória ou disco causado por processos em segundo plano. Situações em que o sistema deixa de responder, fica lento ou instável. Um dispositivo do sistema não está funcionando corretamente.
Como realizar uma inicialização limpa no Windows 11/10 para diagnosticar problemas.
Para iniciar seu PC no estado de inicialização limpa:
1. Pressione simultaneamente as teclas Windows + R para abrir a caixa de comando”Executar”.
2. Na caixa de comando de execução, digite”msconfig“e pressione Enter para abrir o utilitário Configuração do sistema.
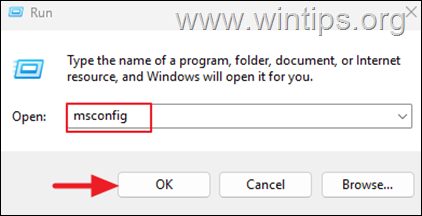
3. Selecione a guia Serviços, marque a caixa de seleção Ocultar todos os serviços Microsoft e clique em Desativar todos. forte> para desligar todos os serviços que não sejam da Microsoft. Quando terminar, clique em Aplicar.
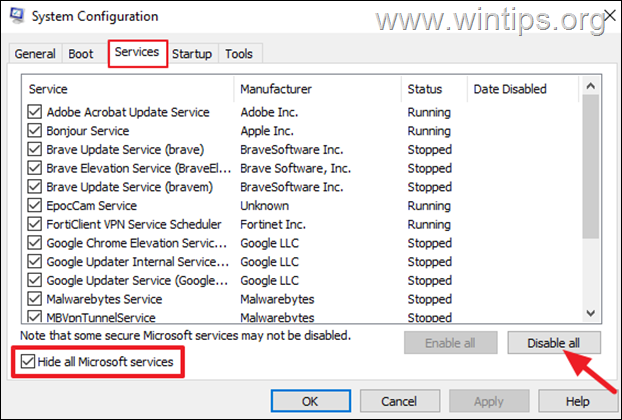
4. Agora selecione a guia Inicialização e clique em Abrir Gerenciador de Tarefas.
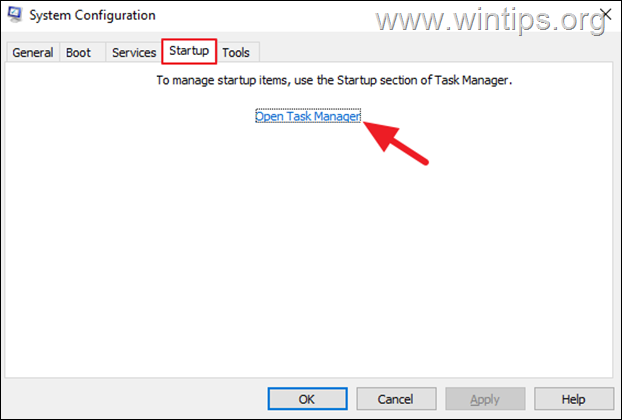
5. No Gerenciador de Tarefas, selecione cada programa de inicialização ativado e clique em Desativar (ou clique com o botão direito nele e clique Desativar).
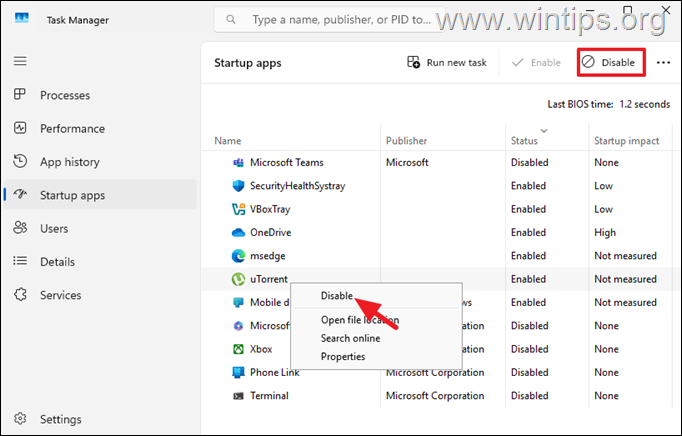
6. Quando terminar, feche o Gerenciador de Tarefas e clique em OK no utilitário de configuração do sistema.
7. Por fim, clique em Reiniciart para reiniciar o seu PC no estado de inicialização limpa.
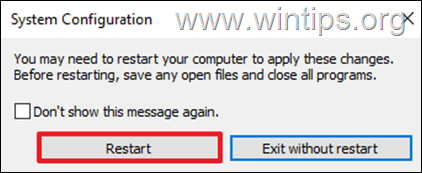
O que fazer depois que o Windows entrar Modo de inicialização limpa?
Depois de iniciar o Windows no estado de inicialização limpa, verifique se o problema persiste. Então, de acordo com o resultado, faça o seguinte:
Se o problema persistir e não for resolvido, provavelmente é causado por um mau funcionamento do sistema operacional ou hardware do Windows. Neste caso, tente reparar ou reinstalar o Windows primeiro e se o problema persistir, verifique o seu hardware. Se o problema for resolvido no estado de inicialização limpa, ele será causado por um aplicativo ou serviço de terceiros. Neste caso, faça o seguinte:
1. Abra o utilitário Configuração do sistema (msconfig.exe) novamente e habilite todos os serviços desativados e aplicativos de inicialização gradualmente* para descobrir qual deles causa o problema.
* Observação: isso significa reativar os serviços e programas de inicialização um por um, reiniciando o PC após cada alteração até encontrar o aplicativo ou serviço problemático.
2. Depois de encontrar o aplicativo ou serviço problemático.
2. Depois de encontrar qual serviço ou aplicativo está causando o problema, mantenha-o desativado se não precisar dele ou desinstale-o e reinstale-o.
Conclusão
Um estado de inicialização limpa é um método poderoso, porém simples, para diagnosticar e resolver problemas relacionados a software em Windows. Ao desabilitar temporariamente serviços de terceiros e programas de inicialização, ele permite isolar a causa raiz de problemas de desempenho, falhas de aplicativos ou erros de sistema. Siga as etapas descritas neste guia para realizar uma inicialização limpa e restaurar a funcionalidade do seu PC.
É isso aí! Deixe-me saber se este guia o ajudou, deixando seu comentário sobre sua experiência. Por favor, curta e compartilhe este guia para ajudar outras pessoas.
Se este artigo foi útil para você, considere nos apoiar fazendo uma doação. Mesmo $ 1 pode fazer uma grande diferença para nós em nosso esforço para continuar ajudando outras pessoas e, ao mesmo tempo, manter este site gratuito: 
 Konstantinos é o fundador e administrador do Wintips.org. Desde 1995 atua e presta suporte de TI como especialista em informática e redes para pessoas físicas e grandes empresas. É especializado na resolução de problemas relacionados ao Windows ou outros produtos Microsoft (Windows Server, Office, Microsoft 365, etc.). Últimos posts de Konstantinos Tsoukalas (ver todos)
Konstantinos é o fundador e administrador do Wintips.org. Desde 1995 atua e presta suporte de TI como especialista em informática e redes para pessoas físicas e grandes empresas. É especializado na resolução de problemas relacionados ao Windows ou outros produtos Microsoft (Windows Server, Office, Microsoft 365, etc.). Últimos posts de Konstantinos Tsoukalas (ver todos)