O Windows 11 vem com uma barra de tarefas redesenhada que perde muitas funcionalidades anteriores, incluindo a capacidade de ocultar o relógio e a data da bandeja do sistema.
Embora não há nenhum método limpo para ocultar o relógio e as datas da barra de tarefas, ainda é possível enganar o sistema para não mostrar essas informações na bandeja do sistema. Por exemplo, você pode alterar as configurações do relógio para ocultar a hora e mostrar apenas parte das informações do dia. Ou você pode usar uma ferramenta de terceiros para ocultar todos os elementos da bandeja do sistema para remover as informações de data e hora.
Este guia ensinará as etapas para ocultar e datar na barra de tarefas no Windows 11.
Ocultar relógio e data no Windows 11
Para ocultar o relógio e data na barra de tarefas no Windows 11, siga estas etapas:
Abra Configurações.
Clique em Hora e idioma.
Clique na guia Idioma e região .
@media only screen e (min-width: 0px) e (min-height: 0px) { div[id^=”bsa-zone_1659356193270-5_123456″] { min-width: 300px; altura mínima: 250px; } } @media somente tela e (min-width: 640px) e (min-height: 0px) { div[id^=”bsa-zone_1659356193270-5_123456″] { min-width: 120px; altura mínima: 600px; } }
Na seção”Links relacionados”, clique emConfigurações de idioma administrativo.
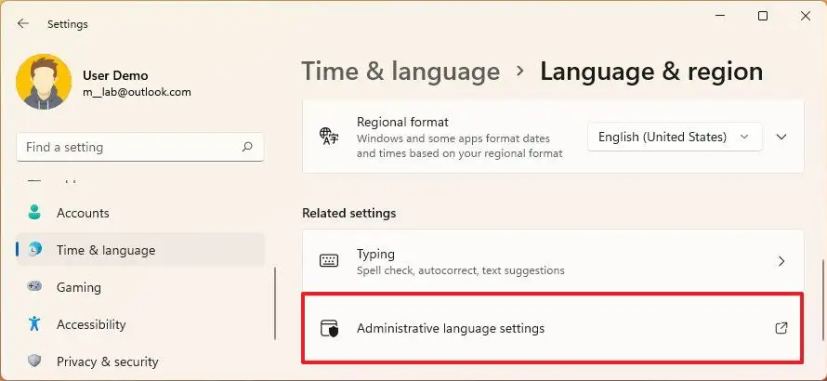
Clique no Guia Formato.
Clique no botão Configurações adicionais.
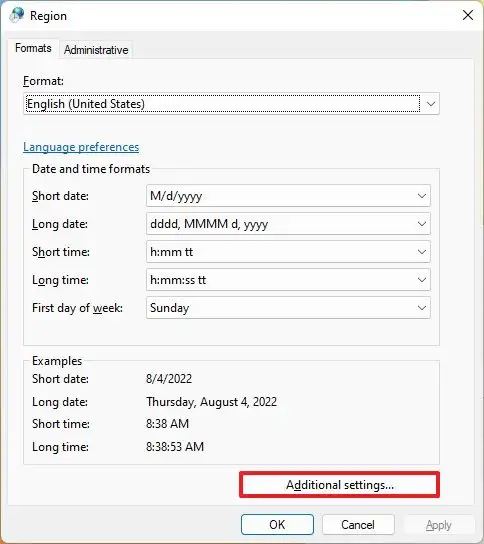
Clique no Hora.
Na seção”Formatos de hora”, digite “s” na configuração”Tempo curto”. Os “s” indicavam segundos, mas como os segundos não aparecem na barra de tarefas, esta opção ocultará o relógio no Windows 11.
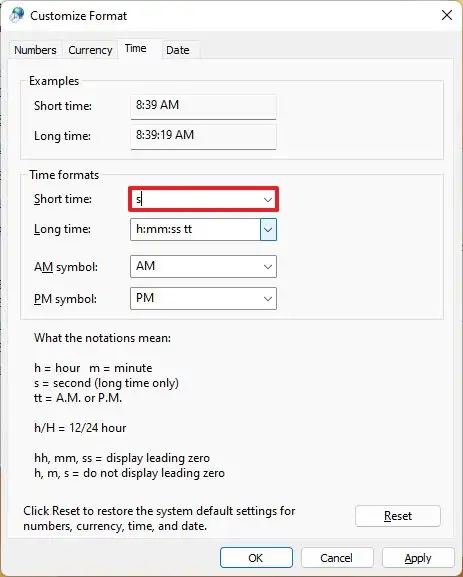
Clique no ícone botão Aplicar.
Clique na guia Data.
Na seção”Formatos de data”, digite “ddd ” na configuração “Data abreviada”. Nota rápida: Esta configuração não ocultará a data completamente. Em vez disso, ele mostrará as três primeiras letras do dia atual. No entanto, é melhor ocultar as informações de data.
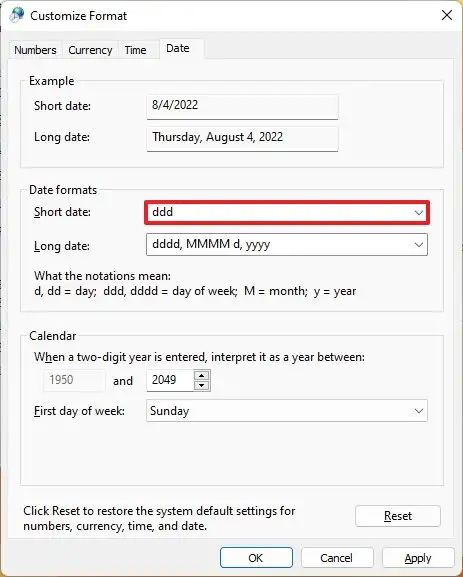
Clique no botão Aplicar.
Clique no botão OK.
Depois de concluir as etapas, o relógio e a data não estarão mais disponíveis na bandeja do sistema do Windows 11.
Se você mudar de ideia, sempre poderá restaurar as configurações originais usando as mesmas instruções, mas na etapa 8, clique no botão Redefinir.
Ocultar relógio e data com Win11ClockToggler
Como alternativa, você pode usar a ferramenta de terceiros conhecida como “Win11ClockToggler”, que permite ocultar completamente a bandeja do sistema, ocultando assim o relógio e a data da tela.
Aviso: esta é uma ferramenta de terceiros e, embora seja um aplicativo não destrutivo e geralmente funcione conforme o esperado, você deve usá-lo por sua conta e risco. Você foi avisado.
Para ocultar o relógio da barra de tarefas com a ferramenta Win11ClockToggler, siga estas etapas:
Abra a página Win11ClockToggler GitHub.
Na seção de versão mais recente, clique no link Win11ClockTogglerCLI_x64.zip para fazer o download da ferramenta.
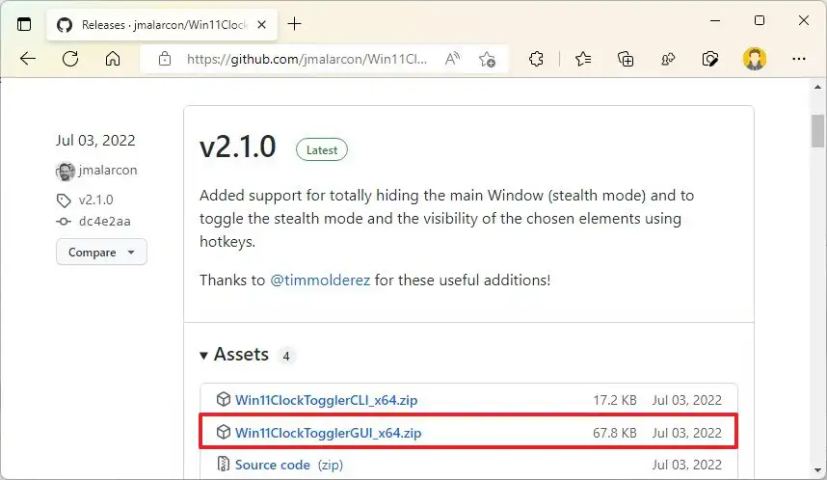
Abra a pasta que contém o arquivo zip baixado.
Selecione o arquivo Win11ClockTogglerCLI_x64.zip e clique em Extrair tudo na barra de comandos do Explorador de Arquivos.
Clique no botão Extrair.
Clique duas vezes no Win11ClockTogglerCLI.exe > arquivo.
Clique na opção Mais informações.
Clique no botão Executar mesmo assim.
Desative a chave de alternância Área de notificação.
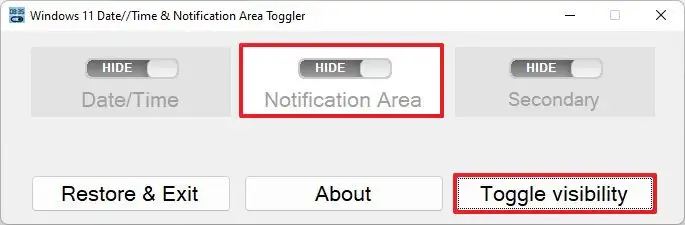
Clique em Alternar visibilidade botão.
Depois de concluir as etapas, a ferramenta ocultará todos os elementos da bandeja do sistema, incluindo o relógio e a data. A única ressalva sobre a ferramenta é que a configuração não será preservada após a reinicialização do computador, o que significa que você terá que executar a ferramenta a cada reinicialização.