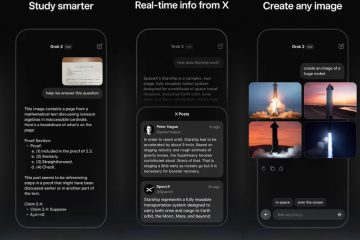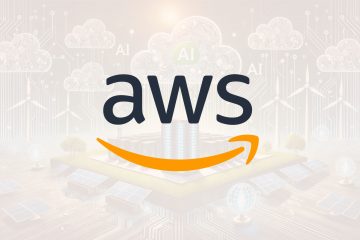À medida que o suporte do Windows 10 se aproxima do fim de uma década, em 14 de outubro de 2025, é crucial preparar seu PC para garantir segurança contínua e desempenho ideal. Neste guia, explicarei o que acontece após a descontinuação do sistema operacional, os caminhos de atualização para o Windows 11 e as opções disponíveis se o computador não atender aos requisitos mínimos para uma versão mais recente do sistema operacional, incluindo a atualização para Linux Mint ou Google ChromeOS Flex.
Compreendendo o fim do suporte
O Windows 10 foi lançado originalmente em 15 de julho de 2015 e, após uma década, em 14 de outubro, Até 2025, ele não receberá mais atualizações de segurança, correções de bugs, recursos ou suporte técnico da Microsoft. Essa falta de atualizações pode deixar seu sistema vulnerável a ameaças de segurança e resultar em diminuição de desempenho ao longo do tempo.
Avalie seu sistema atual
Uma vez que o sistema operacional não receberá mais atualizações ou suporte , você deve avaliar o sistema do seu computador para determinar o caminho de atualização para manter o suporte.
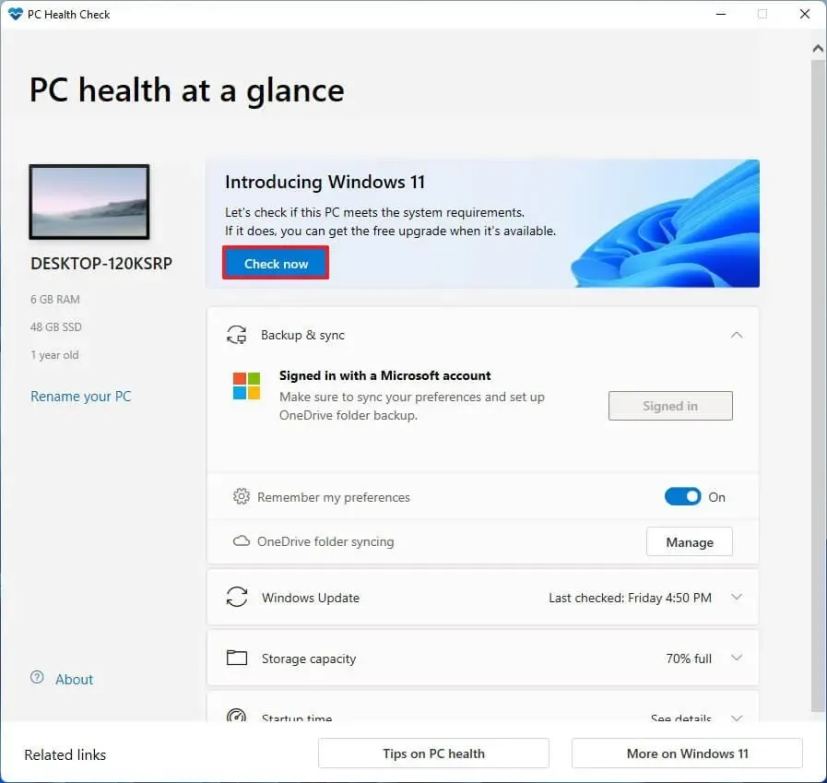
O primeiro passo é verificar se o seu computador atende aos requisitos de sistema para Windows 11. Para avaliar a compatibilidade do seu hardware, você pode verificar as especificações técnicas usando o aplicativo Microsoft PC Health Check.
Planeje seu caminho de atualização
Depois de entender as especificações de hardware, você deve planejar o caminho de atualização.
Se o hardware for compatível, considere atualizar do Windows 10 para o 11 para continuar recebendo atualizações, novos recursos e suporte.
Se o hardware não for suportado porque o computador não inclui TPM 2.0, a CPU não estiver na lista de suporte ou o dispositivo não tiver RAM suficiente, você ainda poderá atualizar para o Windows 11, mas o computador permanecerá sem suporte.
Se o seu computador não tiver Se você atender aos requisitos mínimos de hardware e não conseguir nem instalar o Windows 11 porque o processador é muito antigo, considere mudar do Windows para o Linux. Ou você pode mudar para o Google ChromeOS Flex.
Uma alternativa é considerar a opção de Atualizações de Segurança Estendidas (ESU). Pela primeira vez, a Microsoft está oferecendo aos consumidores uma opção de ESU de um ano por US$ 30, que fornece atualizações críticas de segurança além da data de término do suporte. Esta opção é ideal se você quiser mais tempo para fazer a transição para um novo sistema sem atualizar imediatamente.
Finalmente, se o seu dispositivo atual não atender aos requisitos do Windows 11, você deve considerar investir em um novo dispositivo. Os PCs modernos oferecem recursos avançados de segurança e melhor desempenho e são projetados para suportar as mais recentes inovações de software nos próximos anos.
Neste guia, descreverei as diferentes opções para fazer a transição para o Windows 11 ou outro sistema operacional para continuar recebendo suporte e atualizações.
O que você pode fazer com seu PC quando o suporte do Windows 10 terminar
Se você tiver um computador executando o Windows 10, primeiro verifique o hardware do computador para determinar o caminho de atualização. Em seguida, você deve criar um backup completo do seu computador e prosseguir com a atualização.
Verifique a compatibilidade do computador com o Windows 11
Para determinar se o seu computador pode executar o Windows 11, siga estas etapas:
Abra Iniciar.
Tela somente @media e (largura mínima: 0px) e (altura mínima: 0px) { div[id^=”bsa-zone_1659356505923-0_123456″] { largura mínima: 336px; altura mínima: 280px; } } @media apenas tela e (largura mínima: 640px) e (altura mínima: 0px) { div[id^=”bsa-zone_1659356505923-0_123456″] { largura mínima: 728px; altura mínima: 280px; } }
Pesquise PC Health Check e clique no resultado superior para abrir o aplicativo.
Clique no botão Verificar agora.
Confirme se o seu computador executará o Windows 11.
(Opcional) Clique no botão “Ver todos os resultados” para ver uma lista de os componentes que passaram na compatibilidade.
(Opcional) Clique no botão Especificações do dispositivo para entender melhor os requisitos do sistema.
Depois de concluir as etapas, se o hardware for compatível, você receberá uma mensagem confirmando você pode atualizar para a nova versão. Se o hardware não for compatível, você receberá uma mensagem detalhando por que o dispositivo pode executar o Windows 11.
Se o dispositivo não atender aos requisitos de hardware, você poderá atualizar. pode optar por ignorar os requisitos de qualquer maneira para instalar o Windows 11, ou você pode optar por trocar de sistema operacional, como Linux Mint ou ChromeOS Flex.
Se o aplicativo não estiver disponível em seu computador, você deverá obtenha-o manualmente neste link da Microsoft.
Crie um backup completo da configuração atual
A próxima etapa é criar um backup completo do seu computador em caso algo dê errado e você tenha uma reversão. Se você planeja realizar uma instalação limpa, você terá que criar um backup de seus arquivos, pois terá que restaurá-los manualmente após a instalação.
Para criar um backup de imagem do sistema no Windows 10, use estes etapas:
Abra Configurações no Windows 10.
Clique em Atualização e segurança.
Clique em Backup.
Na seção “Procurando um backup mais antigo”, clique na opção “Ir para Backup e Restauração (Windows 7)”.
Clique em “Criar uma opção de imagem do sistema” no painel esquerdo.
Na configuração”Em um disco rígido”, selecione a unidade USB externa para o backup completo do Windows 10.
Dica rápida: você pode usar um USB externo disco rígido com dados já nele. A ferramenta não formata nem apaga nenhum arquivo da unidade. Em vez disso, ele criará uma pasta chamada “WindowsImageBackup” para salvar a imagem do sistema.
Clique no botão Avançar.
Selecione qualquer outra unidade. para incluir no backup completo do Windows 10 (se aplicável).
Clique no botão Avançar.
Clique no botão Iniciar backup botão.
Clique no botão Botão Não.
Depois de concluir as etapas, o backup será criado na unidade USB externa. Você também será solicitado a “criar um disco de reparo de imagem do sistema”. No entanto, você pode pular esta opção, pois pode usar a mídia inicializável do Windows 10 para acessar o ambiente de recuperação.
Você também pode seguir estas instruções no meu tutorial em vídeo no meu canal do YouTube. (Lembre-se de curtir e se inscrever.)
[conteúdo incorporado]
É importante observar que esse backup serve para restaurar sua configuração atual se algo der errado e você quiser reverter. Se você planeja atualizar usando uma instalação limpa do Windows 11 ou trocar de sistema operacional, também precisará copiar seus arquivos para uma unidade externa e restaurá-los na nova configuração.
Atualizar para o Windows 11 a partir do 10 em hardware compatível
Para atualizar do Windows 10 para o Windows 11 por meio do Windows Update, siga estas etapas:
Abra Configurações.
Clique em Atualização e segurança.
Clique em Windows Update.
Clique em “Verificar atualizações”.
Clique no botão “Baixar e instalar”.
Clique no botão Reiniciar agora.
Depois de concluir as etapas, o Windows 11 será instalado no computador.
[conteúdo incorporado]
Atualizar para o Windows 11 a partir do 10 em hardware não compatível
Se você planeja atualizar um dispositivo com hardware não compatível executando o Windows 10 para o Windows 11, baixe o ISO e usar a ferramenta Rufus talvez seja a melhor abordagem.
Além disso, você deve garantir que o computador possa inicializar a partir de uma unidade flash USB, portanto, pode ser necessário alterar as configurações de UEFI ou iniciar o dispositivo na inicialização menu. Como as configurações de firmware diferem em cada computador, você deve verificar o site de suporte do fabricante para obter detalhes mais específicos.
Baixe o arquivo ISO do Windows 11
Para baixar o arquivo ISO oficial do Windows 11, siga estas etapas:
Abra o Suporte Microsoft website.
Selecione a opção Windows 11 na seção “Baixar imagem de disco do Windows 11 (ISO) para dispositivos x64″.
Clique o botão Download.
Selecione o idioma de instalação.
Clique no botão Confirmar.
Clique o botão Download para salvar o arquivo ISO no computador.
Depois de concluir as etapas, você pode começar com a criação da mídia de instalação.
Criar mídia inicializável do Windows 11
Para criar um Windows 11 mídia inicializável, conecte uma unidade flash USB de pelo menos 8 GB e siga estas etapas:
Clique no link para baixar a versão mais recente na seção”Download”.
Escolha a unidade flash USB na lista Configuração”Dispositivo”.
Clique duas vezes no executável para iniciar a ferramenta.
Clique no botão Selecionar.
Selecione o ISO do Windows 11 arquivo.
Clique no botão Abrir botão.
Continue com as configurações padrão após o download.
(Opcional) Especifique um nome para a unidade na configuração”Rótulo do volume”.
Clique no botão Iniciar.
Marque a opção “Remover requisito de mais de 4 GB de RAM, inicialização segura e TPM 2.0″ para instalar o Windows 11 em hardware não compatível.
Verificar a opção “Remover requisito para uma conta online da Microsoft” para ignorar os requisitos da Internet e da conta da Microsoft e criar uma conta local.
(Opcional) Marque a opção “Criar uma conta Microsoft conta local com nome de usuário” e especifique um nome de conta para criar uma conta local automaticamente.
Marque a opção “Desativar criptografia automática de dispositivo BitLocker” para evitar a configuração de ativar o BitLocker durante a instalação (se aplicável).
Nota rápida: embora a criptografia seja recomendada, dependendo do cenário, você pode querer manter esse recurso desativado, como ao configurar um sistema de inicialização dupla.
Clique no botão OK.
Depois de concluir as etapas, a ferramenta criará uma mídia inicializável para hardware não compatível.
Se você escolher o opção de criar uma conta local automaticamente, a configuração criará a conta sem senha. Como resultado, após a instalação, você deve se lembrar de criar uma senha e um PIN na página de configurações de “Opções de login”.
Processo de instalação limpa do PC sem suporte do Windows 11
Para realizar uma instalação limpa do Windows 11 em hardware não compatível, siga estas etapas:
Inicie o PC com a unidade flash USB do Windows 11.
Pressione qualquer chave para continuar.
Escolha o idioma e o formato de instalação.
Clique no botão Avançar .
Escolha o teclado e o método de entrada.
Clique no botão Avançar.
Selecione a opção “Instalar o Windows 11″.
Verifique o Opção “Concordo tudo” para confirmar, este processo excluirá tudo no computador.
Clique na opção “Não tenho uma chave de produto”.
Nota rápida: O computador será ativado automaticamente, pois a chave do produto Windows 10 é compatível com a versão mais recente do sistema operacional.
Selecione a edição do Windows que sua chave de licença ativa.
Clique no botão Avançar.
Clique no botão Aceitar
Selecione cada partição no disco rígido onde deseja instalar o Windows 11 24H2 e clique no botão Excluir. (Normalmente, “Drive 0″é a unidade que contém todos os arquivos de instalação.)
Selecione o disco rígido (Drive 0 Unallocated Space) para instalar a visualização mais recente do sistema operacional.
Clique no botão Avançar.
Clique no botão Instalar.
Escolha a configuração da sua região na primeira página do experiência pronta para uso (OOBE) após a instalação.
Clique no botão Sim.
Selecione seu configuração de layout do teclado.
Clique no botão Sim.
Clique no botão Ignorar se não precisar configurar um segundo layout.
O computador se conectará automaticamente à rede usando uma conexão Ethernet Você deve configurar a conexão manualmente em uma conexão sem fio (pode ser necessária uma chave de segurança).
(Opcional) Confirme um nome para o computador.
Clique no
Selecione a opção “Configurar para uso pessoal”para o Windows 11 Pro. Esta opção não está disponível para a edição “Home”.
Clique no botão Avançar .
Clique no botão Fazer login.
Nota rápida: Se você selecionar a opção de ignorar a conta de internet e online e escolher a opção de criar uma conta local, o assistente irá pular esta parte e continuar com a configuração inicial.
Confirme o e-mail da sua conta Microsoft para criar um Windows 11 conta.
Clique no botão Avançar.
Confirme a senha da sua conta da Microsoft.
Clique no botão Avançar .
Clique no botão Criar PIN.
Crie um novo PIN de quatro dígitos.
Clique no botão OK.
Confirme as configurações de privacidade mais adequadas à sua situação ativando ou desative o botão de alternância para cada configuração.
Clique no botão Avançar.
Clique no botão Avançar novamente.
Clique no botão Aceitar .
Clique na configuração Mais opções.
Clique no botão “ Opção Configurar como um novo PC”.
Clique na opção “Configurar como um novo PC” novamente (se aplicável).
(Opcional) Na página”Vamos personalizar sua experiência”, selecione um ou mais maneiras de usar o dispositivo para permitir sugestões durante a experiência.
Clique no botão Aceitar para continuar. Ou clique no botão Pular para pular esta parte da configuração.
(Opcional) Use o código para vincular seu telefone Android ou clique na opção Pular.
Clique no botão Avançar.
Clique no botão “Agora não” se você for usar um navegador diferente do Microsoft Edge (se aplicável).
Clique no Opção “Pular por agora” para pular a promoção do PC Game Pass (se aplicável).
Clique no botão “Não, obrigado” para pular a Configuração do Microsoft 365 (se aplicável).
Depois de concluir as etapas, o Windows 11 24H2 concluirá a instalação limpa no computador com hardware não compatível.
Você também pode seguir estas instruções em meu tutorial em vídeo no meu canal.
[conteúdo incorporado]
Atualizar do Windows 10 para Linux Mint
Como alternativa, você pode atualizar do Windows 10 mudando para um tipo diferente de sistema operacional, como Linux. Embora mudar para o Linux possa parecer assustador, o tempo mudou, e o Linux também, e este sistema operacional melhorou muito ao longo dos anos.
Você encontrará muitas distribuições Linux, mas o Linux Mint deve estar no seu lista restrita por causa de sua interface amigável e estabilidade. É uma excelente escolha para quem está acostumado com o Windows 10.
Esses são alguns motivos para escolher o Linux Mint como substituto do Windows. Primeiro, o ambiente de desktop Cinnamon do Linux Mint oferece um layout familiar semelhante ao Windows, minimizando a curva de aprendizado para novos usuários.
Além de sua confiabilidade, esta distribuição garante uma experiência de usuário perfeita, sem travamentos ou lentidão frequentes. Como sistema operacional de código aberto, o Linux Mint é de uso gratuito, eliminando taxas de licenciamento associadas a software proprietário. Talvez o mais importante seja que ele oferece suporte a uma ampla variedade de hardware, muitas vezes exigindo instalações mínimas de driver, incluindo aqueles processadores que o Windows 11 não suporta mais.
Se você não está interessado em recursos de IA, este é outro motivo para considerar mudando para Linux. Ao contrário do Windows 11 e do macOS, o Linux Mint e outras variantes não incluem recursos de IA. No entanto, você sempre pode acessar serviços de IA na web, como ChatGPT, Microsoft Copilot, Google Gemini e outros.
Além disso, esta distribuição do Linux inclui suporte para muitos tipos diferentes de aplicativos, e como a maioria aplicativos hoje são aplicativos da web, é provável que você tenha acesso aos aplicativos e serviços necessários para o trabalho e a escola.
No entanto, não precisamos ignorar o fato de que o Linux tem algumas limitações de software. Por exemplo, a Microsoft não oferece seu conjunto de aplicativos do Office (ou aplicativos do Microsoft 365) para o sistema operacional de código aberto e você não poderá instalar aplicativos como o Adobe Photoshop, mas ainda poderá acessar a versão web do Office, Photoshop e outros. Além disso, você também pode instalar aplicativos semelhantes, como LibreOffice e Gimp.
Crie uma unidade flash USB inicializável do Linux Mint
Para criar um instalador USB do Linux Mint, siga estas etapas:
Abra a página de download do Linux Mint.
Clique no botão Download da Cinnamon Edition.
Clique no link de download mais próximo de sua localização, na seção “Baixar espelhos”.
Salve o arquivo ISO em seu computador.
Clique o link para baixar a versão mais recente em “Download”seção.
Escolha a unidade flash USB na configuração “Dispositivo”.
Clique duas vezes no executável para iniciar a ferramenta.
Clique no botão Selecionar.
Selecione o arquivo Linux Mint ISO.
Clique no botão Abrir.
Continue com as configurações padrão após o download.
(Opcional) Especifique um nome para a unidade na configuração “Rótulo de volume”.
Clique no botão Iniciar.
Clique no botão OK com a opção padrão.
Clique o botão Sim.
Clique no botão OK.
Processo de instalação limpa do Linux Mint
Para instalar o Linux Mint em um computador Windows 10, siga estas etapas:
Inicie o PC com a unidade flash USB Linux Mint.
Selecione a opção “Iniciar Linux Mint” e pressione Enter.
Clique duas vezes no ícone “Instalar Linux Mint”na área de trabalho.
Selecione o idioma de instalação.
Clique em Continuar botão.
Selecione o layout do teclado.
Clique no botão Continuar.
(Opcional) Marque “Instalar codecs multimídia” opção.
Clique no botão Continuar.
Selecione a opção “Apagar disco e instalar o Linux Mint”. p>
Clique no botão Instalar Botão Agora.
Clique no botão Continuar.
Selecione sua região.
Clique no botão Continuar .
Crie uma conta local para a instalação do Linux Mint.
Clique no botão Continuar.
Clique no botão Continuar.
Clique o botão Reiniciar agora.
Desconecte o unidade flash USB do computador e pressione Enter.
Depois de concluir as etapas, o sistema será reiniciado e você terá acesso à nova área de trabalho.
Claro, Linux não é o Windows, mas o ambiente parecerá familiar. Por exemplo, você encontra uma experiência de área de trabalho semelhante com plano de fundo e barra de tarefas com menu para iniciar aplicativos e controles semelhantes. Além disso, você pode alterar a posição da barra para a lateral ou para a parte superior da tela.
Você não encontrará o Microsoft Edge ou o Google Chrome no Linux Mint, pois o sistema operacional usa o Mozilla Firefox como navegador padrão. No entanto, você pode instalar praticamente qualquer navegador moderno.
Além disso, em vez da Microsoft Store, nesta versão do Linux, você pode usar o “Gerenciador de Software” para localizar e baixar Como alternativa, você pode baixar e instalar pacotes “.deb”, que são equivalentes aos instaladores “.exe”ou “.msi”. Se você se sentir confortável com o uso de comandos, também poderá usar o comando apt-get install.
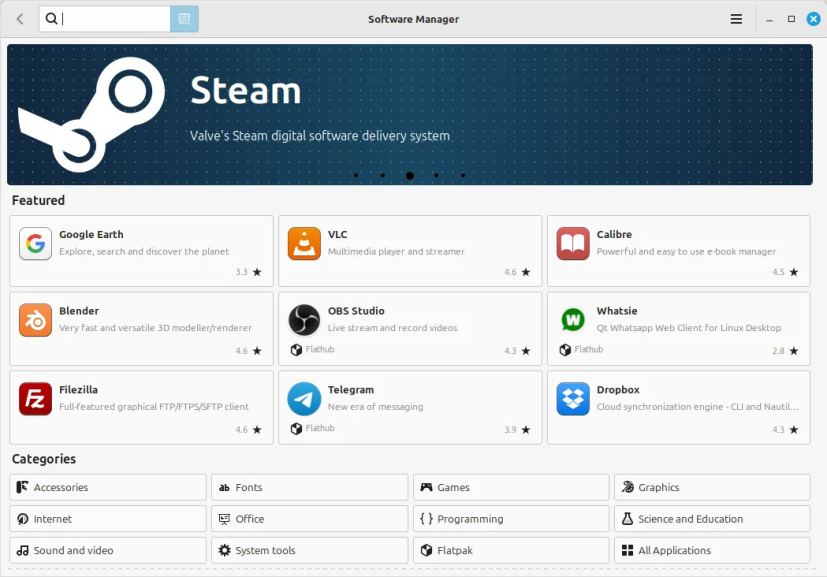 Gerente de software Linux Mint/Imagem: Mauro Huculak
Gerente de software Linux Mint/Imagem: Mauro Huculak
Finalmente, se você precisar alterar alguma das configurações, você sempre pode acessar o aplicativo “Configurações do sistema” a partir do aplicativo inicializador (menu Iniciar). Este painel de controle permite alterar qualquer coisa relacionada à aparência, preferências, hardware e segurança.
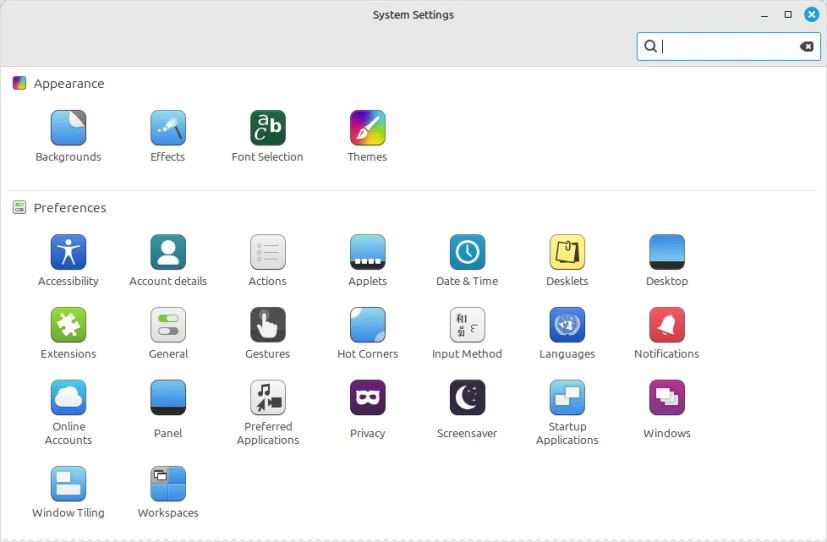 Configurações do sistema Linux Mint/Imagem: Mauro Huculak
Configurações do sistema Linux Mint/Imagem: Mauro Huculak
Atualizar de Windows 10 para ChromeOS Flex
Outra opção é instalar o ChromeOS Flex em hardware não compatível com Windows 11. O ChromeOS Flex é uma variante leve do sistema operacional do Google ChromeOS. É baseado em Linux e usa aplicativos da web e o navegador Chrome como interface principal. O sistema operacional também oferece proteção de segurança contra ameaças como malware e ransomware. Além disso, fornece um ambiente de trabalho rápido e moderno com atualizações em segundo plano que reduzem o tempo de inatividade e aumentam a produtividade.
Como este é um sistema operacional leve, requer apenas um processador Intel ou AMD x86 de 64 bits, 4 GB. de memória e 16 GB de armazenamento. No entanto, para obter o melhor desempenho, você deve usar um processador e uma placa gráfica fabricados após 2010.
A instalação do ChromeOS Flex é um processo de duas etapas. Primeiro, você precisa criar uma mídia inicializável USB e depois passar pelo processo de configuração.
Criar uma mídia flash USB do ChromeOS Flex
Para criar uma mídia de instalação do ChromeOS Flex, conecte uma unidade flash USB unidade de 8 GB e siga estas etapas:
Abra a página do Utilitário de recuperação do Chromebook no Chrome.
Clique no botão “Adicionar ao Chrome”.
Clique no botão Adicionar botão de extensão.
Clique no botão Extensão e selecione a extensão “Utilitário de recuperação do Chromebook”.
Clique o botão Começar.
Selecione a opção “Google ChromeOS Flex” na página”Identifique seu Chromebook”.
Selecione o ChromeOS Opção Flex .
Clique no botão Continuar.
Selecione a mídia flash USB na lista.
Clique o botão Continuar.
Clique no botão Criar agora.
Clique no botão Concluído.
Depois de concluir as etapas, você poderá prosseguir com a instalação limpa do ChromeOS Flex.
Processo de instalação limpa do ChromeOS Flex
Para atualizar do Windows 10 para o ChromeOS Flex, siga estas etapas:
Inicie um PC com Windows 11 não compatível com o ChromeOS Flex USB.
Nota rápida: se o computador não conseguir inicializar a partir de USB, pode ser necessário atualizar as configurações do BIOS/UEFI. Este processo geralmente requer o pressionamento de uma das teclas de função (F1, F2, F3, F10 ou F12), a tecla ESC ou a tecla Delete. Para obter instruções mais precisas, visite o site de suporte do fabricante do seu PC.
Altere o idioma de instalação (se aplicável).
Clique no botão Começar.
Selecione “Instalar ChromeOS Flex”
Nota rápida: A opção “Tente primeiro” permite que você execute o sistema operacional a partir da unidade flash USB. Ele ainda salva a configuração e o perfil, para que na próxima vez que você iniciar o computador via USB, você possa continuar usando o sistema operacional. Se desejar instalar o sistema operacional posteriormente, você encontrará a opção “Instalar ChromeOS Flex” na tela de login.
Clique no botão Avançar.
Clique no botão “Instalar ChromeOS Flex”. (Este processo excluirá tudo no computador.)
Clique no botão Instalar para continuar com a configuração.
Clique no botão Começar após a instalação.
Escolha a rede sem fio.
Confirme a senha do Wi-Fi.
Clique no botão Botão Conectar.
Clique no botão Opção “Para uso pessoal”.
Nota rápida: neste ponto, o sistema baixará todas as atualizações disponíveis para o sistema operacional. O computador também será reiniciado. Você sempre pode clicar no botão “Ignorar e lembrar mais tarde”.
Clique no botão Avançar.
Confirme sua conta do Gmail.
Clique no botão Avançar.
Confirme a senha da conta.
Clique no botão Avançar.
Conclua a verificação da conta.
Clique em Avançar.
Clique no botão “Aceitar e continuar”.
Clique no botão “Aceitar e continuar” novamente.
Desmarque a opção para permitir que o Google colete informações sobre seu dispositivo.
Clique no botão “Aceitar e continuar” mais uma vez.
Clique em “Alterar direção de rolagem do touchpad” opção.
Nota rápida: Se você estiver vindo de um ambiente Windows, é recomendável ajustar a configuração de rolagem.
Clique no botão Avançar.
Ative o botão de alternância Rolagem reversa.
Clique no botão Avançar .
Clique no botão Começar.
Depois de concluir as etapas, o sistema operacional será instalado no computador.
Atualize do Windows 10 comprando um novo PC
Se você preferir não seguir as etapas para atualizar o Windows 10 para 11 em hardware não compatível ou não estiver pronto para mudar para outro sistema operacional, a melhor alternativa pode ser investir em um novo computador. Um novo dispositivo garante compatibilidade com o Windows 11 e fornece acesso aos recursos e atualizações de segurança mais recentes.
Você provavelmente está se perguntando qual dispositivo escolher. Embora esse possa ser um tópico para uma discussão totalmente separada, a decisão geralmente depende de como você usa seu computador e seu orçamento.
Para tarefas básicas como streaming de vídeos, gerenciamento de e-mails ou uso de aplicativos de escritório, você não precisa não preciso gastar uma fortuna. Os computadores para uso diário geralmente custam cerca de US$ 500. Embora você possa encontrar opções mais baratas, eu não as recomendo, pois elas geralmente vêm com hardware desatualizado ou especificações muito baixas.
Se você estiver interessado em um PC Copilot+ para recursos de IA e maior duração da bateria, preços normalmente começam em torno de US $ 800. No entanto, os negócios podem reduzir significativamente os custos. Por exemplo, comprei recentemente um ASUS Vivobook S 15, um PC Copilot+, à venda por US$ 499, embora agora seja vendido por US$ 899.
Outra opção é o Surface Pro 11, que custa a partir de US$ 877 e está disponível em Microsoft Store. Para explorar mais ofertas em PCs Copilot+, visite o Microsoft Página de ofertas da loja.
Para um laptop padrão sem recursos de IA, considere o Lenovo ThinkPad E16 Gen 1, com preço inferior a US$ 600, ou o ASUS Vivobook 16 paptop, que está disponível por menos de US$ 500.
Fique no Windows 10 por mais tempo com uma assinatura adicional
Se você quiser continuar usando o Windows 10, a Microsoft agora oferece Atualizações de segurança estendidas (ESU). Este serviço pago sempre foi reservado para organizações que precisam executar sistemas operacionais mais antigos além do período de suporte oficial, mas agora está disponível para consumidores regulares.
Este programa permite que seu computador continue recebendo atualizações de segurança e manutenção. No entanto, tem algumas limitações, como não fornecer novos recursos, atualizações não relacionadas à segurança, alterações de design ou suporte geral.
O programa ESU visa garantir que o dispositivo continue funcionando e não se torne vulnerável.
As Atualizações de Segurança Estendidas deverão custar US$ 30, e a Microsoft planeja abrir inscrições como a data de fim do suporte do Windows 10 se aproxima em outubro de 2025.
Como você está atualizando seu PC do Windows 10? Deixe-me saber nos comentários.
@ tela somente mídia e (largura mínima: 0px) e (altura mínima: 0px) { div[id^=”bsa-zone_1659356403005-2_123456″] { largura mínima: 336px; altura mínima: 280px; } } Tela somente @media e (largura mínima: 640px) e (altura mínima: 0px) { div[id^=”bsa-zone_1659356403005-2_123456″] { largura mínima: 728px; altura mínima: 280px; } }