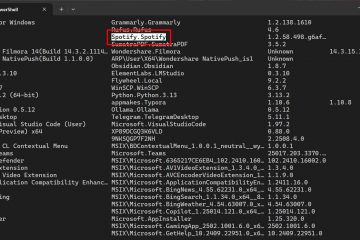No Windows 10, você pode aprimorar sua experiência alterando vários aspectos do menu Iniciar. Neste guia, explicarei as etapas para fazer essas alterações.
Embora o menu Iniciar tenha passado por muitas alterações ao longo dos anos, ele sempre foi o ponto central para acessar aplicativos, configurações e outros recursos. do sistema operacional. Embora as configurações padrão sejam suficientes para a maioria dos usuários, você pode personalizar vários aspectos de acordo com suas preferências e fluxo de trabalho.
Por exemplo, você pode adicionar ou remover aplicativos para acesso mais rápido aos seus aplicativos. Você pode tornar o menu menor ou maior. É possível organizar seus aplicativos de forma mais lógica usando grupos e pastas. Você pode alterar a cor e muito mais.
Neste guia, irei explique as etapas para personalizar totalmente o menu Iniciar com todas as configurações disponíveis no Windows 10.
Fixar e desafixar aplicativos
Para fixar ou desafixar aplicativos no menu Iniciar, siga estas etapas:
Abra o menu Iniciar.
Tela somente @media e (largura mínima: 0px) e (altura mínima: 0px) { div[id^=”bsa-zone_1659356505923-0_123456″] { largura mínima: 336px; altura mínima: 280px; } } @media apenas tela e (largura mínima: 640px) e (altura mínima: 0px) { div[id^=”bsa-zone_1659356505923-0_123456″] { largura mínima: 728px; altura mínima: 280px; } }
(Opção 1) Clique com o botão direito no aplicativo e selecione a opção “Fixar no início” para adicionar o aplicativo à seção Live Tiles no lado direito.
(Opção 2) Clique com o botão direito no aplicativo e selecione a opção “Desafixar do início” para remover o aplicativo da seção de blocos.
Depois de concluir as etapas, o menu Iniciar mostrará apenas o seu aplicativos favoritos no lado direito.
Redimensionar blocos de aplicativos
Para alterar o tamanho do bloco de aplicativos, siga estas etapas:
Abra o menu Iniciar.
Clique com o botão direito em um bloco, passe o mouse sobre o menu Redimensionar e escolha opções como Pequeno, Médio, amplo ou Grande para ajustar o tamanho do bloco.
Depois de concluir as etapas, o bloco do aplicativo refletirá o novo tamanho.
Organize os blocos em grupos e pastas
Para criar grupos e pastas para aplicativos no menu Iniciar, siga estas etapas:
Abra o menu Iniciar.
(Opção 1) Arraste um bloco para um espaço vazio até que uma linha divisória aparecer e solte-o para formar um novo grupo.
Clique no campo de texto que diz “Nomear grupo”, insira um nome preferido e pressione Enter.
(Opção 2) Arraste um bloco sobre outro e solte-o para criar uma nova pasta.
Arraste mais blocos para a pasta conforme necessário.
Clique na pasta para abri-la.
Clique no campo de texto que diz “Nomear pasta”, insira um nome preferido e pressione Enter.
Embora grupos e pastas no menu Iniciar compartilhem características semelhantes, a diferença é que as pastas permitem organizar aplicativos sem usar mais espaço no menu. Por outro lado, os grupos permitem agrupar aplicativos frequentes ou semelhantes, mas ocupam mais espaço no menu.
Ajustar o tamanho do menu Iniciar
Para alterar o tamanho do menu Iniciar , siga estas etapas:
Abra Configurações.
Clique em Personalização.
Clique em
(Opção 1) Ative o botão de alternância “Mostrar mais blocos em Iniciar” para adicionar uma quarta coluna de blocos.
(Opção 2) Ative o “Mostrar Iniciar tela inteira” interruptor para ativar o design de tela inteira do menu.
(Opção 3) Arraste a borda superior ou direita do menu para fora ou para dentro para aumentá-lo ou menor.
Depois de concluir as etapas, o menu Iniciar refletirá as novas dimensões.
Escolha ícones para o painel esquerdo
Para adicionar ou remover pastas em Iniciar, siga estas etapas:
Abra Configurações.
Clique em Personalização.
Clique em Iniciar.
Clique no botão “Escolher quais pastas aparecem em Iniciar”.
Ative ou desative os atalhos (Explorador de Arquivos, Configurações, Rede, etc.) que você deseja que apareçam no painel esquerdo.
Depois de Conclua as etapas, o painel esquerdo incluirá os atalhos selecionados.
Desative as notificações da conta no menu Iniciar
Para evitar que o menu Iniciar mostre notificações relacionadas à conta, siga estas etapas:
Abrir Configurações.
Clique em Personalização.
Clique em Iniciar.
Desative o botão de alternância “Mostrar notificações relacionadas à conta”.
Depois de concluir as etapas, você não deverá mais receber notificações de informações de conta ausentes ou alertas para fazer backup seus arquivos para o OneDrive.
Desative o lista de aplicativos no menu Iniciar
Para desativar a lista de aplicativos e mostrar apenas blocos dinâmicos, siga estas etapas:
Abra Configurações.
Clique em Personalização.
Clique em Iniciar.
Desative a opção “Mostrar lista de aplicativos em Iniciar”. menu” interruptor.
Depois você concluir as etapas, o menu Iniciar mostrará apenas a seção Live Tiles.
Remover s do menu Iniciar
Para evitar que o menu Iniciar mostre recomendações de aplicativos, siga estas etapas:
Abra Configurações.
Clique em Personalização.
Clique em Iniciar.
Desative o “ Mostrar sugestões ocasionalmente em Iniciar” alternar switch.
Depois de concluir as etapas, o menu Iniciar deixará de exibir promoções de aplicativos da Microsoft Store.
Mostrar ou ocultar aplicativos adicionados recentemente ou mais usados
Para mostrar ou ocultar aplicativos adicionados recentemente ou mais usados no menu Iniciar, siga estas etapas:
Abra Configurações.
Clique em Personalização.
Clique em Iniciar.
Ative ou desative o botão de alternância “Mostrar aplicativos adicionados recentemente”.
Ative ou desative o “Mostrar aplicativos mais usados”.
Depois de concluir as etapas, o menu Iniciar refletirá sua configuração para aplicativos adicionados recentemente e mais usados.
Alterar a cor do menu Iniciar
Para alterar a cor do menu Iniciar esquema, siga estas etapas:
Abra Configurações.
Clique em Personalização.
Clique em Cores.
Selecione a opção Personalizada para a configuração “Escolha sua cor”.
Escolha Escuro na opção “Escolha seu padrão do Windows opção”modo”.
Marque a opção “Iniciar, barra de tarefas e centro de ações” na configuração”Mostrar cor de destaque nas seguintes superfícies”.
(Opcional) Selecione uma cor diferente na configuração “Cores do Windows” para alterar a cor do menu.
Depois de concluir as etapas, na próxima vez que você abrir o menu Iniciar, ele deverá refletir o novo esquema de cores.
Embora o menu Iniciar do Windows 10 ofereça uma muitas opções de personalização, você ainda poderá encontrar ferramentas de terceiros para alterar ainda mais o design do menu. No entanto, não recomendo usá-las porque essas ferramentas geralmente precisam fazer alterações no sistema que afetam o desempenho do sistema e potencialmente interromper a configuração.
É importante observar que o Windows 10 está programado para ser desativado em 14 de outubro, 2025 e após esta data a Microsoft deixará de oferecer manutenção e atualizações de segurança. Se o seu computador for compatível, você deve atualizar para o Windows 11 o mais rápido possível.
@media only screen and (min-width: 0px) and (min-height: 0px) { div[id^=”bsa-zone_1659356403005-2_123456″] { largura mínima: 336px; altura mínima: 280px; } } Tela somente @media e (largura mínima: 640px) e (altura mínima: 0px) { div[id^=”bsa-zone_1659356403005-2_123456″] { largura mínima: 728px; altura mínima: 280px; } }