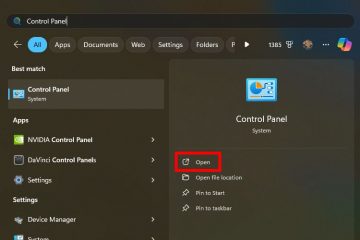OneDrive Files On-Demand é um recurso que permite acessar todos os arquivos da sua conta do OneDrive sem baixá-los e usar o espaço de armazenamento do seu computador. Neste guia, explicarei as etapas para ativar e gerenciar esse recurso no Windows 11 (e 10).
No Windows 11 (e 10), ao usar o Files On-Demand, você veja todos os seus arquivos no File Explorer, mas eles não ocuparão espaço porque apenas suas miniaturas e metadados estarão disponíveis no seu dispositivo. Somente quando você tentar abrir o arquivo, o recurso se conectará online para baixar os demais componentes que compõem o documento, imagem ou arquivo de vídeo. Por esse motivo, esse recurso só funciona com uma conexão à Internet.
Somente os arquivos marcados como”Sempre manter neste dispositivo”serão baixados e ocuparão espaço no seu dispositivo, mas estarão sempre disponíveis para você , mesmo quando estiver off-line.
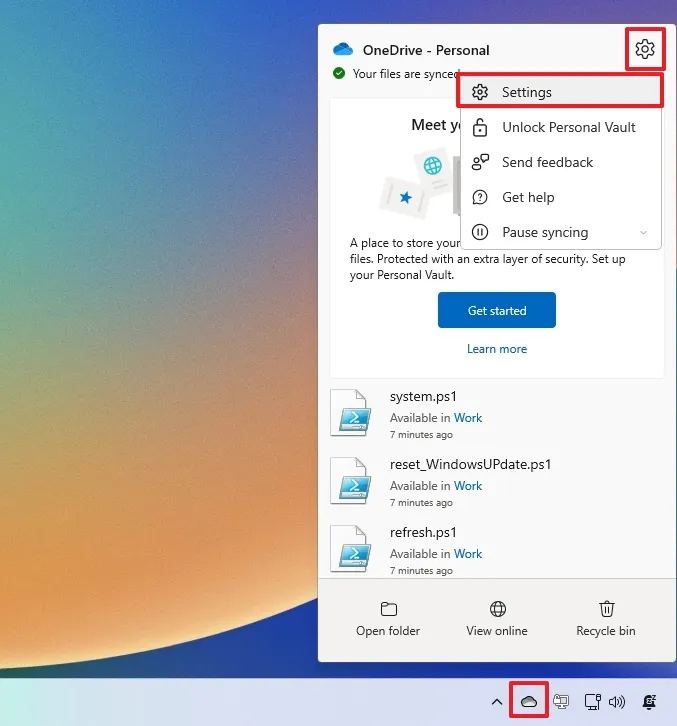
Neste guia, explicarei as etapas para gerenciar os arquivos sob demanda do OneDrive recurso para liberar espaço no seu computador.
Ativar arquivos sob demanda do OneDrive no Windows 11
No Windows 11, você pode gerenciar arquivos sob demanda para OneDrive de pelo menos três maneiras nas configurações do OneDrive, no recurso Storage Sense e no File Explorer.
No OneDrive
Para ativar os arquivos sob demanda do OneDrive no Windows 11, use estes etapas:
Clique no ícone OneDrive na bandeja do sistema.
tela somente @media e (largura mínima: 0px) e (altura mínima: 0px) { div[id^=”bsa-zone_1659356505923-0_123456″] { largura mínima: 336px; altura mínima: 280px; } } @media apenas tela e (largura mínima: 640px) e (altura mínima: 0px) { div[id^=”bsa-zone_1659356505923-0_123456″] { largura mínima: 728px; altura mínima: 280px; } }
Clique no botão Ajuda e configurações (engrenagem) e escolha a opção Configurações.
Clique em Sincronizar e fazer backup.
Clique no botão Liberar espaço em disco na seção Arquivos sob demanda.
Clique no botão Continuar.
Depois de concluir as etapas, o recurso definirá todos os recursos do OneDrive arquivos como somente on-line, incluindo aqueles atualmente configurados como “Sempre manter neste dispositivo.” Depois de usar esse recurso, o dispositivo precisará de uma conexão com a Internet quando você tentar abrir um arquivo.
Em Configurações
Para tornar os arquivos apenas on-line por meio do recurso Storage Sense, siga estas etapas:
Abra Configurações.
Clique em Armazenamento.
Clique em Storage Sense.
Escolha o número de dias (1, 14, 30 ou 60) antes que um arquivo fique on-line apenas em “Nuvem disponível localmente”. content”.
Clique no botão “Executar o Storage Sense agora”.
Depois de concluir as etapas, os arquivos na pasta OneDrive ficarão online apenas, dependendo do seu configuração.
Para o File Explorer
Para tornar arquivos específicos do OneDrive apenas online para liberar espaço no Windows 11, siga estas etapas:
Abra Explorador de Arquivos.
Abra a pasta OneDrive.
Selecione os arquivos e pastas que deseja tornar apenas online.
Clique com o botão direito na seleção e escolha o Opção “Liberar espaço”.
Depois de concluir as etapas, os arquivos selecionados ficarão apenas online, o que significa que será necessária uma conexão com a Internet quando você precisar deles novamente.
É importante observar que o OneDrive baixará novamente os arquivos na próxima vez que você precisar deles e os armazenará novamente em seu computador. Quando isso acontecer, você terá que executar a opção Arquivos sob demanda usando um dos métodos disponíveis descritos acima.
Se quiser evitar ter que executar o recurso várias vezes, use o método do aplicativo Configurações e defina a opção Storage Sense para um número baixo de dias, como “1″ ou “14″ dias.
No passado, o OneDrive também incluiu um recurso conhecido como “Buscar arquivos no seu PC” que permitia você acesse seus arquivos remotamente em seu computador sem carregá-los para a nuvem. No entanto, a Microsoft não oferece mais essa funcionalidade.