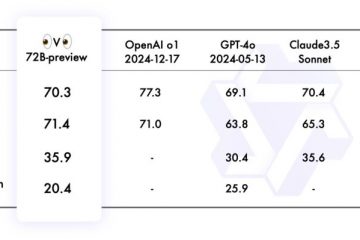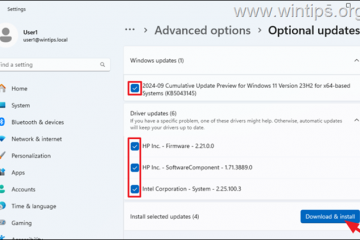No Windows, você pode facilmente formatar uma unidade em exFAT. Comparado ao antigo FAT32 e ao NTFS centrado no Windows, o exFAT é muito mais versátil. É compatível com uma ampla variedade de sistemas, incluindo Android, macOS e Linux, suporta arquivos de até 16 exabytes, oferece melhor desempenho e evita problemas de fragmentação.
Neste tutorial, orientarei você. as etapas simples para formatar uma unidade em exFAT no Windows usando o Explorador de Arquivos, o Gerenciamento de Disco e o Prompt de Comando. Vamos começar.
Antes de começar
O processo de formatação excluirá todos os dados da unidade, portanto, faça backup de todos os arquivos importantes antes de continuar. Você precisa de direitos de administrador para formatar uma unidade em exFAT.Antes de continuar, conecte a unidade. Unidades formatadas com exFAT não suportam BitLocker ou permissões de arquivo.Os métodos e as etapas mostradas abaixo são testado para funcionar no Windows 11 e no Windows 10.
1. Formate uma unidade em exFAT usando o Explorador de Arquivos
Pressione “tecla Windows + E“para abrir o Explorador de Arquivos. Clique na opção “Este PC“na barra lateral.Clique com o botão direito na unidade.Selecione a opção “Formatar“.Selecione “exFAT“no menu suspenso “Sistema de arquivos”.Clique em “
2. Formate uma unidade em exFAT usando o gerenciamento de disco
Clique com o botão direito do mouse no botão do Windows na barra de tarefas. Selecione a opção “Gerenciamento de disco“.Clique com o botão direito na unidade que deseja formatar.Selecione o Opção “Formatar“.Clique em”Sim“na caixa de diálogo de aviso. Selecione”exFAT“no menu suspenso”Sistema de arquivos”.(Opcional) Desmarque a caixa de seleção “Executar uma formatação rápida“.Clique em “OK“.Clique em “OK“no formato dialog.Com isso, o drive é formatado no Sistema de arquivos exFAT.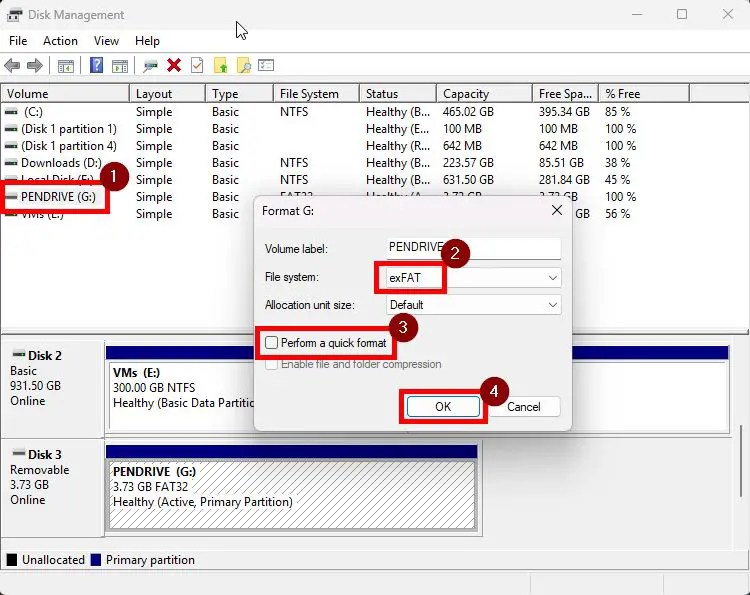
3. Formate uma unidade em exFAT usando o prompt de comando
Pressione a “tecla Windows“no teclado. Procure por “Prompt de comando“.Selecione “Executar como administrador“.Execute o comando “format X:/FS:exFAT“Substitua X pela letra da unidade. o dispositivo que você deseja formato.Pressione o botão “Enter“quando solicitado.Aguarde a conclusão do processo.Pressione “Enter“quando solicitado o “Rótulo do volume”.É isso. Sua unidade está formatada no sistema de arquivos exFAT.
Observação: em comparação com outros métodos, a formatação usando o prompt de comando geralmente leva mais tempo.
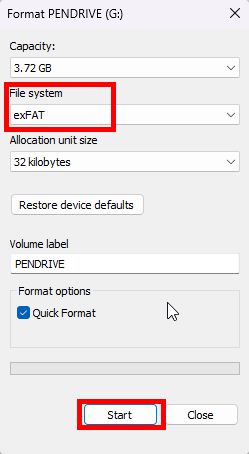
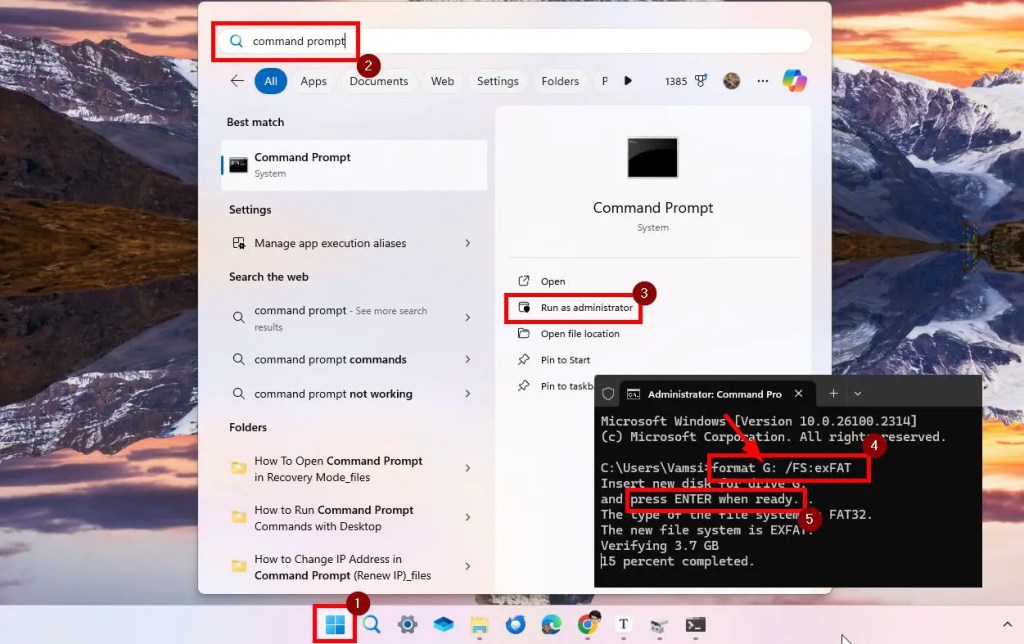
Concluindo — Formatando uma unidade no sistema de arquivos exFAT no Windows
Se desejar formatar uma unidade no sistema de arquivos exFAT no Windows, você tem três métodos para escolher: Explorador de Arquivos, Gerenciamento de Disco e Prompt de Comando. Independentemente do método seguido, o resultado é o mesmo.
Para unidades externas, recomendo usar o método File Explorer devido à sua simplicidade. No entanto, se você estiver formatando uma unidade interna para exFAT, é melhor usar a ferramenta Gerenciamento de disco ou o Prompt de comando para obter mais controle. Depois que tudo estiver feito, você pode verificar o sistema de arquivos para ter certeza de que é exFAT.
Lembre-se, unidades formatadas com o sistema de arquivos exFAT não suportam arquivos do Windows permissões ou criptografia BitLocker. Tenha isso em mente, especialmente se você planeja formatar uma unidade interna.
Se você tiver alguma dúvida ou precisar de ajuda, comente abaixo. Ficarei feliz em ajudar.