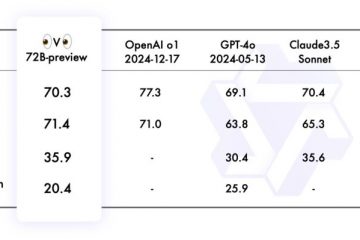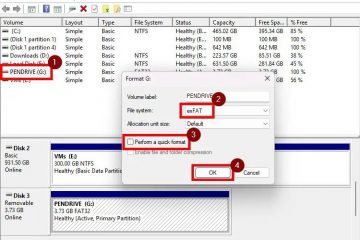.single.post-author, Autor: Konstantinos Tsoukalas , Última atualização: 23 de dezembro de 2024
Se você estiver tentando atualizar seu sistema para o Windows 11 v24H2 e o a instalação falha com o erro 0x8007001f, continue lendo abaixo para corrigir o problema.
Problema: quando você tenta atualizar do Windows 10 para o Windows 11 ou quando tenta atualizar o Windows 11 para uma versão mais recente (por exemplo, de v23H2 para v24H2), a instalação inicia e falha com um erro de instalação – 0x8007001f”Ocorreram alguns problemas ao instalar atualizações, mas voltaremos mais tarde”.
Causa: O erro de instalação 0x8007001f no Windows Update pode ser causado por vários motivos, sendo os mais comuns arquivos corrompidos do Windows, conexão ruim com a Internet, falta de espaço livre suficiente para o instalação de atualização, software antivírus, etc.
Neste guia, você encontrará instruções passo a passo para resolver o erro de atualização do Windows 11 0x8007001f.
Como CORRIGIR: Erro de instalação do Windows 11 v24H2 0x8007001f.
IMPORTANTE: Antes de aplicar os métodos mencionados abaixo para solucionar o erro de instalação 0x8007001f no Windows 11 24H2, faça o seguinte e tente atualizar seu sistema novamente:
Certifique-se de ter mais de 64 GB de espaço livre em sua unidade C: antes de instalar a atualização. Exclua os arquivos inúteis com a Limpeza de disco. usando as instruções deste tutorial: Como liberar espaço em disco com a limpeza de disco. Desative -ou melhor-desinstale temporariamente todos os softwares de segurança que não sejam da Microsoft (antivírus, antimalware, firewall etc.) para evitar problemas de instalação durante a atualização. Instale os drivers de GPU mais recentes e todas as atualizações de driver do Windows Update > Opções avançadas > Atualizações opcionais. 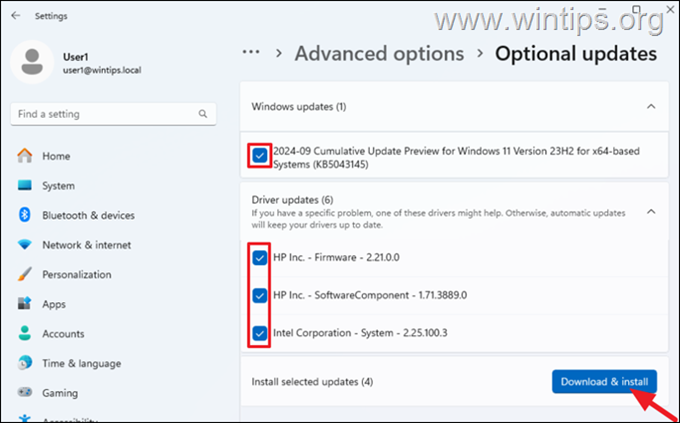
Método 1. Forçar o Windows a reiniciar-baixe e instale a atualização do zero.
O primeiro método para corrigir o erro de instalação do Windows Update 0x8007001f é forçar o Windows a baixar novamente e instalar a atualização do zero. Para fazer isso, vá em frente e exclua a pasta”SoftwareDistribution”onde o Windows armazena as atualizações para que possa recriá-las e baixar novamente as atualizações desde o início.
+ teclas R para abrir o comando Executar caixa.
1b. Na caixa de comando de execução, digite”services.msc“e pressione Enter para abrir o painel de controle dos Serviços do Windows. 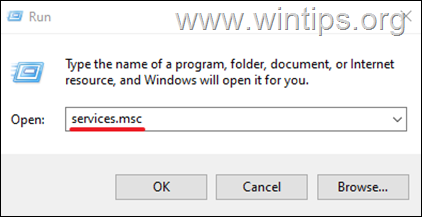
2. Clique com o botão direito no serviço Windows Update e selecione Parar.
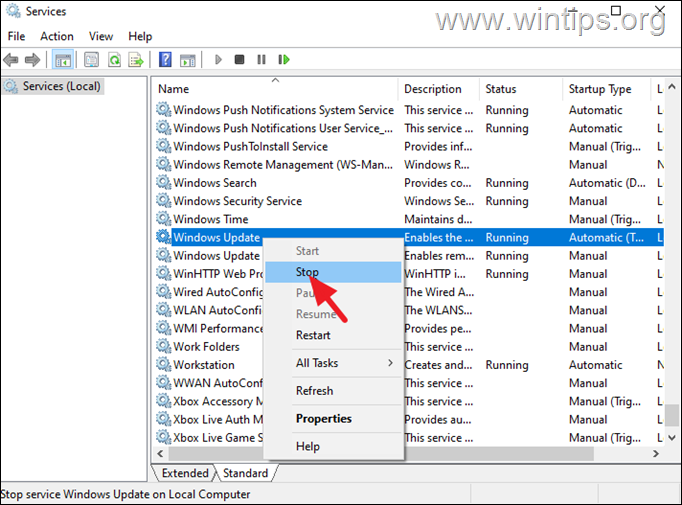
3. Em seguida, abra o Windows Explorer, navegue até a pasta C:\Windows e abra-a para explorar seu conteúdo.
4. Selecione e Exclua a pasta “SoftwareDistribution“. (Clique em Continuar na janela”Acesso à pasta negado”).
* Notas:
1. Após excluir esta pasta, na próxima vez que o Windows Update for executado, uma nova pasta”SoftwareDistribution”vazia será criada automaticamente. pelo Windows para armazenar atualizações.
2. Se você não conseguir excluir a pasta devido ao erro”Pasta em uso – tente novamente”, exclua-a após iniciar o Windows no”Modo de segurança”.
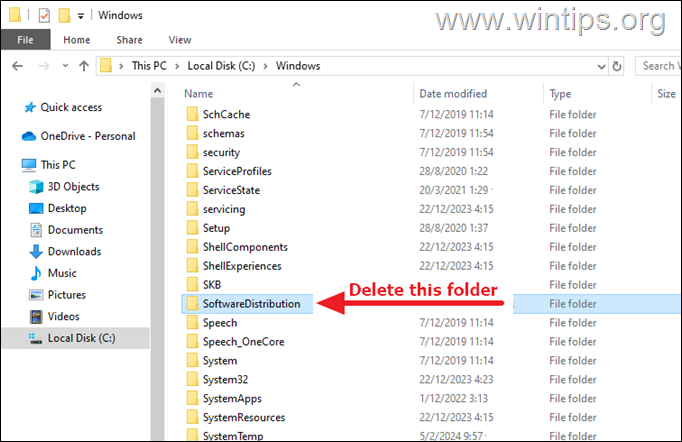
5. Reinicie seu computador e tente instalar as atualizações.
Método 2. Corrija o erro 0x8007001f do Windows Update reparando os arquivos do sistema
O próximo método para corrigir o erro de instalação 0x8007001f na atualização do Windows 11. , é reparar a instalação do Windows e os arquivos do sistema usando as ferramentas DISM e SFC.
1. Abra o prompt de comando como Administrador. (Para fazer isso, digite”cmd“na Pesquisa e, no resultado do”Prompt de Comando”, selecione”Executar como Administrador”)
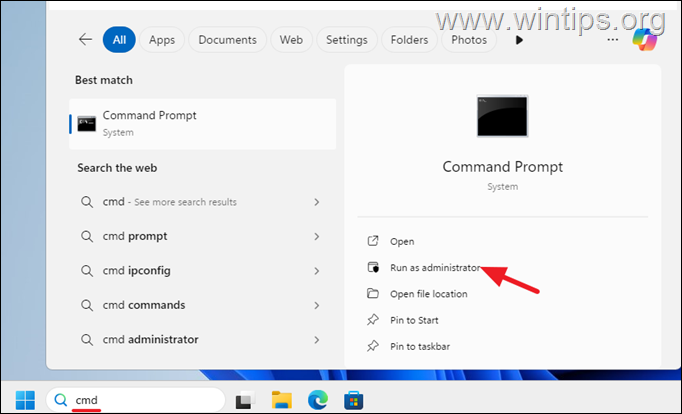
2. Na janela do prompt de comando, digite o seguinte comando e pressione Enter:
dism.exe/Online/Cleanup-Image/Restorehealth 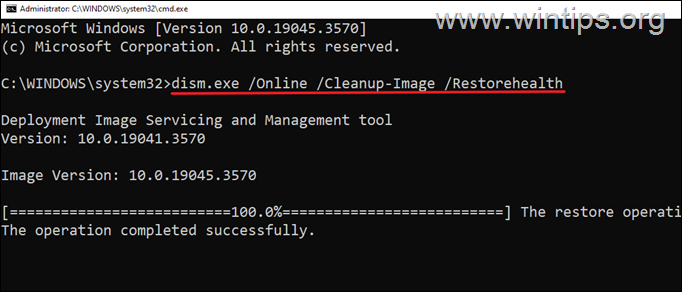
3. Seja paciente até que a ferramenta’Deployment Image Servicing and Management'(DISM) repare o armazenamento de componentes.
4. Quando a operação for concluída, forneça o comando abaixo para repare os arquivos do sistema e pressione Enter:
sfc/scannow 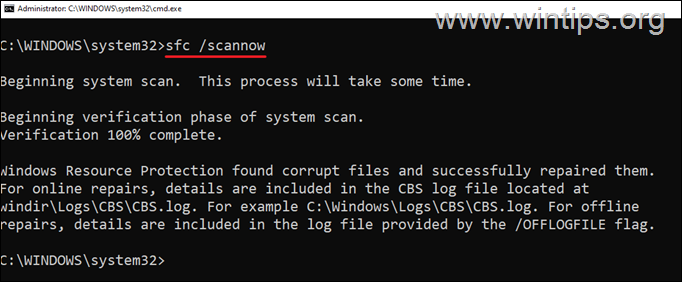
5. Quando a verificação SFC for concluída, reinicie seu computador.
6. Após reiniciar, tente instalar a atualização novamente.
Método 3. Exclua perfis desconhecidos nas configurações do sistema.
Uma causa comum do erro 0x8007001f do Windows Update é um perfil de usuário desconhecido presente no computador. Então faça o seguinte:
1. Abra o Explorador de Arquivos, clique com o botão direito no atalho Este PC no painel esquerdo e selecione Propriedades.
* Como alternativa, vá para Iniciar > Configurações > Sistema > Sobre.
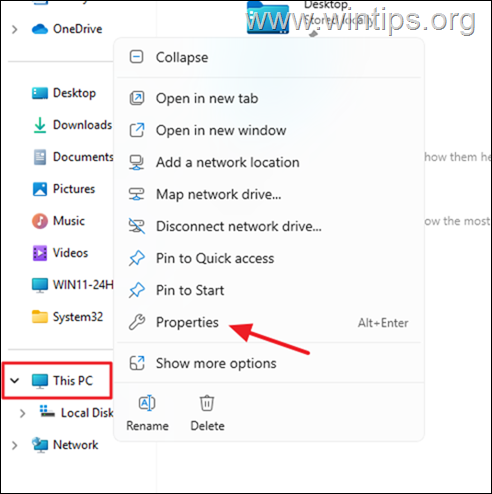
2. Clique em Configurações avançadas do sistema.
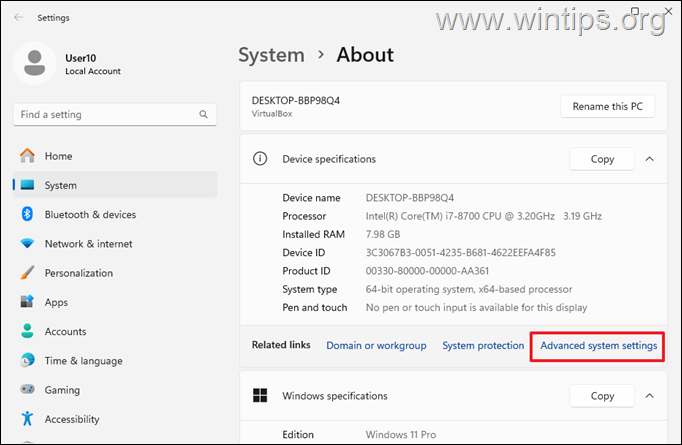
3. Em seguida, clique em Configurações na seção Perfis de usuários.
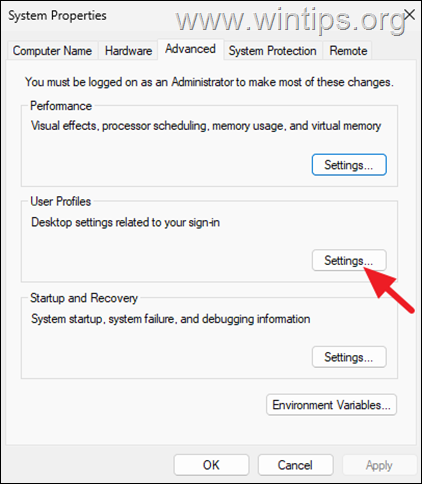
4. Verifique se existe um perfil”Conta Desconhecida” aqui e, em caso afirmativo, selecione-o e exclua-o.
5. Após a exclusão do perfil , reinicie o computador e tente instalar a atualização novamente.
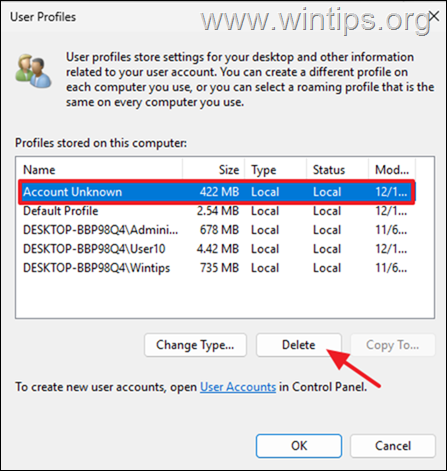
Método 4. Remova o SID do perfil duplicado no registro.
Às vezes, o Windows pode criar um perfil de usuário duplicado durante uma atualização anterior. Este pode ser outro motivo pelo qual o Windows 11 pode não conseguir instalar uma atualização com o erro 0x8007001f. Para ver se isso acontece, faça o seguinte:
Etapa 1. Examine o arquivo’Setupact.log’.
1. Abra o Explorador de Arquivos e em no menu Exibir > Mostrar, clique para marcar os Itens ocultos para exibir todos os arquivos e pastas ocultos.
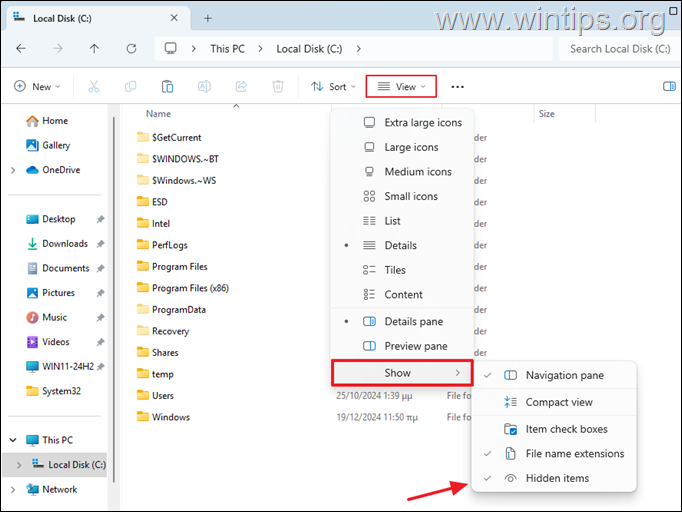
2. Em seguida, navegue até o local mencionado abaixo e abra o arquivo”setupact.log“no Bloco de Notas.
C:\$WINDOWS.~BT\Sources\Panther\setupact.log
3. No Bloco de Notas, pressione CTRL + Teclas F para abrir Localizar.
4. Copie e cole dentro do campo’Localizar'”Perfil duplicado detectado para o usuário“e pressione Enter
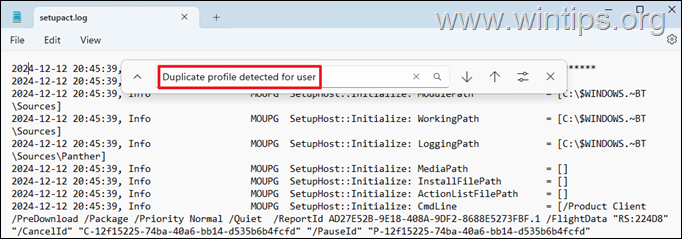
5. Se você encontrar um aviso que diz que um”perfil duplicado foi detectado”* para um usuário, como na captura de tela abaixo, observe o número SID mencionado após”vs.“** e continue para a próxima etapa.
* Notas:
1. Se você não vir um aviso de perfil duplicado, pule para o próximo método.
2. O número SID listado após”vs.”geralmente indica um perfil de usuário”defeituoso”ou corrompido.
Por exemplo: Na captura de tela abaixo, de acordo com o aviso”Perfil duplicado detectado para o usuário S-1-5-21-2001762966-3714454678-3319139375-1012 (C:\Usuários\João) vs. S-1-5-21-2001762966-3714454678-3319139375-1009(C:\Users\john)”, o SID do perfil”defeituoso”é o”S-1-5-21-2001762966-3714454678-3319139375-1009″
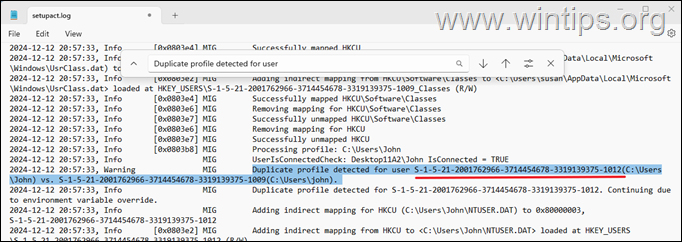
Etapa 2. Verifique se o SID do perfil que você notou não é o seu.
1. Importante: depois de encontrar o SID do perfil”defeituoso”, abra o prompt de comando e emita o seguinte comando para ter certeza de que o SID que você notou não é o seu.
whoami/user
2. Após emitir o comando acima, observe o SID do seu perfil e certifique-se de que seja diferente do SID que você notou acima (após o”vs.”). Quando for diferente, passe para a próxima etapa para remover o SID do perfil”defeituoso”do registro.*
* Notas:
1. Se o SID que você notou na etapa 1 acima for igual ao seu, pare aqui e prossiga para o próximo método.
2. Se o computador também for usado por outros usuários, emita o seguinte comando para ver os SIDs de todos usuários:
conta de usuário wmic obter nome, sid 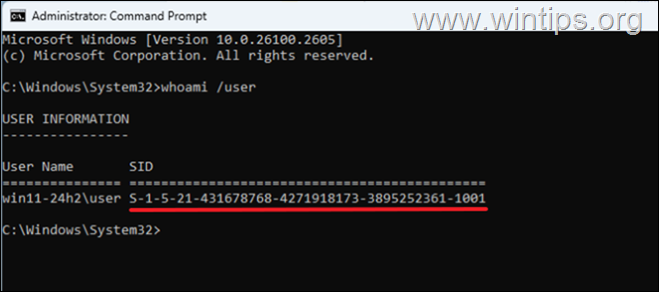
Etapa 3. Exclua o SID do perfil com defeito no registro.
* Importante: Como fazer alterações nas configurações do Registro é arriscado, pois mesmo um pequeno erro pode causar danos ao sistema, é importante fazer backup do Registro antes de modificá-lo e criar uma Restauração do Sistema ponto.
![]() + teclas R para abrir a caixa de comando Executar.
+ teclas R para abrir a caixa de comando Executar.
2. Na caixa de comando executar, digite”regedit“e pressione Enter. 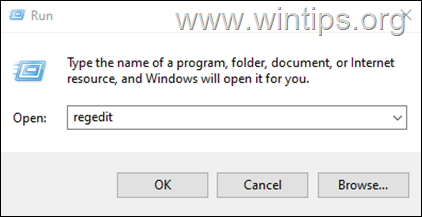
3. No Editor do Registro, navegue até este caminho:
HKEY_LOCAL_MACHINE\SOFTWARE\Microsoft\Windows NT\CurrentVersion\ProfileList
4. Agora, expanda a chave ProfileList e abaixo selecione e exclua o SID do perfil”defeituoso”que você notou na etapa 1 acima. (por exemplo,”S-1-5-21-2001762966-3714454678-3319139375-1009″neste exemplo.
5. Quando terminar, feche o Editor do Registro, reinicie o PC e tente instalar a atualização novamente.
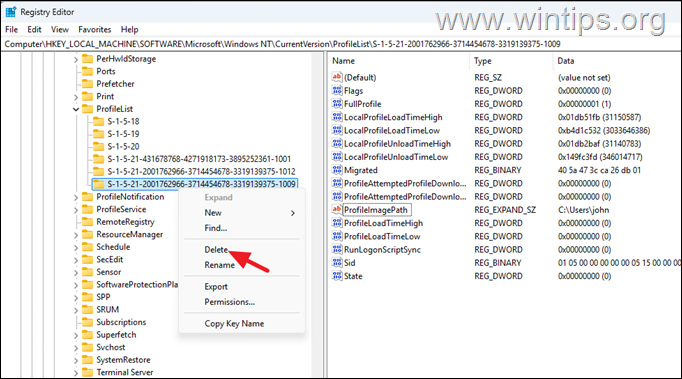 Método 5. Atualize para o Windows 11 24H2 usando o Assistente de instalação.
Método 5. Atualize para o Windows 11 24H2 usando o Assistente de instalação.
O próximo método para corrigir o erro de instalação 0x8007001f no Windows 11 versão 24H2 é atualizar seu sistema usando o”Assistente de instalação do Windows 11″. Para fazer isso:
1. Navegue até Site de download do Windows 11 para baixar o Assistente de instalação do Windows 11.
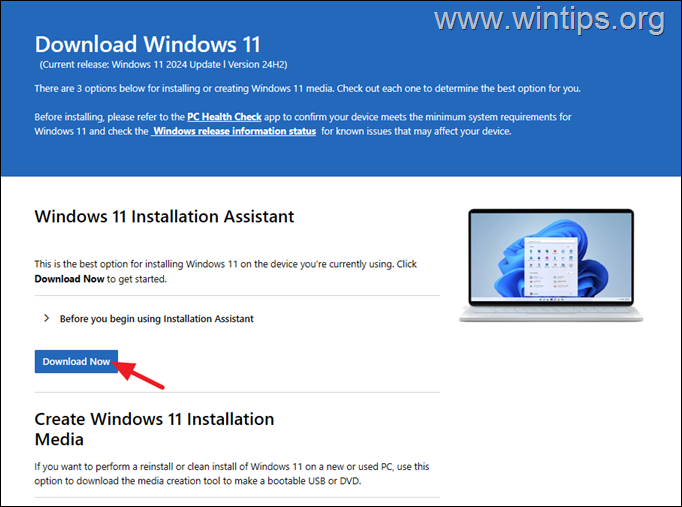
2. Em seguida, execute o”Windows11InstallationAssistant.exe”e escolha SIM no aviso do UAC
3. Aceite os Termos de Licença e aguarde o Assistente de Instalação baixar os arquivos necessários e instalar a atualização.
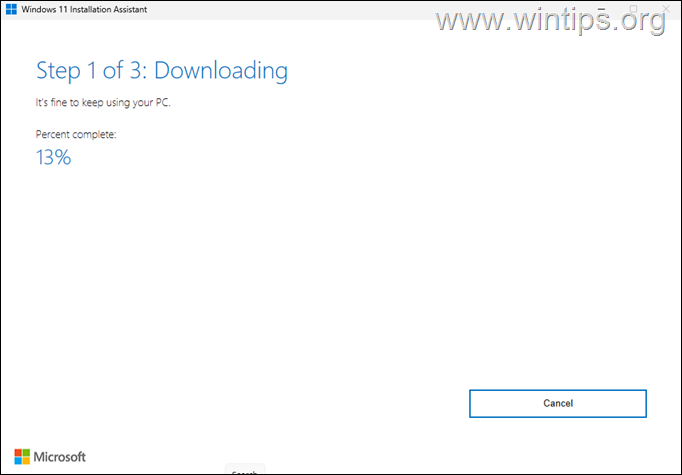
4. Quando o processo for concluído, clique em Reiniciar agora para completar a instalação
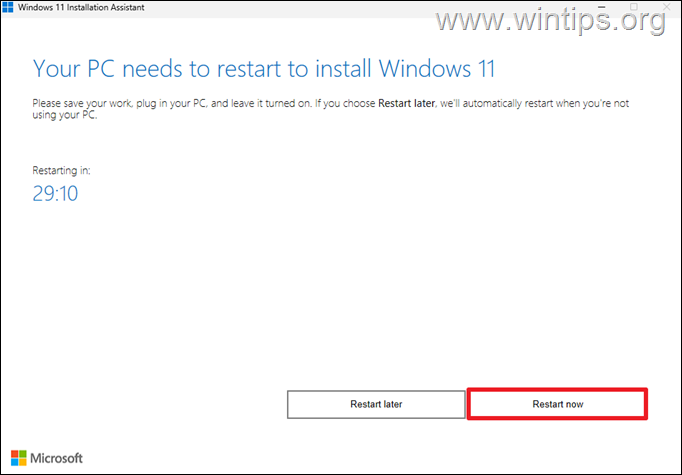
5. Após reiniciar, a instalação continuará e após alguns minutos terminará.
6. Por fim, navegue até o Windows Update e verifique se existem outras atualizações disponíveis para instalar. Em caso afirmativo, deixe o Windows instalá-los e pronto!
Método 6. Atualize para o Windows 11 24H2 usando o arquivo ISO do Windows 11.
Outro método para resolver o problema mencionado é reparar e atualizar o Windows a partir de um arquivo ISO do Windows. Para esta tarefa, leia as instruções no seguinte artigo:
Método 7. Redefinir o Windows 11.
Redefinir o Windows para o estado padrão é outro método para corrigir problemas no Windows 10/11. Para esta tarefa, leia as instruções neste artigo: Como redefinir o Windows 11.
Método 8. Instalação limpa do Windows.
O método final para corrigir o problema mencionado é fazer backup de seus arquivos e realizar uma nova instalação do Windows. Para esta tarefa, leia as instruções do seguinte artigo:
É isso aí! Qual método funcionou para você?
Deixe-me saber se este guia o ajudou deixando seu comentário sobre sua experiência. Por favor, curta e compartilhe este guia para ajudar outras pessoas.
Se este artigo foi útil para você, considere nos apoiar fazendo uma doação. Mesmo $ 1 pode fazer uma grande diferença para nós em nosso esforço para continuar ajudando outras pessoas e, ao mesmo tempo, manter este site gratuito: 
 Konstantinos é o fundador e administrador do Wintips.org. Desde 1995 atua e presta suporte de TI como especialista em informática e redes para pessoas físicas e grandes empresas. É especializado na resolução de problemas relacionados ao Windows ou outros produtos Microsoft (Windows Server, Office, Microsoft 365, etc.). Últimos posts de Konstantinos Tsoukalas (ver todos)
Konstantinos é o fundador e administrador do Wintips.org. Desde 1995 atua e presta suporte de TI como especialista em informática e redes para pessoas físicas e grandes empresas. É especializado na resolução de problemas relacionados ao Windows ou outros produtos Microsoft (Windows Server, Office, Microsoft 365, etc.). Últimos posts de Konstantinos Tsoukalas (ver todos)