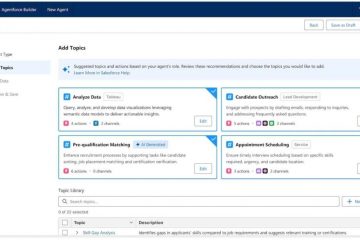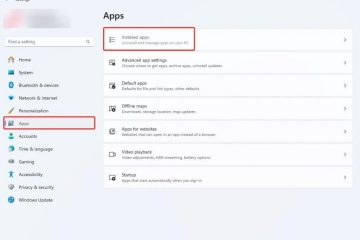Para personalizar as configurações de criação e envio de e-mails no aplicativo Outlook, abra Configurações > Correio > Escrever e responder e ajuste as configurações de formato de mensagem , copie e cole formatação de outros aplicativos, responda, visualize links, desfaça envio e muito mais.
No Windows 11 (e 10), o novo aplicativo Outlook oferece uma interface moderna e recursos aprimorados projetados para aprimorar sua experiência de gerenciamento de e-mail, apesar de receber críticas negativas de alguns usuários. Uma área importante que você pode querer personalizar são as configurações de “Escrever e Responder”, e este guia explicará como.
As configurações de “Escrever e Responder” abrigam as opções de personalização que permitem personalizar a mensagem padrão. formato e comportamento ao criar novas mensagens. Nesta seção, você pode ajustar as configurações de formato e fonte, definir o comportamento de recortar, copiar e colar, controlar o tempo de desfazer envio e muito mais.
Como a experiência do usuário no novo aplicativo Outlook reflete de perto a web versão do serviço de e-mail, estas instruções também podem ser aplicadas ao gerenciar seus e-mails através da interface web.
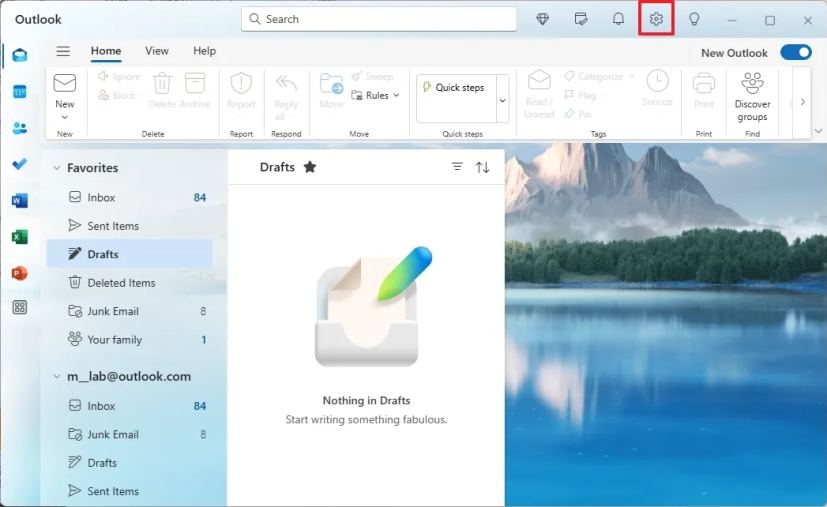
Neste guia, explicarei as etapas para personalizar as configurações de criação e envio de e-mails de o aplicativo Outlook para Windows 11 e Windows 10.
Alterar o formato da mensagem e os padrões de recursos no Outlook
Para alterar as configurações de redação e resposta no aplicativo Outlook, siga estas etapas:
Abra o aplicativo Outlook.
Tela somente @media e (largura mínima: 0px) e (altura mínima: 0px) { div[id^=”bsa-zone_1659356505923-0_123456″] { largura mínima: 336px; altura mínima: 280px; } } @media apenas tela e (largura mínima: 640px) e (altura mínima: 0px) { div[id^=”bsa-zone_1659356505923-0_123456″] { largura mínima: 728px; altura mínima: 280px; } }
Clique no botão Configurações (engrenagem) no canto superior direito.
Clique em Correio de no painel esquerdo.
Clique na página Escrever e responder.
Na seção “Formato da mensagem”, escolha o e-mail conta para aplicar as novas configurações.
Nota rápida: o aplicativo suporta personalização para e-mails do Outlook, bem como para outros serviços, como o Gmail
Escolha se deseja mostrar o “Cco” e o . Linhas “De” ao criar uma nova mensagem.
Selecione se deseja redigir mensagens no formato HMTL ou texto simples.
Nota rápida: A opção de texto simples permite texto simples sem formatação, enquanto a opção HTML permite formatação rica (fontes, cores, imagens, links), criando e-mails visualmente atraentes. É a opção mais comum, mas também pode causar alguns problemas de compatibilidade.
Escolha a fonte. família, tamanho e outros formatos, como estilo de fonte e cor padrão.
Nota rápida: você está selecionando as configurações de fonte padrão, mas sempre pode alterá-las enquanto compõe o texto. mensagem.
Na seção “Recortar, copiar e colar”, escolha “Manter somente texto” para “Colar de e-mails e calendário”e “Colar de outros aplicativos”configurações.
Nota rápida: Normalmente, você deseja colar o texto sem formatação, mas o Outlook também oferece a capacidade de colar texto com a formatação original, ou você também pode optar por misturar o texto formato de origem com sua mensagem.
Na seção “Configurações de pop-out”, escolha se deseja “Escrever inline” (escrever diretamente no painel de leitura) ou “Pop-out para uma nova janela” para escrever ou responder e-mails.
Na seção “Responder ou Responder a todos”, selecione a resposta padrão, incluindo Responder a envie sua resposta apenas para o original remetente do e-mail ou Responder a todos para enviar sua resposta a todos que receberam o e-mail original.
Na seção “Visualização do link”, decida se deseja ativar ou desativar as visualizações do link. Desmarcar a opção impedirá que o Outlook gere visualizações quando você inserir links.
Na seção “Desfazer envio”, use o controle deslizante “Desfazer envio” para ajustar o tempo de atraso (até 10 segundos) que permite cancelar um e-mail enviado. Este recurso ajuda a corrigir erros ou mudar de ideia.
Dica rápida: sempre envio essa opção para “10″ segundos.
Na seção “Animações alegres”, escolha se deseja mostrar formas coloridas quando o aplicativo detectar que você recebeu uma mensagem de feliz aniversário ou de parabéns.
Na seção Na seção “Preenchimento automático do Microsoft Edge”, ative ou desative a opção “Tornar informações de voo do Outlook disponíveis no Microsoft Edge”.
Nota rápida: Ao habilitar esta opção, o Microsoft Edge pode usar suas informações de voo de e-mails que chegaram em sua caixa de entrada para preencher formulários on-line em sites de viagens etc.
Clique no botão Salvar.
Depois de concluir as etapas, a nova configuração será aplicam-se ao seu aplicativo Outlook.
As configurações ideais variam de acordo com suas preferências e fluxo de trabalho individuais. Sinta-se à vontade para experimentar e descobrir o que funciona melhor para você.
Personalizar essas configurações ajuda a simplificar. seu fluxo de trabalho de e-mail Se você prefere uma fonte específica, precisa da flexibilidade de. Para desfazer e-mails enviados ou para garantir consistência em suas respostas, essas configurações oferecem controle significativo sobre sua experiência de composição de e-mail.
O novo aplicativo Outlook oferece uma variedade de opções de personalização para personalizar sua experiência de e-mail. Você também pode verificar esses outros guias para criar regras, alterar a aparência, configurar o recurso de ausência do escritório (respostas automáticas) e muito mais.
Tela somente @media e (largura mínima: 0px) e ( altura mínima: 0px) { div[id^=”bsa-zone_1659356403005-2_123456″] { largura mínima: 336px; altura mínima: 280px; } } Tela somente @media e (largura mínima: 640px) e (altura mínima: 0px) { div[id^=”bsa-zone_1659356403005-2_123456″] { largura mínima: 728px; altura mínima: 280px; } }