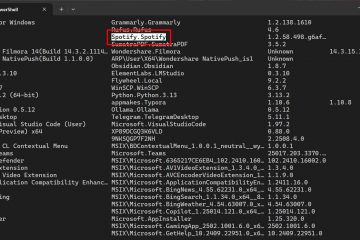.single.post-author, Autor: Konstantinos Tsoukalas , Última atualização: 18 de novembro de 2024
Se sua câmera não funcionar e você encontrar o erro”0xA00F4244
O erro”0xA00F4244 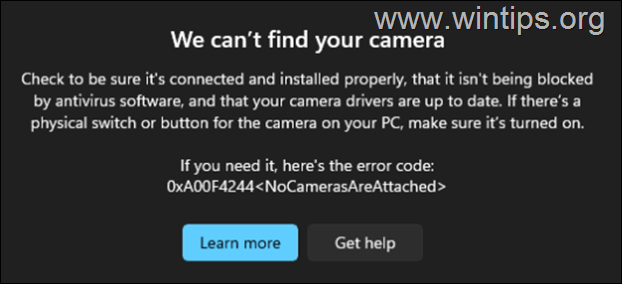
Neste artigo, fornecemos etapas soluções passo a passo para resolver o erro do aplicativo de câmera”0xA00F4244
Como corrigir: a câmera não funciona com o erro”0xA00F4244 No-Cameras-Are-Attached”no Windows 11/10.*
Uma vez que o problema”Nenhuma câmera está conectada”pode ser causado por muitos razões, neste guia começamos com os métodos mais simples para resolver o problema e terminamos com os mais complexos.
* IMPORTANTE: Antes de prosseguir com os métodos abaixo, feche todos os outros aplicativos que possam estar usando a câmera (por exemplo, Skype, Zoom, Teams etc.) e verifique se o problema persiste.
Método 1. Verifique a conexão da câmera.
Como a mensagem de erro
A. Se você estiver usando uma câmera USB eterna: Desconecte e reconecte a câmera e verifique se o problema foi resolvido. Caso contrário, desconecte todos os dispositivos USB conectados e desligue o PC. Em seguida, ligue novamente o PC, conecte a câmera e verifique se o problema persiste. Nesse caso, passe para o próximo método.
B. Se a câmera estiver integrada ao seu dispositivo (laptops): consulte o manual do laptop para encontrar verifique se há uma chave de hardware ou um botão no teclado que desativa ou ativa o dispositivo Câmera, ou tente uma das seguintes combinações de teclas ou teclas para ligar a câmera:
FN + F6 ou F6 FN + F7 ou F7 FN + F8 ou F8 FN + F4 ou F4 FN + F10 ou F10 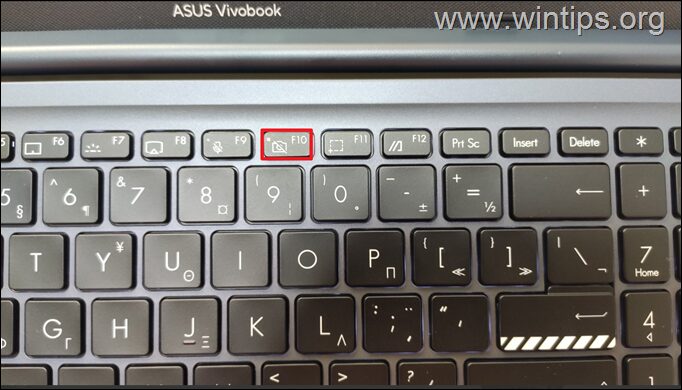
Método 2. Instale todos os Windows e Atualizações opcionais.
Às vezes, o Windows 10/11 não consegue reconhecer um dispositivo conectado porque ele não está totalmente atualizado ou porque não possui os drivers para ele. Portanto, prossiga e instale todas as atualizações disponíveis e quando terminar, prossiga e instale também todas as atualizações opcionais. Para fazer isso:
1. Navegue até Iniciar-> Configurações-> Windows Update >, clique em Verificar atualizações e depois clique em Baixar e instalar para instalar todas as atualizações disponíveis.
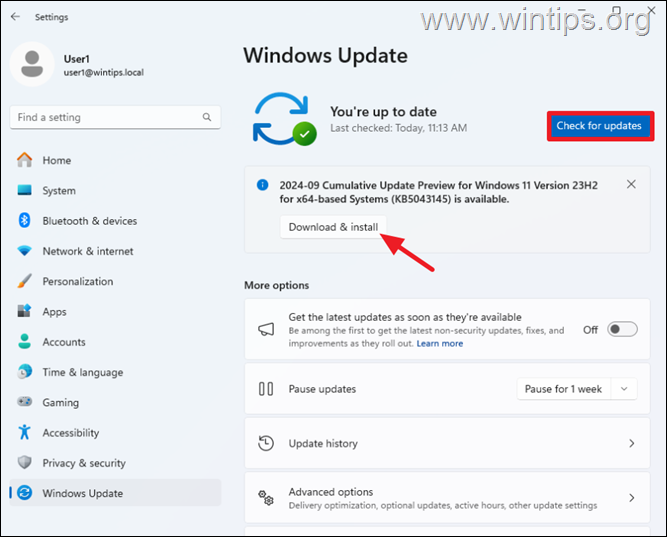
2. Depois de instalar as atualizações padrão do Windows, navegue novamente para Iniciar-> Configurações -> Windows Update, clique em Opções avançadas e clique em Atualizações opcionais em”Opções adicionais”.
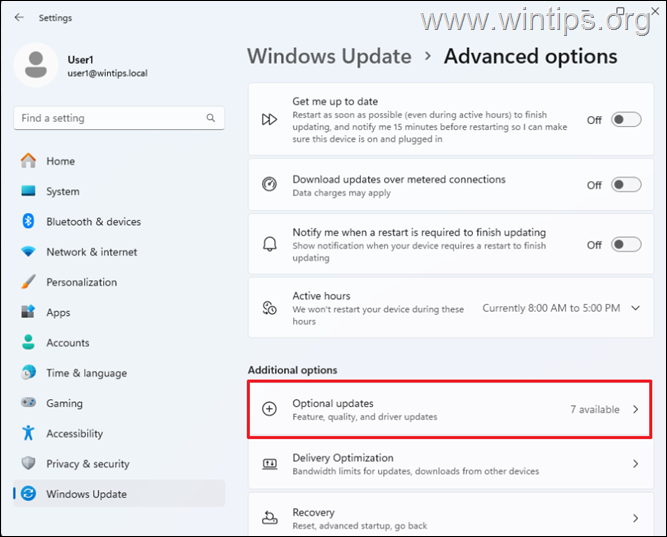
3. Em Atualizações opcionais, marque todas as caixas de seleção para instalar todas as atualizações disponíveis do Windows e do driver e clique em Baixar e instalar.
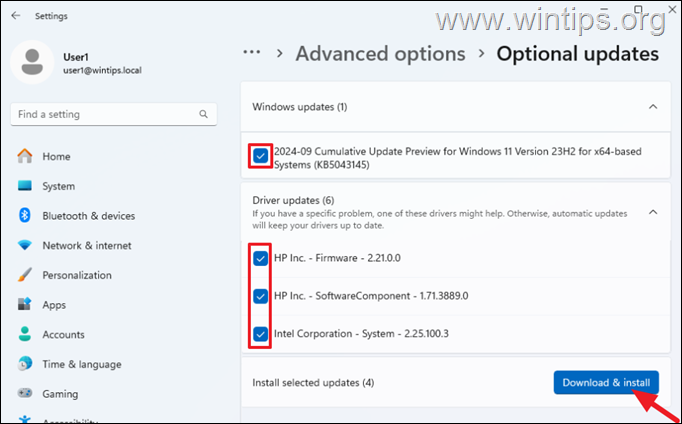
4. Quando a instalação for concluída, reinicie o computador e verifique se o erro”Sem acesso à Internet”foi resolvido.
Método 3. Habilite o dispositivo Câmera no Windows.
O aplicativo da câmera pode exibir o erro”0xA00F4244
No Windows 11: vá para Iniciar-> Configurações strong>-> Bluetooth e dispositivos -> Câmeras e verifique se a câmera está desativada. Nesse caso, clique em Ativar para ativar a câmera. 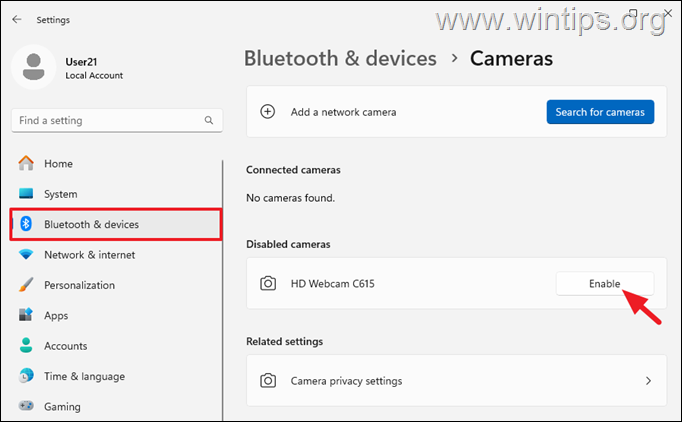 No Windows 10/11 :
No Windows 10/11 :
1. Clique com o botão direito no menu Iniciar e depois clique em Gerenciador de Dispositivos.
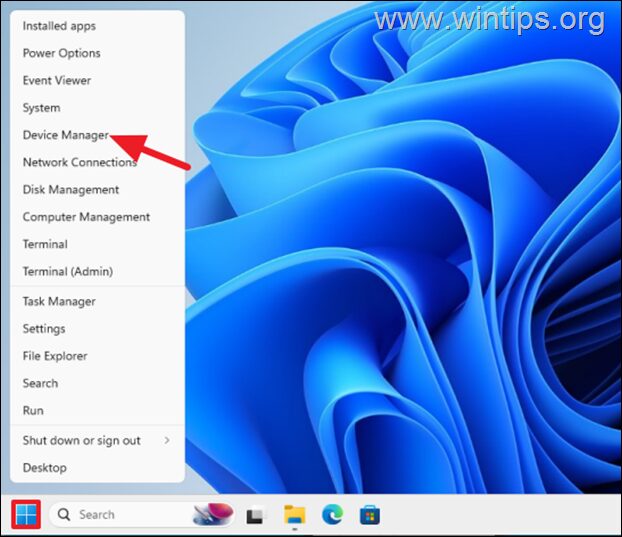
2. em’Device Manager’expanda Câmeras* e verifique se a câmera está desativada. Nesse caso, clique com o botão direito nela e escolha Ativar dispositivo.
* Observação: em alguns PCs, a câmera está listada em Imagens dispositivos.
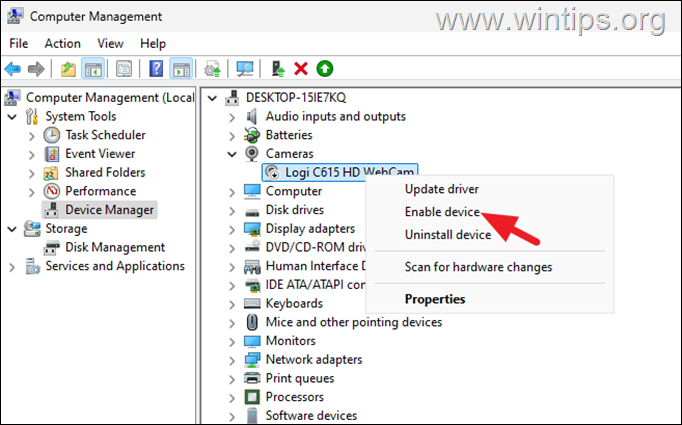
Método 4. Permitir acesso à câmera nas configurações de privacidade.
1. Navegue até Iniciar-> Configurações-> Privacidade e segurança-> Câmera.
2. No painel direito, Ativar Acesso à câmera, Permitir que aplicativos acessem sua câmera e, abaixo, selecione quais aplicativos podem acessar a câmera girando o botão relevante para Ativado.
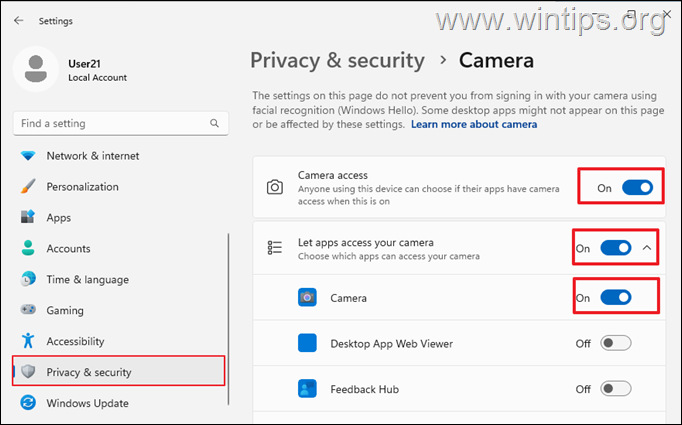
Método 5. Reparar e redefinir o aplicativo Câmera.
1. Navegue até Iniciar-> Configurações-> Aplicativos > Aplicativos instalados.*
* Observação: no Windows 10, vá para Iniciar -> Configurações -> Aplicativos e recursos.
2. Localize a Câmera na lista e no menu de três pontos, selecione Opções avançadas.*
* Observação: no Windows 10, clique em Opções avançadas.
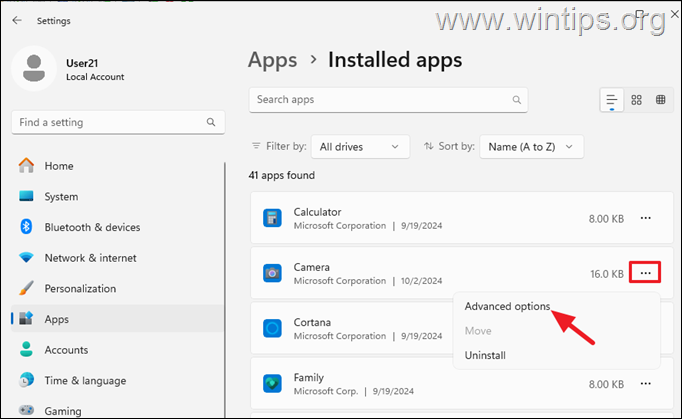
3. Clique no botãoReparar e quando o reparo for concluído, verifique se sua câmera está funcionando. Caso contrário, clique no botão Redefinir para redefinir o aplicativo da câmera e suas configurações.
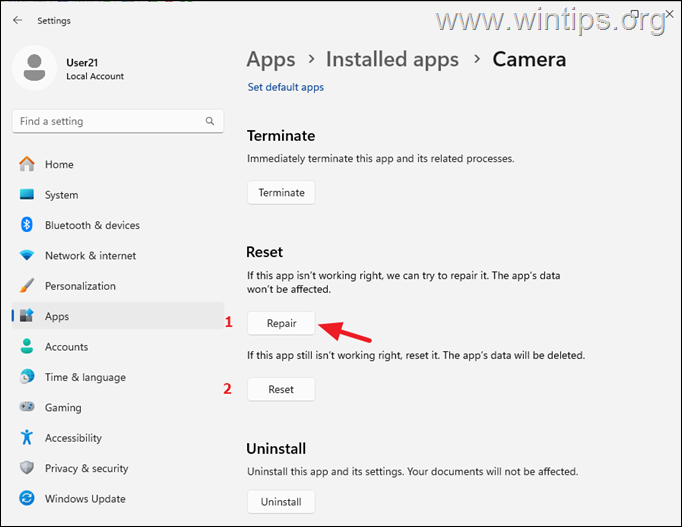
Método 6. Desinstalar ou reinstalar os drivers da câmera.
Às vezes, simplesmente desinstalar e reinstalar o driver do dispositivo da câmera pode resolver o problema.
1. Clique com o botão direito no menu Iniciar e abra o Gerenciador de dispositivos.
2a. Expanda Câmeras >,* e clique com o botão direito na câmera e selecione Desinstalar dispositivo.
* Observação: em alguns PCs, a câmera está listada em Dispositivos de imagem.
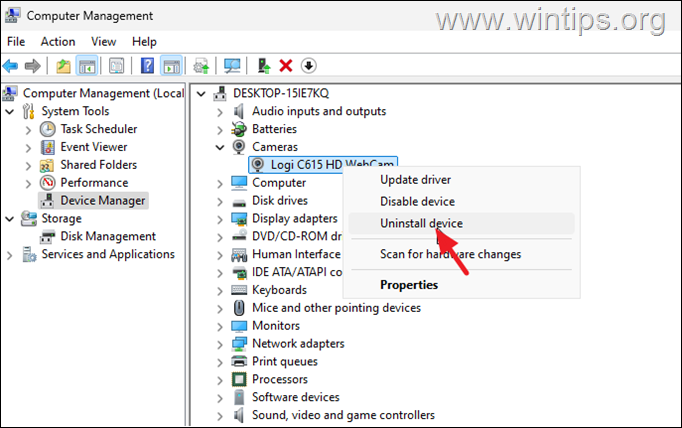
2b. Marque a caixa Tentar remover o driver deste dispositivo e clique em Desinstalar.
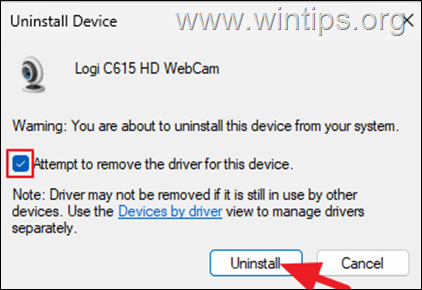
3. Quando a desinstalação for concluída, clique com o botão direito no nome do computador na parte superior e clique em Verificar alterações de hardware para forçar o Windows a reinstalar os drivers da câmera.
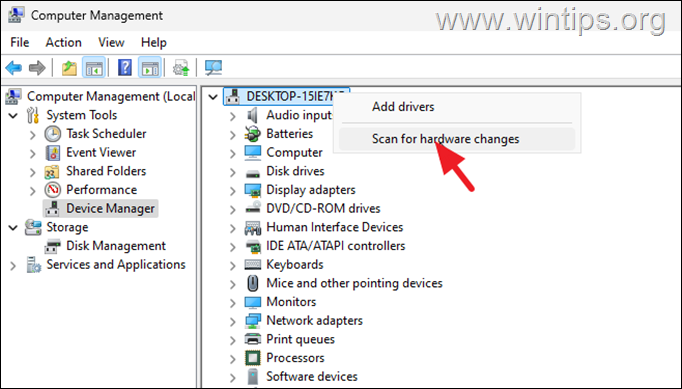
4. Por fim, prossiga e verifique se sua câmera está funcionando agora.
Método 7. Reverter o driver do dispositivo da câmera.
Se o problema ocorreu após a atualização do Windows, verifique se a instalação da versão anterior do driver do dispositivo resolve o problema.
1. Clique com o botão direito no menu Iniciar e abra o Gerenciador de Dispositivos.
2a. Expanda Câmeras*, clique com o botão direito na câmera e selecione Propriedades.
* Observação: em alguns PCs, a câmera está listada em Dispositivos de imagem.
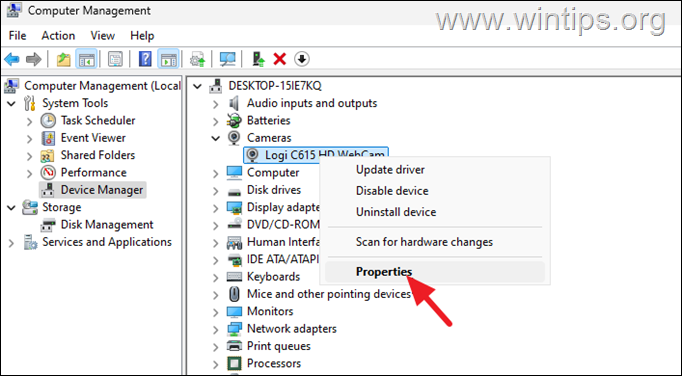
3. Selecione a guia Driver e clique em Reverter driver* para instalar uma versão anterior dos drivers da câmera. Em seguida, selecione um motivo para a reversão e clique em Sim.
* Observação: se o botão”Reverter driver”estiver inativo, continue para próximo método.
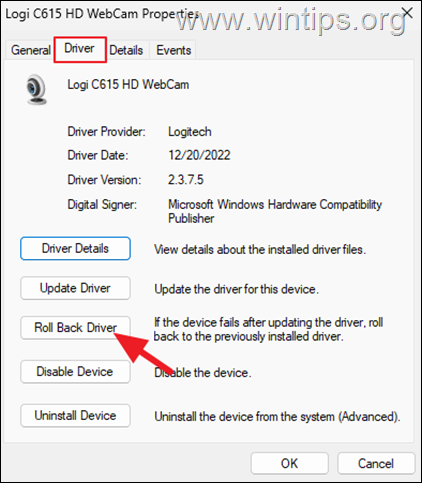
4. Quando o driver estiver instalado, verifique se sua câmera está funcionando agora.
Método 8. Substitua o driver da câmera.
1. Navegue até o Gerenciador de dispositivos e abra as propriedades da câmera.
2. Selecione o Driver guia e clique em Atualizar Motorista.
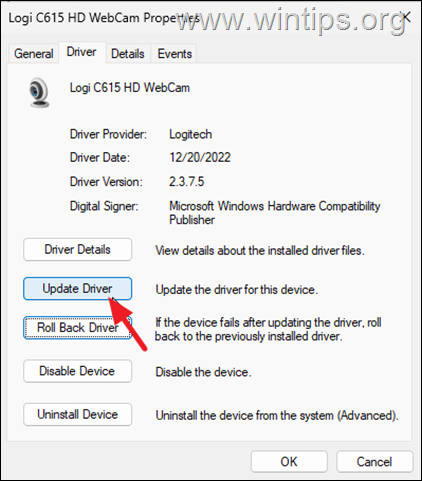
3. Na próxima tela, escolha Procurar drivers em meu computador.
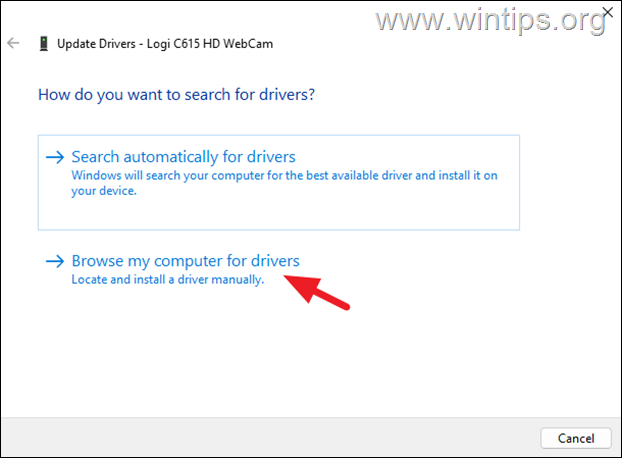
4. Em seguida, selecione Deixe-me escolher uma lista de drivers disponíveis no meu computador.
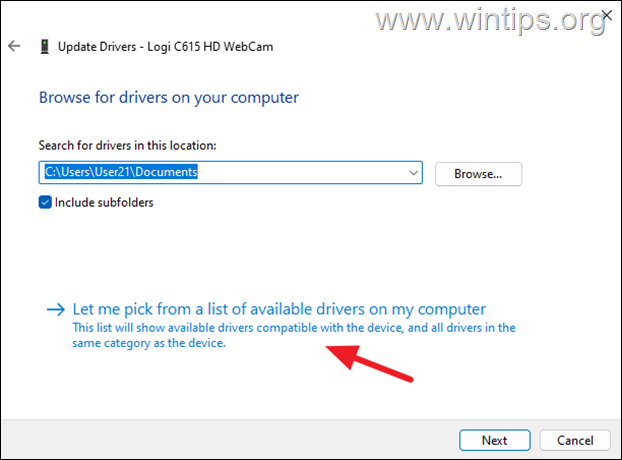
5. Agora selecione Dispositivo de vídeo USB e clique em Avançar para atualizar os drivers da câmera.
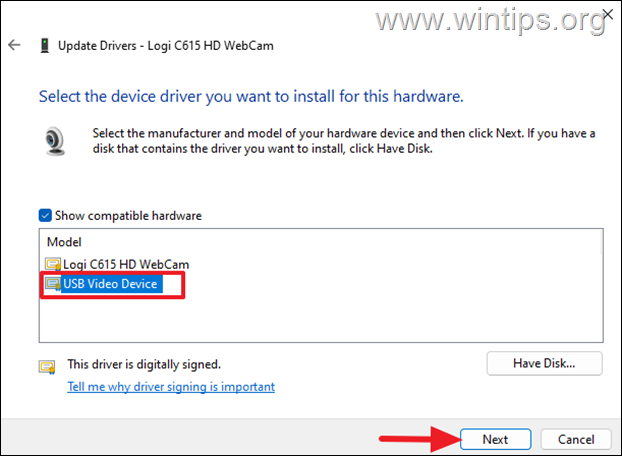
6. Após a instalação do driver, verifique se sua câmera está funcionando. Caso contrário, siga as etapas do método 3 acima para remover e reinstalar os drivers da câmera e depois prossiga para o próximo método.
Método 9. Corrija o erro da câmera 0xA00F4244 no registro.*
* Importante: Como fazer alterações nas configurações do Registro é arriscado, porque mesmo um pequeno erro pode causar danos ao sistema, é importante fazer backup do registro antes de modificá-lo & para criar um ponto de restauração do sistema.
![]() + teclas R para abrir a caixa de comando Executar.
+ teclas R para abrir a caixa de comando Executar.
2. Na caixa de comando executar, digite”regedit“e pressione Enter. 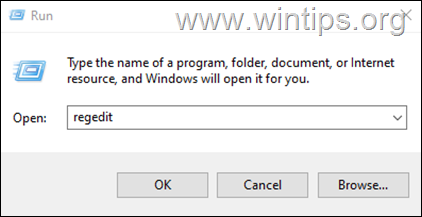
3a. No Editor do Registro, navegue até este caminho:
HKEY_LOCAL_MACHINE\SOFTWARE\WOW6432Node\Microsoft\Windows Media Foundation\Platform
* Observação: se você possui o Windows 10 de 32 bits, navegue até este caminho:
HKEY_LOCAL_MACHINE\SOFTWARE\Microsoft\Windows Media Foundation\Platform
3b. Clique com o botão direito em um espaço vazio no painel direito e selecione Novo > Valor DWORD (32 bits).
3c. Renomeie o novo valor para EnableFrameServerMode
3d. Em seguida, certifique-se de que os dados do valor sejam “0”e feche o editor do Registro.
4. Reinicie seu computador e teste sua câmera. Se o problema persistir, reabra o editor de registro, exclua o valor”EnableFrameServerMode”que você adicionou e continue para o próximo método.
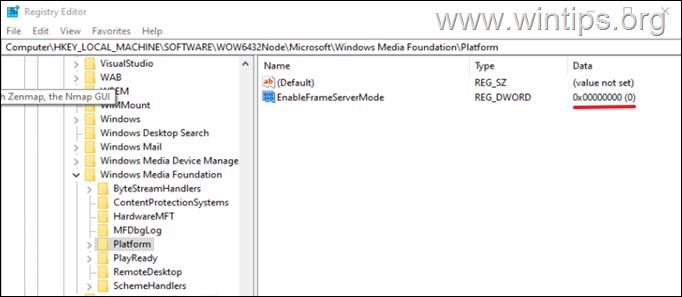 Método 10. Corrija a mensagem de erro”NoCamerasAreAttached”reparando arquivos do sistema.
Método 10. Corrija a mensagem de erro”NoCamerasAreAttached”reparando arquivos do sistema.
O próximo método para corrigir o problema mencionado é reparar a instalação do Windows e os arquivos do sistema usando as ferramentas DISM e SFC. *
* Observação: se você enfrentar o problema após realizar uma instalação limpa do Windows, pule esta etapa.
1. Abra o prompt de comando como Administrador. (Para fazer isso, digite”cmd“na Pesquisa e, no resultado do”Prompt de Comando”, selecione”Executar como Administrador”)
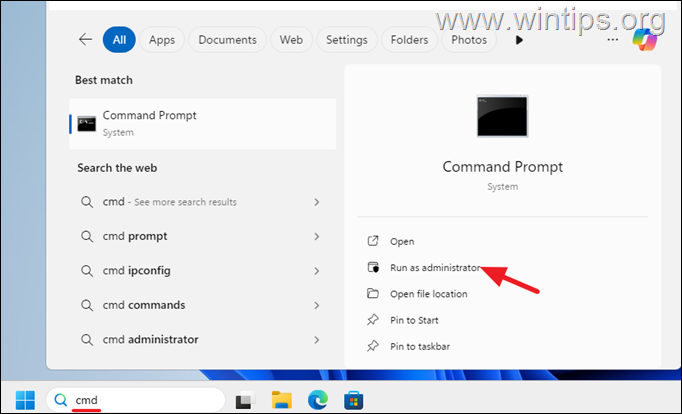
2. Na janela do prompt de comando, digite o seguinte comando e pressione Enter:
dism.exe/Online/Cleanup-Image/Restorehealth 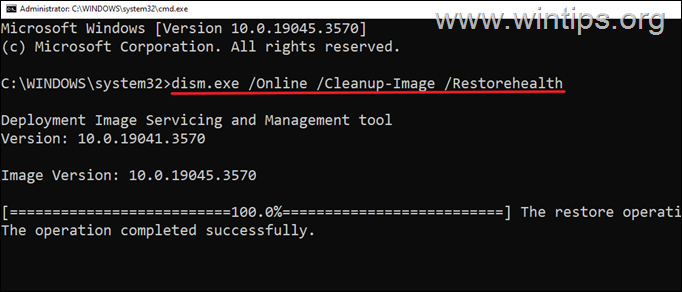
3. Seja paciente até que a ferramenta’Deployment Image Servicing and Management'(DISM) repare o armazenamento de componentes.
4. Quando a operação for concluída, forneça o comando abaixo para repare os arquivos do sistema e pressione Enter:
sfc/scannow 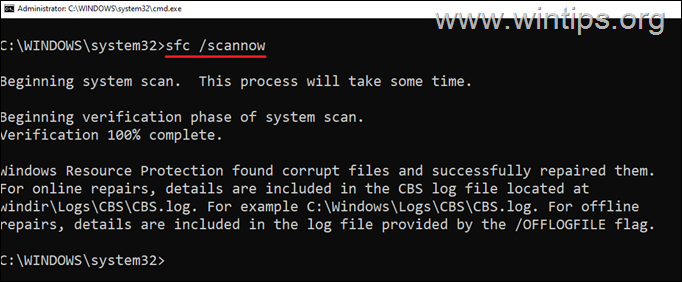
5. Quando a verificação SFC for concluída, reinicie seu computador.
6. Após reiniciar, verifique se o problema foi resolvido.
Método 11. Instale os drivers da câmera do fabricante.
Acesse o site de suporte do fabricante do seu dispositivo e verifique se há um driver para a câmera. Em caso afirmativo, baixe e instale-o e verifique se o problema foi corrigido.
Método 12. Outras etapas para solucionar o erro da câmera”0xA00F4244 – NoCamerasAreAttached”
Se as instruções acima forem seguidas métodos não ajudaram a resolver o erro da câmera”0xA00F4244 – NoCamerasAreAttached”, tente o seguinte antes de prosseguir com o reparo, redefinir ou reinstalar o Windows:
Etapa 1. Verifique o programa antivírus.
Alguns programas antivírus podem impedir o funcionamento da câmera. Nesse caso, certifique-se de que seu programa de segurança não tenha nenhuma configuração que bloqueie a câmera.
Etapa 2. Ative a câmera no BIOS.
Em alguns laptops há uma opção para desativar ou ativar a câmera por meio das configurações do BIOS. Portanto, entre no BIOS e, se houver tal configuração, certifique-se de que a webcam esteja ativada.
Etapa 3. Atualize o BIOS/Firmware.
Vá para o suporte do fabricante do seu laptop. site e se uma atualização de BIOS/firmware estiver disponível para o seu dispositivo, prossiga com a instalação.
Etapa 4. Execute o diagnóstico do sistema.
Muitos laptops modernos têm um diagnóstico especial utilitário para diagnosticar seu hardware. Portanto, consulte o site de suporte do fabricante do seu laptop para saber como executar o teste de diagnóstico para verificar possíveis problemas na câmera e no hardware do seu computador.
Etapa 5. Compre uma nova câmera.
O erro “Nenhuma câmera está conectada” pode indicar que a câmera está danificada. Nesse caso, visite uma oficina profissional de computadores para corrigir o problema ou compre uma nova câmera (USB).
Método 13. Repare o Windows 10 com uma atualização local usando o arquivo ISO do Windows.
Outro método para resolver problemas do Windows 10/11 é reparar e atualizar o Windows a partir de um arquivo ISO do Windows. Para esta tarefa, leia as instruções nos artigos abaixo, de acordo com a versão do seu sistema operacional.
Método 14. Redefinir o Windows.
Redefinir o Windows para o estado padrão é outro método para corrigir problemas no Windows 10/11. Para esta tarefa, leia as instruções nos artigos abaixo, de acordo com a versão do seu sistema operacional.
Método 15. Instalação limpa do Windows.
O método final para corrigir problemas do Windows é faça backup de seus arquivos e execute uma nova instalação do Windows. Para esta tarefa, leia as instruções nos artigos abaixo, de acordo com a versão do seu sistema operacional.
É isso aí! Qual método funcionou para você?
Deixe-me saber se este guia o ajudou deixando seu comentário sobre sua experiência. Por favor, curta e compartilhe este guia para ajudar outras pessoas.
Se este artigo foi útil para você, considere nos apoiar fazendo uma doação. Mesmo $ 1 pode fazer uma grande diferença para nós em nosso esforço para continuar ajudando outras pessoas e, ao mesmo tempo, manter este site gratuito: 
 Konstantinos é o fundador e administrador do Wintips.org. Desde 1995 atua e presta suporte de TI como especialista em informática e redes para pessoas físicas e grandes empresas. É especializado na resolução de problemas relacionados ao Windows ou outros produtos Microsoft (Windows Server, Office, Microsoft 365, etc.). Últimos posts de Konstantinos Tsoukalas (ver todos)
Konstantinos é o fundador e administrador do Wintips.org. Desde 1995 atua e presta suporte de TI como especialista em informática e redes para pessoas físicas e grandes empresas. É especializado na resolução de problemas relacionados ao Windows ou outros produtos Microsoft (Windows Server, Office, Microsoft 365, etc.). Últimos posts de Konstantinos Tsoukalas (ver todos)