É extremamente útil poder fazer capturas de tela no Windows 10 e 11 usando o atalho Windows+Shift+S. Isso permite que os usuários capturem rapidamente partes de suas telas com a Ferramenta de Recorte e a Ferramenta de Recorte.
Às vezes, esse atalho pode não funcionar corretamente, deixando os usuários frustrados. Essa é a razão pela qual estamos aqui.
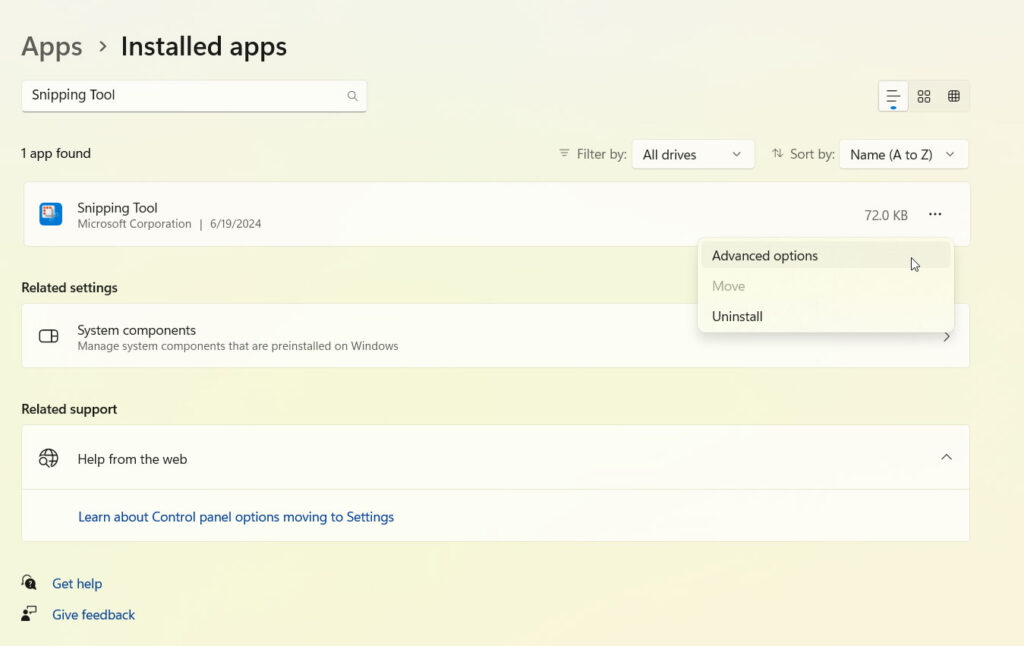
Neste artigo, ajudaremos você a resolver o problema de Windows+Shift+S que não funciona. Então, vamos começar com o guia.
Tabela de conteúdo
Quais são os motivos comuns pelos quais o Windows+Shift+S não está funcionando?
É possível para que o atalho Windows Shift S pare de funcionar por vários motivos, incluindo:
Ferramenta de recorte ou ferramenta de recorte desativada: você pode ter desinstalado ou desativado o aplicativo. Problemas de teclado: problemas de hardware ou software com o teclado. Aplicativos conflitantes: Existe a possibilidade de outros aplicativos interferirem no atalho. Atualizações do sistema: podem ter ocorrido conflitos após atualizações recentes do Windows. Arquivos de sistema corrompidos: os atalhos podem não funcionar corretamente se os arquivos de sistema estiverem corrompidos ou ausentes.
Como corrigir se o Windows+Shift+S não funciona no Windows?
Então, aqui estão algumas correções que ajudarão você a resolver se o Windows+Shift+S não está funcionando em um PC com Windows:
Correção 1: verifique o hardware do teclado
A primeira coisa que você deve fazer antes de mergulhar nas soluções de software é garantir que o teclado esteja funcionando corretamente. Há momentos em que o problema está no hardware em si, e não no sistema operacional.
Teste o teclado: descubra se algum outro atalho que usa a tecla Shift funciona. Pode ser necessário substituir o teclado se outros atalhos também falharem. Inspeção Física: Certifique-se de que não haja danos físicos ou detritos sob as chaves. Conecte um teclado diferente: para testar se o problema persiste, conecte outro teclado.
Fix 2: Redefinir a Ferramenta de Recorte
O Windows 11 apresenta o sucessor da Ferramenta de Recorte, chamada Ferramenta de Recorte. Se Win+Shift+S no Windows não estiver funcionando, você também pode tentar redefinir a Ferramenta de Recorte.
Para acessar as Configurações do Windows, clique em Iniciar > Configurações. Vá para Aplicativos > Aplicativos instalados. Na janela direita, clique em Ferramenta de recorte e depois em Opções avançadas. Para redefinir a Ferramenta de Recorte, clique em Redefinir na janela pop-up.
Correção 3: ativar o histórico da área de transferência
Sua área de transferência copia automaticamente as capturas de tela se você as capturar. É possível visualizar sua captura de tela ativando o histórico da área de transferência.
Para “Configurações do Windows“, pressione “Windows + I.” No lado esquerdo da tela, clique em “Sistema“. No painel esquerdo, clique na guia “Área de transferência“. 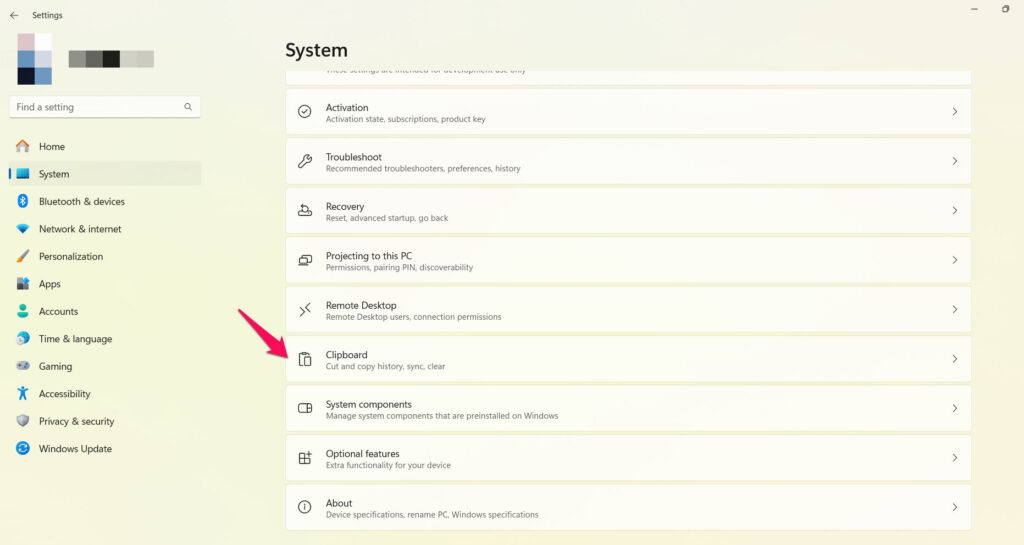 Para o “Histórico da área de transferência“, ative o controle deslizante.
Para o “Histórico da área de transferência“, ative o controle deslizante. 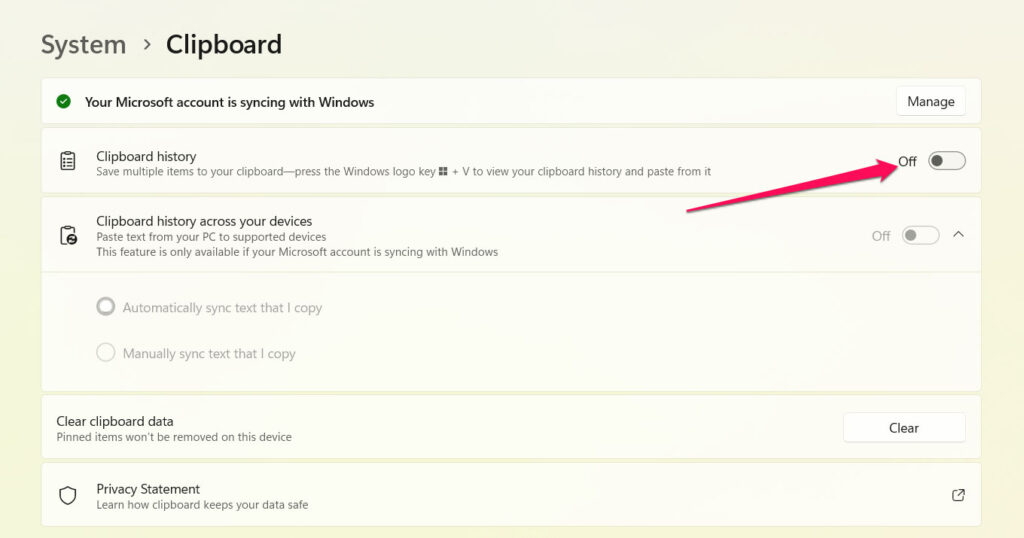
Depois que o recurso for ativado, pressione Windows + Shift + S para acessá-lo. Quando você pressiona Windows + V, a captura de tela deve aparecer na área de transferência.
Fix 4: verifique se há. Aplicativos conflitantes
É possível que alguns aplicativos substituam ou bloqueiem o atalho Shift S no Windows para identificar conflitos entre aplicativos e desativá-los:
Para abrir oGerenciador de Tarefas<./strong>, pressione Ctrl + Shift + Esc Selecione a guia Inicializar. Verifique se o atalho funciona.. Para identificar qual aplicativo está em conflito, habilite-os um por um.
Correção 5: reinicie o processo do Windows Explorer
É um subconjunto do File Explorer e é usado para capturar e esboçar imagens. É possível que o atalho Windows + Shift + S também funcione mal se este programa funcionar mal.
Nesse caso, basta reiniciar o Windows Explorer. Para fazer isso, siga estas etapas:
Inicialmente, para iniciar o Gerenciador de Tarefas, pressione “Ctrl + Shift + Esc.”Na guia “Nome“, role para baixo até encontrar “Windows Explorer“. Para obter mais informações, clique com o botão direito no nome do aplicativo e a janela pop-up aparecerá. No menu suspenso, selecione “Reiniciar“. 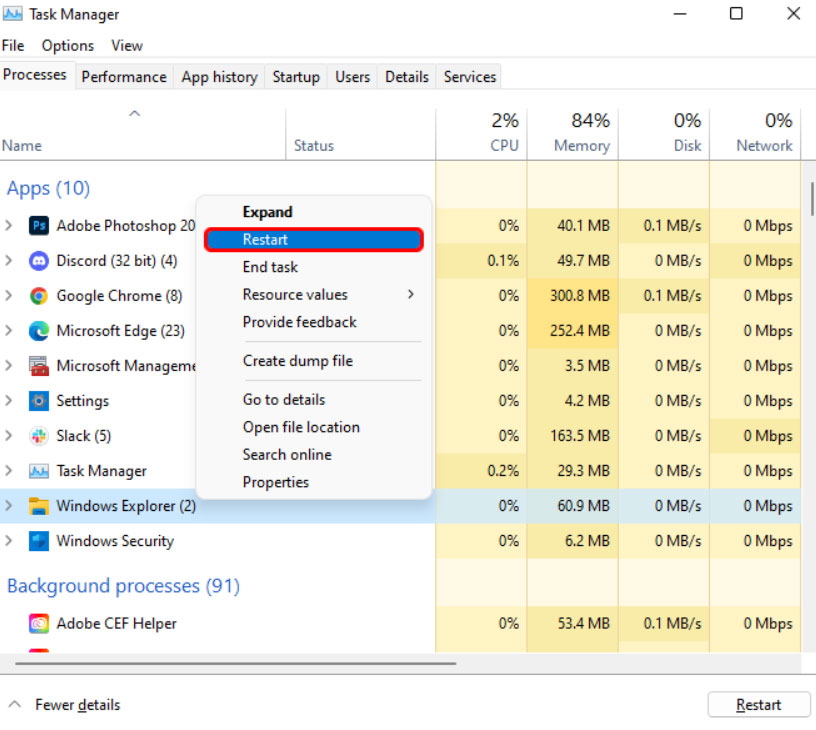
Postagens relacionadas
Fix 6: atualize o driver do teclado
Apesar do fato de que o teclado em si pode não causar o problema, os drivers do teclado podem. Portanto, siga estas etapas para atualizar o driver do teclado:
Inicialmente, para abrir a barra de pesquisa, pressione “Windows + S.“ No topo da página , digite “Gerenciador de Dispositivos“. Na página de resultados da pesquisa, clique em Gerenciador de Dispositivos. Você precisará clicar duas vezes na guia “Teclado“. Para atualizar seu driver, clique com o botão direito no teclado e selecione “ Atualizar driver.” 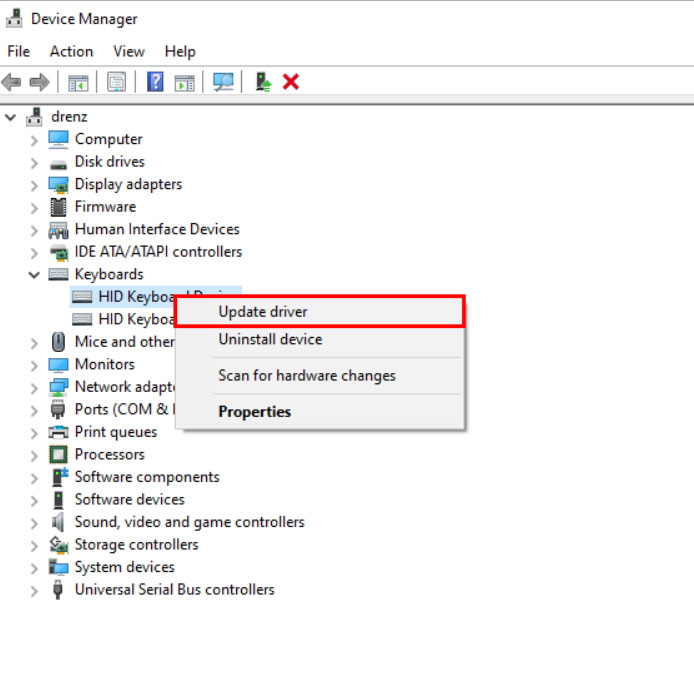 Para concluir o processo , toque em “Pesquisar motoristas automaticamente“e siga as instruções.
Para concluir o processo , toque em “Pesquisar motoristas automaticamente“e siga as instruções. 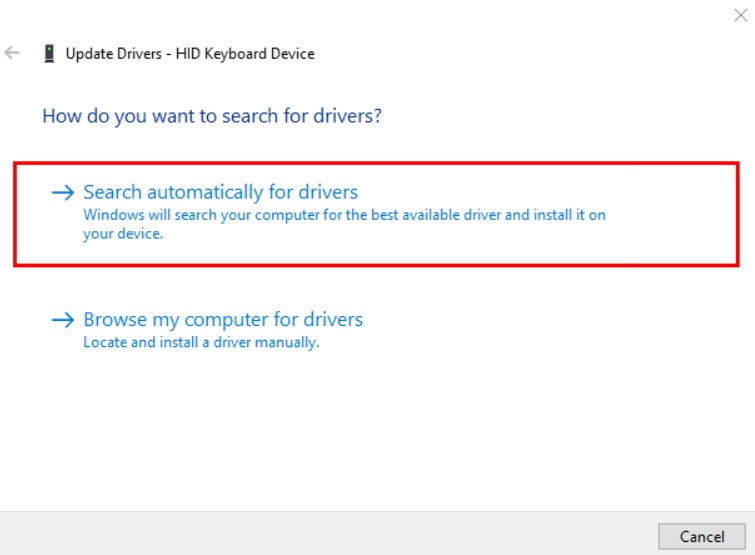
Correção 7: ativar notificações da ferramenta de recorte ( Usuários do Windows 10)
É possível que o atalho esteja funcionando, mas você não veja os resultados se tiver desativado as notificações da Ferramenta de Recorte ferramenta.
Se você ativar suas notificações novamente, poderá corrigir esse problema rapidamente. Nesse caso, o atalho Windows + Shift + S exibirá uma mensagem no canto inferior direito quando. você o pressiona.
Para abrir “Configurações do Windows“, pressione “Windows + I.”Clique em “Sistema.” No painel esquerdo, clique em “Notificações e ações.”Encontre a seção que diz: “Receba notificações destes remetentes.” Na lista, você encontrará “Ferramenta de Recorte.”Clique no controle deslizante ao lado de seu nome para alterná-lo.
Correção 8: reinstalar a ferramenta de recorte
Se o problema do atalho persistir mesmo depois de redefinir a ferramenta Ferramenta de Recorte. Se for esse o caso, é hora de tomar medidas mais drásticas e eliminá-lo completamente
Não vou mantê-lo. esperando muito; retornaremos o mais rápido possível. Aqui estão as etapas que você precisa seguir para desinstalar o aplicativo do seu PC:
Para o menu Iniciar, pressione o botão “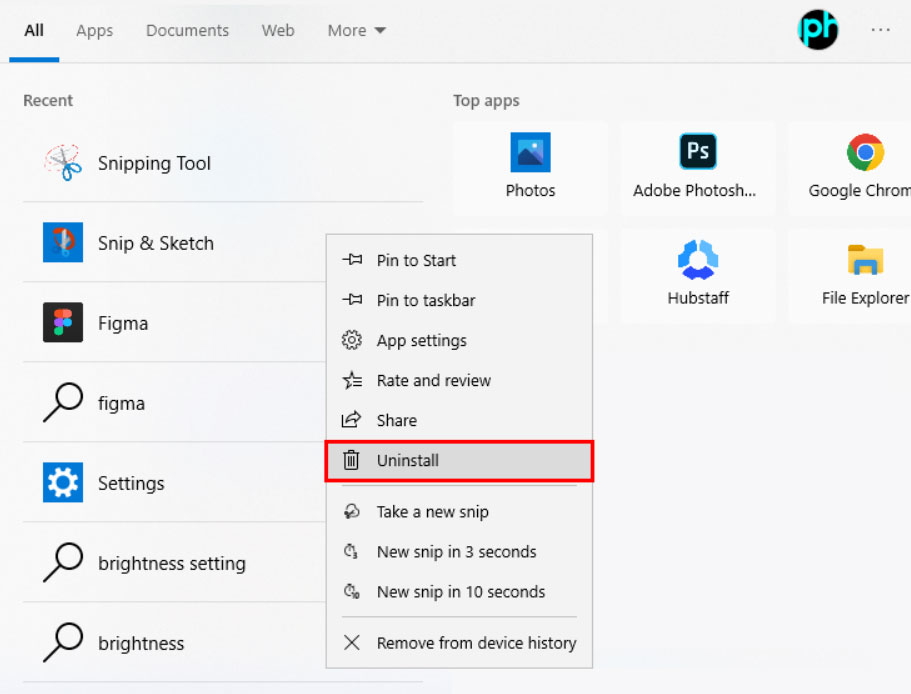 Confirme a ação, e clique em “Desinstalar“mais uma vez.
Confirme a ação, e clique em “Desinstalar“mais uma vez.
Se desejar reinstalar a Ferramenta de Recorte no seu PC, clique no link de download na Microsoft Store e siga as instruções na tela. Para verificar se o método funciona, tente fazer uma captura de tela usando o atalho Windows + Shift + S.
Correção 9: verifique se há atualizações do Windows
É uma boa ideia atualizar o Windows regularmente para resolver quaisquer problemas que você possa encontrar. Se a ferramenta de recorte não parecer estar funcionando, verifique se há atualizações do sistema.
É comum que elas corrijam bugs e melhorem o desempenho dos sistemas.
Usando o “Windows + I“juntas, inicie as Configurações do Windows. No painel esquerdo, clique na guia “Windows Update“. Por fim, na parte superior da janela, clique em “Verificar atualizações.” 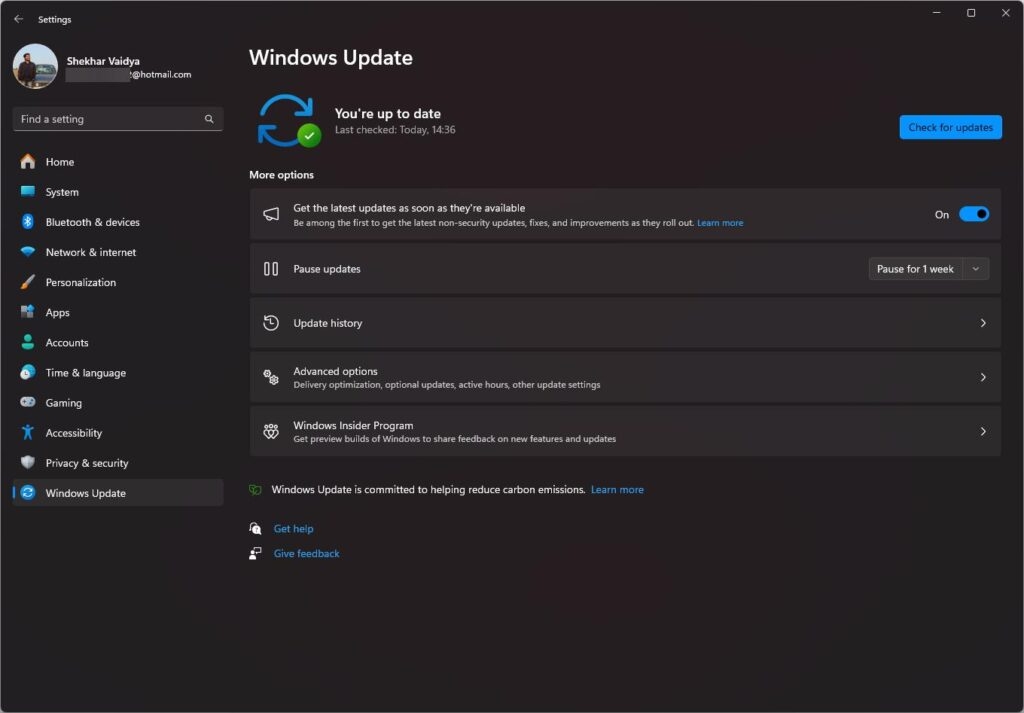
Depois que as atualizações forem instaladas, reinicie o computador. Verifique se o atalho funciona quando ele for reiniciado.
Correção 10: Execute uma restauração do sistema
A ferramenta de recorte sempre pode ser restaurada ao seu estado anterior se tudo mais falhar. Para restaurar seu sistema, siga estas etapas:
Inicialmente, para abrir a caixa de comando Executar, pressione “Windows + R“simultaneamente. Na caixa de pesquisa de comandos, digite “rstrui“. src=”https://media.tech-latest.com/wp-content/uploads/2024/07/23014940/rstui.jpg”> Clique em “OK.” Para concluir o processo de “Restauração do Sistema“, clique em “Avançar“na janela “Restauração do Sistema“. 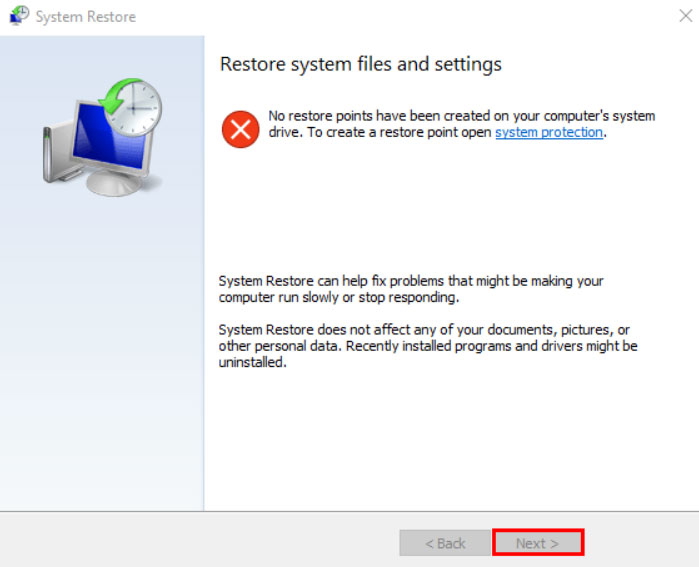
Reinicie o computador após o processo ter sido concluído concluído. Pode levar algum tempo para a reinicialização ser concluída, portanto, seja paciente. Deve ser possível usar a ferramenta de recorte novamente após reiniciar o computador.
Então, isso é tudo que temos para você. sobre como consertar o problema de não funcionamento do Windows + Shift + S no Windows 11. Esperamos que este guia tenha ajudado você. Mas isso não é tudo, você pode comentar abaixo caso tenha alguma dúvida ou dúvida.