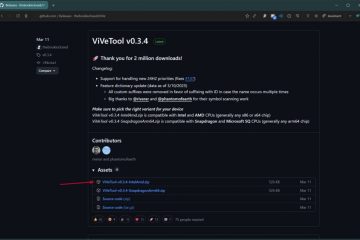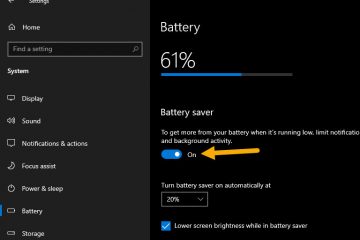Para ativar o TPM e a inicialização segura para uma VM do Windows 11, o assistente do VMware Workstation incluirá o fornecimento de uma página “Informações de criptografia” para configurar o recurso TPM. Além disso, para ativar a inicialização segura, você deve concluir este configuração das configurações de “Opções” da máquina virtual. Também é possível atualizar uma máquina virtual existente para oferecer suporte a TPM, inicialização segura e UEFI, mas você precisará atualizar o tipo de armazenamento da VM de MBR para GPT.
No VMware Workstation, se quiser criar uma máquina virtual para executar o Windows 11, você deverá ativar o Trusted Platform Module (TPM). Caso contrário, você não conseguirá instalar o sistema operacional. A inicialização segura é altamente recomendada, mas a instalação do sistema operacional não é necessária.
Um TPM é um chip que oferece funções criptográficas, como gerar e armazenar chaves de criptografia para ativar recursos como Windows Hello, BitLocker e outros.
Inicialização segura é uma tecnologia de firmware que protege o processo de inicialização para que malware (como rootkits) não possa atacar o sistema operacional confiável durante a inicialização.
Como estamos lidando com virtualização, você não precisa ter os componentes de hardware fisicamente no dispositivo, o que significa que você pode executar uma máquina virtual Windows 11 mesmo em um computador Windows 10 sem TPM, inicialização segura ou UEFI (Unified Extensible Firmware Interface).
Neste guia, explicarei as etapas para ativar o TPM e a inicialização segura no VMware para instalar o Windows 11 em uma máquina virtual. Estas instruções se aplicam ao Windows 11 e 10 e outras plataformas suportadas.
Criar VM do Windows 11 no VMware com suporte para TPM e inicialização segura
Para criar uma máquina virtual com suporte para TPM e segurança Inicialize, siga estas etapas:
Abra o VMware Workstation.
@media only screen and (min-width: 0px) and (min-height: 0px) { div [id^=”bsa-zone_1659356505923-0_123456″] { largura mínima: 336px; altura mínima: 280px; } } Tela somente @media e (largura mínima: 640px) e (altura mínima: 0px) { div[id^=”bsa-zone_1659356505923-0_123456″] { largura mínima: 728px; altura mínima: 280px; } }
Clique no menu Arquivo e selecione a opção “Nova máquina virtual”.
Clique em Avançar botão.
Selecione a opção de compatibilidade de hardware de máquina virtual mais recente.
Clique no botão Avançar.
Selecione o botão “ Instalarei o sistema operacional mais tarde”.
Clique no botão Avançar.
Selecione a opção Opção Microsoft Windows na seção “Sistema operacional convidado”.
Escolha a opção Windows 11 x64 na seção “Versão”.
Clique no botão Avançar.
Confirme um nome para a VM do Windows 11.
Confirme o local onde a máquina virtual será armazenada.
Clique no botão Avançar.
Selecione a opção “Apenas os arquivos necessários para suportar o TPM são criptografados”.
Confirme a senha de criptografia.
Marque a opção “Lembrar a senha desta máquina no Credential Manager”.
Clique em Avançar .
(Opcional) Escolha a opção “Dividir o disco virtual em vários arquivos”.
Especifique o tamanho do disco em gigabytes (64 GB). ou superior).
Clique no botão Avançar.
Clique no botão Concluir.
( Opcional) Clique com o botão direito na máquina virtual e escolha a opção Configurações.
Selecione a opção Memória e escolha a quantidade de memória desejada para o dispositivo ( pelo menos 8 GB é recomendado).
Escolha a opção Processadores e selecione o número de núcleos para o dispositivo (pelo menos quatro núcleos são recomendados).
Clique na guia Opções.
Clique em Avançado.
Marque a opção “Ativar inicialização segura” na seção “Tipo de firmware”.
Clique no botão OK.
Depois de concluir as etapas, você poderá instalar o Windows 11 em uma máquina virtual usando VMware Workstation.
Ative o TPM e a inicialização segura na VM para instalar o Windows 11
Para ativar o TPM e a inicialização segura em uma máquina virtual VMware existente, siga estas etapas:
Abra o VMware Workstation.
Selecione a máquina virtual.
Clique no menu VM e selecione a opção Configurações.
Clique na guia Opções.
Selecione a opção Controle de acesso.
Selecione o botão Criptografar na seção “Criptografia”.
Selecione “Apenas os arquivos necessários para oferecer suporte ao TPM são criptografados”.
Crie uma senha de criptografia.
Clique no botão Criptografar.
Clique em Avançado.
Selecione a opção “UEFI” e marque a opção “Ativar inicialização segura” na seção “Tipo de firmware”(se aplicável).
Aviso: alterar o tipo de firmware pode causar problemas porque você teria que atualizar a partição da unidade de MBR para GPT antes que o sistema pudesse inicializar com o novo tipo de firmware. Se você ainda não possui a VM com UEFI, recomendo fortemente a criação de uma nova máquina virtual.
Clique na guia Hardware.
Clique no botão Adicionar.
Selecione “Módulo de plataforma confiável” opção para executar o Windows 11.
Clique no botão Concluir.
Clique no botão OK.
Depois de concluir as etapas, o computador deverá incluir os componentes de segurança necessários para passar na verificação de requisitos para atualizar para o Windows 11.