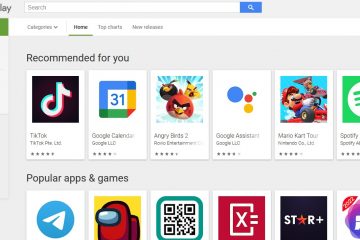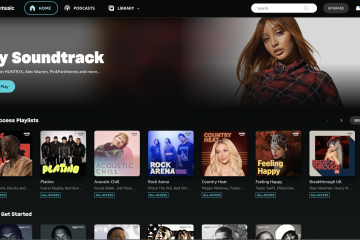No Windows 11, a Microsoft está trabalhando em um novo layout de gamepad para o teclado na tela, permitindo que você escreva e navegue no sistema operacional com mais facilidade usando o controlador de jogo do Xbox.
O novo layout do teclado aparece no Windows 11 build 22635.4145 por meio do Canal Beta do Programa Windows Insider. A empresa está lançando o recurso gradualmente, mas se você não o vir, deverá ativá-lo manualmente usando o ViveTool (via @PhantomOfEarth).
Uma vez ativado, no menu “Layout do teclado” do teclado na tela, você poderá selecionar o nova opção “Gamepad”. O novo layout é semelhante ao teclado padrão, mas o novo inclui algumas alterações de design para as teclas Esc, Tab, Shift, Backspace e Enter. Mas, talvez mais perceptível, algumas das teclas incluem rótulos extras que facilitam a digitação com o controlador de jogo.
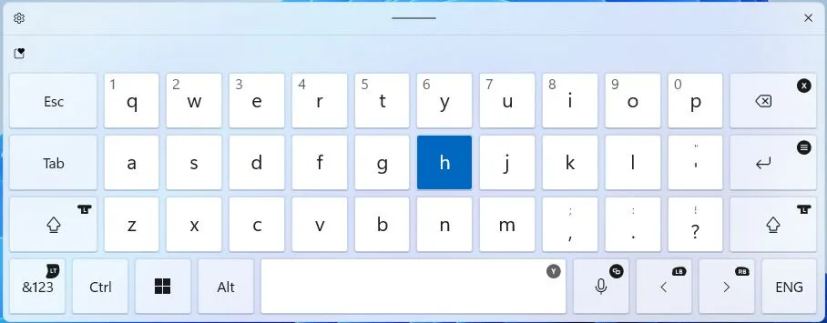 Layout/imagem do teclado do gamepad: Mauro Huculak
Layout/imagem do teclado do gamepad: Mauro Huculak
Por exemplo, a tecla Backspace é mapeada para o botão X, a tecla Enter para o Menu > e a tecla Espaço mapeia para o botão Y no controlador de jogo. Além disso, as teclas Esquerda e Direita são mapeadas para as teclas LB e RB, e assim por diante.
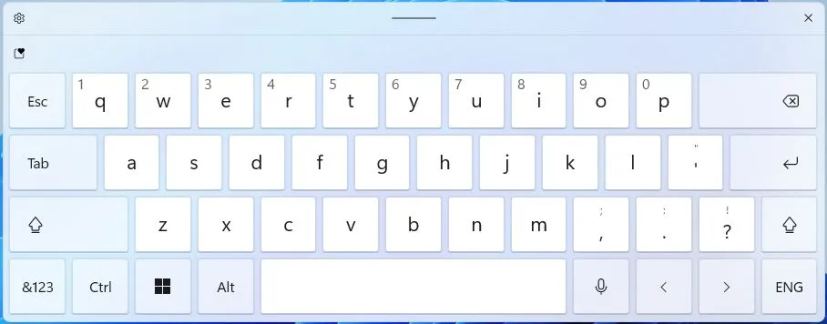 Layout de teclado padrão do Windows 11/Imagem: Mauro Huculak
Layout de teclado padrão do Windows 11/Imagem: Mauro Huculak
Neste guia, explicarei os passos para habilitar o novo layout de teclado para que você possa digitar e navegue no Windows 11 com seu controlador Xbox.
Ative o novo layout de teclado do Gamepad no Windows 11
Para ativar o layout do teclado do Gamepad no Windows 11, siga estas etapas:
Tela somente @media e (largura mínima: 0px) e (altura mínima: 0px) { div[id^=”bsa-zone_1659356505923-0_123456″] { largura mínima: 336px; altura mínima: 280px; } } Tela somente @media e (largura mínima: 640px) e (altura mínima: 0px) { div[id^=”bsa-zone_1659356505923-0_123456″] { largura mínima: 728px; altura mínima: 280px; } }
Baixe o arquivo ViveTool-vx.x.x.zip para ativar o novo layout do Gamepad.
Clique duas vezes na pasta zip para abri-la com o Explorador de Arquivos.
Clique no botão Extrair tudo.
Clique no botão Extrair.
Copie o caminho para a pasta.
Abra Iniciar.
Procure por Prompt de Comando, clique com o botão direito no resultado superior e selecione Opção Executar como administrador.
Digite o seguinte comando para navegar até a pasta ViveTool e pressione Enter:
cd c:\folder\path\ViveTool-v0.x.x
No comando, lembre-se de alterar o caminho da pasta com o seu caminho.
Digite o seguinte comando para ativar a opção de layout de teclado Gamaped e pressione Enter:
vivetool/enable/id:50692135,48433719,50557073
Reinicie o computador.
Depois de concluir as etapas, você poderá acessar o teclado na tela em Configurações > Personalização > Entrada de texto com o botão “Abrir teclado” abaixo de “Teclado de toque” configuração.
Opção de teclado aberto/Imagem: Mauro Huculak
Para mudar de layout, clique no botão Configurações no canto superior esquerdo, abra o “Layout do teclado”e escolha a opção “Gamepad”.
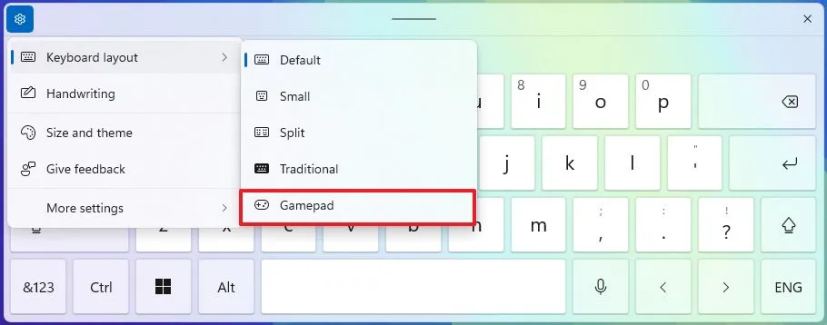 Layout do teclado do gamepad do Windows 11/Imagem: Mauro Huculak
Layout do teclado do gamepad do Windows 11/Imagem: Mauro Huculak
Se quiser desabilitar o recurso, você pode seguir as mesmas instruções, mas na etapa 10, execute o comando vivetool/disable/id:50692135,48433719,50557073 e reinicie o computador.
Não está claro quando esse recurso chegará para todos, mas desde então esse recurso faz parte do desenvolvimento da versão 23H2 no Canal Beta, poderá chegar em breve na versão 23H2 e também na 24H2.
Além do gamepad, o Windows 11 build 22635.4145 inclui várias outras mudanças, como uma reformulação para o menu do gerente de contas com uma opção “Sair” mais proeminente e uma lista de usuários para trocar de conta. A Microsoft também está atualizando o recurso Spotlight para a área de trabalho, ajustando o design da tela de bloqueio e adicionando novas configurações de mouse ao aplicativo Configurações.
O que você acha do novo layout do teclado? Deixe-me saber nos comentários.