Você notou novos anúncios aparecendo no menu Iniciar do Windows 11 após a instalação do KB5037771 (ou a atualização de visualização KB5036980)? Esses novos anúncios aparecem na seção Recomendado, combinando com seus aplicativos e arquivos abertos e recém-instalados com frequência. Se você não gosta deles ou deseja manter o menu Iniciar limpo, pode desativá-los facilmente alternando uma única opção no aplicativo Configurações. Neste tutorial, mostrarei como desativar anúncios e recomendações do menu Iniciar no Windows 11. Vamos começar.
Anúncios do menu Iniciar no Windows 11-Crédito: TheVerge.com
Etapas para desativar anúncios e recomendações no menu Iniciar do Windows 11
Abra Configurações pressionando “Iniciar + I”. Vá para “Personalização”> “Iniciar”. Desative a opção “Mostrar mais itens fixados do que recomendações” para desativar os anúncios do menu Iniciar. Janela Configurações.Reinicie o Windows 11.
Etapas detalhadas (com capturas de tela)
Primeiro, abra o aplicativo Configurações no Windows 11. Você pode pressionar o atalho de teclado “Iniciar + I”ou pressionar o botão Iniciar e clique no ícone de “engrenagem”.
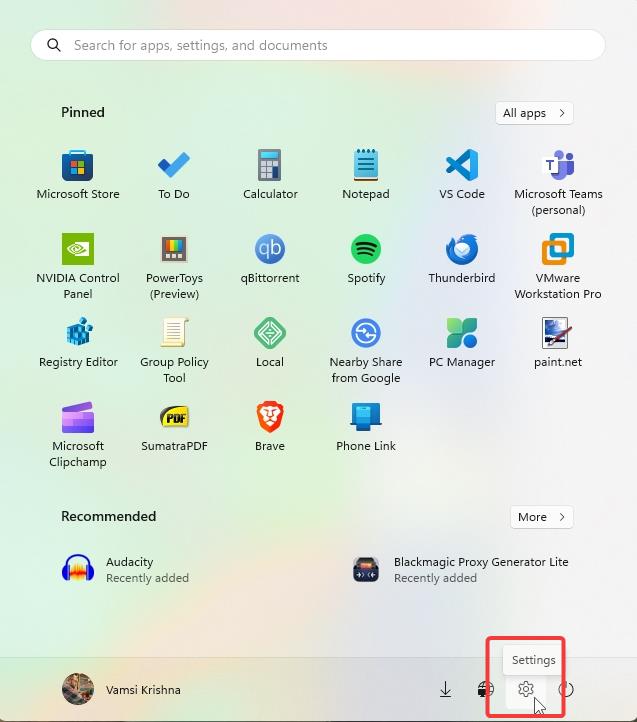
Quando a janela Configurações for aberta, vá para a página Personalização > Iniciar. É aqui que você pode gerenciar e personalizar o menu Iniciar do Windows 11.
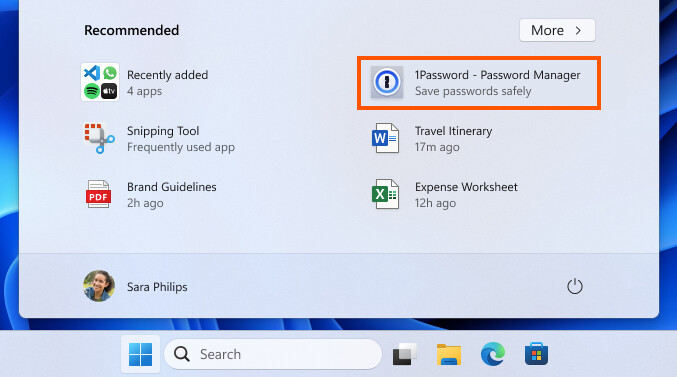
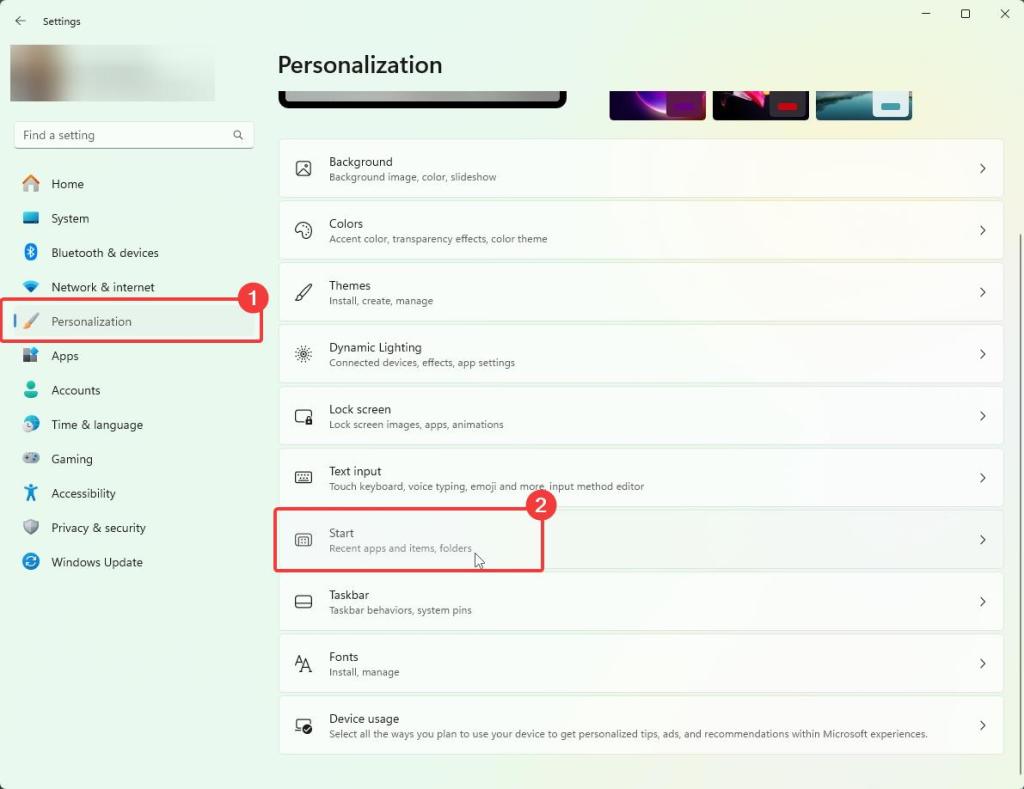
Desative a opção “Mostrar Mais itens fixados do que recomendações”nesta página para remover anúncios do menu Iniciar.
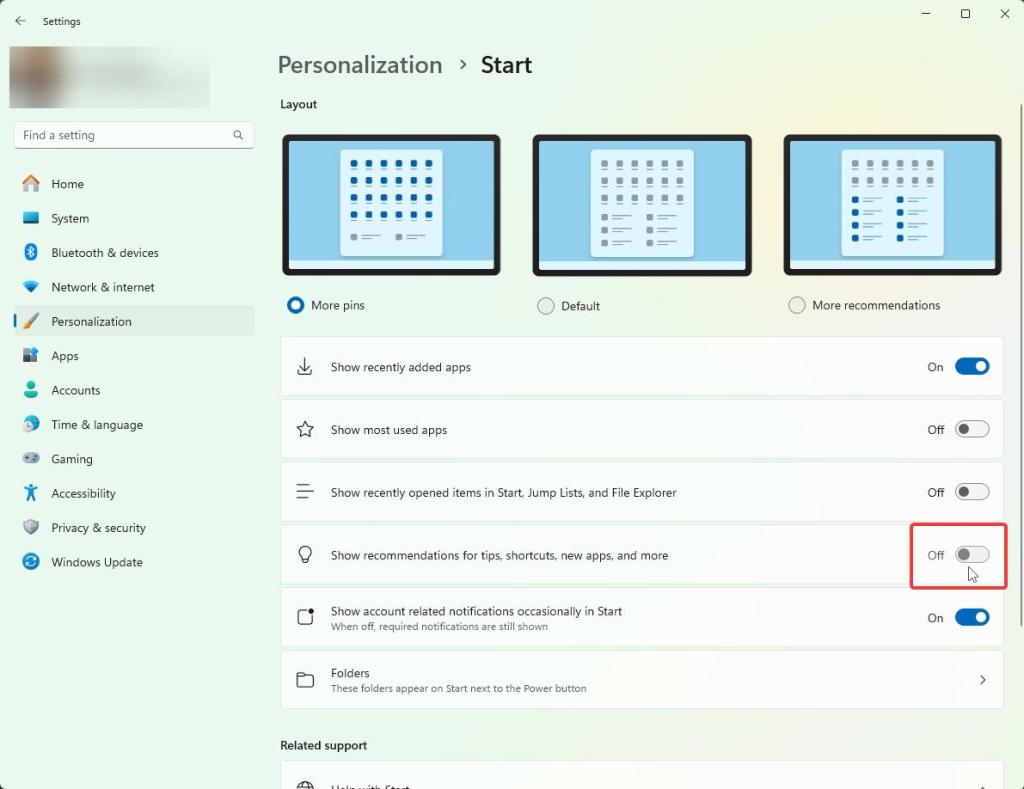
Feche a janela Configurações clicando no botão X na barra de título. Por fim, reinicie o computador. Para reiniciar, pressione o botão Iniciar, clique no ícone Energia e selecione Reiniciar.
Após reiniciar, você não verá anúncios ou recomendações indesejadas no menu Iniciar.. Você ainda verá a seção Recomendado, mas ela mostra apenas recomendações para seus aplicativos e arquivos instalados.
Mostrar mais itens fixados do que recomendações
Se você raramente usa a seção Recomendação para acessar. seus aplicativos e arquivos usados com frequência, existe uma maneira de minimizar essa seção para que você possa fixar mais aplicativos no menu Iniciar. Por exemplo, fixo todos os meus aplicativos favoritos no menu Iniciar e nunca uso a seção Recomendado porque ela é dinâmica e muda constantemente dependendo dos seus padrões de uso. Para fazer isso, você deve alterar o layout do menu Iniciar para mostrar mais pinos. Veja como.
Abra “Configurações” no Windows 11. Vá para a página “Personalização” > “Iniciar”. Selecione a opção “Mais Pins” na seção Layout para personalizar o menu Iniciar.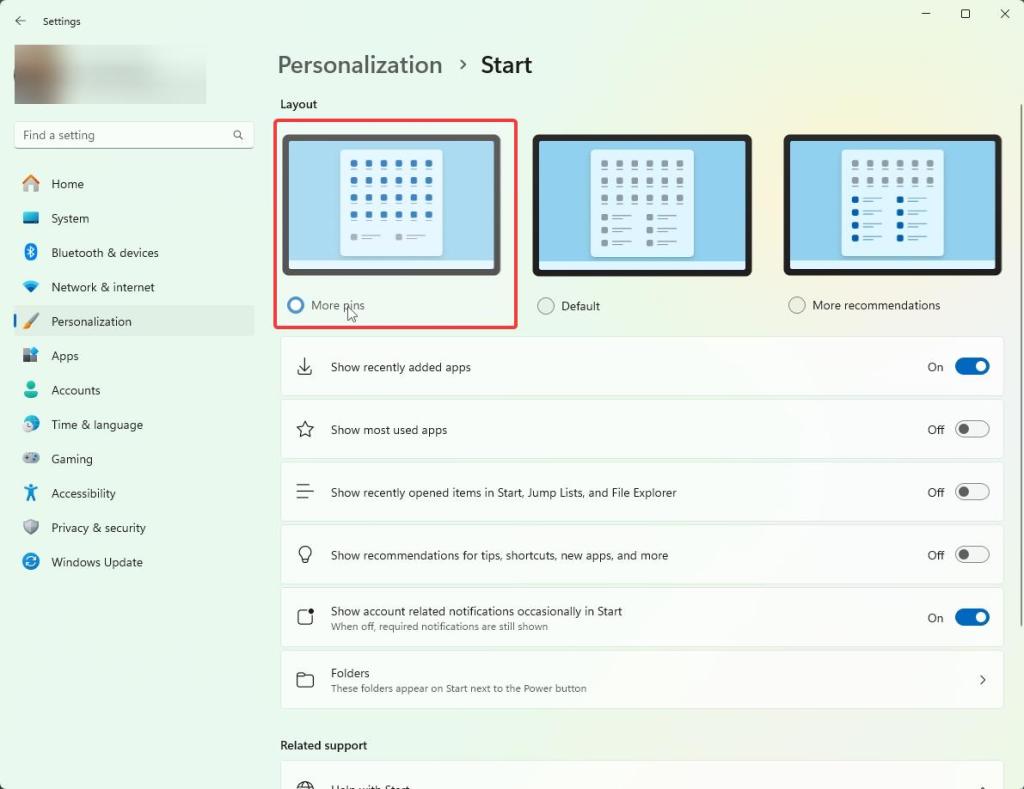
É isso aí. A seção Recomendado é reduzida para apenas uma linha e você terá uma área maior para fixar seus aplicativos favoritos. Infelizmente, atualmente não há como se livrar completamente da seção Recomendado no menu Iniciar, mas esta é a segunda melhor opção que você tem. Experimente.
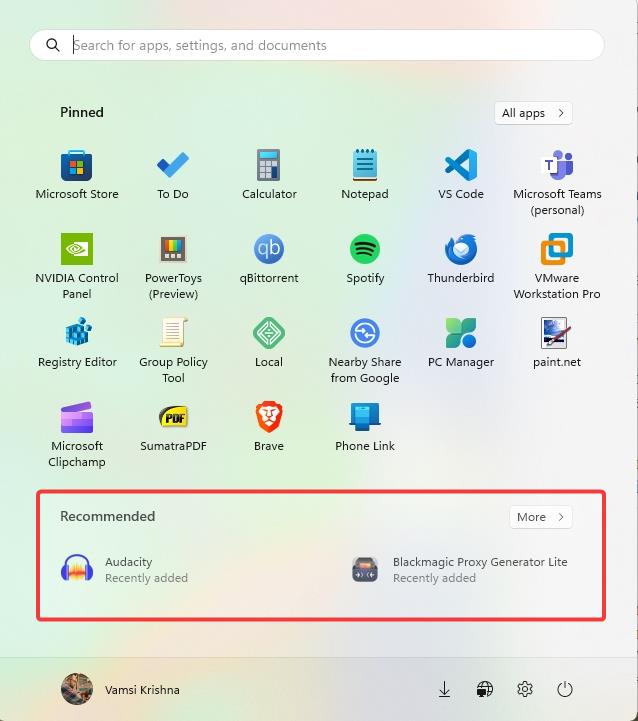
Concluindo — Pare de anúncios indesejados no menu Iniciar
Se você não fizer isso como anúncios ou recomendações de aplicativos indesejados, seguir as etapas mostradas acima irá eliminá-los. Basta desativar a opção “Mostrar mais itens fixados do que recomendações” e pronto. Opcionalmente, você também pode tentar reduzir a seção Recomendado para poder fixar mais aplicativos de sua escolha, sem depender das recomendações dinâmicas. você pode modificar o menu Iniciar para mostrar todos os aplicativos por padrão, em vez dos aplicativos fixados ou recomendações. Isso melhorará a experiência e a privacidade do menu Iniciar do Windows 11.


