O Windows 11 agora permite a criptografia de dispositivos automaticamente durante a instalação, começando com a versão 24H2. Você pode evitar que a configuração ative a criptografia criando uma mídia inicializável USB personalizada com Rufus ou modificando o Registro durante a instalação. Como alternativa, você pode desativar o recurso Criptografia de dispositivo nas edições Pro e Home no aplicativo Configurações após a instalação.
A partir do lançamento do Windows 11 24H2, a Microsoft planeja ativar a criptografia automaticamente durante a instalação do sistema operacional para as edições Pro e Home usando o recurso “Criptografia do dispositivo”. No entanto, se preferir não usar esse recurso de segurança, você tem algumas soluções alternativas para instalar o sistema operacional sem criptografia ou desativar o recurso após a configuração.
O que é criptografia de dispositivo?
A criptografia de dispositivo é um recurso de segurança projetado para proteger seus arquivos criptografando toda a unidade do sistema. Isso garante que seus dados permaneçam seguros e inacessíveis para usuários não autorizados, mesmo. se o dispositivo for perdido ou roubado.
No Windows 11, o recurso usa o Advanced Encryption Standard (AES) para criptografar documentos, imagens e qualquer tipo de dados que você possa ter no computador. em um formato que não pode ser lido sem a chave de descriptografia correta, ajudando a proteger os dados contra acesso não autorizado.
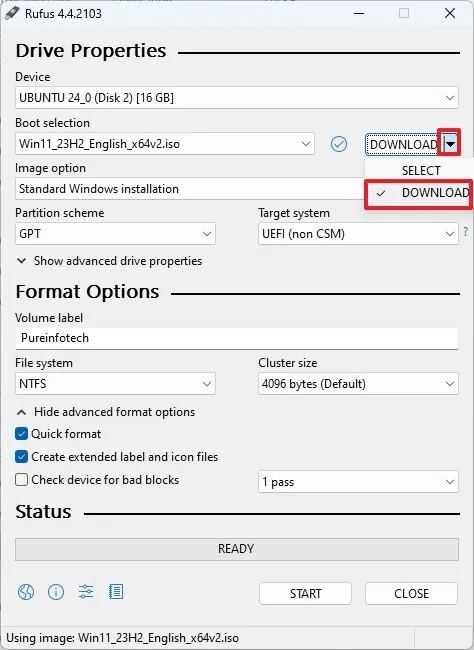
No passado, os computadores eram obrigados a atender requisitos de segurança Modern Standby ou HSTI, mas a partir da versão 24H2 (atualização de 2024), a empresa está fazendo alterações para flexibilizar os requisitos para ativar a criptografia em mais dispositivos.
Qual é a diferença entre BitLocker e criptografia de dispositivo?
BitLocker e criptografia de dispositivo são recursos de segurança que fornecem criptografia de unidade. A diferença é que o BitLocker é uma ferramenta de criptografia completa que está disponível apenas no Windows 11 Pro, Enterprise e Education.
Por outro lado, a Criptografia de Dispositivo é uma versão simplificada do BitLocker que está disponível em Windows 11 Home e dispositivos mais recentes que executam o Windows 11 Pro ou edições superiores. Ele fornece recursos básicos de criptografia voltados para dispositivos de consumo. Além disso, esse recurso criptografa apenas as unidades secundárias e de instalação. Ele não criptografa o armazenamento externo conectado ao dispositivo.
Por que desativar a criptografia do dispositivo?
Embora a criptografia seja sempre uma boa ideia, ainda existem motivos válidos para desativar esse recurso. Claro, com hardware moderno, a criptografia não tem mais o mesmo impacto no desempenho, mas ainda pode ser uma preocupação para dispositivos com hardware mais antigo.
Outra razão que posso apontar é a compatibilidade, já que alguns aplicativos ou periféricos podem não funcionar. funcione conforme o esperado com uma unidade criptografada. Além disso, se você tiver um sistema de inicialização dupla, poderá encontrar problemas se tentar executar o Windows junto com o Linux no mesmo computador.
Além disso, se você mover unidades entre sistemas com frequência ou precisar usar a recuperação de dados ferramentas que não suportam unidades criptografadas, ter a criptografia desativada pode simplificar esses processos. Além disso, embora as chaves de criptografia sejam projetadas para proteger os dados, a perda de acesso a essas chaves pode resultar na perda permanente de dados.
Neste guia, explicarei várias maneiras de evitar que a configuração do Windows 11 criptografe seu dispositivo e as etapas para desativar a criptografia após a instalação.
Desativar criptografia de dispositivo usando Rufus
Para usar Rufus para criar uma mídia inicializável do Windows 11 que desativa a criptografia, conecte uma unidade flash USB com 8 GB de espaço e siga estas etapas:
Tela somente @media e (largura mínima: 0px) e (altura mínima: 0px) { div[id^=”bsa-zone_1659356505923-0_123456″] { largura mínima: 336px; altura mínima: 280px; } } Tela somente @media e (largura mínima: 640px) e (altura mínima: 0px) { div[id^=”bsa-zone_1659356505923-0_123456″] { largura mínima: 728px; altura mínima: 280px; } }
Clique no link para baixar a versão mais recente na seção “Download”.
Clique duas vezes no executável para iniciar a ferramenta.
Clique em Configurações (terceiro botão a partir da esquerda) na parte inferior da página.
Use o menu suspenso “Verificar atualizações”e selecione a opção Diariamente em na seção”Configurações”.
Clique no botão Fechar.
Clique no botão Fechar novamente.
Abra Rufus novamente.
(Opcional) Na seção “Dispositivo”, use o menu suspenso e selecione a unidade flash USB para criar a mídia de instalação.
Use o menu suspenso e selecione a opção “Disco ou imagem ISO” na seção “Seleção de inicialização”.
Clique no botão para baixo botão de seta (no lado direito) e selecione a opção Baixar.
Clique no botão Baixar.
Selecione a opção Windows 11.
Clique no botão Continuar.
Selecione a versão do Windows 11 para download.
Clique no botão Continuar.
Selecione a opção Windows 11 Home/Pro/Edu.
Clique no botão Continuar.
Selecione o idioma do Windows 11.
Clique no botão Continuar botão.
Selecione a opção de arquitetura x64.
Clique no botão Download.
Selecione o local para salvar o arquivo ISO automaticamente.
Escolha a opção “Instalação padrão do Windows 11″ na configuração “Opção de imagem”.
(Opcional) Continue com as configurações padrão após o download.
(Opcional) Especifique um nome para a unidade na configuração “Rótulo do volume”.
Clique no botão Iniciar.
Desmarque todas as opções (conforme necessário).
Marque a opção “Desativar criptografia automática de unidade do BitLocker”.
Clique em OK.
Depois de concluir as etapas, você pode usar a mídia inicializável para realizar uma instalação limpa do Windows 11 sem criptografia automática do dispositivo.
Desative a criptografia do dispositivo durante a configuração
Para desativar a criptografia durante a instalação do Windows 11 24H2, siga estas etapas:
Inicie o PC com a unidade flash USB do Windows 11 24H2.
Pressione qualquer tecla para continuar.
Escolha o idioma e o formato de instalação.
Clique no botão Avançar .
Escolha o teclado e método de entrada.
Clique no botão Avançar.
Selecione a opção “Instalar o Windows 11″.
Marque a opção “Concordo tudo” para confirmar que este processo excluirá tudo do computador.
Clique em “Não tenho um produto key”.
Nota rápida: O dispositivo será ativado automaticamente se for uma reinstalação. Se este for um computador novo, você deverá fornecer uma chave de produto.
Selecione a edição do “Windows 11″que sua chave de licença ativa (se aplicável).
Clique no botão Avançar.
Clique no botão Avançar.
Clique no botão Avançar.
Clique no botão Avançar. >Botão Aceitar
Selecione cada partição no disco rígido onde deseja instalar o sistema operacional e clique no botão Excluir (normalmente, “Drive 0″é. a unidade que contém todos os arquivos de instalação.)
Selecione o disco rígido (Unidade 0 Espaço Não Alocado) para instalar o Windows 11.
Clique no botão Avançar.
Clique no botão Instalar.
Após a instalação, use o atalho de teclado “Shift + F10″ para acessar o primeira página da experiência pronta para uso (OOBE).
Digite o comando regedit e pressione Enter para abrir o Registro.
Navegue até o seguinte caminho no Registro:
HKEY_LOCAL_MACHINE\SYSTEM\CurrentControlSet\Control\BitLocker
Clique com o botão direito na chave BitLocker e escolha Novo e clique na opção “Valor DWORD (32 bits)”.
Confirme o nome PreventDeviceEncryption para o valor DWORD e pressione Enter.
Clique com o botão direito na chave recém-criada e escolha a opção Modificar.
Altere o valor de 0 para 1.
Clique no botão OK.
Clique no botão Fechar (X) na Aplicativo de registro.
Clique no botão Fechar (X) no aplicativo Prompt de comando.
Continue com as instruções na tela para concluir a configuração da versão 24H2.
Depois de concluir as etapas, a instalação do Windows 11 não será criptografada com o BitLocker.
Desative a criptografia do dispositivo após a instalação
Para desativar a criptografia do dispositivo após Para instalar o Windows 11, siga estas etapas:
Abra Configurações.
Clique em Privacidade e segurança.
Clique na página Criptografia do dispositivo.
Desative o botão de alternância “Criptografia do dispositivo”.
Clique no Botão Desativar.
Depois de concluir as etapas, o Windows 11 desativará a criptografia no seu computador.
Caso você queira usar seu computador com criptografia, é recomendável fazer backup da chave de recuperação do BitLocker, pois se o inesperado acontecer, você terá uma maneira de se recuperar.
É importante observar que muitos fabricantes de computadores criptografam dispositivos por padrão há muito tempo , e a capacidade de usar criptografia durante a instalação não é novidade no Windows 11. No entanto, a partir da versão 24H2, a Microsoft tentará aplicar mais o recurso, mesmo quando você reiniciar o computador. No entanto, o recurso de segurança não será ativado automaticamente ao atualizar de uma versão mais antiga para 24H2.
Você está desativando a criptografia no seu computador? Ou você tem alguma dúvida? Deixe-me saber nos comentários abaixo.


