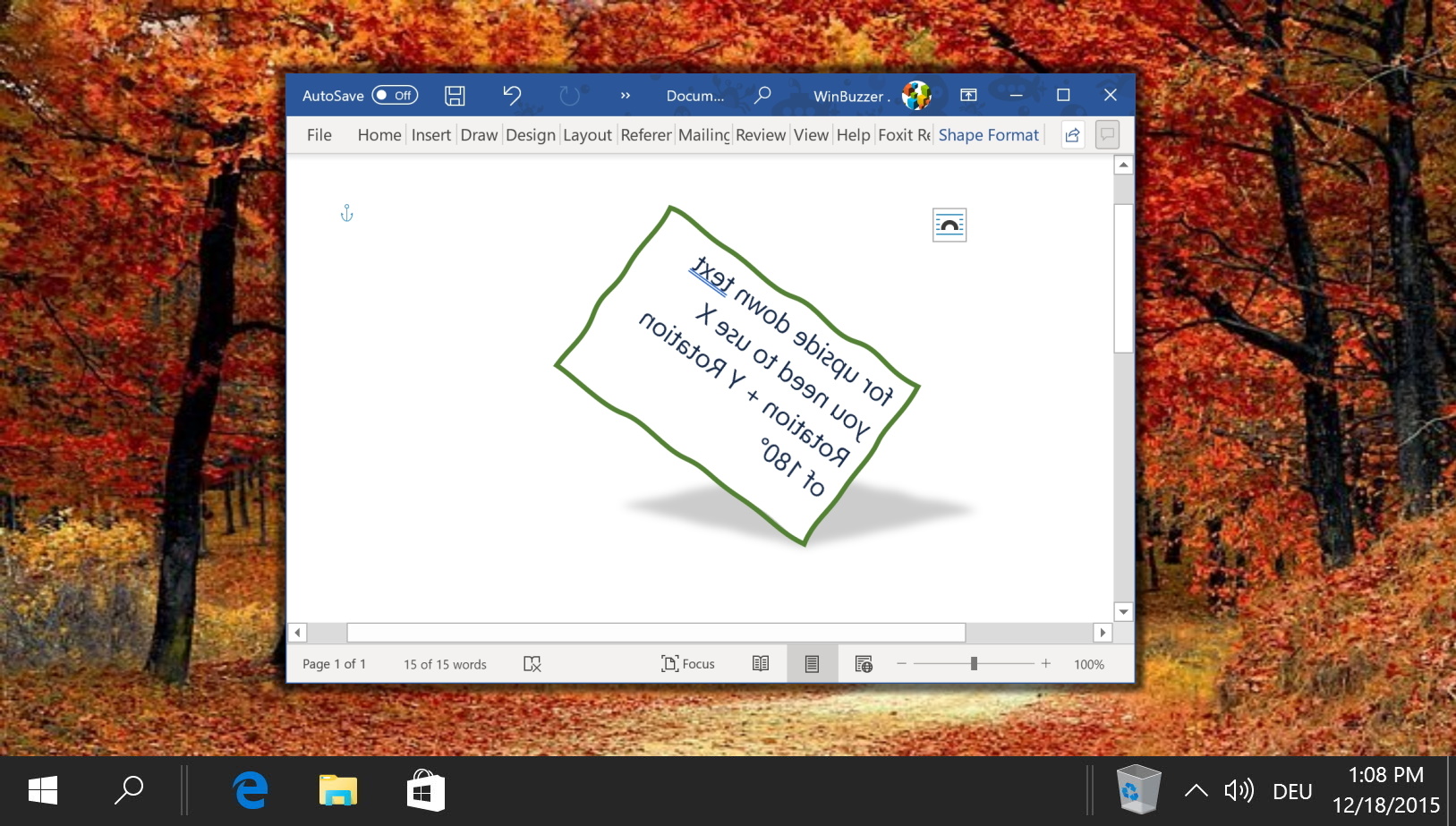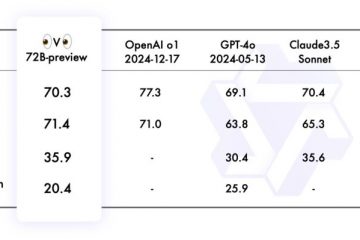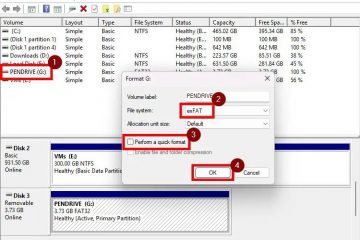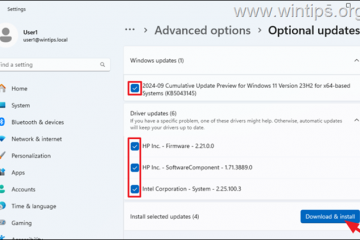Índice:
Se você colou texto da Internet ou de outro documento em seu documento, pode ser necessário aprender como limpar a formatação no Word. O recurso integrado removerá quaisquer problemas de exibição que você possa ter e retornará o texto ao formato padrão.
A formatação refere-se a quaisquer alterações aplicadas ao seu texto além da fonte Calibri padrão de 11 pontos do Word. Itálico, negrito, sublinhado, destaque, tachado, estilos de parágrafo, centralização, tamanho, cor e muito mais, todos se enquadram na categoria”formatação“.
Como resultado, se você fez alterações em seu documento que não saíram conforme o esperado, o recurso de formatação clara do Word o levará de volta a uma página em branco. Ele manterá todos os seus textos e links, mas removerá qualquer uma das alterações acima. Você pode fazer isso para um documento inteiro ou apenas para uma determinada seção que está causando problemas.
Como limpar a formatação em um documento do Word
Antes de prosseguirmos , selecione o texto cuja formatação deseja remover no Word. Se quiser desformatar o texto de todo o documento, você pode pressionar “Ctrl + A” para acelerar o processo.
Abrir estilos de parágrafo
Com o texto selecionado, navegue até a guia “Página inicial” na faixa de opções, em seguida, clique no painel “Estilos”. Procure um pequeno ícone quadrado com uma seta, geralmente encontrado na parte inferior do menu Estilos, e clique nele. Como alternativa, você pode usar o atalho Alt + Ctrl + Shift + S.
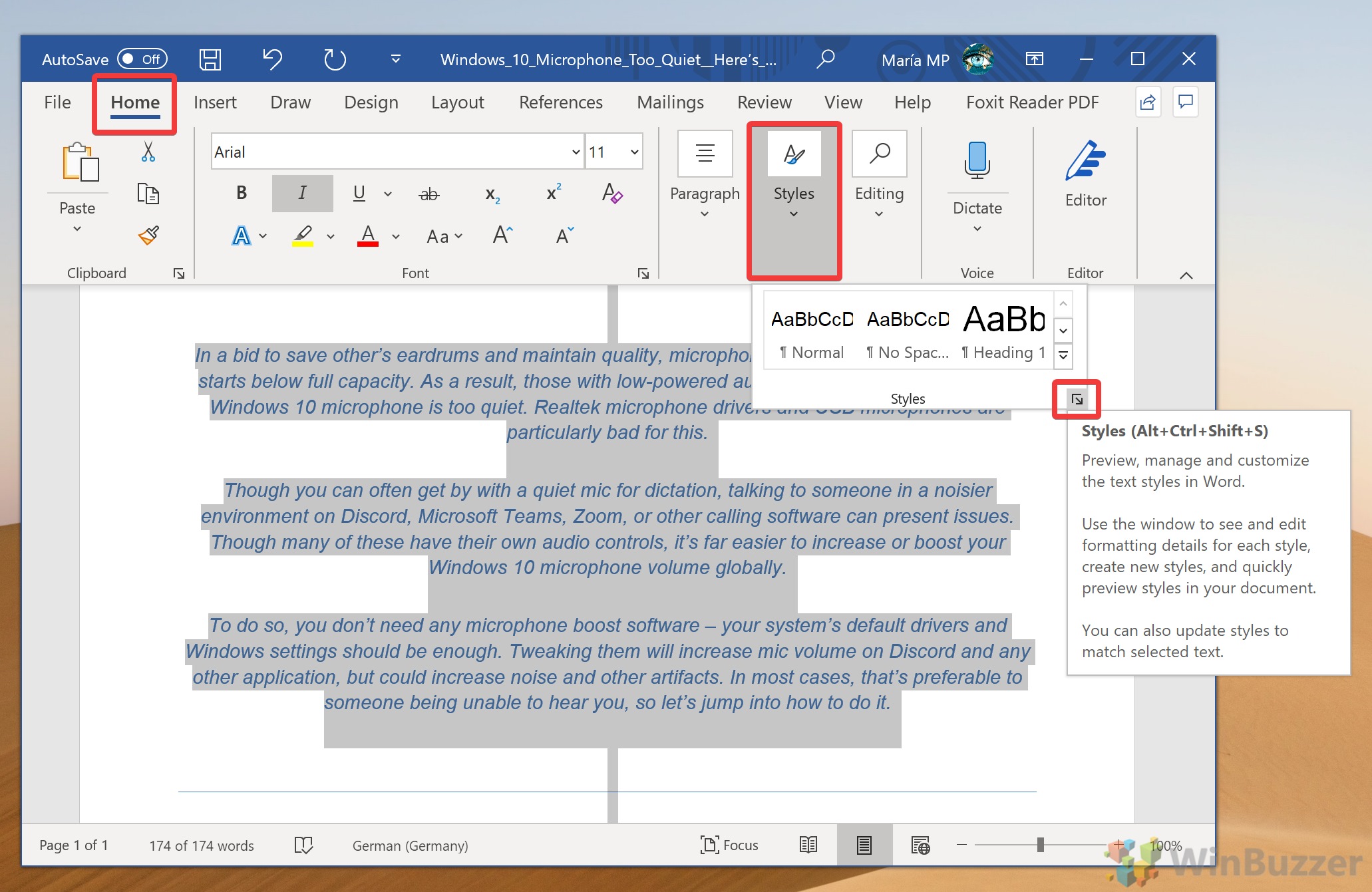 Clique em “Limpar tudo”
Clique em “Limpar tudo”
No painel Estilos, role para localizar e clique no botão “Limpar tudo Opção”. Esta ação remove toda a formatação do texto selecionado, revertendo-o para o estilo”Normal“padrão.
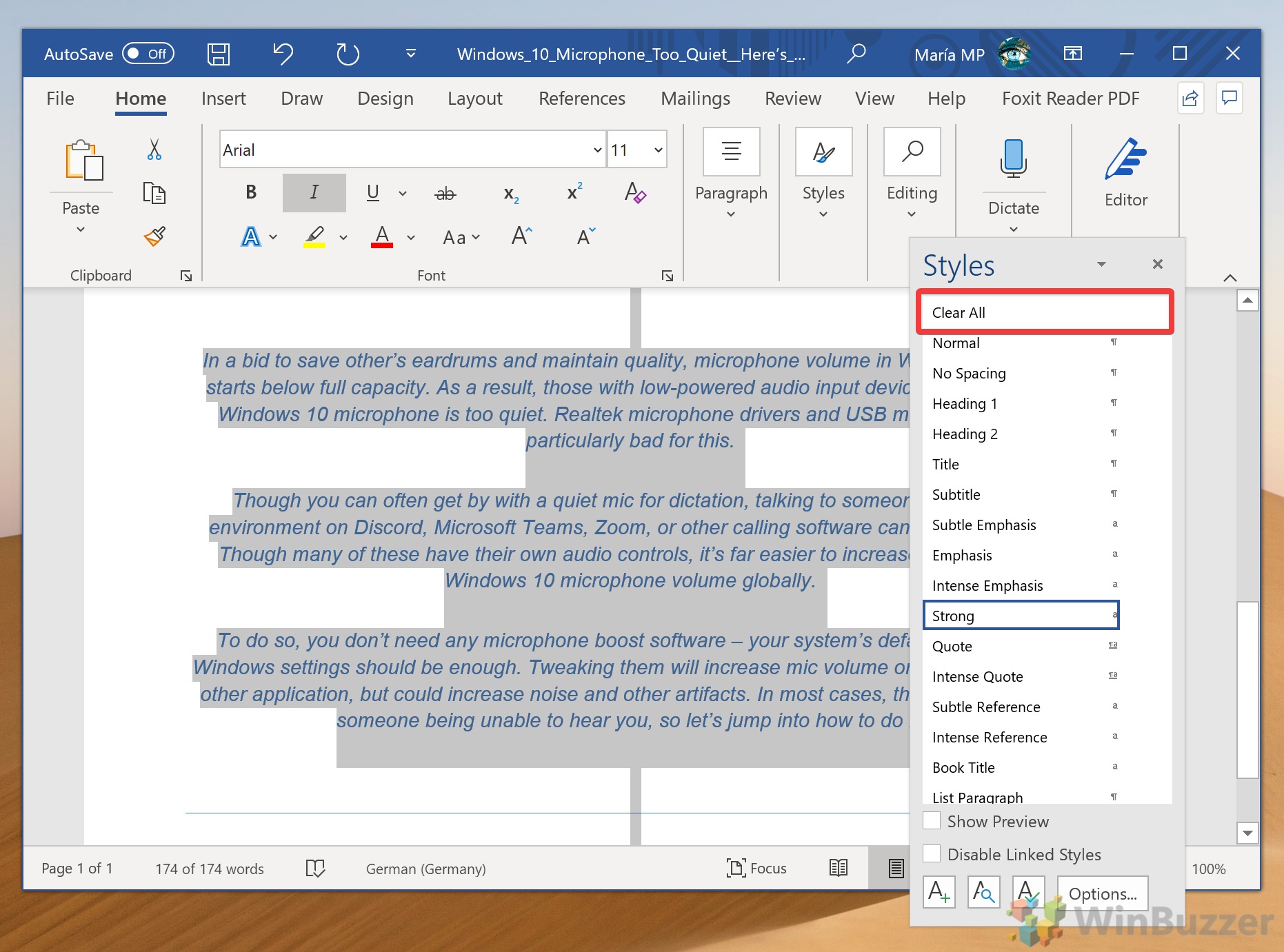 O texto será redefinido para o estilo “Normal”
O texto será redefinido para o estilo “Normal”
Depois de clicar em “Limpar tudo“ , seu texto agora deverá ser exibido no estilo “Normal“. Você pode optar por reaplicar qualquer formatação conforme necessário, começando do zero.
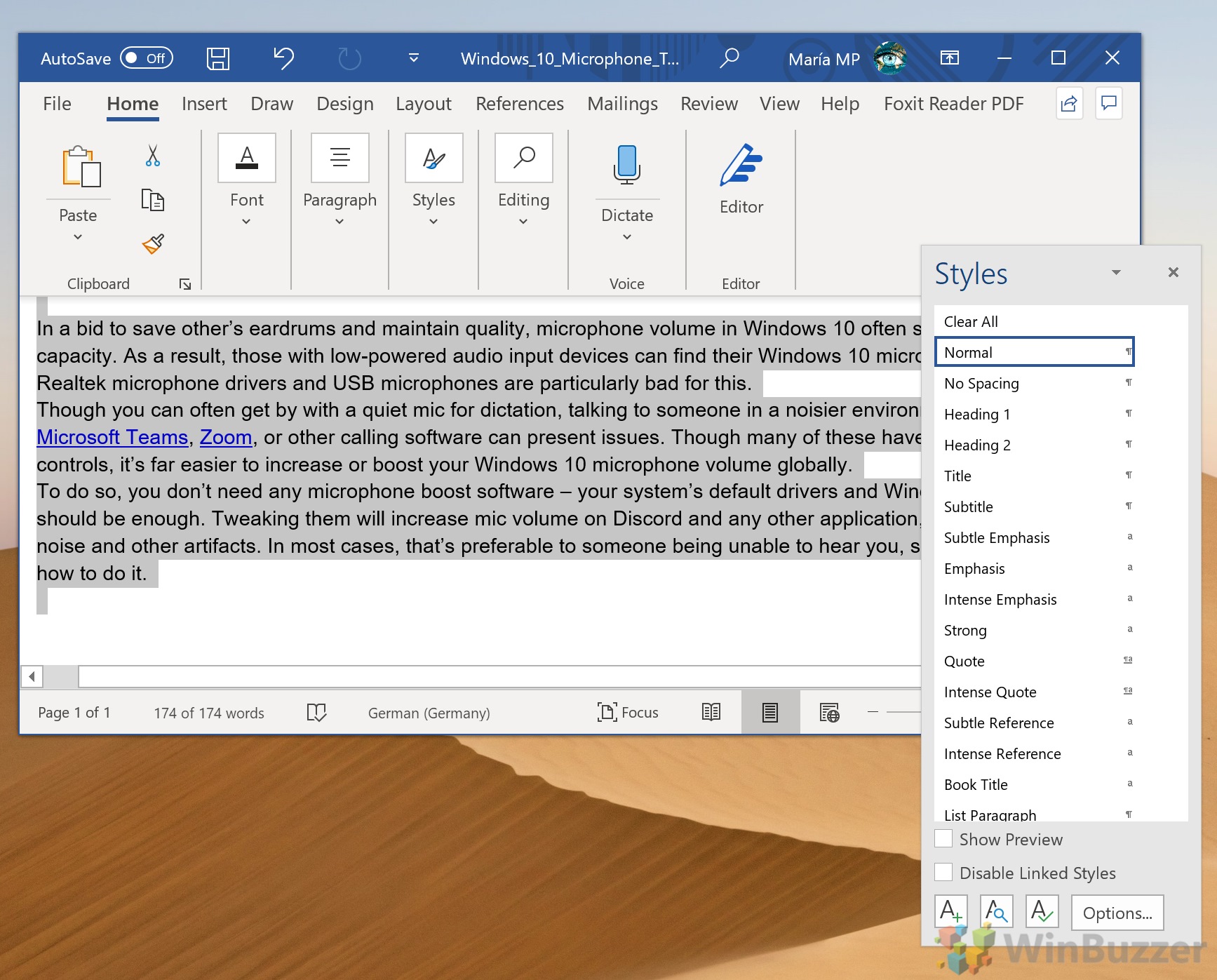 OU: limpe toda a formatação por meio do menu Fonte
OU: limpe toda a formatação por meio do menu Fonte
Se preferir uma abordagem mais direta, limpe a formatação por meio das opções de fonte na faixa de opções. Clique em “Home”, depois em “Font” e pressione “A” com uma borracha no menu pop-out de fontes.
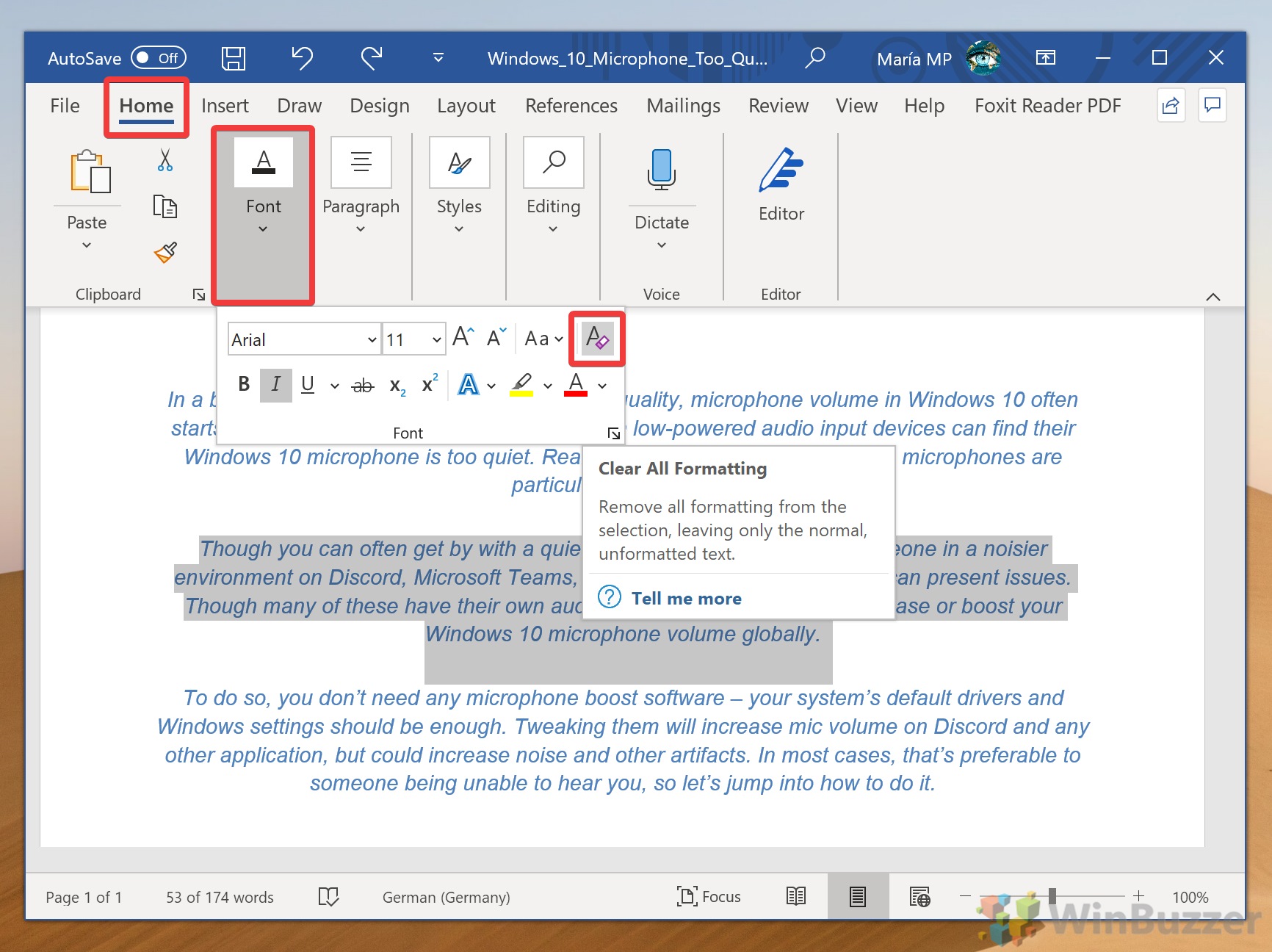
FAQ – Perguntas frequentes sobre formatação no Word
Limpar a formatação também remove hiperlinks?
Sim, usar o recurso “Limpar toda a formatação“no Microsoft Word remove não apenas os estilos de fonte do texto, como negrito ou itálico, mas também quaisquer hiperlinks incorporados. Isso pode ser particularmente útil se você estiver tentando remover links da Web de um documento, mas se quiser reter hiperlinks, talvez seja necessário reaplicá-los manualmente após limpar a formatação.
Existe um atalho limpar a formatação mais rapidamente?
Na verdade, o Microsoft Word suporta atalhos de teclado para remoção rápida de formatação. Depois de selecionar o texto do qual deseja remover a formatação, você pode pressionar “Ctrl + Barra de espaço“para limpar a formatação de caracteres (como tamanho e estilo da fonte) ou “Ctrl + Shift + N“para voltar ao estilo”Normal”. Esses atalhos oferecem uma alternativa rápida para navegar pelos menus, melhorando a eficiência do fluxo de trabalho.
O que acontece com marcadores ou listas numeradas ao limpar a formatação?
Usar o comando “Limpar toda a formatação“em marcadores ou listas numeradas irá revertê-los para o estilo de lista padrão do Word. O elemento estrutural da lista, ou seja, a sua organização em marcadores ou números, permanece intacto. No entanto, quaisquer personalizações na aparência da lista, como símbolos de marcadores ou estilos de números alterados, serão perdidas. Se você deseja modificar estilos de lista mantendo a lista intacta, considere usar as opções “Marcadores“ou “Numeração“no “Parágrafo“grupo da guia “Página inicial“.
Posso limpar a formatação de imagens ou objetos em meu documento?
Os métodos descritos no tutorial para limpar a formatação destina-se especificamente ao texto. Isso significa que quaisquer efeitos especiais, ajustes de tamanho ou rotações aplicados a imagens ou objetos não serão alterados por esses processos de remoção de formatação de texto. Para alterar a formatação de imagens ou objetos, você precisará selecionar o objeto e usar as opções de formato disponíveis na guia “Formato“, que aparece quando um objeto é selecionado.
Posso limpar a formatação de uma tabela sem afetar sua estrutura?
Sim, você pode selecionar o texto em uma tabela e usar a ação “Limpar toda a formatação“para remover a formatação do texto, e a estrutura da tabela, incluindo linhas, colunas e células, permanecerá inalterada. No entanto, é importante observar que embora a formatação do texto dentro das células possa ser limpa, qualquer estilo de tabela (como sombreamento de célula ou bordas) aplicado à própria tabela precisa ser removido ou ajustado por meio do “Design“e “Layout“em “Ferramentas de tabela“.
A limpeza da formatação também redefine o espaçamento e a escala dos caracteres?
Sim , limpar a formatação no Word também redefine as alterações feitas no espaçamento dos caracteres e volta às configurações padrão. Isso inclui ajustes como alongamento de caracteres, espaçamento e posição em relação à linha de base. Se precisar reaplicar espaçamento ou escala específico, você precisará definir manualmente essas opções novamente por meio da caixa de diálogo “Fonte“, que pode ser acessada clicando no pequeno ícone de seta no canto do “ grupo Fonte“na guia”Página inicial“.
Posso limpar a formatação para remover a cor de fundo do texto?
Sim, o comando “Limpar toda a formatação“remove efetivamente a cor de fundo aplicada ao texto selecionado, redefinindo-o para o fundo padrão ou transparente. Este comando limpa todos os tipos de formatação de caracteres e parágrafos, incluindo estilos de fonte, cor e cores de fundo (destaque), oferecendo uma lista limpa para reformatar o texto conforme desejado.
Como faço para limpar a formatação de um cabeçalho ou rodapé?
Para limpar a formatação do texto nos cabeçalhos ou rodapés, você deve primeiro acessar a área do cabeçalho ou rodapé clicando duas vezes na margem superior ou inferior de uma página. Uma vez na visualização do cabeçalho ou rodapé, selecione o texto cuja formatação você deseja limpar. Você pode então aplicar o comando “Limpar toda a formatação“ou usar atalhos de teclado. Para sair da visualização do cabeçalho ou rodapé, clique duas vezes em qualquer lugar fora da área do cabeçalho ou rodapé.
Will limpar a formatação afeta o layout do meu documento?
Não, usar “Limpar toda a formatação“no Microsoft Word não alterará o layout do seu documento. Isso inclui margens, orientação, alinhamento de parágrafo e espaçamento entre linhas inalterados. O comando concentra-se exclusivamente na aparência do próprio texto, como estilo da fonte, tamanho, cor e outros atributos de formatação de caracteres ou parágrafos. Os elementos de layout são controlados separadamente por meio de recursos específicos de layout no Word.
Limpar a formatação é o mesmo que colar texto como texto simples?
Funcionalmente, limpar a formatação do texto depois de colado em um documento do Word obtém um resultado semelhante a colá-lo como “Texto não formatado“em primeiro lugar-ambos os métodos removem o estilo original do texto, fazendo com que ele corresponda ao estilo padrão do documento. No entanto, colar como simples o texto é uma medida preventiva tomada durante a ação de colar, o que pode economizar tempo, evitando a necessidade de limpar a formatação após o fato.
Posso automatizar a limpeza da formatação de todo o texto colado?
Embora o Word não limpe automaticamente a formatação do texto colado por padrão, você pode agilizar o processo ajustando as opções avançadas do Word. Vá para “Arquivo“> “Opções“> “Avançado“, e na seção “Recortar, copiar e colar”, você pode definir “Colar de outros programas”para “Manter somente texto“. Esta configuração garantirá que todo o texto colado de fontes externas seja removido da formatação original automaticamente, automatizando efetivamente o processo.
É possível restaurar a formatação depois de limpá-la?
Se você tiver acabou de limpar a formatação, mas percebeu imediatamente que foi um erro, você pode reverter rapidamente a ação pressionando “Ctrl + Z“, o comando de desfazer. Esta deve ser a próxima ação realizada após limpar a formatação, pois a funcionalidade de desfazer do Word é linear e não reverterá as edições subsequentes. Se outras alterações forem feitas, a restauração da formatação original exata poderá exigir a reaplicação manual de estilos e atributos de formatação.
O que devo fazer se a limpeza da formatação não reverter para o estilo padrão esperado?
Se o texto não reverter para o estilo “Normal” esperado após limpar a formatação, é possível que o estilo “Normal” padrão tenha sido modificado. Para verificar e redefinir o estilo “Normal“, clique com o botão direito no painel “Estilos“na guia “Página inicial“e escolha “ Modificar“. Aqui, você pode ajustar as configurações de volta aos padrões ou escolher “Reverter para original“se disponível. Se o estilo padrão tiver sido alterado significativamente, talvez seja necessário redefinir manualmente os atributos.
Posso salvar um estilo padrão personalizado para reverter em vez do estilo “Normal” do Word após limpar a formatação?
Embora o Microsoft Word não permita atribuir diretamente um novo estilo personalizado como padrão de maneira simples, você pode modificar os atributos do estilo “Normal” ou criar e aplicar um novo estilo manualmente sempre que limpar a formatação. Para uso frequente, considere modificar o estilo “Normal“com suas configurações preferidas para que o uso de”Limpar formatação“reverta o texto para sua versão personalizada de”Normal”. Lembre-se sempre disso alterações no estilo “Normal“também afetarão a formatação padrão de novos documentos.
Posso remover a formatação de uma seção específica do meu documento?
Com certeza, para direcionar uma parte específica do seu documento para remoção de formatação, basta destacar o texto ou seção em questão. Uma vez selecionado, use o botão “Limpar toda a formatação“da guia “Página inicial“ou utilize os atalhos de teclado rápidos mencionados anteriormente. Essa seleção localizada permite que você mantenha as diversas necessidades de formatação de diferentes seções do documento de forma eficaz, proporcionando flexibilidade no gerenciamento de formatação de documentos.
Relacionado: Como usar modelos do Word e alterar o arquivo de modelo “Normal.dotm”
O modelo Normal.dotm do Microsoft Word é o modelo padrão que determina a estrutura básica de qualquer novo documento criado, como margens, estilo de fonte e tamanho. Pode haver momentos em que você precisa alterar este modelo para atender às suas necessidades específicas ou redefini-lo se ele for corrompido. Em nosso outro guia, mostramos como usar modelos no Microsoft Word, usando o arquivo de modelo padrão do Word “Normal.dotm”, modelos individuais criados você mesmo ou no catálogo gratuito de modelos do Microsoft Office.
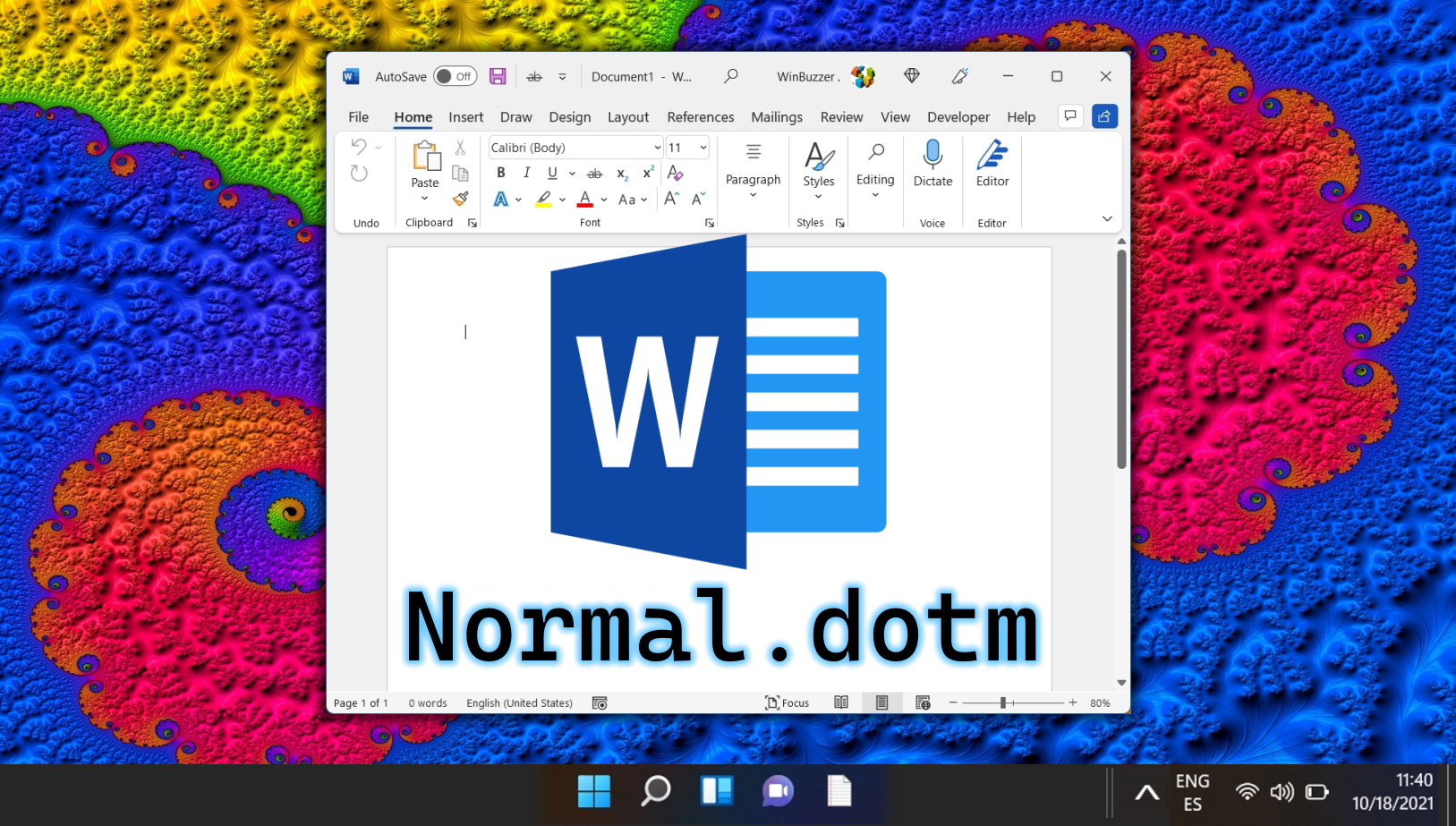
Relacionado: Como mover e reorganizar páginas no Word
Lá Existem algumas maneiras de mover páginas no Word, mas as mais eficazes envolvem o uso do painel de navegação do Word ou um simples copiar e colar. Em nosso outro guia, mostramos como reorganizar páginas no Word usando o painel de navegação e como copiar uma página inteira no Word e movê-la para outro lugar no documento.
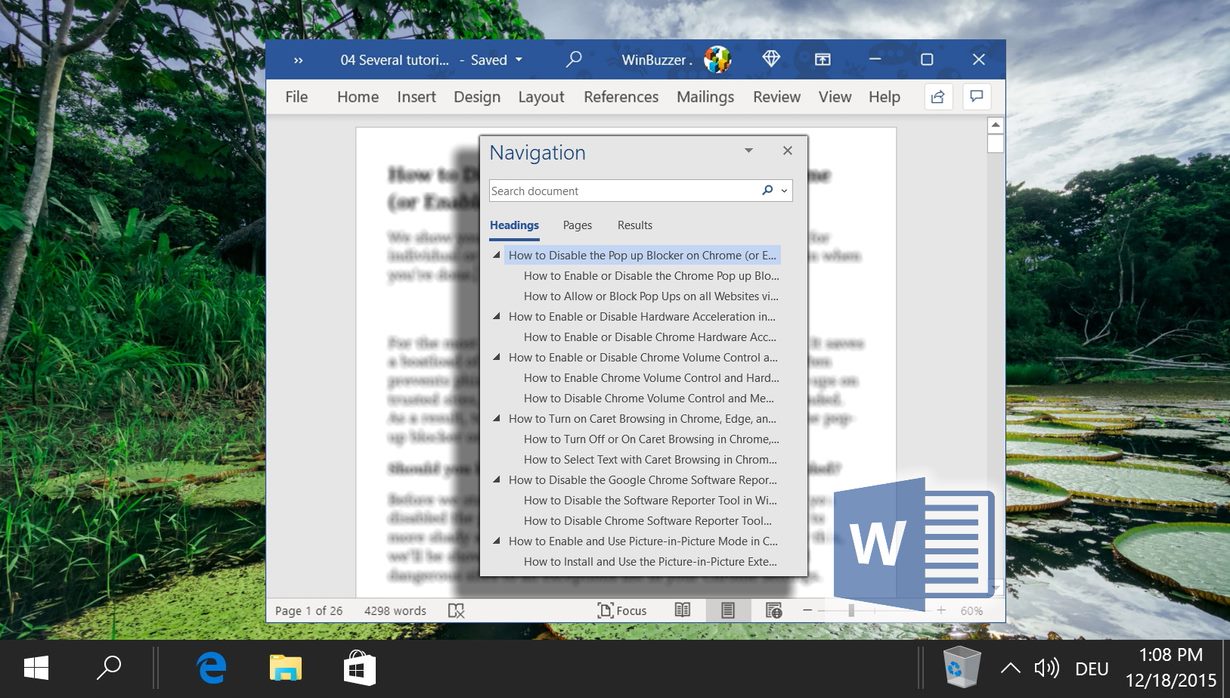
Relacionado: Como para alterar a fonte padrão no Word
Quando você abre o Microsoft Word e inicia um novo documento em branco, a fonte padrão é automaticamente definida como Calibri. Isso só é útil se você gosta do Calibri e deseja utilizá-lo com frequência. Felizmente, você pode alterar a fonte padrão do Microsoft Word para a sua favorita com bastante facilidade. Em nosso outro guia, mostramos uma maneira simples de alterar a fonte padrão e o tamanho da fonte padrão no Microsoft Word definindo uma fonte diferente para o modelo “normal.dotm”.
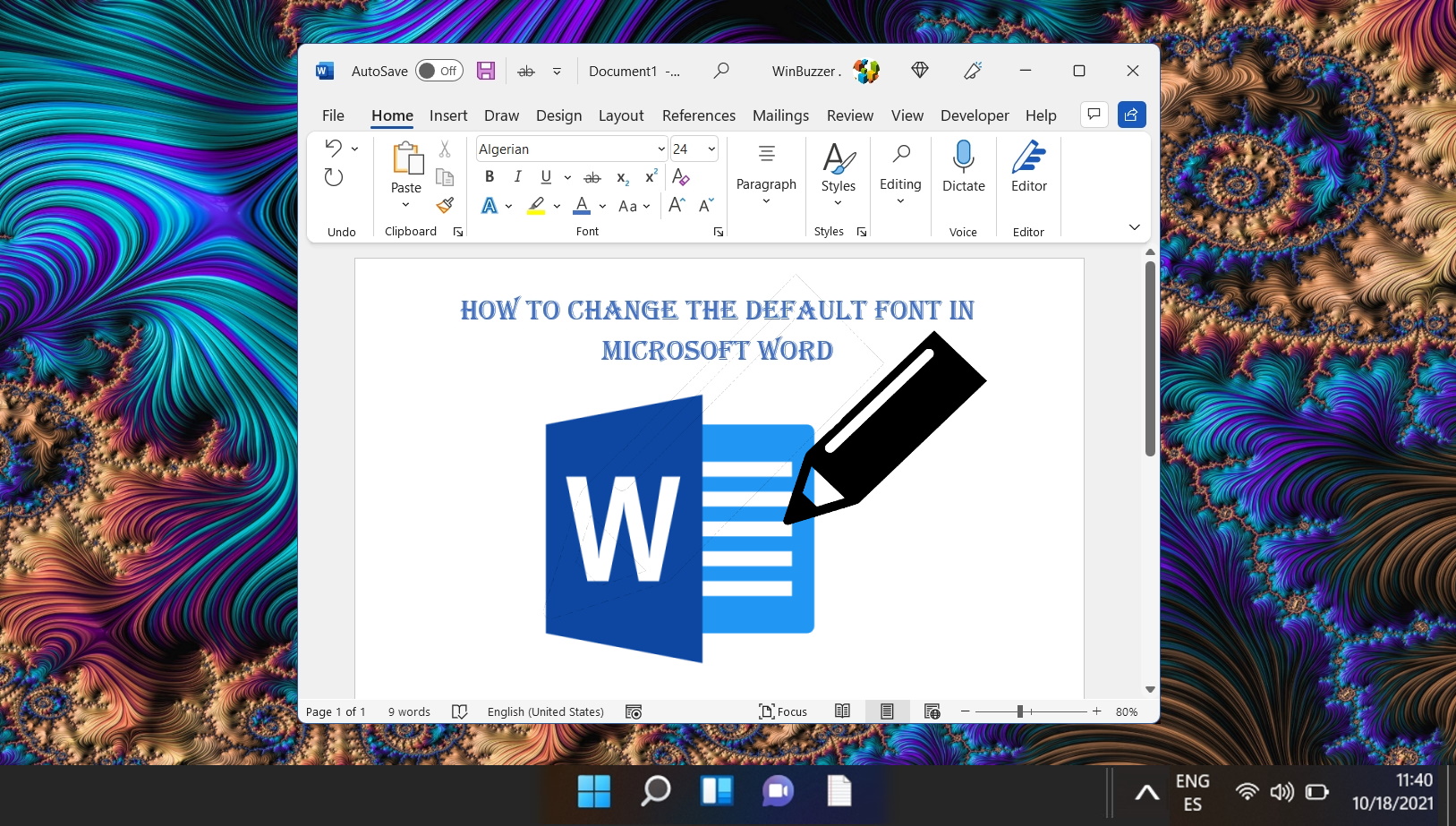
Relacionado: Como inverter, girar ou espelhar texto no Microsoft Word
Quer você queira brincar com um amigo ou tenha um motivo genuíno, saber como girar texto é uma habilidade útil. Em nosso Em outro guia, mostramos como girar o texto no Word para criar um efeito de texto invertido, bem como virar, espelhar e aplicar efeitos ao texto.