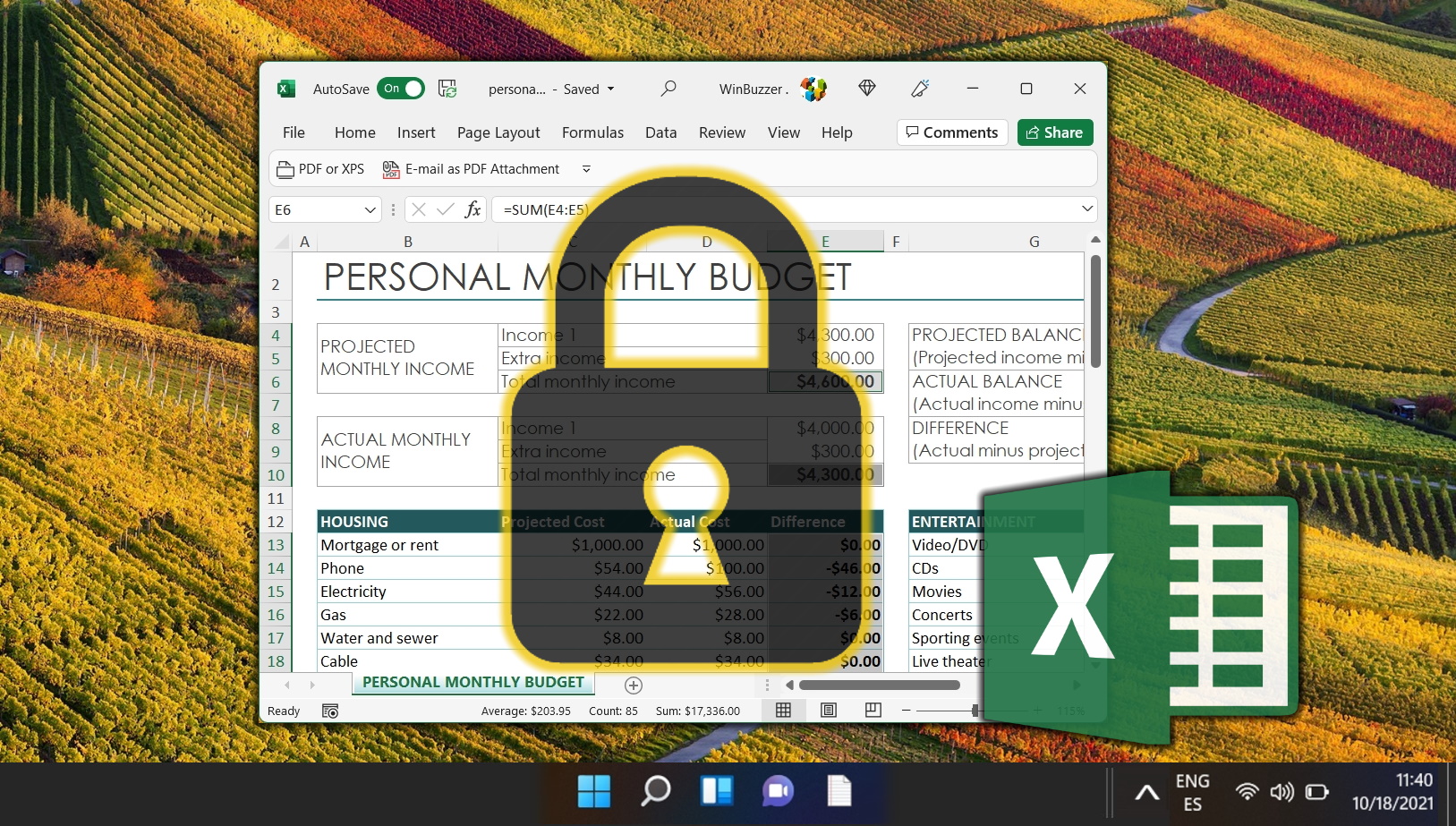Entender como quebrar texto de maneira eficaz no Excel é crucial para manter a legibilidade e a organização de suas planilhas. A função de quebra de texto no Excel permite quebrar o texto em várias linhas, aumentando assim o comprimento da sua célula. Este guia orientará você nas etapas para usar o recurso de quebra de texto do Excel, garantindo que seus dados sejam apresentados de forma organizada.
Existem duas maneiras de quebrar a linha no Excel: você pode formatar sua célula para que ela seja quebrada automaticamente quando a borda da célula for atingida ou você pode usar uma quebra de linha manual para dividi-la conforme sua escolha.
Como quebrar texto automaticamente no Excel
Esse método permite que você adapte rapidamente os tamanhos das células para acomodar comprimentos variados de texto, melhorando a visibilidade do seu conteúdo sem ajustes manuais.
Selecione a coluna desejada
Identifique a coluna que contém o texto que deseja quebrar. Coloque o cursor no cabeçalho da coluna para destacá-lo. Se você quiser apenas que o texto caiba dentro da coluna sem quebra automática, clique duas vezes na borda direita do cabeçalho da coluna.
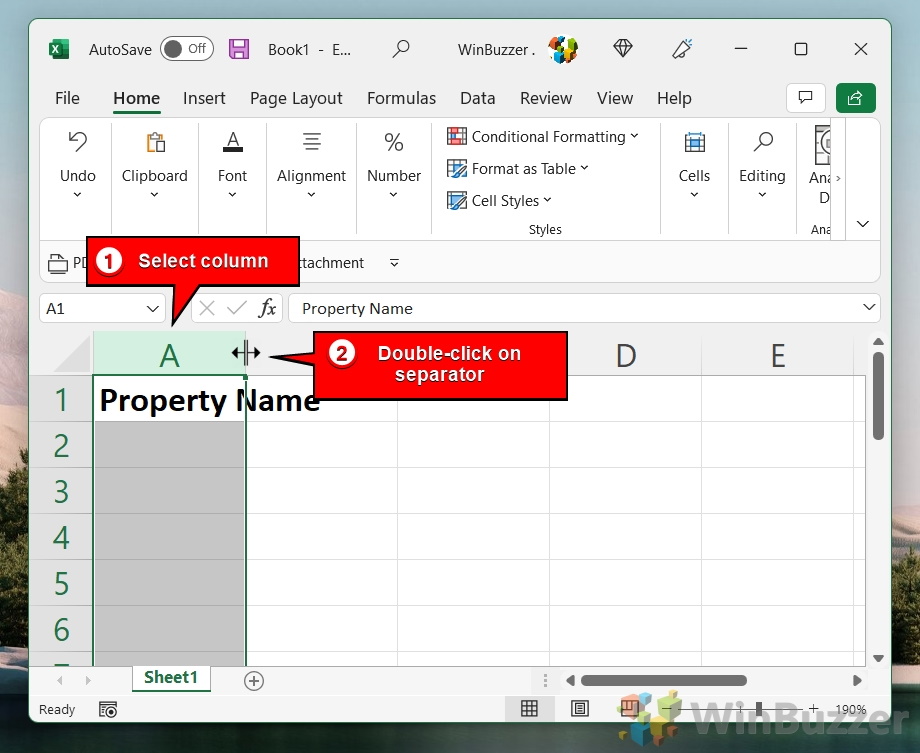 Verificar coluna ajustada Largura
Verificar coluna ajustada Largura
Isso ajusta automaticamente a largura da coluna.
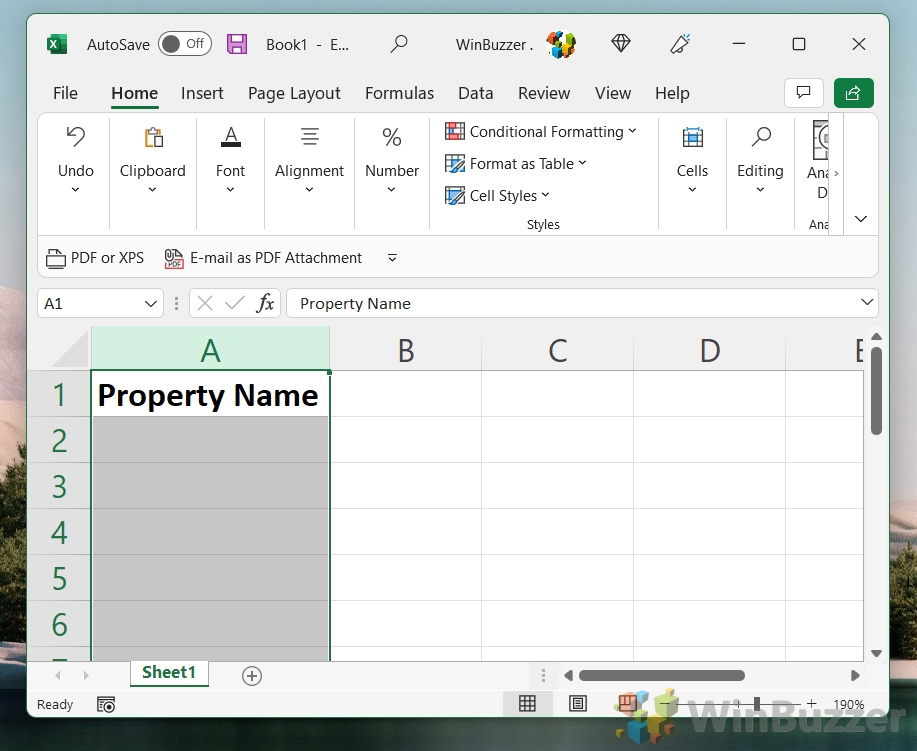 Ativar quebra automática de texto
Ativar quebra automática de texto
Navegue até a guia “Início“e localize a opção “Alinhamento“e clique no botão”Quebrar texto“. Isso aplica a quebra automática de texto às células selecionadas.
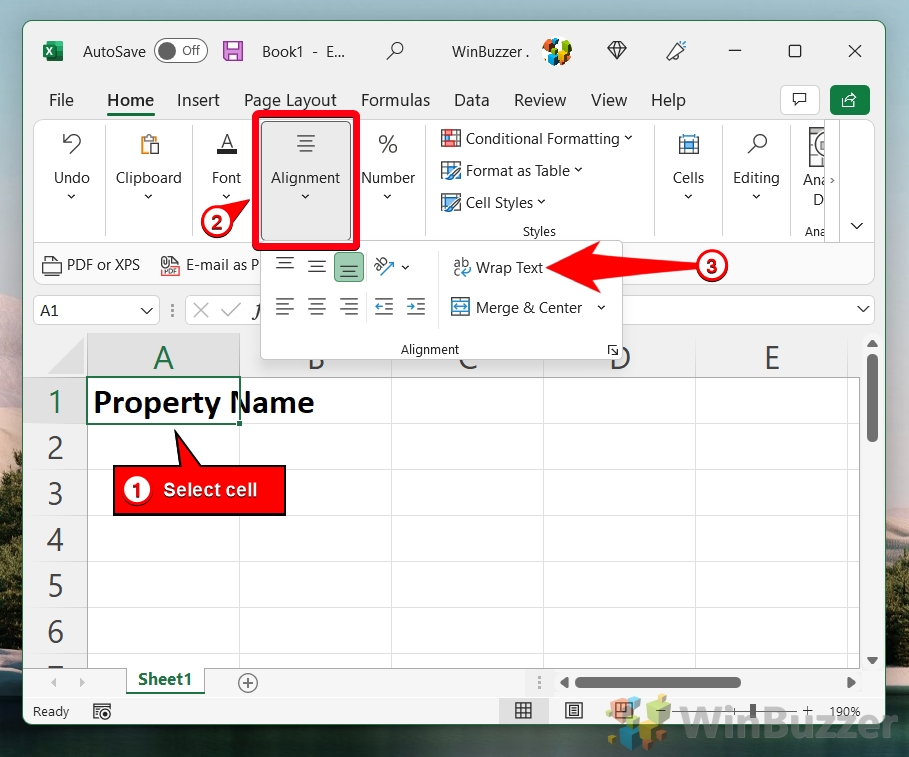 Modifique o local do quebra-cabeça
Modifique o local do quebra-cabeça
Clique e arraste a borda direita do cabeçalho da coluna para defina manualmente a largura da coluna, controlando onde o texto será quebrado.
 Ajustar a altura da linha
Ajustar a altura da linha
Clique duas vezes na borda inferior do cabeçalho da linha. O Excel ajustará automaticamente a altura da linha para ajustar-se perfeitamente ao texto quebrado.
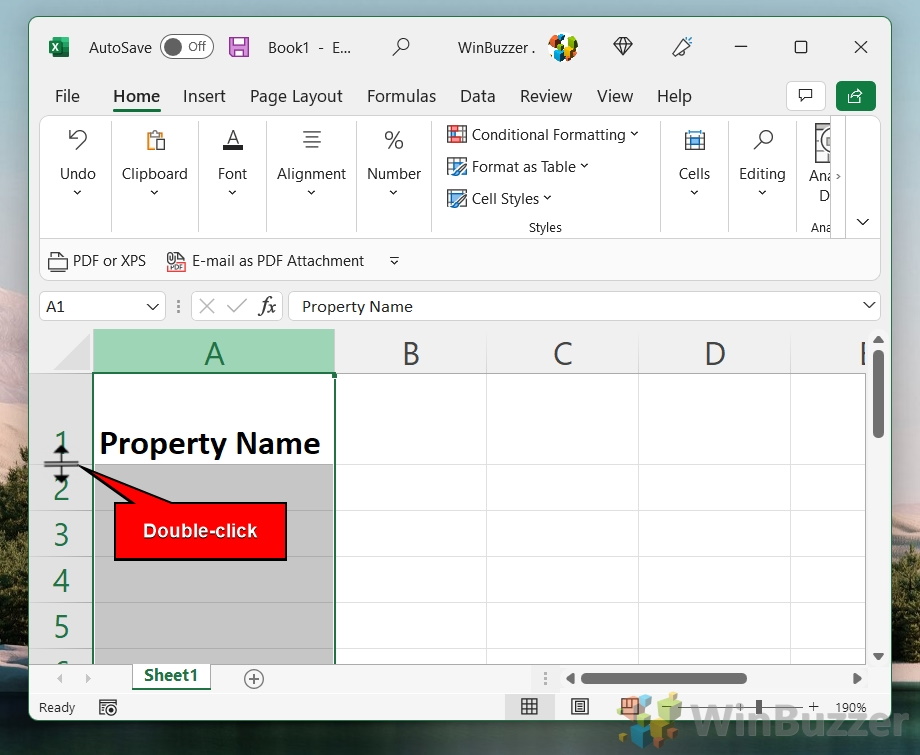 A altura da célula será ajustada automaticamente para caber no texto
A altura da célula será ajustada automaticamente para caber no texto

Alterar o alinhamento do texto
Por padrão, o texto quebrado é alinhado à parte inferior da célula. Se você não quiser desta forma, selecione a célula e clique no botão “Alinhamento superior“no grupo “Alinhamento“em “Início“.
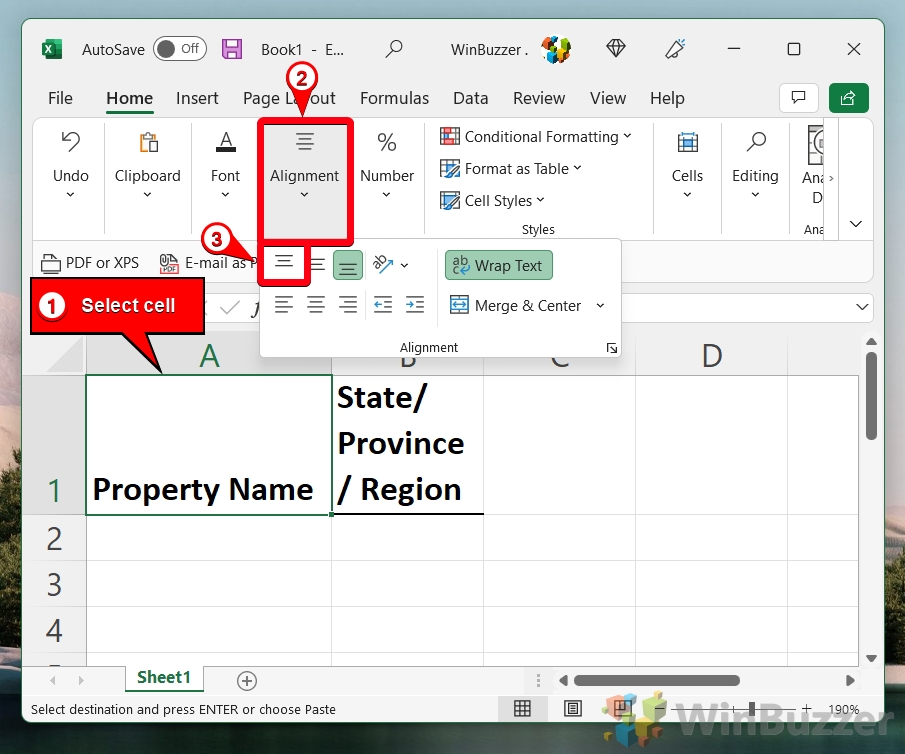 Isso alinha o texto ao topo da célula
Isso alinha o texto ao topo da célula
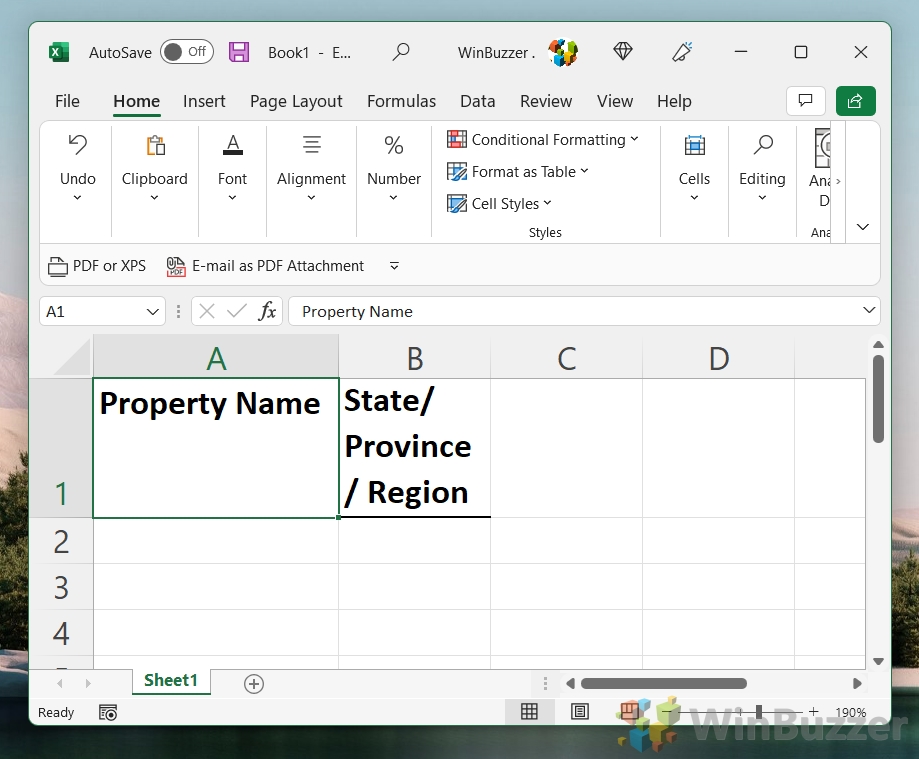
Como quebrar linhas no Excel com uma quebra de linha manual
A inserção manual de quebras de linha no Excel oferece controle preciso sobre onde o texto é dividido, ideal para formatação personalizada dentro de células. Ao adicionar uma quebra de linha do Excel, você pode escolher exatamente onde seu texto será dividido e evitar muito trabalho depois.
Adicionar quebra de linha manual
Clique duas vezes dentro da célula onde deseja inserir uma quebra de linha. Coloque o cursor no ponto de separação desejado. Pressione “Alt + Enter“no teclado para inserir uma quebra de linha manual na posição do cursor.
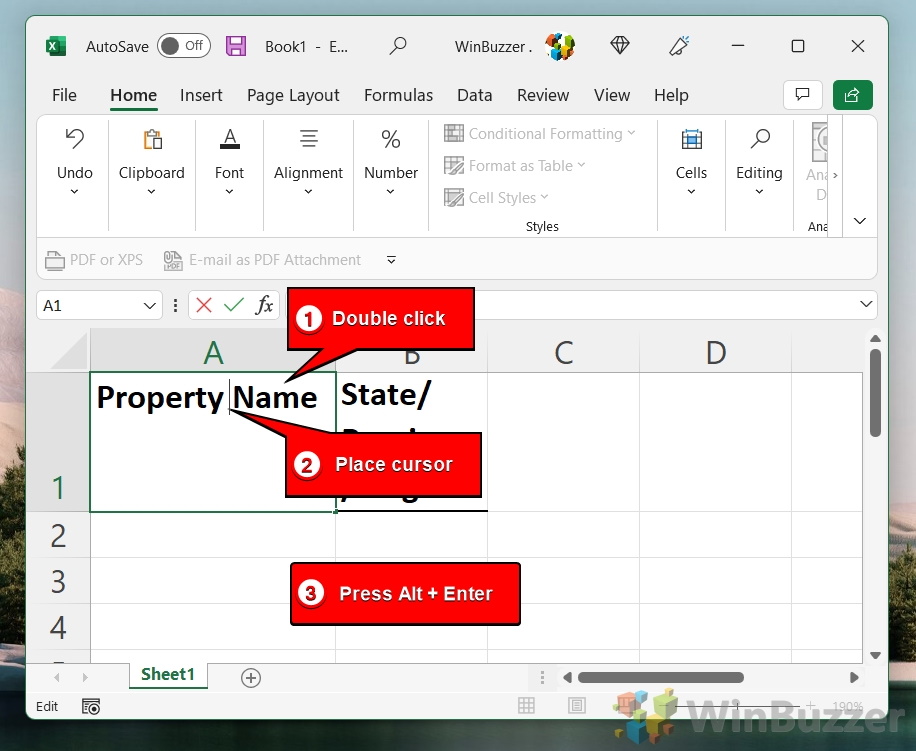 Repita se necessário
Repita se necessário
O Excel dividirá seu texto em duas linhas onde quer que o cursor esteja foi colocado. Repita conforme necessário para quebras de linha adicionais.
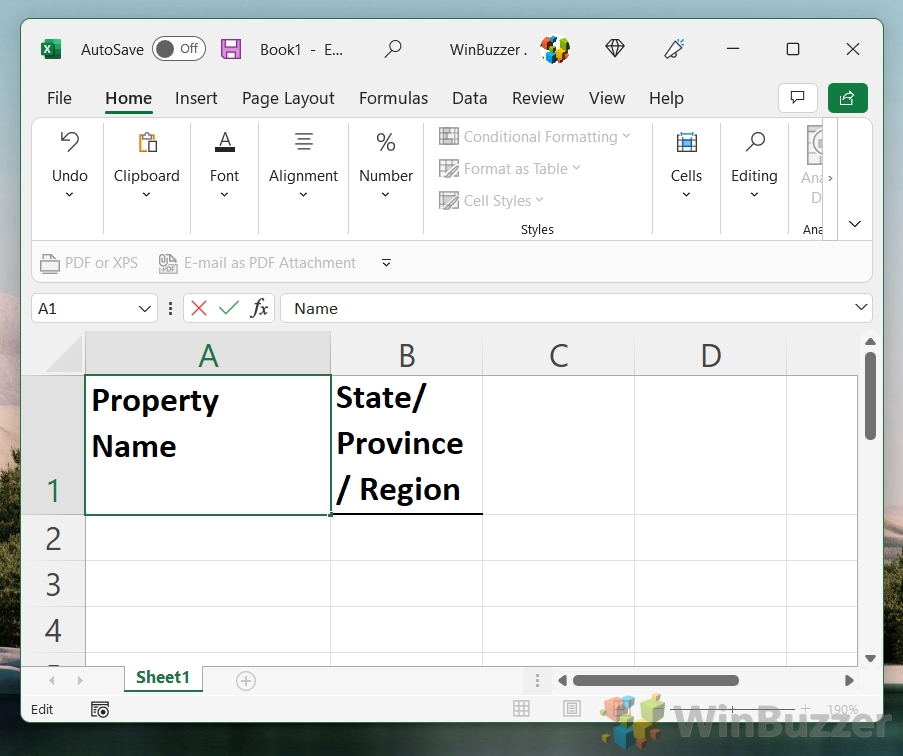
FAQ – Perguntas frequentes sobre ajuste e quebra de células no Excel
1. Por que a quebra de texto não funciona em células mescladas?
Para garantir quebrar o texto funciona em células mescladas, primeiro confirme se as células estão realmente mescladas. Em seguida, selecione a(s) célula(s) mesclada(s) e ative a opção “Wrap Text“clicando nela na guia “Home“no grupo Alinhamento. Lembre-se, se a altura da linha ou largura da coluna for definida manualmente para um tamanho específico, isso poderá impedir que o texto seja quebrado de maneira eficaz. Ajuste o tamanho conforme necessário para acomodar o texto.
2. Como faço para expandir as células do Excel para ajustar o texto automaticamente na vertical?
Para fazer com que as células se expandam verticalmente automaticamente para caber no texto quebrado, certifique-se de que o recurso “Quebrar texto“esteja ativado para estas células. O Excel normalmente ajusta a altura da linha automaticamente quando o texto é quebrado. No entanto, se isso não acontecer, você pode ajustar manualmente a altura da linha posicionando o cursor na linha inferior do cabeçalho da linha até que ele se transforme em uma seta dupla, em seguida, clique duas vezes.
3. Por que o AutoAjuste não funciona no Excel?
O AutoAjuste pode não funcionar devido a vários motivos, como ajustes manuais nas alturas das linhas ou larguras das colunas, células mescladas ou formatação específica aplicada às células. Para usar o AutoAjuste, verifique se não há tamanhos manuais definidos para as linhas e colunas que você está tentando ajustar. Para colunas, clique duas vezes no lado direito do cabeçalho da coluna. Para linhas, clique duas vezes-clique na parte inferior do cabeçalho da linha.
4. Como altero as configurações de quebra de texto?
As configurações de quebra de texto no Excel podem ser ajustadas ativando primeiro o recurso para células selecionadas via o botão “Quebrar texto“na guia”Página inicial“no grupo Alinhamento. Para gerenciar melhor como o texto é ajustado em uma célula, pode ser necessário ajustar manualmente a largura da coluna ou a altura da linha. Além disso, inserir quebras de linha manuais usando “Alt + Enter” dentro de uma célula também pode ajudar a controlar a quebra de linha do texto com mais precisão.
5. Como ajusto automaticamente as colunas para caber no texto?
Para ajustar automaticamente as colunas para que caibam no texto sem quebra automática, você pode usar o recurso AutoAjuste. Basta passar o cursor sobre a borda direita do cabeçalho da coluna até que ele se transforme em uma seta dupla e clicar duas vezes. Esta ação redimensionará a coluna para caber no trecho de texto mais longo dentro da coluna. Para ajustes em diversas colunas de uma vez, selecione as colunas e clique duas vezes na borda direita de qualquer coluna selecionada.
6. Como faço para fazer com que todas as células quebrem o texto nas planilhas?
Esta pergunta parece pertencer ao Planilhas Google e não ao Excel. No Planilhas Google, selecione as células onde deseja que o texto seja quebrado e vá para a opção “Formatar “, escolha “Quebra de texto“ e selecione “Quebrar“. Isso aplicará quebra automática de texto a todas as células selecionadas, ajustando a altura das células conforme necessário para caber no texto.
7. Como evitar que o texto ultrapasse as folhas sem quebra automática?
Para evitar que o texto transborde nas células sem aplicar quebra automática, você pode ajustar a largura da coluna para caber no trecho de texto mais longo. Outra abordagem, especialmente útil no Planilhas Google, é usar a opção “Clip“no menu “Formatar“seguida de “Quebra de texto“. Isso evitará que o texto se espalhe para células adjacentes, mas não ajustará o tamanho da célula nem exibirá o texto em múltiplas linhas.
8. Qual é a diferença entre quebrar texto e mesclar células?
A quebra automática de texto no Excel permite exibir segmentos de texto longos em várias linhas dentro da mesma célula, o que pode aumentar a altura da célula. A mesclagem de células combina duas ou mais células adjacentes em uma célula maior, que pode ser usada para fins estéticos ou para criar títulos em várias colunas ou linhas. Enquanto a quebra automática de texto se concentra na apresentação do conteúdo dentro de células individuais, a fusão trata da modificação da estrutura celular.
9. O que quebra automaticamente o texto para a próxima linha quando ele chega ao final da célula?
No Excel, o recurso “Quebrar texto” é responsável por quebrar automaticamente o texto para a próxima linha quando chegar ao final da célula. Este recurso pode ser ativado selecionando a(s) célula(s) e clicando no botão “Quebrar texto“na guia”Página inicial“. A célula ajustará dinamicamente sua altura para acomodar o texto quebrado.
10. Por que não consigo quebrar o texto?
Se você não consegue quebrar o texto no Excel, isso pode pode ser devido à seleção incorreta de células ou a função “Quebrar texto“pode não estar habilitada. Certifique-se sempre de ter selecionado corretamente a célula ou intervalo de células ao qual deseja aplicar a quebra automática de texto e, em seguida, clique no botão “Quebrar texto“na guia”Página inicial“. Se o botão parecer não responder, verifique se sua planilha está protegida ou compartilhada, pois essas condições podem restringir alterações de formatação.
11. Por que às vezes a quebra de texto não funciona no Excel?
O recurso de quebra de texto pode não funcionar se houver configurações de formatação conflitantes, se as células fizerem parte de um intervalo mesclado com restrições específicas ou se o modo de visualização de planilha não oferece suporte a recursos de formatação (por exemplo, layout de página ou visualização de impressão). Para solucionar o problema, verifique se você está na visualização Normal, verifique se há alguma formatação conflitante e se a opção de quebra de texto está ativada corretamente para as células selecionadas.
12. Como quebrar texto sem afetar outras colunas?
Quebrar texto em uma coluna não afetará automaticamente outras colunas. Para quebrar o texto em uma coluna específica sem alterar o layout de outras, selecione a coluna ou células onde deseja que o texto seja quebrado e clique no botão “Quebrar texto“. Isso alterará apenas a altura da linha para acomodar o texto quebrado naquela coluna específica.
13. Quais são as diferentes opções disponíveis no AutoAjuste?
No Excel, o recurso AutoAjuste oferece duas opções principais: “AutoAjuste Largura da coluna“e “Ajustar automaticamente a altura da linha“. Essas opções ajustam automaticamente a largura da coluna e a altura da linha para corresponder ao tamanho do conteúdo. Você pode acessá-los selecionando colunas ou linhas, clicando com o botão direito e escolhendo “Ajustar automaticamente a largura da coluna“ou “Ajustar automaticamente a altura da linha“no menu de contexto.
14. Você pode definir uma quebra automática de texto padrão para todas as novas planilhas do Excel?
O Excel não tem um recurso nativo para definir configurações padrão de quebra automática de texto para todas as novas planilhas em uma pasta de trabalho. A quebra automática de texto deve ser aplicada manualmente ou por meio de um modelo com configurações predefinidas. Você pode criar um modelo com quebra automática de texto ativada em células ou colunas específicas e usar esse modelo para novas planilhas.
15. Como mantenho todo o texto em uma célula sem transbordar?
Para manter todo o texto em uma única célula no Excel, você pode usar o recurso “Quebrar texto“para garantir que o texto ocupa várias linhas dentro da célula. Além disso, você pode ajustar manualmente o tamanho da célula ou inserir quebras de linha manuais usando “Alt + Enter” em pontos específicos do texto para controlar o excesso. Certifique-se sempre de que a largura da coluna seja suficiente para exibir o texto confinado à célula sem se espalhar pelas células adjacentes.
Se você passou muito tempo no Excel, saberá o dor que surge ao criar uma planilha grande, apenas para perceber que ela precisa de ajustes. Felizmente, porém, isso nem sempre precisa ser demorado. Se você está se perguntando como combinar duas células no Excel, você pode usar o comando concatenar para fazer isso sem perda de dados. Em nosso outro guia, mostramos como usar a fórmula de concatenação no Excel, incluindo como combinar células no Excel e adicionar espaços entre palavras.

Colocar muito trabalho em uma planilha Excel compartilhada pode ser gratificante, e é por isso que é ainda mais devastador acordar um dia e encontrá-la destruída. Infelizmente, seja por acidente ou malícia, as fórmulas e as células numéricas muitas vezes acabam editadas sem possibilidade de reparo e os cabeçalhos de alguma forma voltam na Comic Sans. Mostraremos como bloquear células no Excel para que você possa impedir que um único pressionamento de tecla estrague o seu dia. Em nosso outro guia, mostramos como proteger uma planilha no Excel, bem como bloquear células e fórmulas específicas no Excel contra edição ou formatação.