O Windows 11 apresenta widgets como um recurso de visualização rápida de conteúdo dinâmico, como notícias, previsão do tempo e atualizações de calendário, diretamente na sua área de trabalho. Embora esses widgets adicionem funcionalidade, alguns usuários podem preferir uma barra de tarefas mais limpa ou podem ter problemas com os widgets que não funcionam corretamente. Este tutorial irá guiá-lo através do processo de remoção ou desativação de widgets da barra de tarefas do Windows 11, seguindo o número especificado de etapas que se alinham com as ilustrações fornecidas.
Dica para solução de problemas: Antes de prosseguir com a remoção dos widgets, certifique-se de estar conectado à sua conta da Microsoft, pois os widgets dependem disso para personalização. Se os widgets ainda não estiverem sendo atualizados, considere fazer login novamente em sua conta.
Como remover o botão Widgets da barra de tarefas do Windows 11
Depois de saber o Atalho de widgets do Windows 11 (Ctrl + W) não é necessário ter um ícone de widgets ocupando espaço permanentemente na barra de tarefas. Após desligar o botão na barra de tarefas, você ainda poderá acessar seus widgets através do atalho. A maneira mais fácil de se livrar dele é através da própria barra de tarefas:
Clique com o botão direito no ícone do widget
Clique com o botão direito no ícone do widget localizado na barra de tarefas.
Selecione “Desafixar”
No menu de contexto exibido, escolha “Desafixar da barra de tarefas” para remover o ícone do widget.
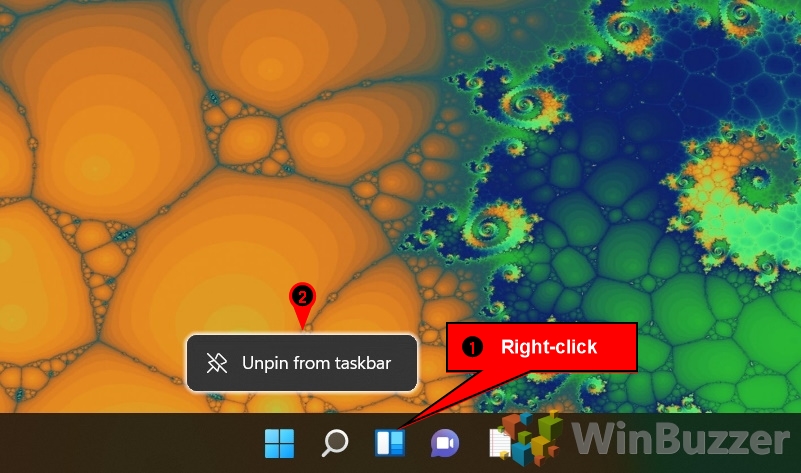
Como adicionar ou remover o botão Widgets na barra de tarefas por meio de configurações
Como ativar ou remover widgets no Windows 11 por meio do Editor de Política de Grupo Local
Como ativar ou desativar widgets por meio do Editor de Registro ou Arquivo de Registro
Se você não tiver o Editor de Política de Grupo Local, você pode fazer as mesmas alterações por meio do Editor do Registro. Preparamos um arquivo de registro para facilitar isso, mas você pode encontrar as etapas manuais mais abaixo, se desejar.
Seja qual for sua escolha, as práticas gerais seguras de edição de registro se aplicam.
Baixar e extrair arquivo de registro
Se estiver usando um arquivo de registro, faça download no link fornecido, clique com o botão direito e escolha “Extrair tudo…”. Você pode obter o arquivo zip aqui caso ainda não tenha feito o download acima.

Extrair para local
Selecione o local de extração desejado e clique em “Extrair”.
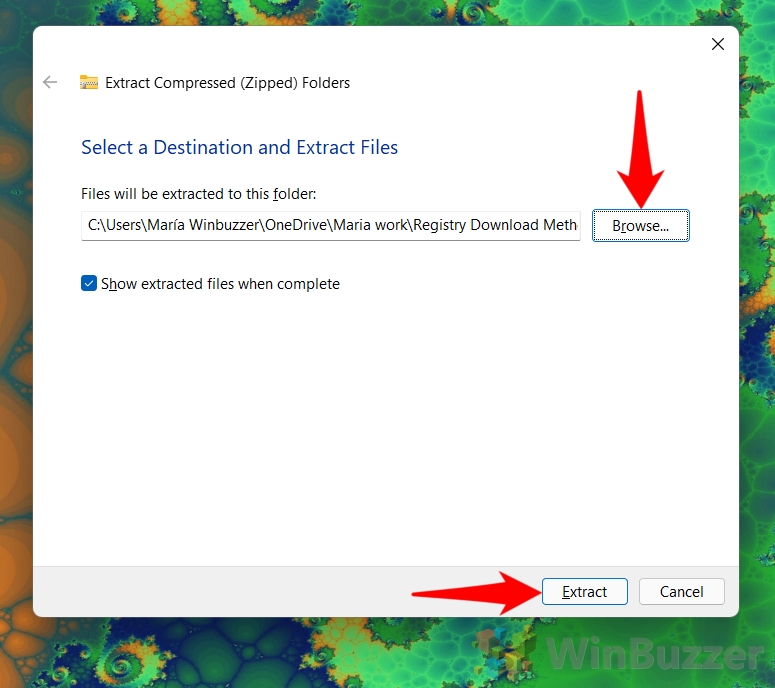
Executar arquivo de registro
Clique duas vezes no arquivo.reg extraído adequado à sua necessidade (“Disable_widgets…” para desativar ou “Enable_widgets…” para ativar).
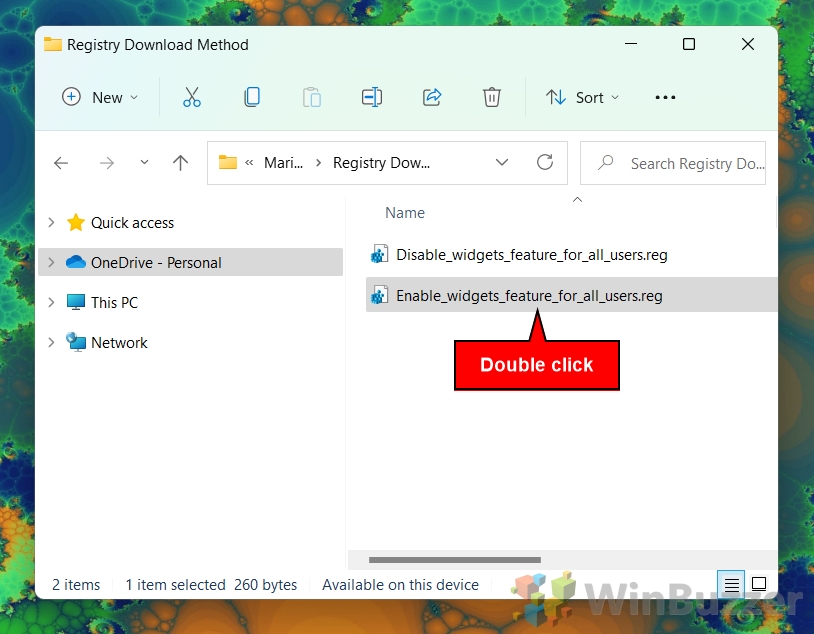
Confirmar execução
Clique em “Executar” quando solicitado a executar o arquivo.
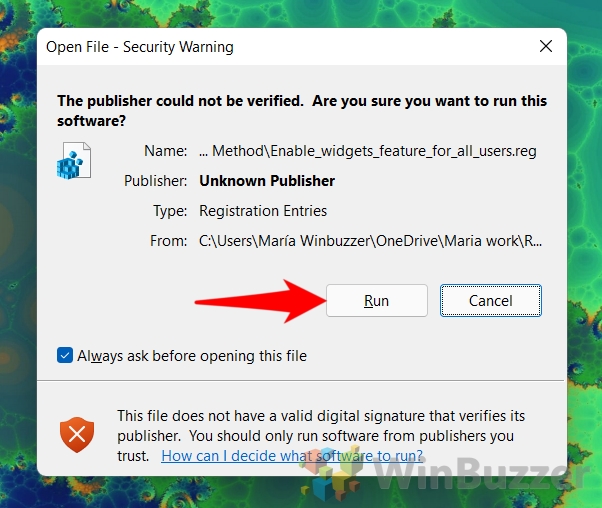
Aprovar alterações
Confirme a ação clicando em “Sim” na caixa de diálogo de aviso.
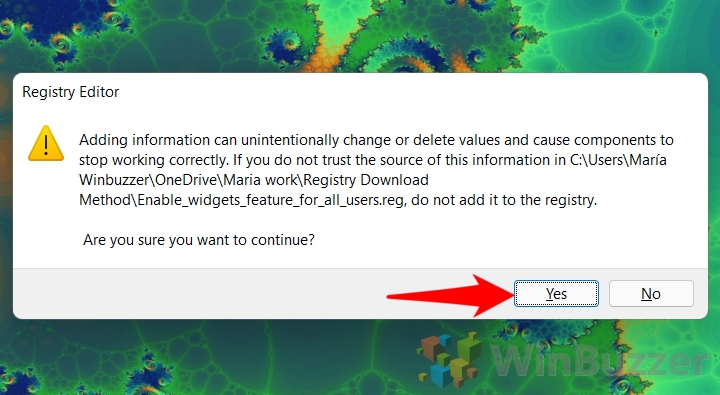 Finalizar
Finalizar
Pressione “OK” assim que as alterações forem feitas com sucesso.
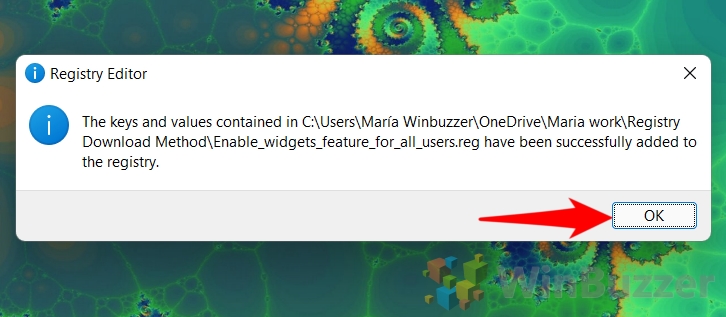 Ou: edição manual do registro
Ou: edição manual do registro
Como alternativa, abra o Editor do Registro digitando “regedit” no menu Iniciar, navegue até a chave especificada, e crie um novo DWORD ou exclua o existente para alternar a funcionalidade do widget.
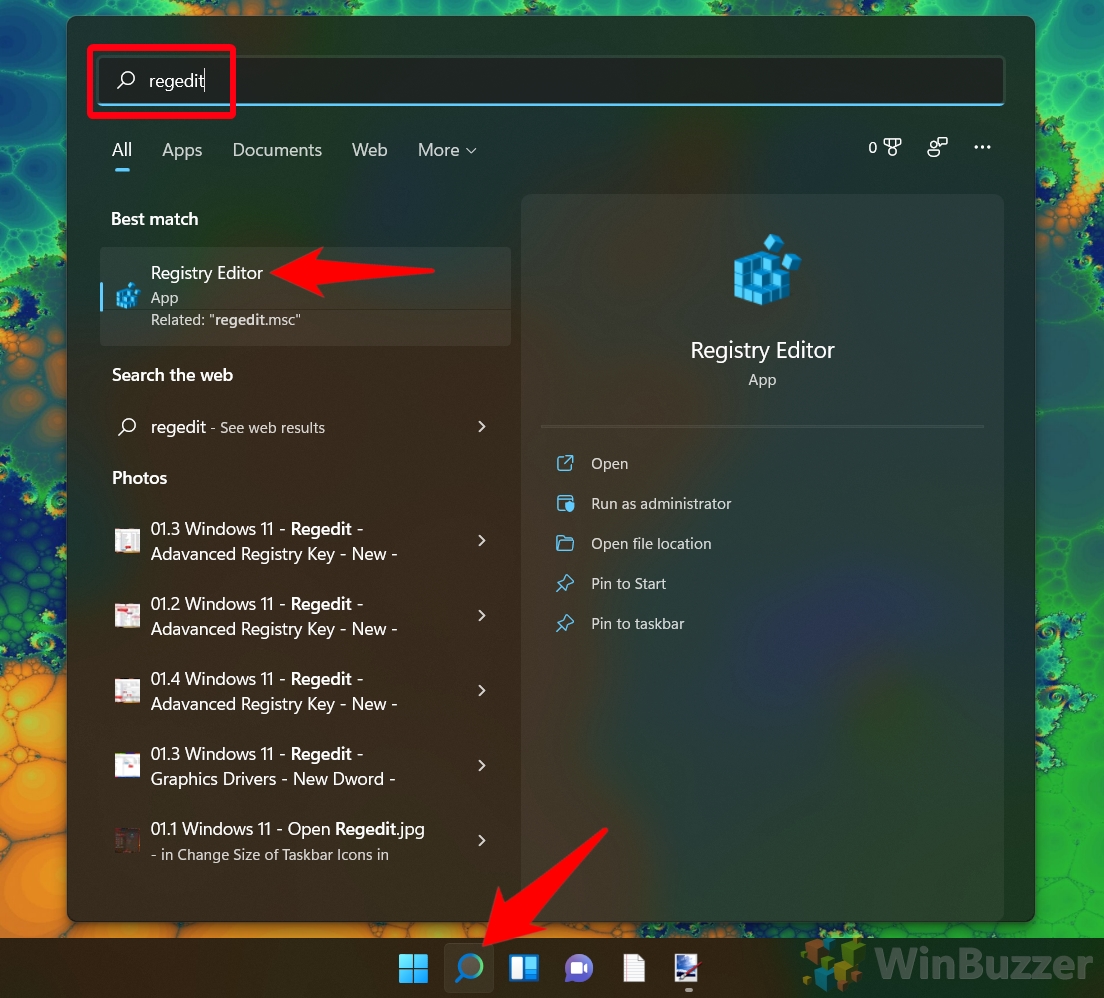 Vá para a chave “Dsh”e crie um novo DWORD
Vá para a chave “Dsh”e crie um novo DWORD
Você pode acessar a chave “Dsh”rapidamente clicando colando o seguinte na barra de endereços do Editor do Registro:
Computer\HKEY_LOCAL_MACHINE\SOFTWARE\Policies\Microsoft\Dsh
Clique com o botão direito em qualquer espaço em branco no painel principal e selecione “Novo >DWORD (32-bit) Valor”.
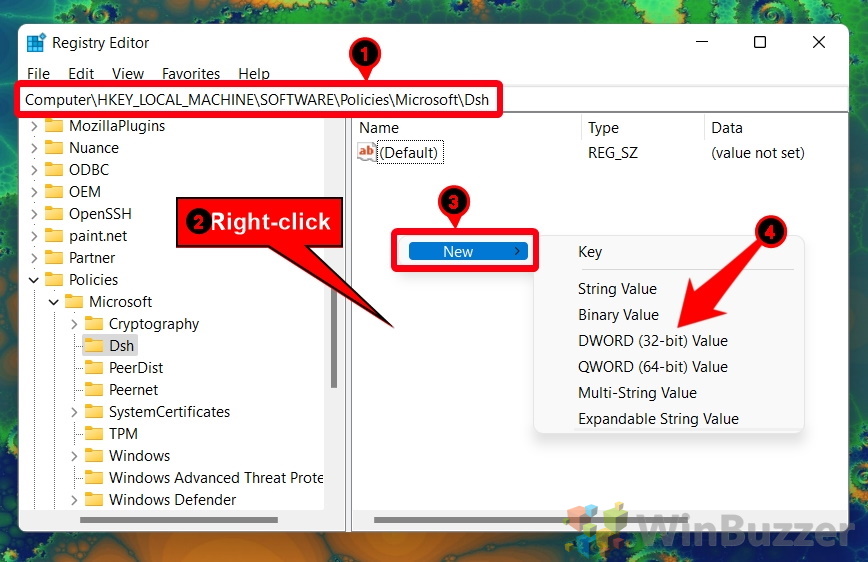 Nomeie o DWORD
Nomeie o DWORD
Nomeie o DWORD recém-criado como “AllowNewsAndInterests”. Certifique-se de que a capitalização corresponda exatamente.
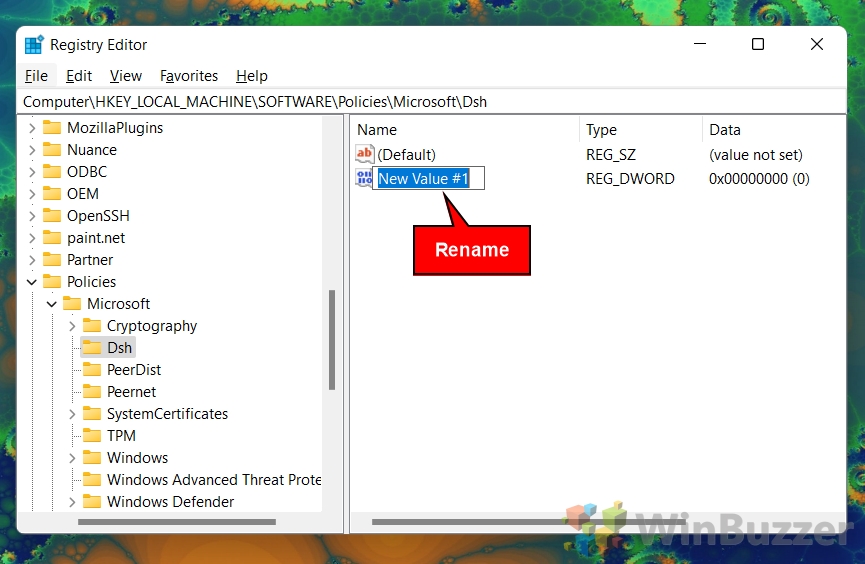
Definir dados de valor
Clique duas vezes no DWORD “AllowNewsAndInterests” que você acabou de criar e defina seu valor como “ 0″ para desativar os widgets do Windows 11 e clique em “OK”.
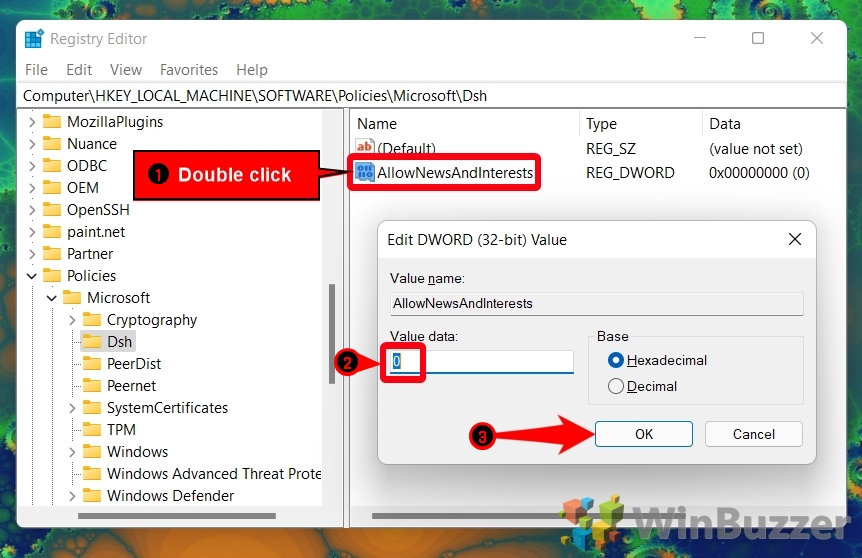
Excluir DWORD (opcional)
Se desejar reativar os widgets a qualquer momento, simplesmente exclua o DWORD “AllowNewsAndInterests” clicando com o botão direito e selecionando “Excluir”.
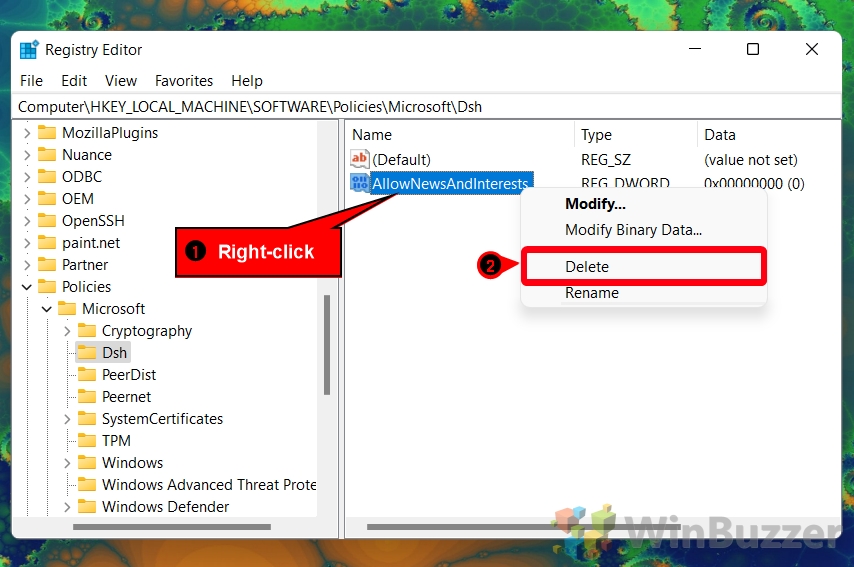
FAQ – Perguntas frequentes Perguntas sobre widgets no Windows 11
Por que meus widgets não mostram conteúdo personalizado?
Os widgets exibem conteúdo personalizado com base em suas atividades, interesses e configurações da conta da Microsoft. Se seus widgets não forem personalizados, certifique-se de estar conectado à sua conta Microsoft, pois isso é crucial para a personalização. Além disso, verifique sua conexão com a Internet, pois os widgets exigem que ela busque conteúdo atualizado. Se os problemas persistirem, tente reiniciar o painel de widgets ou o computador para atualizar o sistema.
Os widgets podem ser usados em vários monitores?
Embora o painel de widgets principal normalmente apareça na tela principal , você pode acessá-lo em qualquer um dos seus monitores usando o atalho Ctrl + W. Isso torna conveniente visualizar seus widgets, independentemente da tela em que você está focado no momento, melhorando a multitarefa e a produtividade em vários monitores.
Como faço para gerenciar o feed de notícias em meus widgets?
O feed de notícias em seus widgets é personalizável por meio da opção “Gerenciar interesses”. Clique nos três pontos de qualquer widget de notícias e selecione esta opção para adaptar os tópicos de notícias às suas preferências. A partir daí, você pode adicionar ou remover tópicos, fontes e até mesmo histórias específicas nas quais não está interessado, permitindo uma experiência de notícias mais personalizada diretamente do painel de widgets.
Desativar widgets melhorará o desempenho do meu sistema?
Desativar widgets pode levar a pequenas melhorias no desempenho do sistema, especialmente em sistemas com recursos limitados. Widgets, especialmente quando atualizados ativamente, podem consumir recursos do sistema, como CPU e memória. Ao desativá-los, você poderá notar uma experiência mais tranquila. ou tempos de resposta mais rápidos, especialmente se o seu computador for mais antigo ou tiver hardware menos potente.
Como adiciono novos widgets ao meu quadro de widgets no Windows 11?
Para adicionar novos widgets ao seu quadro, clique no botão “+“ ou “Adicionar widgets” normalmente localizado na parte superior ou inferior do painel de widgets. Isso abrirá uma seleção de widgets disponíveis, como calendário, previsão do tempo, listas de tarefas e muito mais. Basta clicar no widget que você deseja adicionar e ele será colocado no painel de widgets, onde você poderá personalizar ainda mais sua posição e configurações conforme necessário.
Existe um limite para o número de widgets que posso adicionar ao meu painel de widgets?
Embora o Windows 11 não limite estritamente o número de widgets que você pode adicionar, existem limitações práticas com base no tamanho da tela e nos recursos do sistema. Adicionar muitos widgets pode sobrecarregar a interface e potencialmente diminuir as taxas de atualização dos widgets ou o desempenho do sistema. É melhor manter o quadro de widgets organizado apenas com os widgets que você usa com frequência ou aos quais precisa de acesso rápido.
Posso reorganizar os widgets no meu quadro de widgets para melhor organização?
Sim, você pode reorganizar facilmente os widgets em seu quadro para uma organização ideal. Basta clicar e segurar o widget que deseja mover e arrastá-lo para o local desejado. Alguns widgets podem permitir o redimensionamento, adicionando mais personalização à forma como você organiza e visualiza suas informações. Essa flexibilidade ajuda você a personalizar o quadro de widgets de acordo com seu fluxo de trabalho e prioridades.
Como faço para atualizar o conteúdo dos meus widgets para ver as informações mais recentes?
Os widgets geralmente são atualizados automaticamente para exibir o informações mais atuais. No entanto, se precisar atualizar um widget manualmente, muitas vezes você pode fazer isso fechando e reabrindo o quadro de widgets. Para alguns widgets, você pode encontrar uma opção de atualização nas configurações do widget ou clicando com o botão direito no widget. Se um widget não for atualizado constantemente, verifique sua conexão com a Internet ou reinicie o widget para solucionar o problema.
O que devo fazer se um widget específico não estiver funcionando conforme o esperado?
Se um widget não está funcionando corretamente, comece removendo-o do quadro de widgets e adicionando-o novamente. Muitas vezes, isso pode resolver pequenas falhas. Se o problema persistir, verifique se há atualizações para o Windows 11, pois as atualizações podem conter correções para problemas conhecidos de widgets. Para problemas persistentes, considere verificar os fóruns on-line ou o suporte da Microsoft para soluções específicas relacionadas ao widget problemático.
Posso usar widgets de terceiros com o sistema de widgets do Windows 11?
Atualmente, o Windows 11 oferece suporte principalmente a widgets fornecidos por meio de seu ecossistema, sem suporte oficial para widgets de terceiros. No entanto, os desenvolvedores podem encontrar maneiras de integrar seus aplicativos ao painel de widgets por meio de atualizações futuras ou soluções alternativas criativas. Por enquanto, os usuários que procuram widgets mais diversos podem explorar soluções de software de terceiros, tendo em mente a segurança e a compatibilidade.
Há alguma preocupação de privacidade ao usar widgets no Windows 11?
O uso de widgets envolve processamento de dados para fornecer conteúdo personalizado, levantando possíveis preocupações com privacidade. A Microsoft coleta dados com base em suas interações e preferências para personalizar sugestões e conteúdo de widgets. Revise a política de privacidade da Microsoft e ajuste as configurações de privacidade da sua conta para controlar quais informações são compartilhadas. Ser informado e proativo com suas configurações pode ajudar a mitigar preocupações de privacidade ao usar widgets.
Como faço para restaurar o botão do widget se ele estiver faltando na minha barra de tarefas?
Se o botão do widget estiver faltando na barra de tarefas, clique com o botão direito na barra de tarefas e selecione “Configurações da barra de tarefas“. No menu de configurações, procure a seção “Itens da barra de tarefas” e certifique-se de que o botão de alternância ao lado de “Widgets” esteja ativado. Se o botão não reaparecer, tente reiniciar o computador ou verificar se há atualizações do Windows, pois pode haver uma falha ou atualização que restaure a funcionalidade do botão do widget.
Quais são as alternativas para usar o quadro de widgets? informações como previsão do tempo ou notícias?
As alternativas ao quadro de widgets incluem a utilização de blocos dinâmicos no menu Iniciar para uma rápida olhada em aplicativos como previsão do tempo ou notícias, o emprego de gadgets de desktop por meio de software de terceiros para funcionalidade semelhante ou acessando diretamente aplicativos e sites dedicados para obter informações atualizadas. Essas alternativas podem fornecer benefícios semelhantes sem depender do quadro de widgets, atendendo a preferências pessoais ou necessidades específicas de fluxo de trabalho.
Como faço para remover um widget específico do meu quadro de widgets?
Para remover um widget individual do seu quadro, passe o mouse sobre o widget para revelar seu menu (geralmente indicado por três pontos) e selecione “Remover widget”ou opção semelhante. Esta ação excluirá o widget do seu quadro, organizando seu espaço e melhorando potencialmente desempenho do sistema reduzindo o número de widgets ativos.
Os widgets funcionam em todas as versões do Windows 11, incluindo o Windows 11 Home e Pro?
Os widgets são um recurso disponível em todas as versões do Windows 11, incluindo as edições Home e Pro. No entanto, os métodos para gerenciar widgets, como ativá-los ou desativá-los, podem variar entre as edições. Por exemplo, o Editor de Política de Grupo Local para desativar widgets está disponível nas edições Pro e superiores, enquanto os usuários Home pode ser necessário recorrer a edições de registro para obter funcionalidades semelhantes.
Há outras coisas que também podem frustrá-lo no Windows 11, como mover o mixer de volume para as configurações. Você pode seguir nosso guia sobre como restaurar o antigo mixer de volume para corrigir isso.
Você também pode restaurar o antigo explorador de arquivos, incluindo sua faixa de opções, proporcionando uma experiência mais compacta, mas menos atraente visualmente.