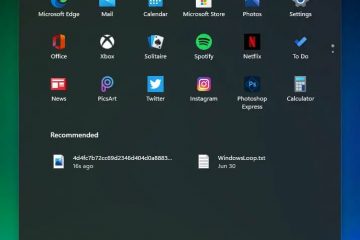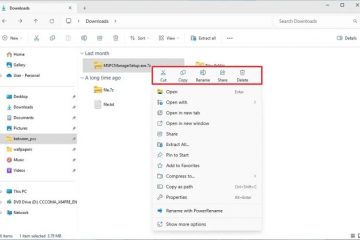O Documentos Google não serve apenas para digitar documentos; também está equipado com recursos que permitem liberar sua criatividade através do desenho. Se você deseja adicionar um toque pessoal aos seus documentos ou criar diagramas detalhados, o Google Docs oferece ferramentas de desenho intuitivas para atender às suas necessidades. Este guia orientará você no processo de desenho diretamente no Google Docs e no uso do Desenhos Google para obras de arte mais complexas.
O Google Docs oferece dois métodos principais para incorporar desenhos: usar a ferramenta de desenho integrada para esboços rápidos. e formas básicas e integração do Desenhos Google para designs mais elaborados. A ferramenta de desenho do Google Docs é simples e ideal para diagramas e anotações simples. Por outro lado, o Desenhos Google oferece uma gama mais ampla de recursos, tornando-o adequado para ilustrações complexas.
FAQ – Perguntas frequentes sobre desenhos no Google Docs
Posso usar o Apple Pencil ou uma caneta para desenhar no Google Docs em um iPad?
Embora o Google Docs em si não suporte diretamente a entrada do Apple Pencil ou de outras canetas para desenhar em um documento, os usuários podem aproveitar essas ferramentas em desenhos ou anotações compatíveis. levando aplicativos em seu iPad. Depois de criar sua arte ou anotações, salve-as como arquivos de imagem. Você pode então importar essas imagens para o seu Google Docs selecionando “Inserir” seguido de “Imagem” e escolhendo os arquivos salvos em seu dispositivo. Este método permite que você incorpore conteúdo criado com caneta em seus documentos de maneira eficaz.
Como adiciono uma borda de página ao meu documento do Google Docs?
O Google Docs não oferece um recurso direto para adicionar bordas de página no sentido tradicional encontrado em outros softwares de processamento de texto. No entanto, você pode obter um efeito semelhante de forma criativa usando uma tabela de célula única para agrupar todo o conteúdo do documento. Ajuste a espessura, o estilo e a cor da borda da célula para imitar a borda de uma página. Alternativamente, você pode criar uma borda usando uma ferramenta de design gráfico, salvá-la como uma imagem e inseri-la como plano de fundo em seu Documento Google. Ajuste as margens do seu documento para garantir que o texto não se sobreponha ao design da borda.
É possível colaborar em um desenho no Google Docs?
Colaboração direta no documento em desenhos no Google Docs não são suportados. No entanto, o Desenhos Google, um aplicativo separado, mas integrado, permite que vários usuários trabalhem no mesmo desenho simultaneamente. Uma vez concluído o desenho colaborativo, ele pode ser inserido em um Documento Google por meio de link ou como imagem estática. Vincular o desenho garante que todas as atualizações feitas no Desenhos Google serão refletidas no Documento Google, facilitando um processo de colaboração dinâmico.
Como posso deixar meus desenhos do Documentos Google com uma aparência mais profissional?
Para aprimorar o profissionalismo de seus desenhos no Google Docs, considere utilizar o Desenhos Google por seus recursos avançados e maior flexibilidade. Preste atenção ao uso consistente de esquemas de cores, espessuras de linha e estilos de fonte para manter uma aparência coesa. Use ferramentas de alinhamento e distribuição para organizar os elementos de maneira organizada. Para designs complexos, considere criar a arte em um software de design gráfico dedicado e importar a imagem final para o seu documento. Lembre-se de que a simplicidade e a clareza geralmente contribuem para uma aparência mais profissional.
Posso converter meus desenhos do Google Docs para outro formato para uso externo?
Os desenhos criados no Google Docs não podem ser exportados diretamente como imagens independentes ou em outros formatos. Se você precisar usar seus desenhos externamente, uma abordagem é fazer uma captura de tela do desenho e editá-la conforme necessário em uma ferramenta de edição de imagens. Como alternativa, para maior qualidade e flexibilidade, considere usar o Desenhos Google para criar sua arte. O Desenhos Google permite que você baixe suas criações em vários formatos, como JPEG, PNG, SVG ou PDF, que podem ser usados fora do Google Docs.
Como faço para inserir uma caixa de texto no Google Docs sem usando a ferramenta de desenho?
Para inserir uma caixa de texto sem a ferramenta de desenho, utilize a função de tabela no Google Docs. Insira uma tabela de célula única selecionando “Tabela”no menu e escolhendo uma tabela 1×1. Esta célula pode funcionar como uma caixa de texto, onde você pode digitar ou colar seu texto. Você pode ajustar a borda da célula para ficar invisível para uma aparência de caixa de texto ou personalizá-la para dar ênfase visual. Esse método permite flexibilidade no posicionamento do texto sem a necessidade da interface de desenho.
Posso criar formas personalizadas no Google Docs que não estão disponíveis nas formas padrão menu?
A ferramenta de desenho integrada do Documentos Google oferece uma seleção limitada de formas predefinidas, e a capacidade de criar formas personalizadas diretamente no Documentos não está disponível. Para formas personalizadas, use o Desenhos Google ou outro design gráfico ferramenta onde você pode criar ou importar as formas desejadas. Quando sua forma personalizada estiver pronta, salve-a como uma imagem e insira-a em seu documento do Google Docs. Essa solução alternativa permite maior criatividade e personalização em seus documentos.
Como posso garantir que meus desenhos fiquem alinhados com o texto no Google Docs?
Para manter seus desenhos alinhados com o texto no Google Docs, use as opções de imagem para definir a quebra automática e o alinhamento do texto. Clique com o botão direito no desenho inserido e selecione “Opções de imagem”. Na seção “Quebra de texto”, escolha como deseja que o texto seja quebrado em torno do desenho (por exemplo, “Em linha com o texto“, “Quebrar texto“, “Quebrar texto“). Use as opções de posição para alinhar o desenho em relação à página ou texto. O uso consistente dessas configurações ajuda a manter o alinhamento e garante um layout limpo e organizado no seu documento.
Existe uma maneira de bloquear desenhos no Google Docs para evitar movimentos ou edições acidentais?
Atualmente, o Google Docs não oferece um recurso para bloquear desenhos ou imagens para evitar edições ou movimentos acidentais. Como medida preventiva, você pode finalizar e importar desenhos como imagens, o que reduz a probabilidade de modificações não intencionais. Educar os colaboradores sobre a importância de não alterar elementos específicos e usar o histórico de versões para reverter alterações indesejadas também pode ajudar a manter a integridade dos seus desenhos em documentos compartilhados.
Como posso importar desenhos de outros aplicativos para o Google Docs?
Para importar desenhos ou obras de arte criados em aplicativos externos para o Google Docs, primeiro salve sua arte como um arquivo de imagem (por exemplo, JPEG, PNG) no aplicativo externo. Em seu documento do Google Docs, clique em “Inserir” e depois em “Imagem” e escolha a opção apropriada para fazer upload do arquivo de imagem, como “Fazer upload do computador”, “Por URL” ou “Do Drive”, dependendo de onde seu a imagem é armazenada. Esse método permite integrar perfeitamente elementos artísticos externos em seus documentos do Google Docs.
Posso usar os desenhos do Google Docs para criar fluxogramas e diagramas?
Enquanto o Google Docs’A ferramenta de desenho oferece funcionalidade básica adequada para diagramas e fluxogramas simples, seus recursos podem ser limitados para projetos mais complexos ou detalhados. Para fluxogramas e diagramas mais complexos, considere usar o Desenhos Google, que oferece uma variedade mais ampla de formas, linhas e opções de formatação. Depois de criar seu diagrama no Desenhos Google, você pode inseri-lo em seu documento do Google Docs, garantindo uma representação mais profissional e detalhada de suas ideias.
Como ajusto a opacidade das formas e do texto no meu Google Docs desenhos?
O controle direto sobre a opacidade das formas e do texto nos desenhos do Google Docs é limitado. Para efeitos mais avançados, como ajustes de opacidade, crie seus desenhos no Desenhos Google ou em outra ferramenta de design gráfico que ofereça esses recursos. Nessas ferramentas, você pode ajustar a opacidade dos seus elementos conforme desejado. Quando estiver satisfeito com o design, salve-o como uma imagem e insira-o no documento do Google Docs para obter o efeito visual desejado.
Posso animar desenhos ou elementos no Google Docs?
O Google Docs não suporta animação em documentos, incluindo desenhos animados ou elementos de texto. Se você precisar de conteúdo animado em um ambiente Google, o Apresentações Google é uma plataforma mais adequada. No Apresentações Google, você pode inserir imagens, formas e texto, além de aplicar diversas animações a eles, criando apresentações dinâmicas. Esses slides animados podem ser compartilhados ou incorporados conforme necessário.
Como posso usar camadas nos desenhos do Google Docs para designs complexos?
Os desenhos do Google Docs oferecem funcionalidades básicas de camadas, como trazer elementos para frente ou enviando-os para trás. Para gerenciamento de camadas e trabalhos de design mais complexos, use o Desenhos Google, que fornece um conjunto mais robusto de ferramentas para camadas e organização de elementos. Depois de criar seu design em camadas no Desenhos Google, você pode inseri-lo em seu documento do Google Docs como uma imagem, mantendo a complexidade visual do seu design.
É possível vincular elementos de um desenho a fontes externas ou outros documentos?
Embora não seja possível incorporar hiperlinks diretamente em desenhos no Google Docs, você pode colocar links de texto próximos ao seu desenho ou usar imagens anotadas para indicar referências a fontes ou documentos externos. Para adicionar um link de texto, digite o texto próximo ao seu desenho, destaque-o e clique no ícone “Inserir link”na barra de ferramentas e insira o URL. Este método permite fornecer contexto adicional ou direcionar os leitores para conteúdo externo relacionado ao seu desenho.
Extra: Como desenhar no Microsoft Word (ferramenta à mão livre e formas)
Os casos em que você deseja desenhar no Word em um O ambiente profissional é limitado, mas isso não significa que você não deva fazê-lo. Os desenhos podem adicionar um toque extra aos seus documentos e, ao mesmo tempo, permanecer adequados para determinados públicos. Em nosso outro guia, mostramos como desenhar em um documento do Word ou anote texto usando duas das ferramentas integradas do software.
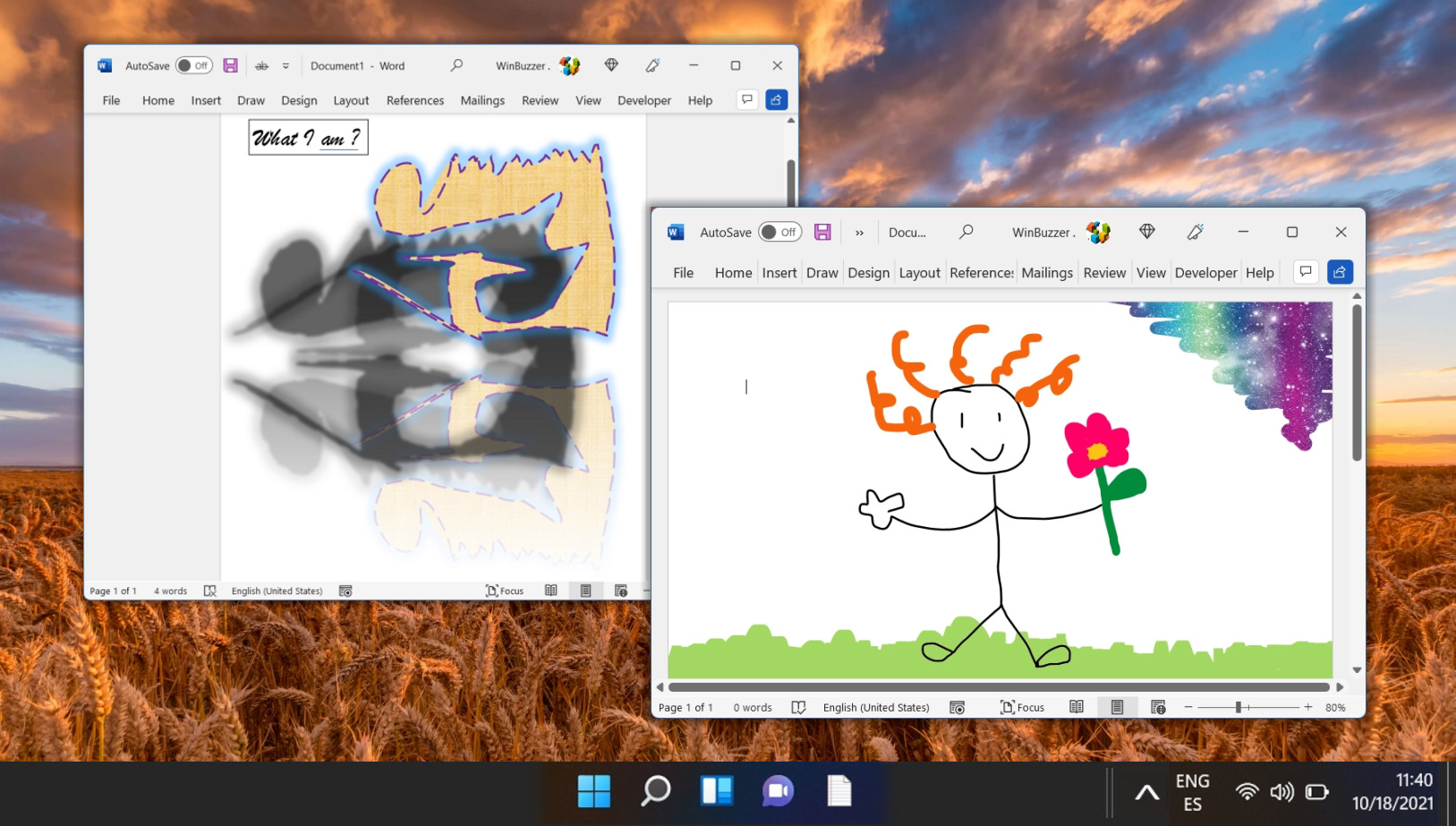
O Planilhas Google oferece um conjunto robusto de ferramentas para converter seus dados em gráficos significativos. Quer você esteja procurando criar um gráfico de linhas simples ou um gráfico de pizza mais complexo, o Planilhas Google tem o que você precisa. A interface intuitiva da plataforma garante que mesmo aqueles que são novos na visualização de dados possam criar gráficos atraentes com facilidade. Nosso outro tutorial guiará você pelas nuances da criação e personalização de gráficos no Planilhas Google.
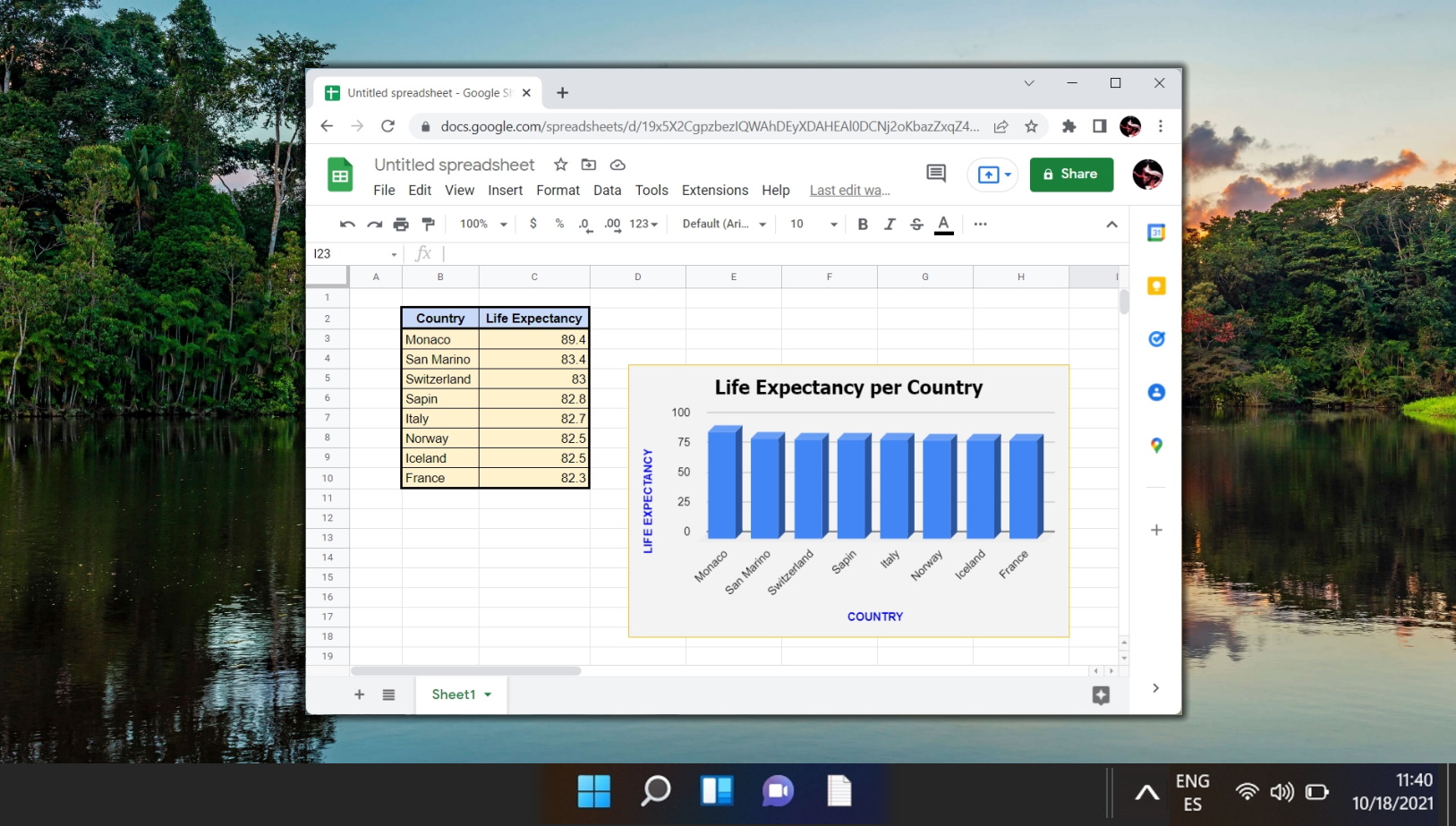
Agora que você concluiu seu Desenho do Google Docs, você pode seguir nosso guia sobre como adicionar uma borda de página no Google Docs. Deve ser útil recortar o desenho quando terminar.
O processo para inserir uma caixa de texto no Google Docs não é tão intuitivo. Por alguma razão, o Google escondeu o recurso atrás de um menu totalmente diferente que raramente é frequentado. Em nosso outro guia, mostramos como inserir uma caixa de texto no Documentos ou Planilhas Google e revelamos um pequeno truque para colocar uma caixa de texto sobre uma imagem.