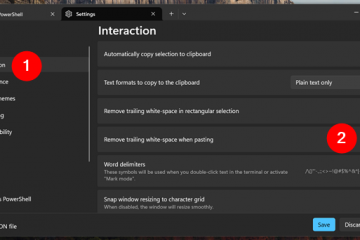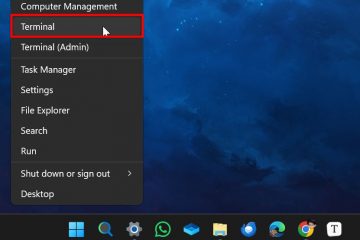Como abrir as Configurações no Windows 10 (em um laptop, PC ou tablet) UP
O aplicativo Configurações no Windows 10 é o substituto moderno do desatualizado Painel de Controle ao qual estamos acostumados desde os bons e velhos tempos do Windows XP. Seu objetivo é nos ajudar a configurar o funcionamento do sistema operacional em nossas máquinas. Portanto, se você possui um laptop, PC ou tablet com Windows 10, deve saber como abrir as Configurações. Talvez você queira algo como um atalho de teclado para abrir as Configurações? Ou você precisa abrir Configurações em Executar ou no prompt de comando? Não importa o que você esteja procurando, eu tenho o que você precisa. Aqui estão todas as maneiras de abrir Configurações diretamente no Windows 10:
1. Como abrir as Configurações com o teclado
Em seu laptop ou PC de mesa com Windows 10, você pode abrir facilmente o aplicativo Configurações com um simples atalho de teclado e sem usar a barra de tarefas ou o botão Iniciar. Tudo que você precisa fazer é pressionar as teclas Windows + I simultaneamente.
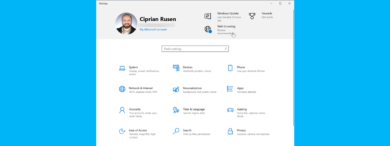
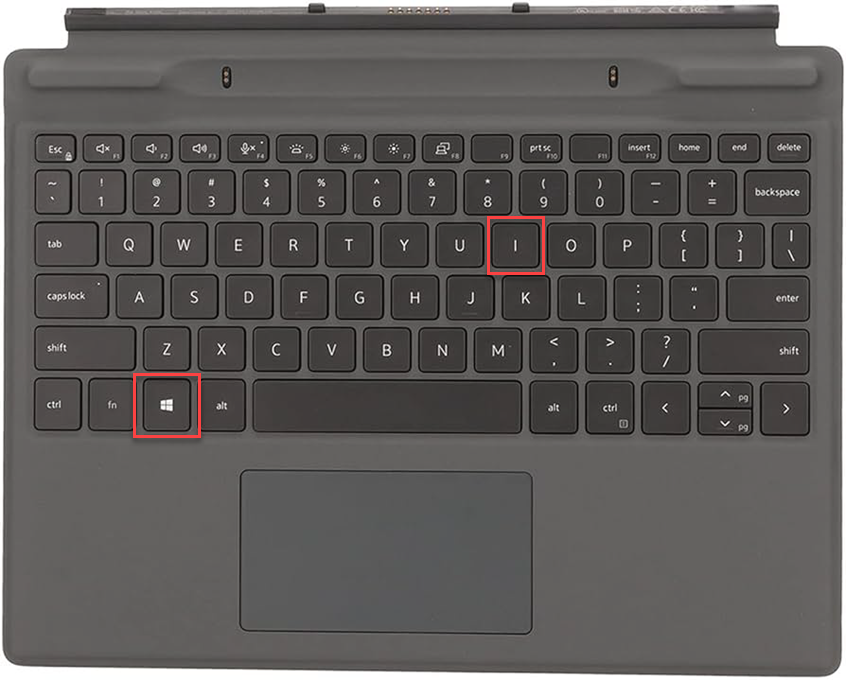
Como abrir as Configurações com o teclado
As configurações do Windows 10 são mostradas imediatamente, usando apenas duas teclas de atalho.🙂
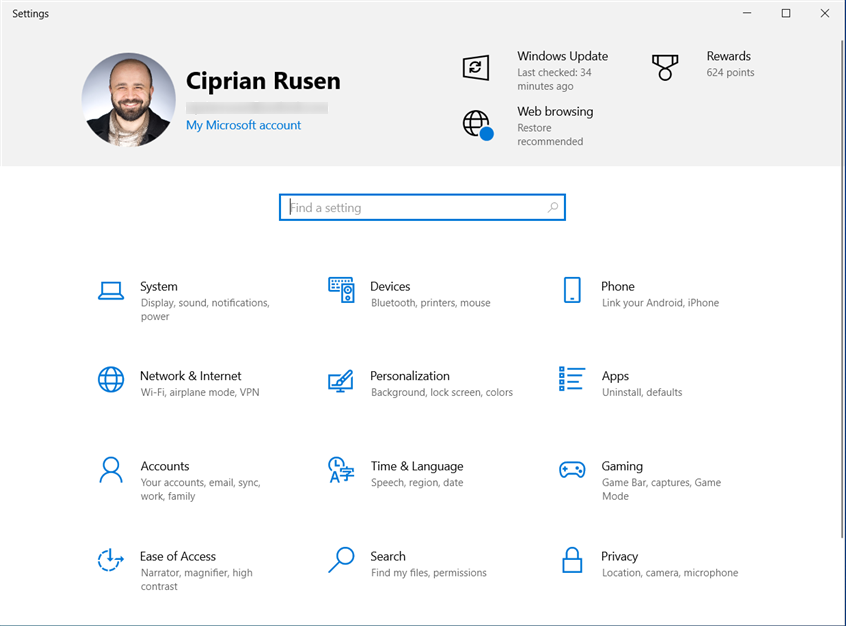
Configurações do Windows 10
2. Como abrir as configurações do Windows 10 no menu Iniciar
Por padrão, o Windows 10 inclui um atalho para Configurações no menu Iniciar. Clique ou toque no ícone do logotipo do Windows no canto inferior esquerdo da tela (também denominado Iniciar). Em seguida, clique ou toque no ícone de engrenagem Configurações destacado abaixo.
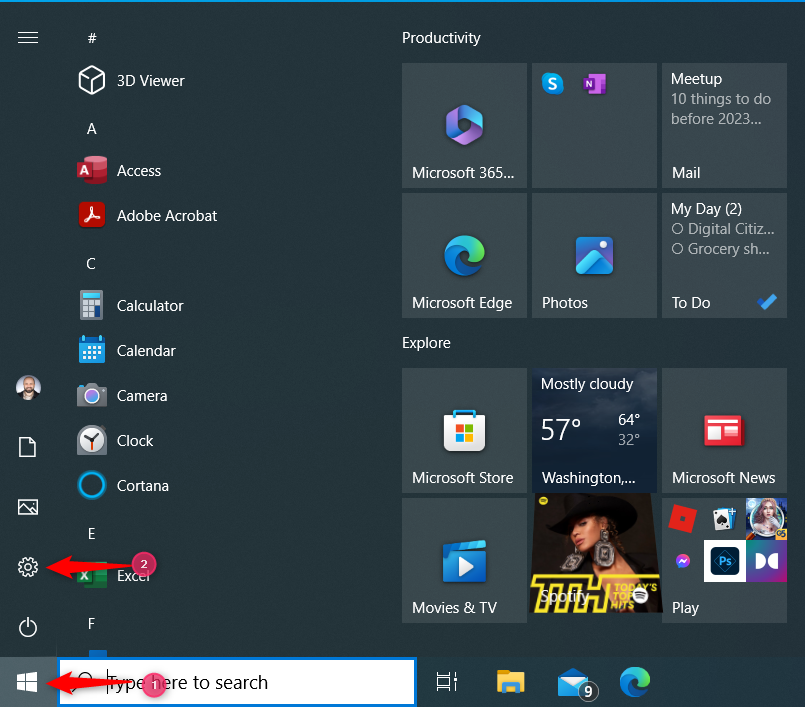
Clique ou toque em Iniciar seguido de Configurações
Se você passar o cursor sobre este ícone, verá o menu Iniciar se expandindo para exibir o texto de cada ícone próximo a ele , incluindo configurações.
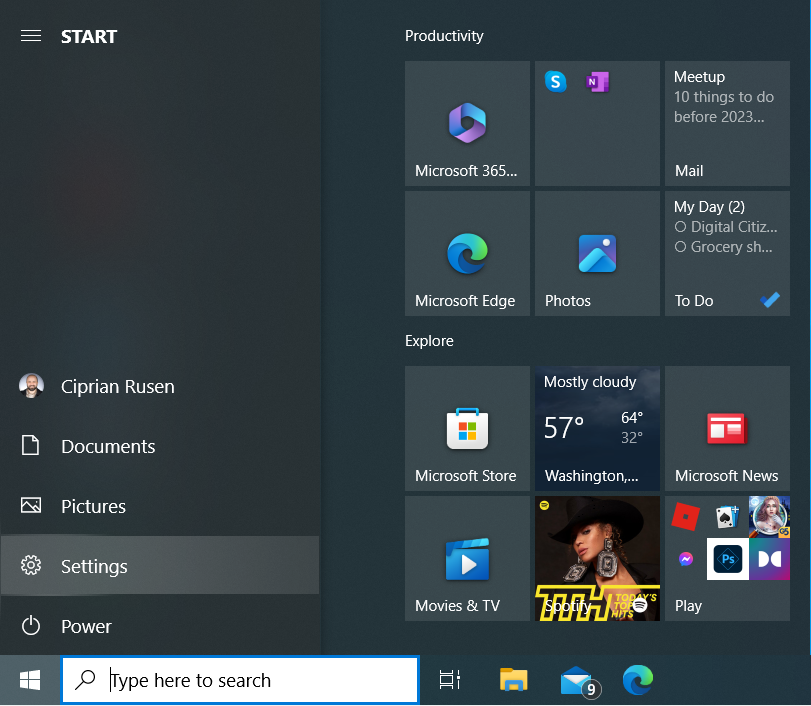
O atalho Configurações, expandido
DICA: se o atalho Configurações não for mostrado no lado esquerdo do menu Iniciar, você mesmo poderá adicioná-lo usando as instruções deste guia: Como adicionar ou remover pastas do menu Iniciar do Windows 10. Embora isso possa parecer estranho, a Microsoft considera o atalho Configurações do menu Iniciar uma pasta. Por que isso acontece, eu não sei.
Outro lugar onde você encontrará Configurações no menu Iniciar é a lista de aplicativos. Clique ou toque em Iniciar, role a lista de aplicativos até aqueles que começam com a letra S e você verá o atalho Configurações. Clique ou toque nele.
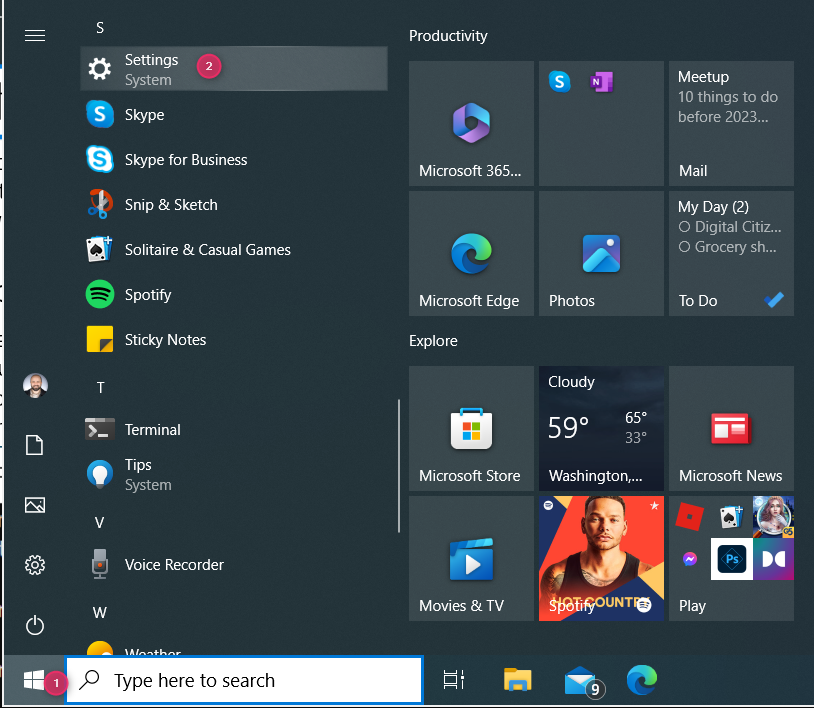
O atalho Configurações na lista de aplicativos
3. Como abrir as configurações do CMD, PowerShell ou Terminal do Windows
Algumas pessoas adoram ambientes de linha de comando ou precisam usá-los para uma finalidade específica. Dependendo da sua preferência, você pode abrir o Prompt de Comando, iniciar o PowerShell ou iniciar o Terminal do Windows. Em qualquer um deles, copie e cole ou digite o seguinte comando:
start ms-settings:
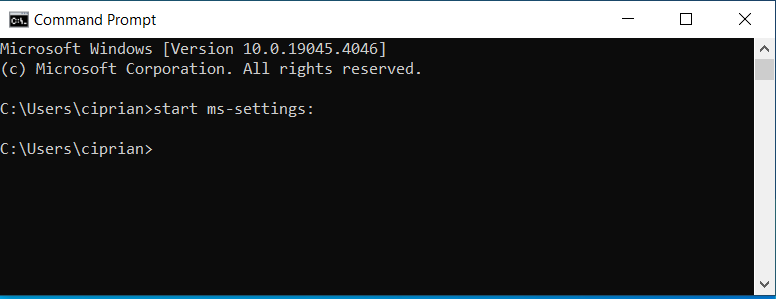
Abrir configurações do CMD
Depois de pressionar Enter para executar o comando, a janela Configurações aparecerá.
4. Como abrir as configurações de execução
Muitos usuários técnicos antigos de computadores Windows preferem usar a janela Executar para abrir todos os tipos de aplicativos, incluindo as configurações do Windows 10. Pressione as teclas Windows + R para abrir Executar e digite ou copie e cole este comando:
ms-settings:
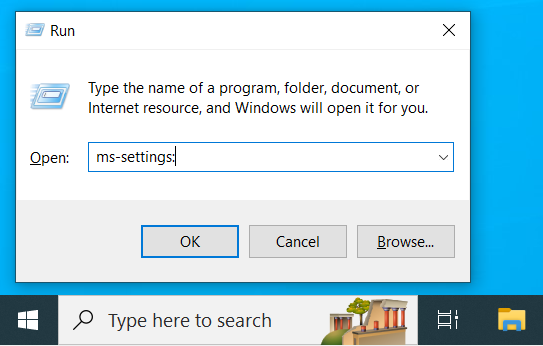
Abra Configurações em Executar
Certifique-se de digitar : no final do comando. Caso contrário, você não conseguirá abrir Configurações em Executar.
5. Como criar seu próprio atalho para abrir as Configurações na área de trabalho
Se preferir ter um atalho de Configurações na área de trabalho para abrir este aplicativo rapidamente, você pode criar um em alguns segundos. Pressione Windows + D para minimizar todos os aplicativos e ver a área de trabalho. Em seguida, clique com o botão direito (ou pressione e segure) em qualquer lugar vazio da área de trabalho e escolha Novo > Atalho.
Selecione Novo > Atalho
Agora você verá o assistente Criar atalho, que permite criar atalhos para programas, arquivos, pastas, endereços de Internet e muito mais. Certifique-se de digitar ou copiar e colar este comando antes de pressionar Próximo:
ms-settings:
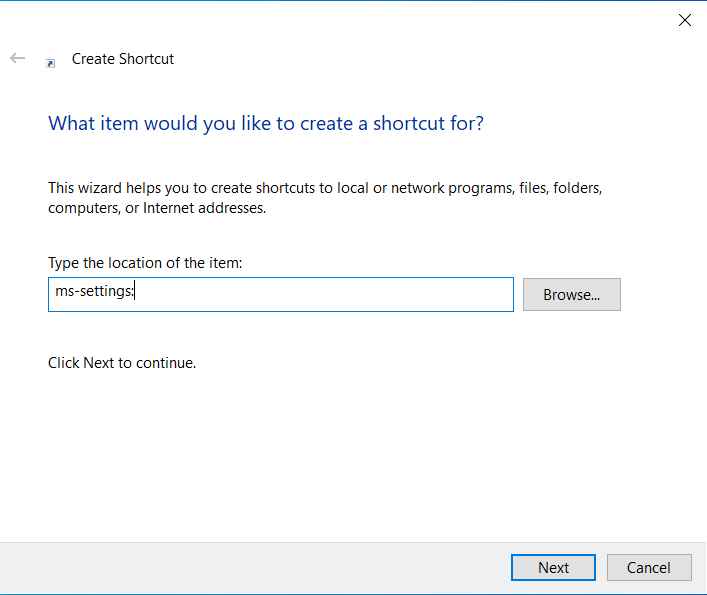
Digite ms-settings: no campo de localização
Quando solicitado a dar um nome ao atalho, digite Configurações e pressione Concluir. Depois, aproveite um atalho de configurações na área de trabalho.
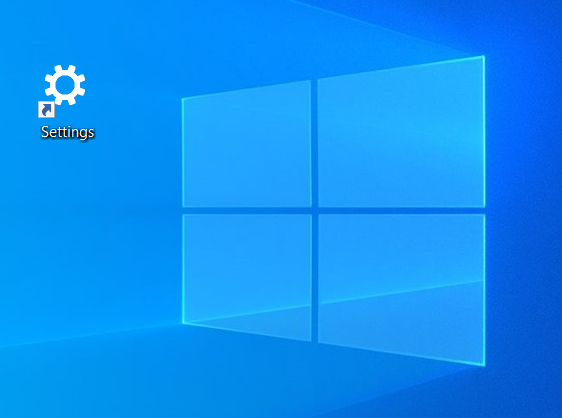
O atalho Configurações na sua área de trabalho
6. Como acessar Configurações no menu WinX
Se você clicar com o botão direito (ou pressionar e segurar) o botão Iniciar, você abrirá o menu WinX. Nele, você encontrará um atalho para Configurações. Clique ou toque nele para abrir o aplicativo Configurações no Windows 10.
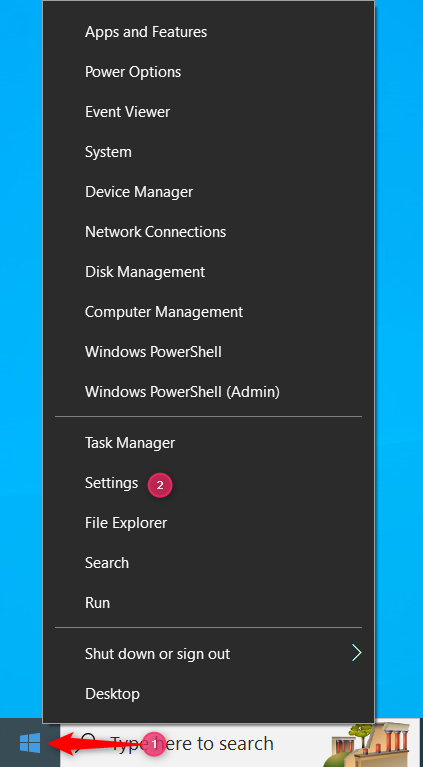
Pressione Windows + X seguido de N
Se preferir o teclado, pressione Windows + X para exibir o menu do usuário avançado, seguido da letra n para abrir Configurações.
7. Como pesquisar configurações no Windows 10
A Pesquisa do Windows 10 é uma ferramenta útil e rápida para encontrar e abrir o que você deseja usar. Portanto, clique ou toque dentro da caixa Pesquisar na barra de tarefas, digite configurações e clique ou toque no resultado da pesquisa com o mesmo nome. Você também pode pressionar a tecla Enter no teclado para abri-lo mais rapidamente, em vez de usar o mouse ou a tela sensível ao toque.
Pesquise configurações no Windows 10
DICA: se você não tiver uma barra de pesquisa na barra de tarefas do Windows 10, veja como recuperá-la.
8. Fixar configurações no menu Iniciar do Windows 10 ou na barra de tarefas
Se você usa muito o aplicativo Configurações do Windows 10, pode ser uma boa ideia fixar seu atalho na barra de tarefas ou no lado direito da tela Iniciar Cardápio. Para fazer isso, abra o menu Iniciar, role para baixo até Configurações e clique com o botão direito ou pressione e segure o atalho Configurações. No menu exibido, selecione Fixar no início ou Mais > Fixar na barra de tarefas, dependendo de onde você deseja o atalho Configurações.
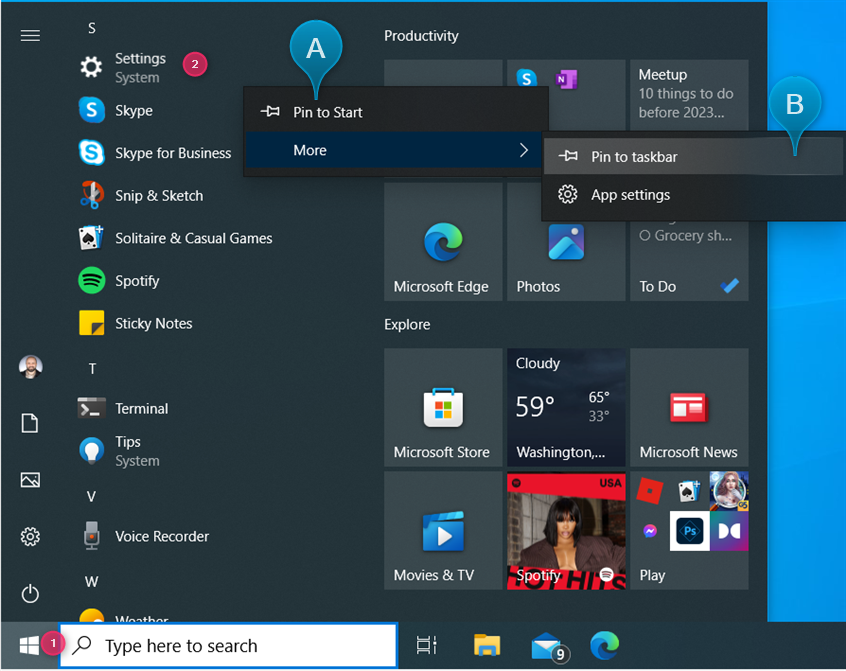
Escolha entre Fixar no início ou Fixar na barra de tarefas
O atalho Configurações é então fixado onde você escolha: no lado direito do menu Iniciar, onde estão todos os blocos (marcados com A na imagem abaixo) ou na barra de tarefas (B).
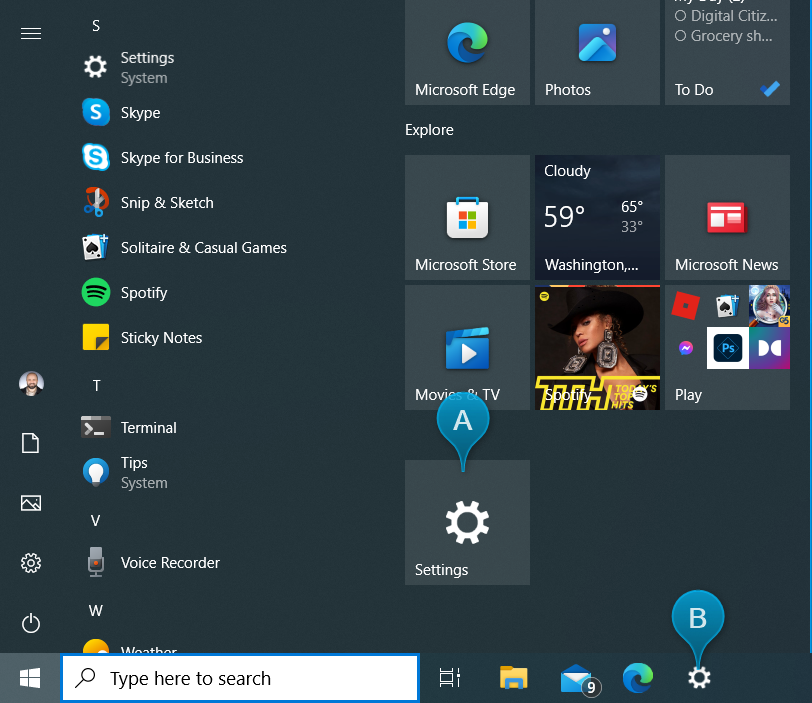
Atalhos de configurações fixadas no menu Iniciar e na barra de tarefas
9. Como abrir as configurações na Central de ações
Você pode acessar a Central de ações no canto inferior direito da tela. É aqui que você vê notificações sobre o que está acontecendo em seu laptop, PC ou tablet com Windows 10. Na parte inferior da Central de Ações, você também tem algumas ações rápidas que pode usar, incluindo uma para acessar as Configurações. Veja como funciona:
Abra a Central de Ações com um clique ou toque em seu ícone na área de notificação, na extremidade direita da barra de tarefas. Parece um prompt de bate-papo. Você também pode pressionar Windows + A no teclado. Na parte inferior do Action Center, você vê vários atalhos para ativar todos os tipos de recursos, como localização, modo avião e Bluetooth. Clique ou toque em Todas as configurações e as configurações do Windows 10 serão abertas na sua área de trabalho.
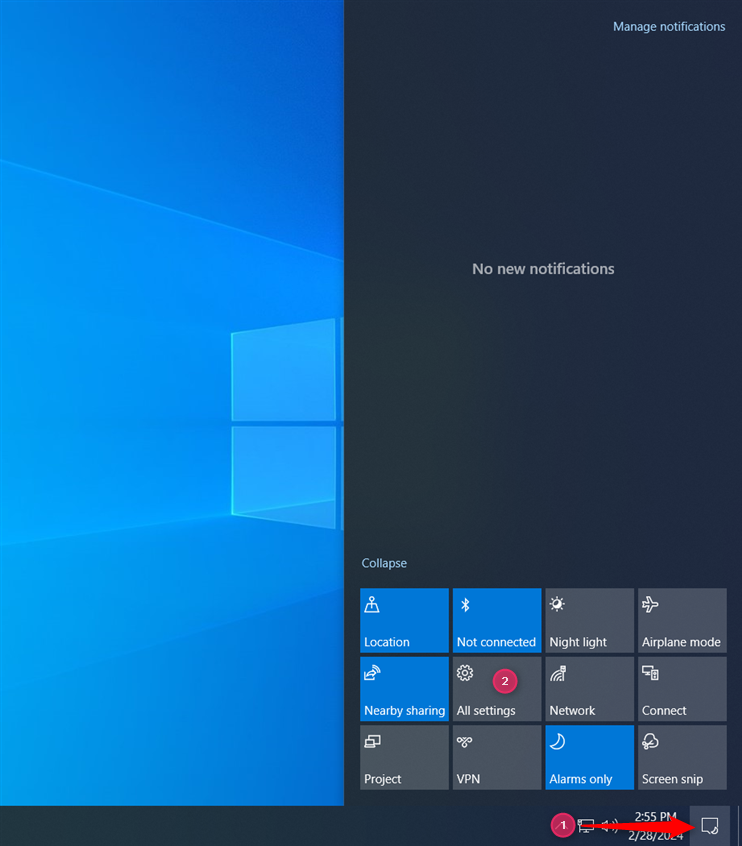
Abra a Central de ações e clique em Todas as configurações
DICA: se você vir apenas uma linha de botões para acesso rápido ações, clique ou toque em Expandir para ver todas elas, como na captura de tela acima.
10. Como abrir as configurações no Gerenciador de tarefas
Suponha que você esteja usando o Gerenciador de tarefas para solucionar problemas de execução de aplicativos ou serviços. Nesse caso, você também pode usá-lo para abrir Configurações. Clique em Arquivo e escolha Executar nova tarefa.
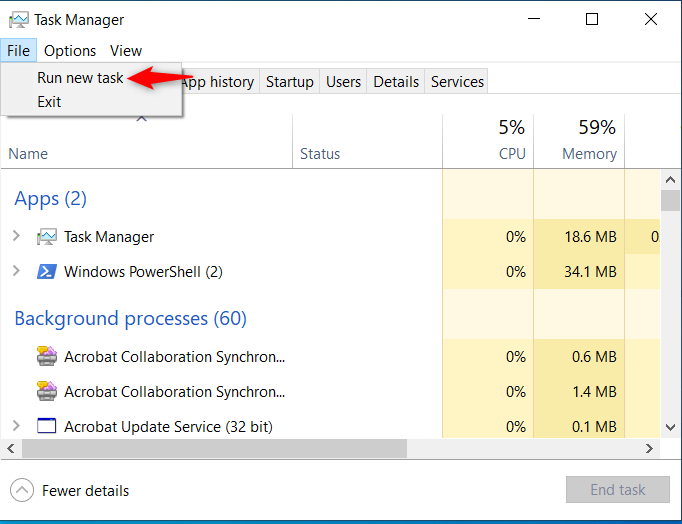
No Gerenciador de Tarefas, vá para Arquivo > Executar nova tarefa
Você verá uma janela Criar nova tarefa semelhante à imagem abaixo. Digite este comando no campo Abrir e pressione Enter ou clique em OK:
ms-settings:
Abra ms-settings:
A janela Configurações é carregada atrás do Gerenciador de Tarefas. Clique em Configurações para visualizá-lo de frente e no centro. Ah, e se você não tiver conhecimentos técnicos, veja como abrir o Gerenciador de Tarefas.
11. Como abrir as Configurações no Explorador de Arquivos
Se você acessou o Explorador de Arquivos para navegar por arquivos e pastas, também pode usá-lo para abrir as Configurações. Vá para Este PC à esquerda, acesse a guia Computador na faixa superior e clique ou toque em Abrir Configurações.
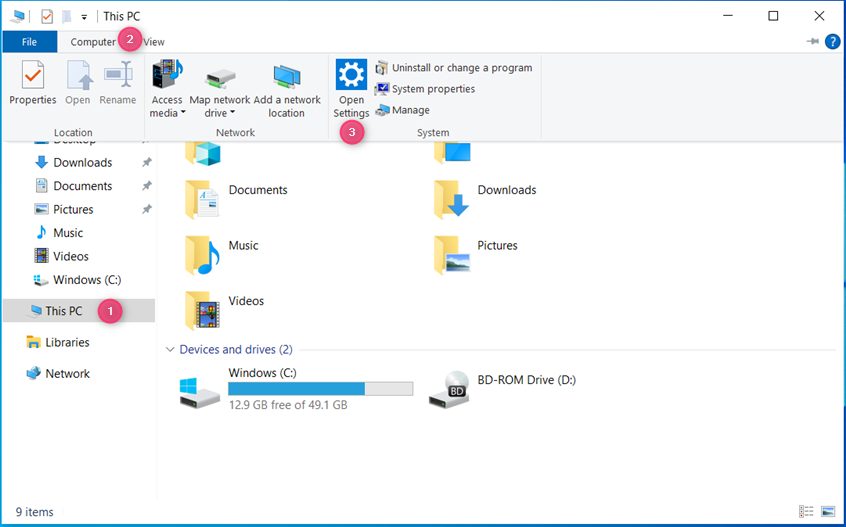
Abra Configurações no Explorador de Arquivos
O aplicativo Configurações é mostrado imediatamente. Lembre-se de que a guia Computador é exibida apenas quando você seleciona Este PC. Você não pode vê-lo ao abrir uma pasta ou biblioteca em seu dispositivo Windows 10.
No entanto, você também pode digitar este comando na barra de endereço do Explorador de Arquivos e pressionar Enter para executá-lo:
configurações ms:
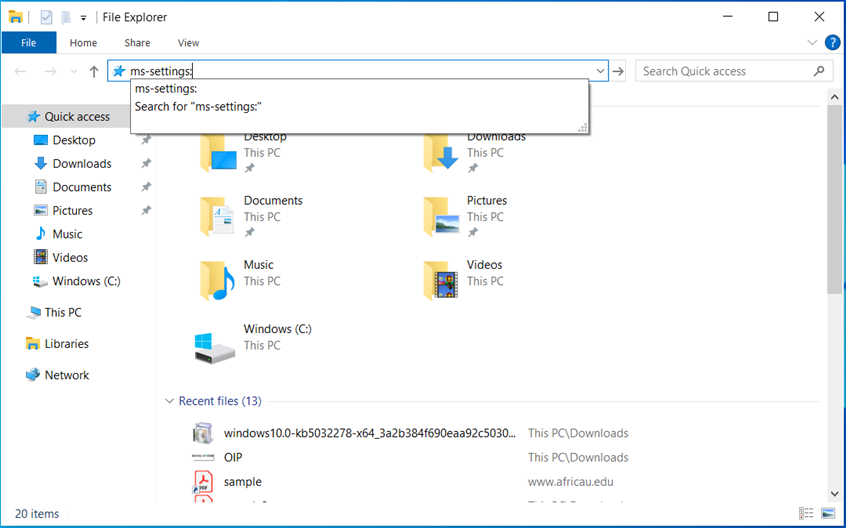
Execute ms-settings: na barra de endereço
12. Como acessar as configurações na área de trabalho
Todos os métodos compartilhados até agora abriram as configurações diretamente em sua página inicial. Os métodos a seguir são formas mais indiretas de acessar as configurações. Eles não o abrem na página inicial, mas em outras seções.
Se estiver na área de trabalho, você pode clicar com o botão direito (ou pressionar e segurar) em um espaço vazio e escolher Configurações de exibição ou Personalizar.
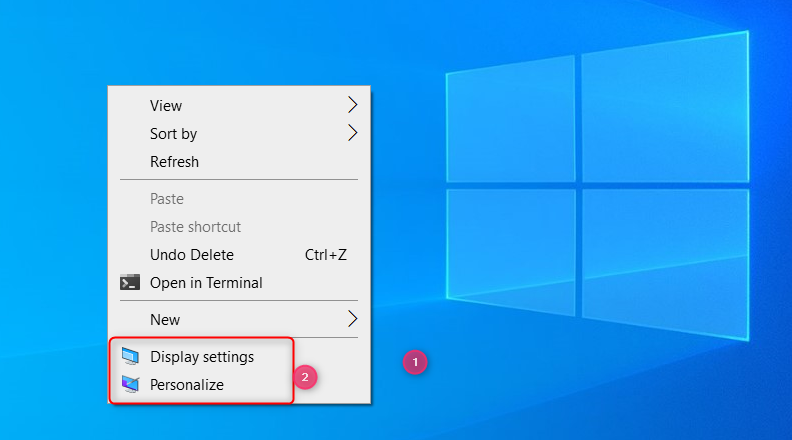
Certo-clique na área de trabalho e escolha Configurações de vídeo ou Personalizar
Você será levado para Configurações > Sistema > Vídeo se escolher Configurações de vídeo. Se você escolher Personalizar, será levado para Configurações > Personalização > Plano de fundo. Em ambas as páginas, clique ou toque em Início para ir para a tela principal do aplicativo Configurações do Windows 10.
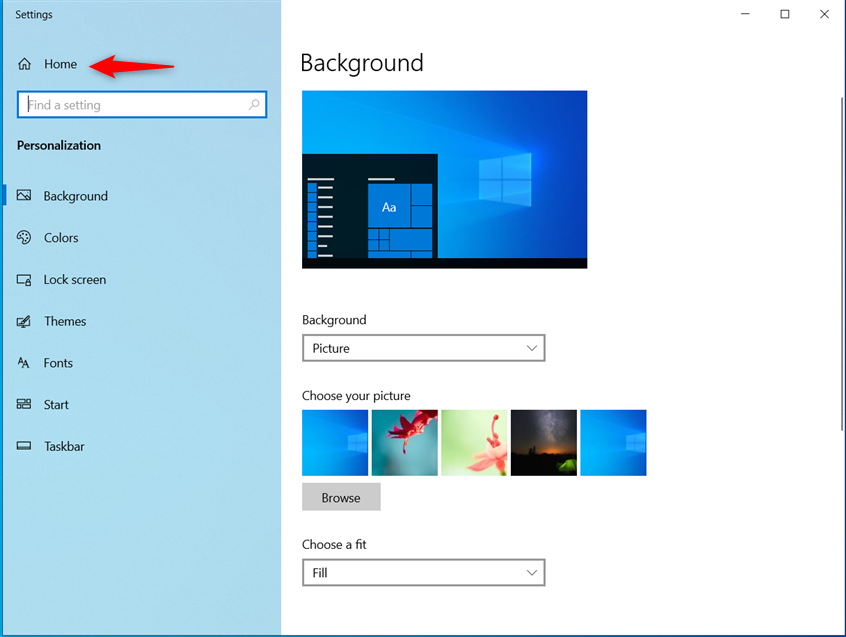
Clique ou toque em Início
13. Como acessar as configurações do Windows 10 na barra de tarefas
A barra de tarefas também pode ser usada para acessar o aplicativo Configurações rapidamente. Uma maneira é clicar com o botão direito ou pressionar e segurar em qualquer lugar no espaço vazio da barra de tarefas e selecionar Configurações da barra de tarefas.
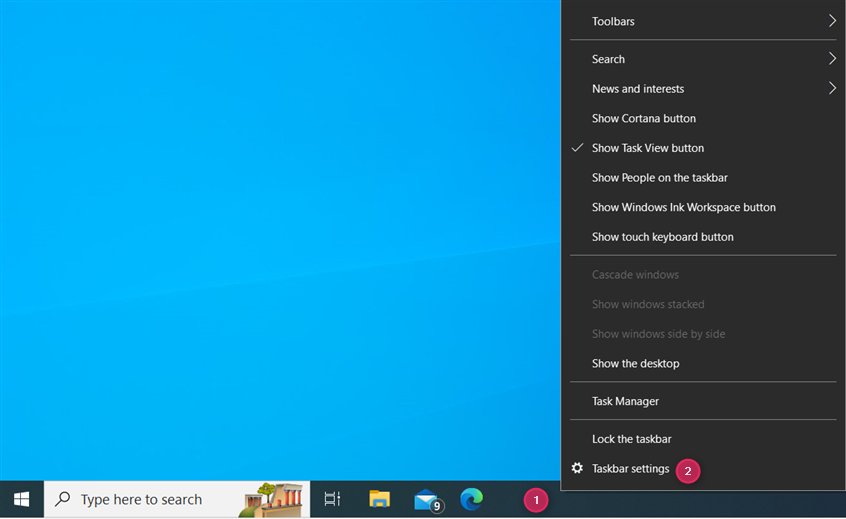
Clique com o botão direito na barra de tarefas e escolha Configurações da barra de tarefas
Essa ação leva você para Configurações > Personalização > Barra de tarefas página. Clique ou toque em Início para ver a página principal das configurações do Windows 10.
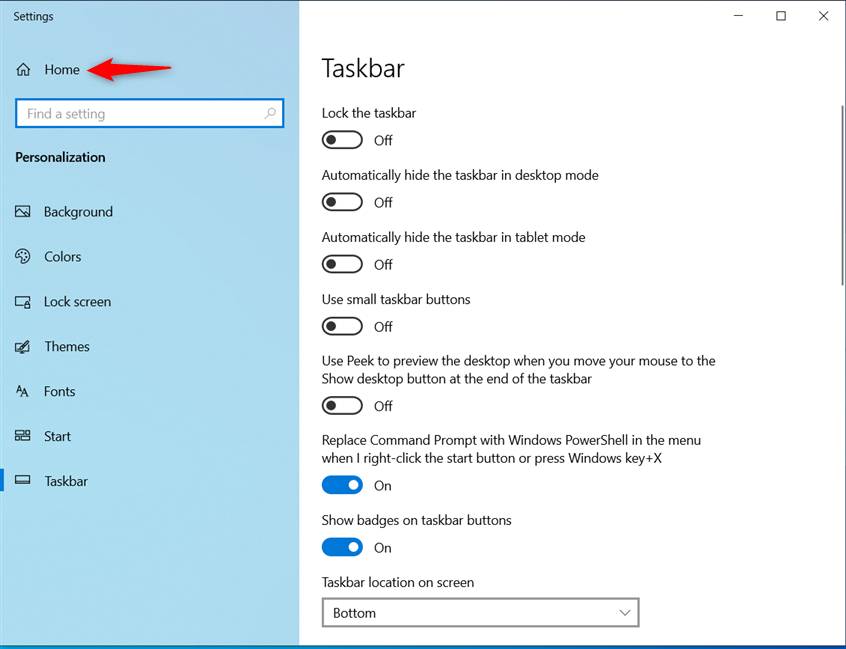
Vá para casa
14. Como acessar as configurações no painel de controle
O último método que compartilharei é o mais complicado de todos. No entanto, para fins de detalhamento, veja como funciona:
Abra o Painel de Controle e vá para Contas de Usuário > Contas de Usuário. Em seguida, clique ou toque em “Fazer alterações em minha conta nas configurações do PC”.
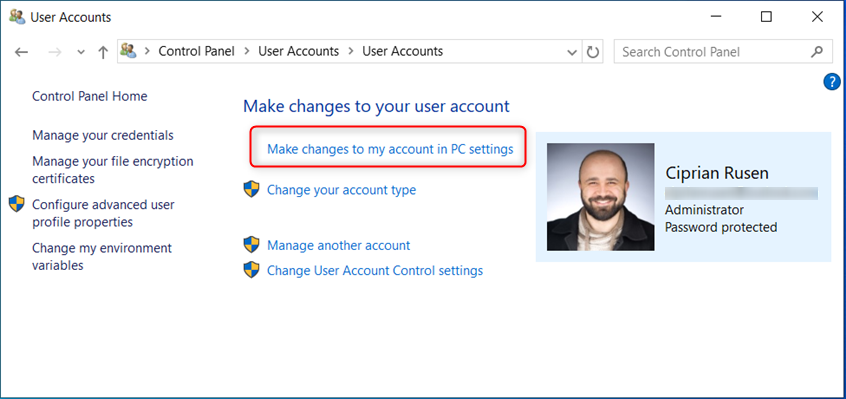
Clique ou toque em Fazer alterações em minha conta nas configurações do PC
Esta ação leva você para Configurações > Contas > Suas informações, onde você vê informações sobre sua conta de usuário. Clique ou toque em Início para acessar a página principal do aplicativo Configurações.
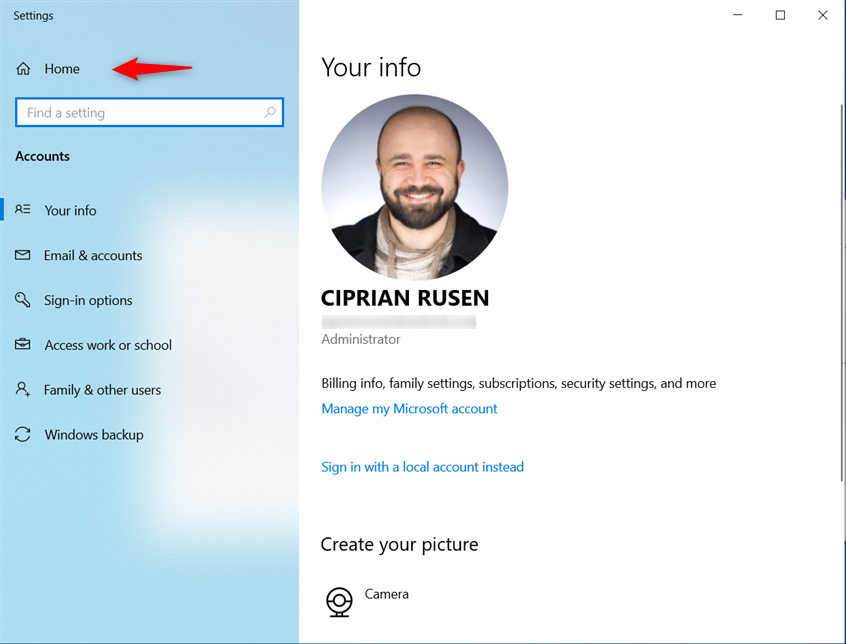
Vá para a página inicial
Outros links do Painel de controle também levam você ao aplicativo Configurações:
Vá para Sistema e Segurança > Segurança e Manutenção > Recuperação > Se você estiver tendo problemas com seu PC, vá para Configurações e tente redefini-lo. Vá para Aparência e Personalização > Barra de Tarefas e Navegação. Vá para Aparência e Personalização > Ativar ou desativar Alto Contraste ( em Central de Facilidade de Acesso).
Cada link o levará a um local diferente nas Configurações do Windows 10. Como sempre, clique ou toque no link Início no canto superior esquerdo e você chegará à página inicial do aplicativo Configurações.
Você conhece outros métodos para abrir as Configurações no Windows 10?
Este guia deve ajudá-lo a abrir as Configurações de praticamente qualquer lugar no Windows 10, mesmo se você tiver um laptop e o touchpad não estiver funcionando ou você não puder usar o mouse ou o teclado. Escrevê-lo exigiu muitos testes e espero que você esteja feliz com o que aprendeu. Experimente todos os métodos que compartilhei e escolha o seu favorito. Se gostou deste artigo, não hesite em subscrever a nossa newsletter através do formulário abaixo. Leva apenas alguns segundos e você pode se manter atualizado com nosso conteúdo.
Artigos relacionados
Inserir