Como colocar uma imagem atrás do texto no Google Docs
[conteúdo incorporado]
O Google Docs é o sistema de processamento de texto baseado em nuvem oferecido pelo Google. Apesar de suas muitas virtudes, o Docs tem uma desvantagem: possui um conjunto de recursos relativamente limitado. Ao contrário do Microsoft Word, que tem uma lista de recursos gigantesca, o Google Docs se concentra em fazer algumas coisas básicas e fazê-las bem. Para 99% dos usuários 99% do tempo, isso é mais que suficiente; no entanto, às vezes, contamos com soluções alternativas para atingir nossos objetivos de documento.
Este artigo mostrará todos os métodos conhecidos para adicionar uma foto de plano de fundo ao seu documento.
Como adicionar Texto em cima de imagens no Google Docs
Se você quiser adicionar texto em cima de uma imagem em um documento do Google, siga estas etapas:
Abra o Google Docs, faça login e clique em Ir para Documentos.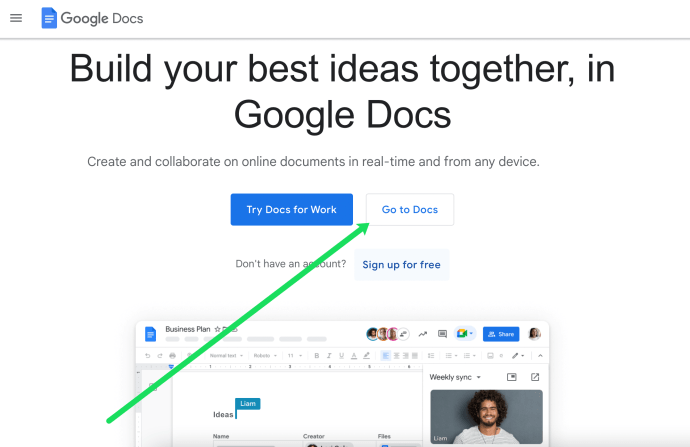 Clique no botão + para abrir um novo documento.
Clique no botão + para abrir um novo documento.
Clique em Inserir.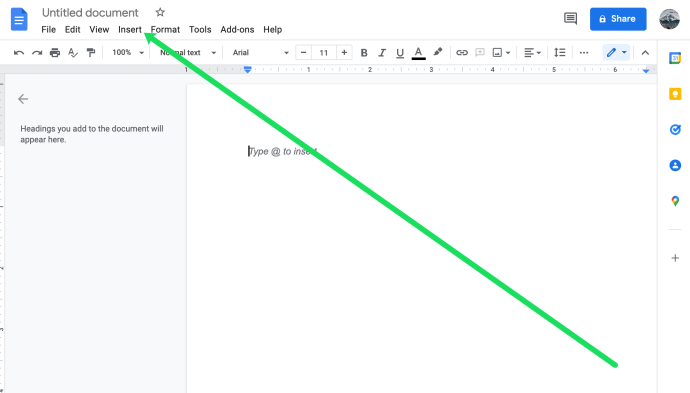 Clique em Imagem. Em seguida, selecione o local do arquivo da sua imagem.
Clique em Imagem. Em seguida, selecione o local do arquivo da sua imagem.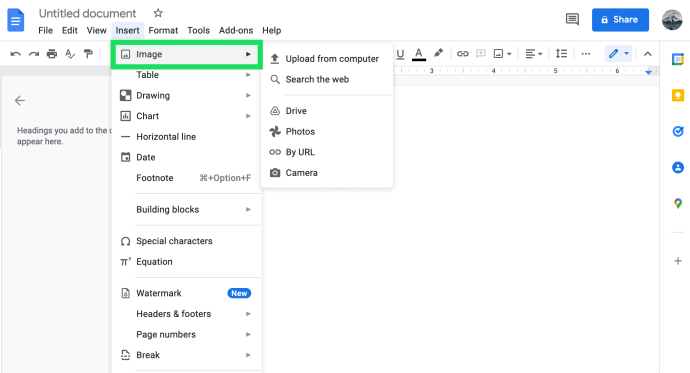 Selecione a imagem e clique em Abrir.
Selecione a imagem e clique em Abrir.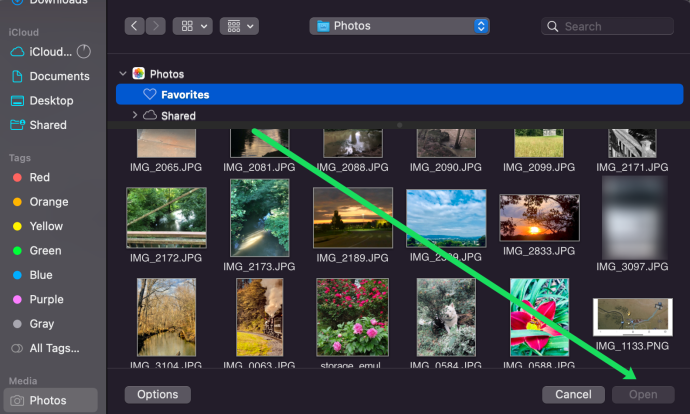 Clique na imagem no Documentos Google. Em seguida, clique nos três pontos verticais no submenu. Você verá um pequeno pop-up que diz Opções de imagem.
Clique na imagem no Documentos Google. Em seguida, clique nos três pontos verticais no submenu. Você verá um pequeno pop-up que diz Opções de imagem.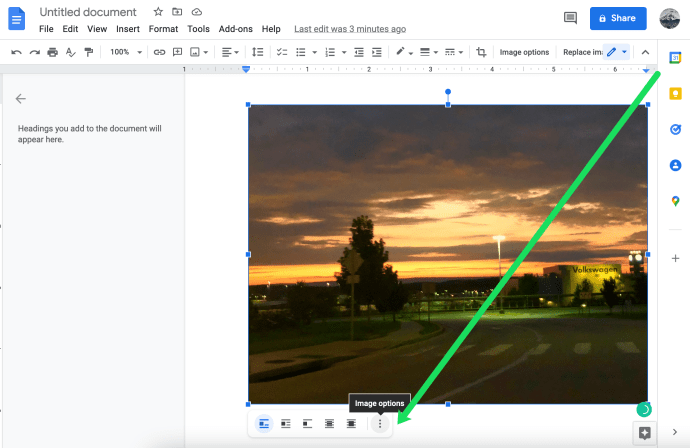 Clique em Todas as opções de imagem.
Clique em Todas as opções de imagem.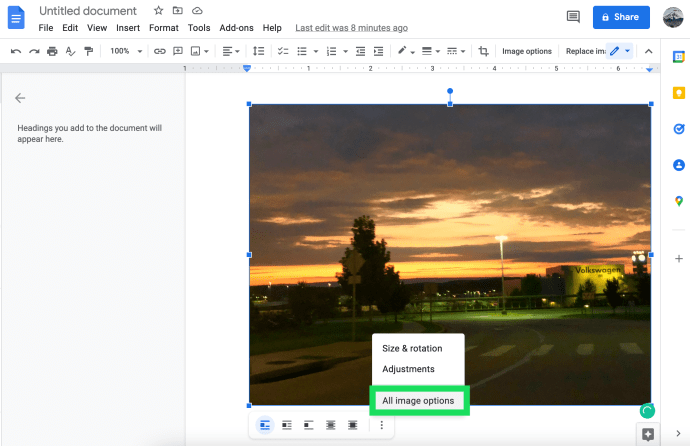 Clique em Ajustes.
Clique em Ajustes.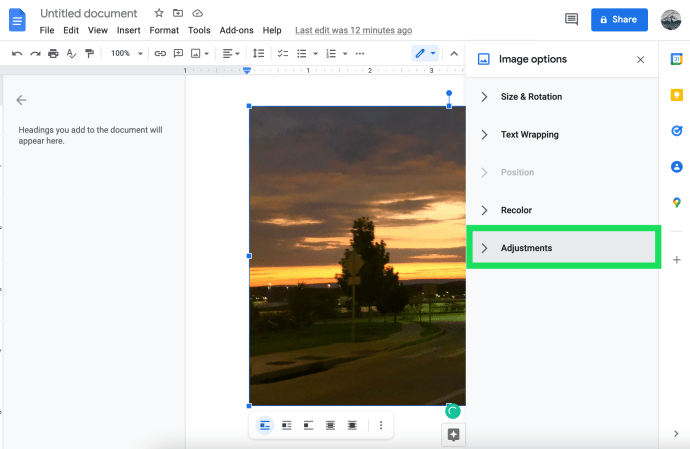 Mova o controle deslizante para a direita para ajustar sua Transparência.
Mova o controle deslizante para a direita para ajustar sua Transparência.
Em seguida, clique em Quebra de texto.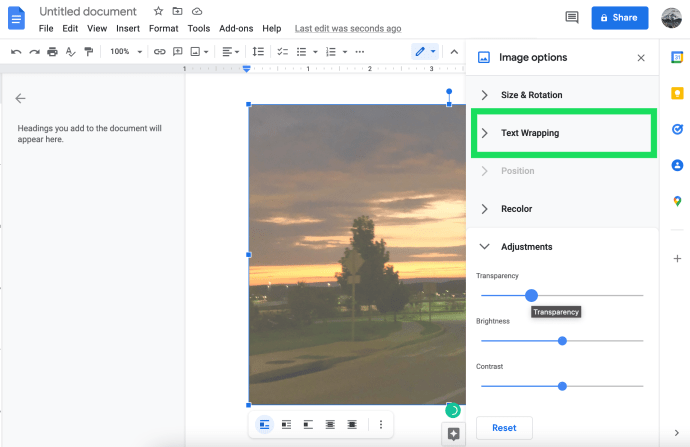 Clique na caixa acima de Atrás do texto. Em seguida, clique no X no canto superior direito para fechar o editor.
Clique na caixa acima de Atrás do texto. Em seguida, clique no X no canto superior direito para fechar o editor.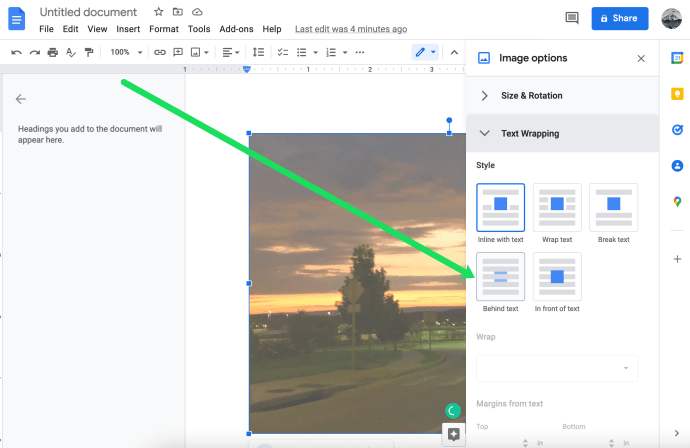 Coloque o cursor acima da imagem e use a tecla de seta para baixo no teclado para colocar o cursor onde deseja iniciar o texto.
Coloque o cursor acima da imagem e use a tecla de seta para baixo no teclado para colocar o cursor onde deseja iniciar o texto.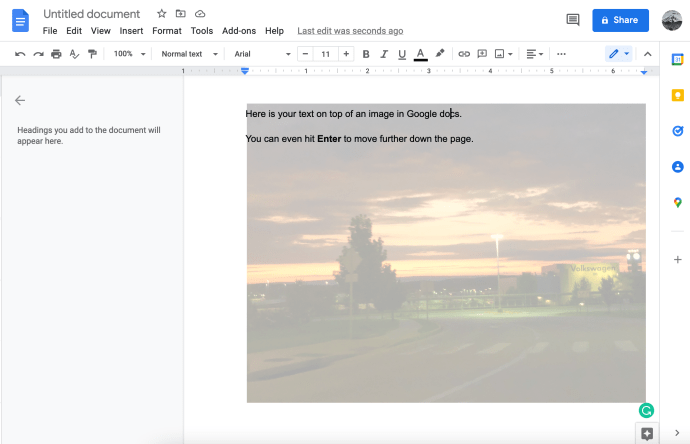
As três principais soluções alternativas do Google Docs para adicionar imagens por trás do texto
Se, por algum motivo, o método acima não estiver funcionando para você, há pelo menos três maneiras de adicionar uma imagem de plano de fundo ao arquivo do Google Docs. Se você tiver outras sugestões ou abordagens, compartilhe-as conosco na seção de comentários no final deste artigo!
Três soluções alternativas para adicionar imagem atrás do texto no Google Docs incluem:
p>Use o Microsoft Word para adicionar a imagem de fundo e ajuste a transparência da imagem ao importar o arquivo para o Documentos. Use o Apresentações Google para adicionar a imagem. Use o Documentos Google usando o recurso Desenhos.
Vamos dividir essas três opções.
Opção 1: usar o Microsoft Word para adicionar o plano de fundo do Google Docs
O método do MS Word exige que você tenha uma cópia licenciada do Microsoft Word por meio do pacote de varejo, Microsoft 365 (anteriormente Office 365) ou o software Office Online gratuito.
Crie seu documento no Google Documentos com o texto (mas sem as imagens de fundo) e outros elementos que você deseja para sua cópia final.
Copie o conteúdo do seu documento Docs e cole-o em um documento do Word ou salve o arquivo como um arquivo.docx (a maioria preciso) escolhendo Arquivo > Baixar como > Microsoft Word (.docx).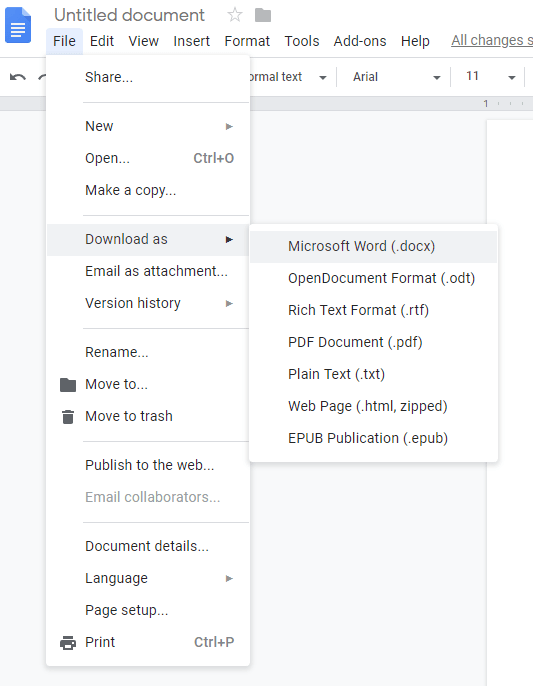 Abra o arquivo .docx no Word e selecione Insira > Imagem da faixa principal.
Abra o arquivo .docx no Word e selecione Insira > Imagem da faixa principal.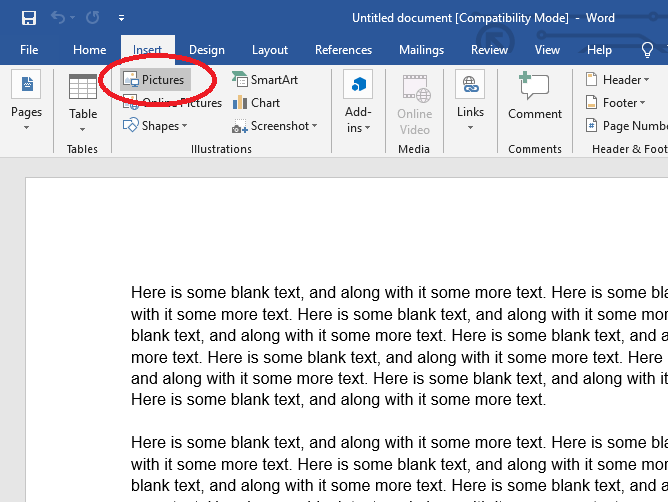 Escolha sua imagem na janela pop-up Explorador de arquivos e selecione Inserir. Sua imagem agora aparece no documento do Word.
Escolha sua imagem na janela pop-up Explorador de arquivos e selecione Inserir. Sua imagem agora aparece no documento do Word.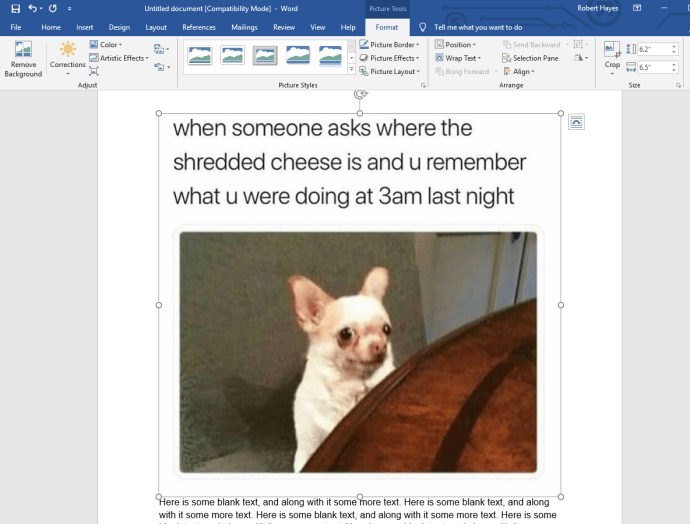 Clique com o botão direito do mouse na imagem e selecione Quebrar texto > Na frente do texto porque o Documentos Google não é compatível com Atrás do texto.
Clique com o botão direito do mouse na imagem e selecione Quebrar texto > Na frente do texto porque o Documentos Google não é compatível com Atrás do texto.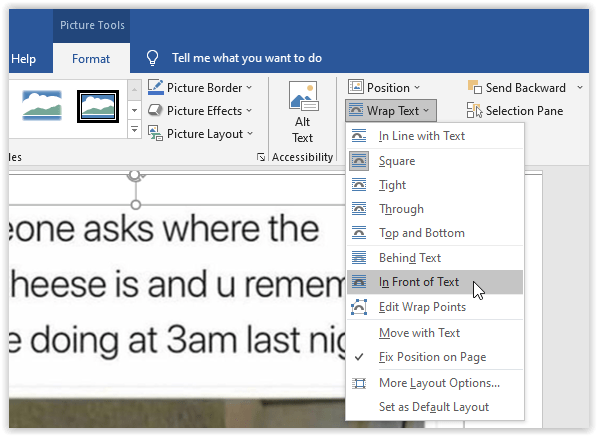 Salve o arquivo do Word e feche o Word.
Salve o arquivo do Word e feche o Word.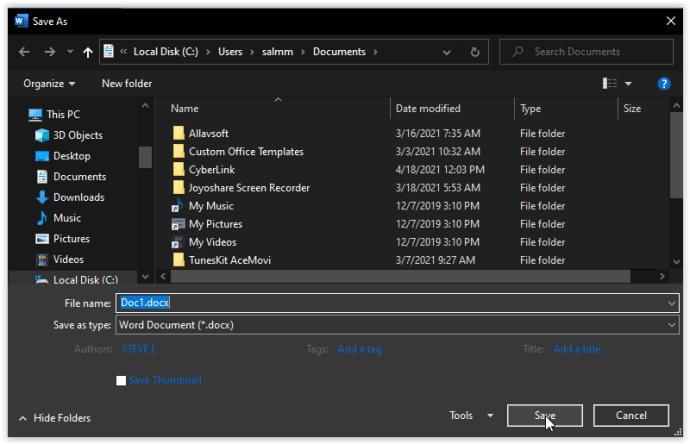 Volte para o Documentos Google e selecione Arquivo > Abrir. Escolha Carregar e selecione o arquivo do Word que você acabou de salvar. A imagem será inserida no Google Docs.
Volte para o Documentos Google e selecione Arquivo > Abrir. Escolha Carregar e selecione o arquivo do Word que você acabou de salvar. A imagem será inserida no Google Docs.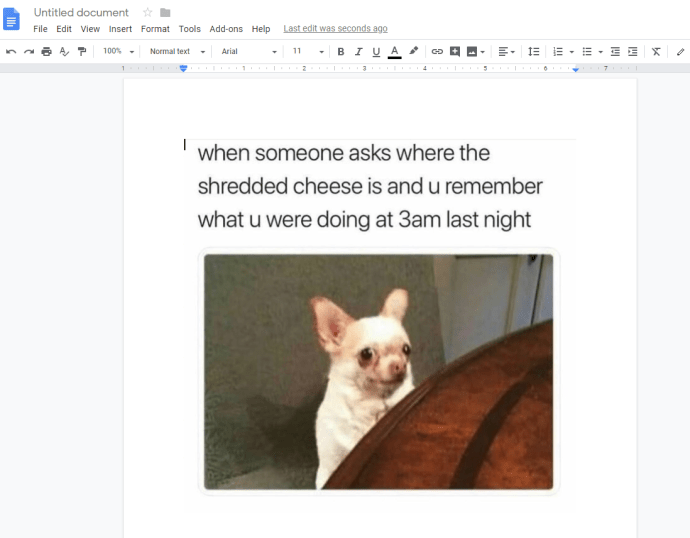 Clique com o botão direito do mouse na imagem e selecione Opções de imagem. Ajuste o controle deslizante de transparência de acordo com suas necessidades e salve seu documento. Agora você tem (mais ou menos) uma imagem de plano de fundo em seu documento do Documentos.
Clique com o botão direito do mouse na imagem e selecione Opções de imagem. Ajuste o controle deslizante de transparência de acordo com suas necessidades e salve seu documento. Agora você tem (mais ou menos) uma imagem de plano de fundo em seu documento do Documentos.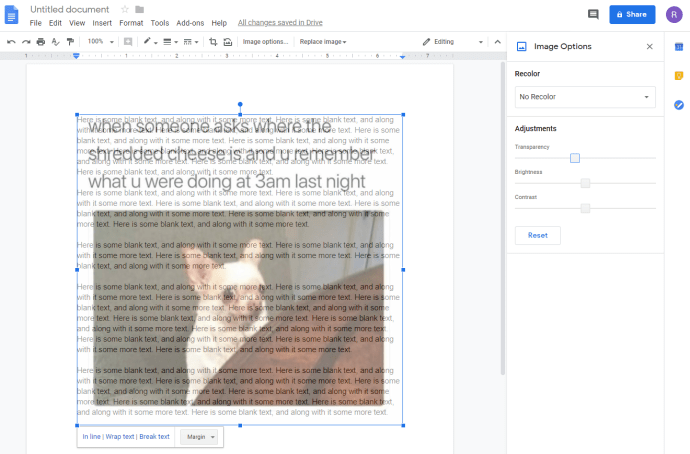
Opção 2: use o Apresentações Google para adicionar o plano de fundo do Documentos Google
Outra opção para criar um documento simples com uma imagem de fundo usando apenas as ferramentas do Google é utilizar o Google Slides. Essa opção funciona bem quando você não precisa de muito texto e não precisa de texto editável, a menos que inclua alguns ao redor da imagem.
Crie uma nova apresentação em branco em Apresentações Google.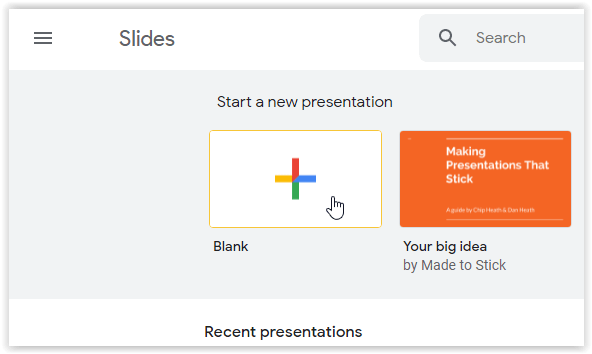 No seu documento de slide em branco, clique em Arquivo > Configuração da página, escolha Personalizado e defina a altura para caber na página do Documentos Google. Ajuste os tamanhos com base nas configurações de margem, de modo que a largura de 11″seja 9″com margens de 1″.
No seu documento de slide em branco, clique em Arquivo > Configuração da página, escolha Personalizado e defina a altura para caber na página do Documentos Google. Ajuste os tamanhos com base nas configurações de margem, de modo que a largura de 11″seja 9″com margens de 1″.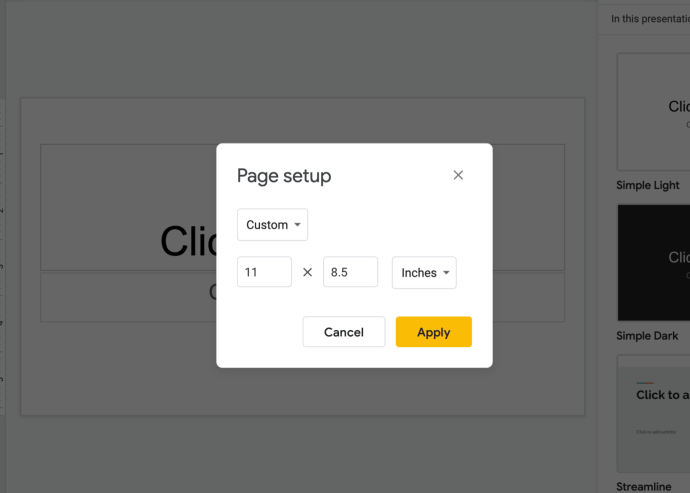 Clique no Slide e escolha Alterar plano de fundo.
Clique no Slide e escolha Alterar plano de fundo.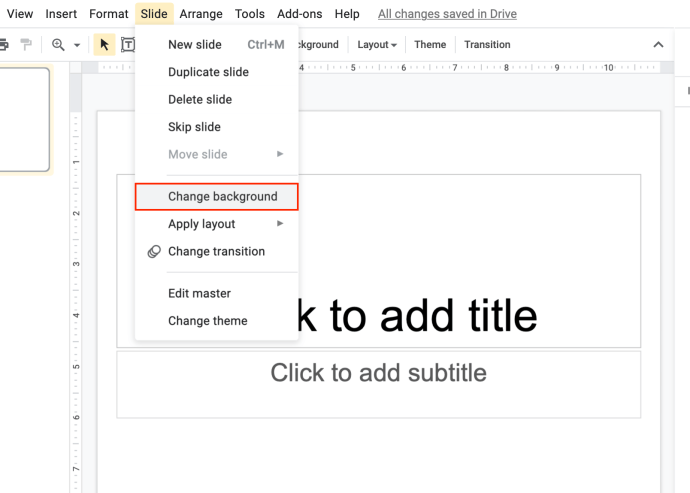 Na caixa de diálogo Background caixa do Apresentações Google, clique em Escolher imagem. Procure no seu computador a imagem que deseja adicionar e clique em Abrir. Depois que a imagem for carregada, clique em Concluído.
Na caixa de diálogo Background caixa do Apresentações Google, clique em Escolher imagem. Procure no seu computador a imagem que deseja adicionar e clique em Abrir. Depois que a imagem for carregada, clique em Concluído.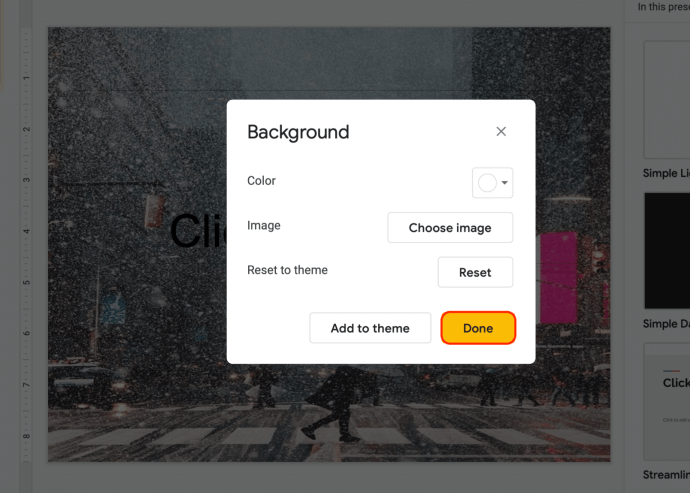 Repita as etapas acima para cada página do Apresentações Google, adicione caixas de texto e cole o conteúdo do Documentos Google.
Repita as etapas acima para cada página do Apresentações Google, adicione caixas de texto e cole o conteúdo do Documentos Google.
Quando terminar de inserir e editar o texto, faça uma captura de tela do slide. Em seguida, abra um novo documento do Google Docs e insira a imagem. Não é um texto editável, mas funciona. Ajuste o tamanho da imagem, se necessário.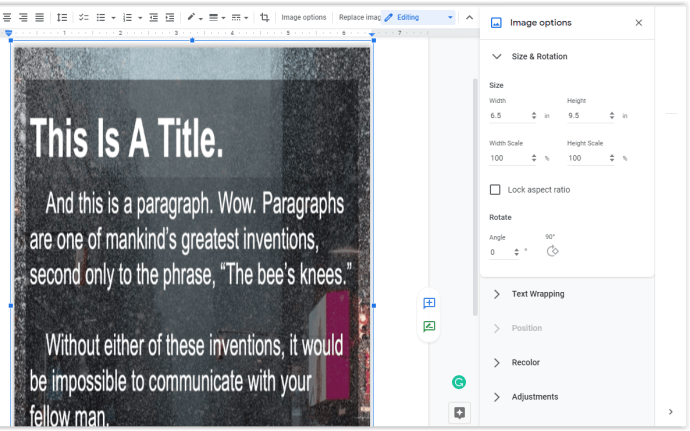
Opção 3: use o recurso Desenhos no Documentos para adicionar um plano de fundo
Se você preferir usar o Google Docs para criar sua imagem de plano de fundo sob o texto, você pode usar o recurso Desenhos e adicionar caixas de texto.
No arquivo do Documentos atual, posicione o cursor e selecione Inserir > Desenho > + Novo. Clique no botão Image e selecione o arquivo que deseja usar como plano de fundo.
Clique no botão Image e selecione o arquivo que deseja usar como plano de fundo.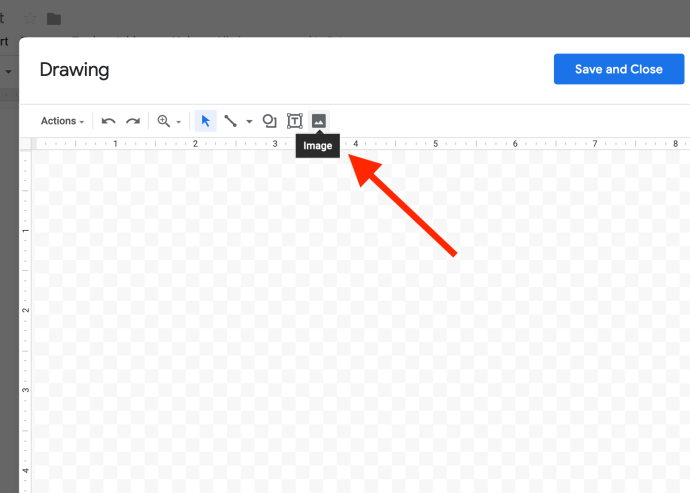 Alterar a transparência da sua imagem se precisar, clique no ícone lápis e clique em Transparente.
Alterar a transparência da sua imagem se precisar, clique no ícone lápis e clique em Transparente.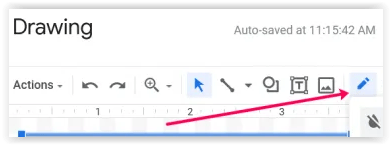 Selecione o Adicionar caixa de texto e coloque a caixa de texto onde deseja que o texto em primeiro plano apareça. Em seguida, digite o texto em primeiro plano, definindo sua fonte, cor e tamanho como preferir. Pronto, imagem de fundo instantânea!
Selecione o Adicionar caixa de texto e coloque a caixa de texto onde deseja que o texto em primeiro plano apareça. Em seguida, digite o texto em primeiro plano, definindo sua fonte, cor e tamanho como preferir. Pronto, imagem de fundo instantânea!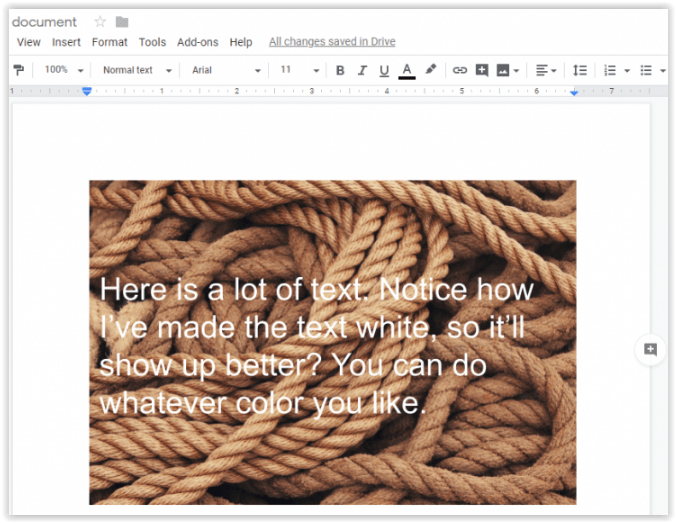
Usando as etapas acima, talvez seja necessário mexer em suas imagens e fazer com que o texto corresponda ao conteúdo existente. Essa técnica é melhor para sobreposições de texto muito simples do que uma imagem de fundo transparente em um documento de texto padrão, mas funciona.
Perguntas frequentes
Aqui estão as respostas para mais de suas perguntas sobre o Google Docs.
Como posso usar a mesma imagem para todas as páginas do meu Google Doc?
Se você tiver várias páginas e quiser a mesma imagem por trás do texto em cada página , você está com sorte. Quando você copia a imagem, as configurações vão com ela. Isso significa que você só precisa copiar a imagem inicial uma vez depois de selecionar a opção Atrás do texto.
Clique na imagem na primeira página e use Control + C ou Command + C atalho de teclado para copiar a imagem para a área de transferência. Em seguida, vá para a próxima página e use o atalho Control + V ou Command + V para colar a imagem.
Como removo a imagem ?
Se você decidir que não quer mais a imagem na página, tudo o que você precisa fazer é clicar na imagem (uma caixa aparecerá ao redor da imagem) e clicar no botão de retrocesso do teclado. O texto permanecerá, mas a imagem desaparecerá.
Posso adicionar uma imagem depois de já ter adicionado o texto?
Sim! Pode ser necessário clicar na tecla Enter do seu computador para criar algum espaço. Mas você pode adicionar a imagem seguindo as etapas acima e usar o recurso de quebra de texto para mover a imagem para trás das palavras em sua página.
As palavras no documento se moverão temporariamente para baixo para acomodar a imagem, mas quando você clica na opção de quebra de texto, as palavras voltam para a posição anterior. No entanto, é uma boa ideia verificar novamente se tudo está correto antes de compartilhar seu documento.
Imagens, texto e documentos do Google
Como você pode ver, existem várias maneiras para adicionar fundos ao Google Docs; você só precisa ser criativo às vezes. Mesmo que a qualidade da imagem possa ser prejudicada, ela faz o trabalho, e esperamos que o Google melhore esse problema em breve.
Isenção de responsabilidade: algumas páginas deste site podem incluir um link de afiliado. Isso não afeta nosso editorial de forma alguma.