.single.post-author, Autor: Konstantinos Tsoukalas , Última atualização: 7 de fevereiro de 2024
A mensagem de erro”Esta opção de login está desativada devido a falha tentativas de login ou desligamentos repetidos. Use uma opção de login diferente ou mantenha seu dispositivo ligado por pelo menos 2 horas e tente novamente”é um problema comum enfrentado pelos usuários ao tentar fazer login no Windows 10 ou Windows 11 unidades.
Esse erro geralmente ocorre após várias tentativas de login malsucedidas, mas também pode ser causado por desligamentos repetidos, atualizações do Windows, problemas com o sistema de autenticação do Windows ou arquivos de sistema corrompidos.
Neste caso, guia, reunimos uma lista de soluções que certamente ajudarão você a corrigir esse erro.
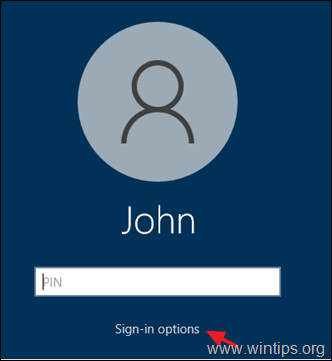
Como CORRIGIR: esta opção de login está desativada. Mantenha seu dispositivo ligado por duas horas e tente novamente no Windows 10/11.
Faça login usando um método diferente. Tente fazer login novamente após 2 horas. Redefinir PIN ou senha. Desbloquear conta bloqueada (Windows 10/11 Pro). Alterar a política de bloqueio de conta. (Windows 10/11 Pro). Modifique as configurações de bloqueio de conta no registro. (Início do Windows 10/11).
Método 1: use uma opção/método de login diferente.
Caso o método de login com PIN não funcione, você pode tentar usar outra opção de login, se disponível. Por exemplo, você pode tentar usar sua senha ou impressão digital para fazer login no Windows.*
* Dica: ter várias opções de login (por exemplo, PIN, senha ou impressão digital) oferece flexibilidade e permite que você acesse sua conta, mesmo que um método falhe.
1. Na tela de login, clique em Opções de login.
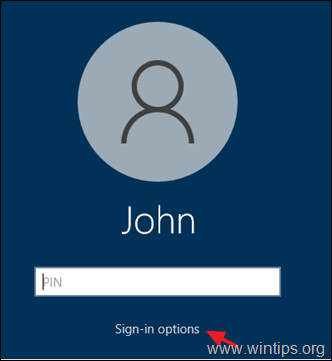
2. Agora clique no ícone Chave.
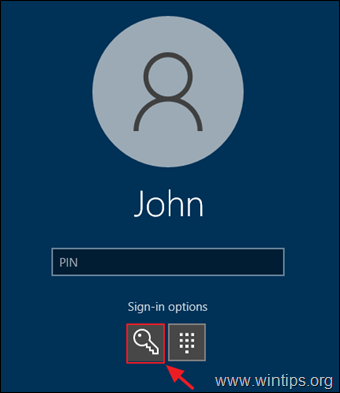
3. Digite suasenha e pressione Enter para fazer login no Windows. *
* Notas:
1. Se você estiver usando uma conta da Microsoft para fazer login no Windows e esqueceu a senha, prossiga e Redefina a senha da sua conta da Microsoft.
2. Se você estiver usando uma conta local para fazer login no Windows e esqueceu a senha, pule para o método 4.
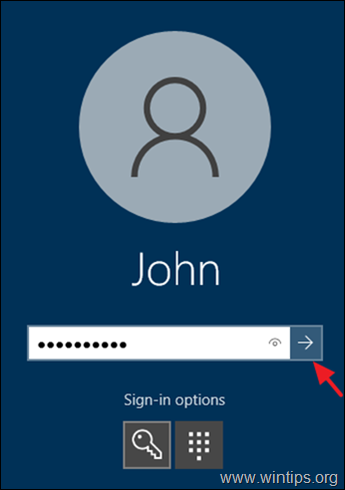
4. Depois de entrar no Windows, acesse Configurações-> Contas-> Opções de login e redefina seu PIN.
Método 2: mantenha seu sistema ligado por 2 horas.
Se você ou alguém em sua casa tentar fazer login no seu computador várias vezes com a senha ou PIN errado, o Windows considerará que é um risco à segurança e bloqueará o acesso. Você verá uma mensagem de erro dizendo”Esta opção de login está desativada devido a falhas nas tentativas de login”.
Nesse caso e se você não tiver pressa em usar o computador, apenas mantenha-o ligado por algumas horas e tente fazer login novamente. Se for um laptop, certifique-se de que ele esteja conectado à energia.
Mas se você realmente precisar usar o computador imediatamente ou se o erro ocorreu por um motivo diferente, siga os métodos abaixo para corrigir o problema.
Método 3: redefinir o PIN ou senha da sua conta Microsoft.*
Se você não conseguir fazer login no Windows com a senha ou PIN da sua conta MS, você pode tentar redefinir o PIN ou a senha da sua conta MS.
* Observação: Este método só funciona se você entrar no Windows com uma conta Microsoft. Se você fizer login com uma conta local, pule para o próximo método.
Para redefinir a senha da sua conta da Microsoft: siga as instruções nesta página da Microsoft: Redefina a senha da sua conta da Microsoft. Para redefinir o PIN da conta Microsoft, siga as instruções abaixo:
1. Certifique-se de que seu dispositivo esteja conectado à Internet e clique em Esqueci meu PIN opção na tela de login.
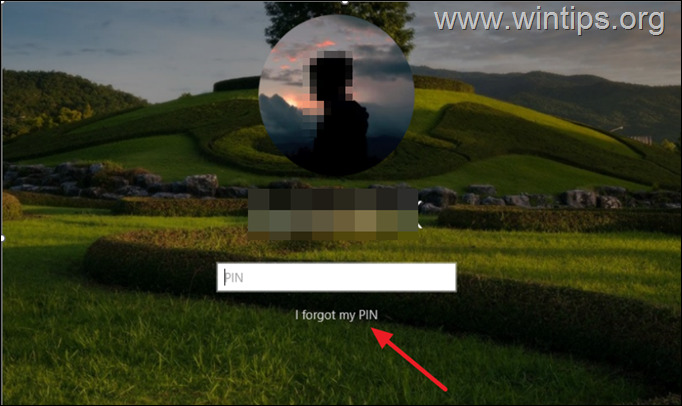
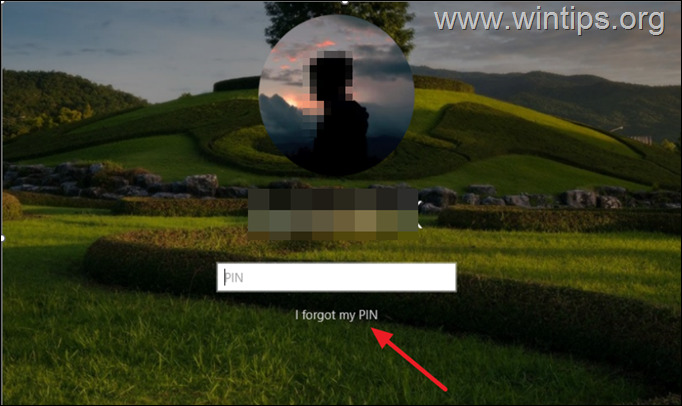
2. Quando a caixa de diálogo de contas da Microsoft aparecer na tela, digite a senha da sua conta da Microsoft e clique em Entrar.
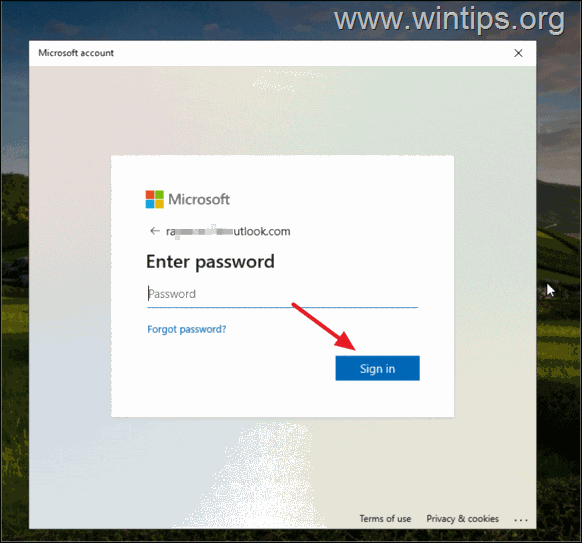
3. Em seguida, verifique sua identidade selecionando Texto para receber um código em seu telefone* ou E-mail para receber um e-mail de verificação em sua conta de e-mail ou, se você tiver códigos de segurança, clique em Tenho um código e insira-o.
* Observação: se você optar por receber um código em seu telefone, insira os últimos quatro dígitos do seu número de celular quando solicitado.
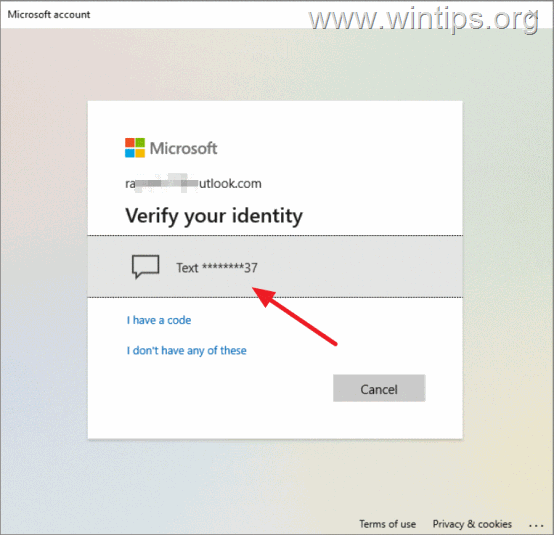
4. Agora insira o código recebido em seu telefone ou e-mail e clique em Verificar.
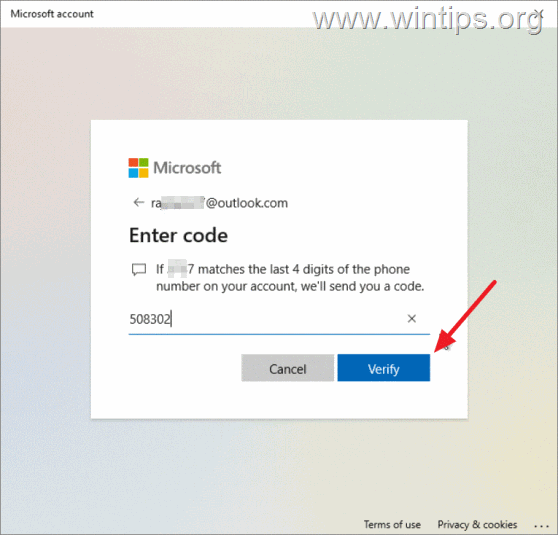
5. Assim que sua identidade for verificada, você será solicitado a confirmar se deseja prosseguir com a redefinição do PIN do seu computador. Clique em Continuar para redefinir seu PIN.
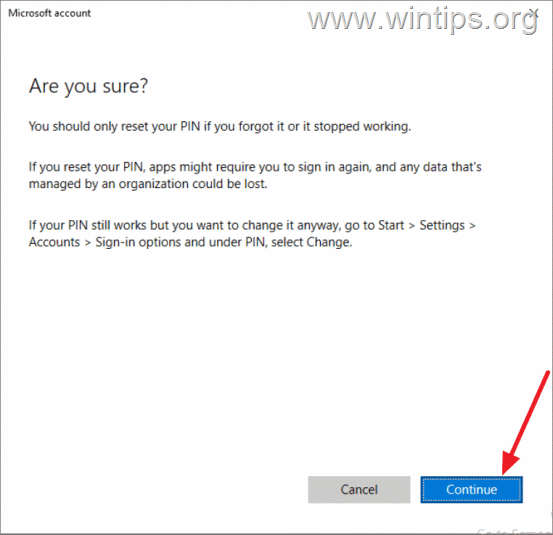
6. Agora digite um novo PIN (duas vezes para confirmá-lo) e clique em OK.
7. Agora você deve fazer login no Windows com o novo PIN.
Método 4. Desbloquear conta bloqueada no Windows 10/11 Pro.
Se você puder fazer login no Windows usando outra conta* e você possui uma edição Windows 11/10 Pro, Education ou Enterprise**, tente desbloquear/ativar sua conta usando o console”Usuários e grupos locais”.
Observações:
1. Este método só pode ser aplicado se você conseguir fazer login no PC usando outra conta com privilégios administrativos. Se você não tiver outra conta de administrador em seu PC, siga as instruções neste artigo para habilitar a conta de administrador oculta modificando o Registro do Windows offline. Após habilitar a conta de Administrador, reinicie o PC, faça login na conta de”Administrador”e siga as instruções abaixo:
2. Se você estiver usando a versão Home do Windows 10/11, pule para o método 6 abaixo.
1. Faça login no Windows usando outra conta de usuário com privilégios administrativos.
2. Pressione Windows + R, digite lusrmgr.msc na caixa de comando Executar e pressione Enter.
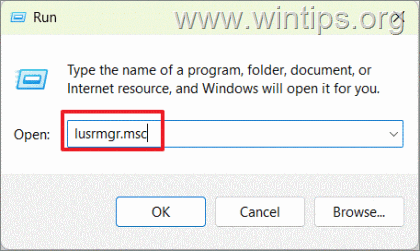
3. Na seção Usuários e grupos locais, selecione a pasta Usuários.
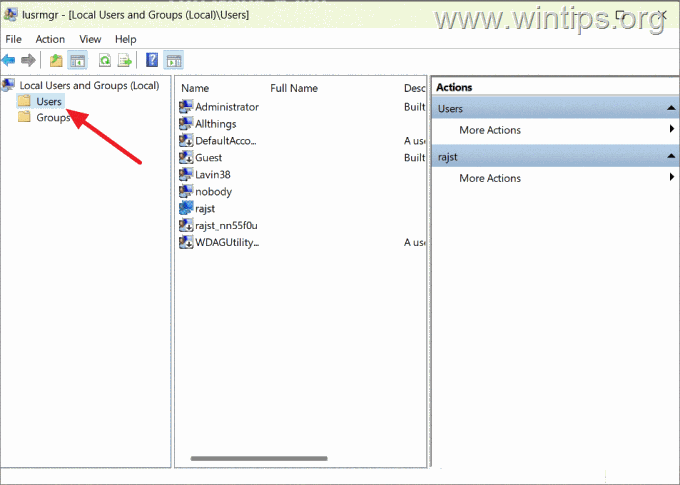
4. Agora, clique com o botão direito na conta de usuário bloqueada e selecione Propriedades.
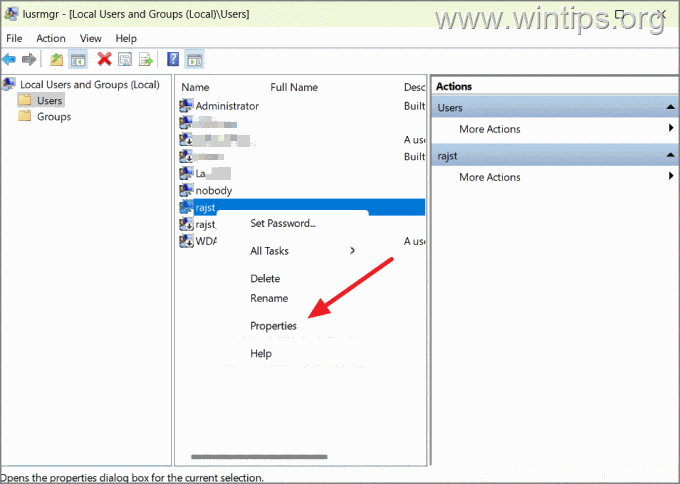
5. Agora, desmarque as seguintes opções e clique em Aplicar > OK:
A conta está desativada A conta está bloqueada 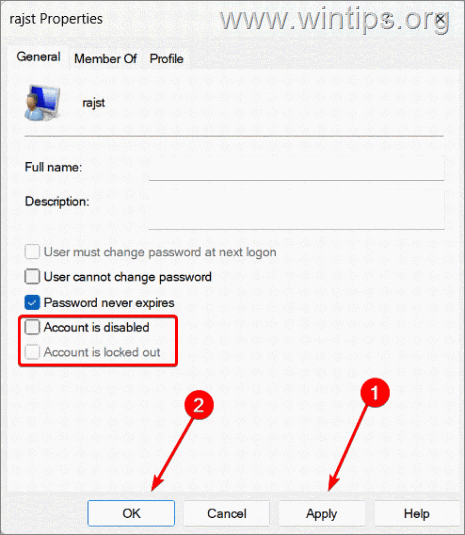
6. Depois disso, reinicie seu PC e tente fazer login na conta bloqueada.
Método 5: edite a política de bloqueio de conta no Windows 10/11 Pro.
A política de bloqueio nas configurações do Windows define o número máximo de tentativas de login que um usuário pode fazer antes que sua conta seja bloqueada, a duração do o bloqueio e a duração para redefinir o contador de tentativas com falha.
Portanto, se você puder fazer login no Windows usando outra conta com privilégios administrativos e estiver executando um Windows 11/10 Pro, Education ou uma edição Enterprise, altere a configuração da política de Limite de bloqueio de contaconforme descrito abaixo.
Observações:
1. Este método só pode ser aplicado se você puder fazer login no PC usando outra conta com privilégios administrativos. Se você não tiver outra conta de administrador em seu PC, siga as instruções neste artigo para habilitar a conta de administrador oculta modificando o Registro do Windows offline. Após habilitar a conta de Administrador, reinicie o PC, faça login na conta de”Administrador”e siga as instruções abaixo:
2. Se você estiver usando a versão Home do Windows 10/11, pule para o método 6 abaixo.
1. Faça login no Windows usando outra conta de usuário com privilégios administrativos.
2. Pressione Windows + R para abrir a caixa de diálogo Executar, digite secpol.msc e pressione Enter.
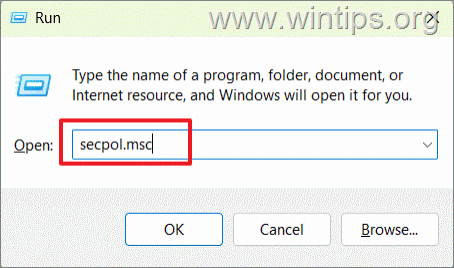
3. Em Configurações de segurança, expanda Políticas de conta e selecione Política de bloqueio de conta.
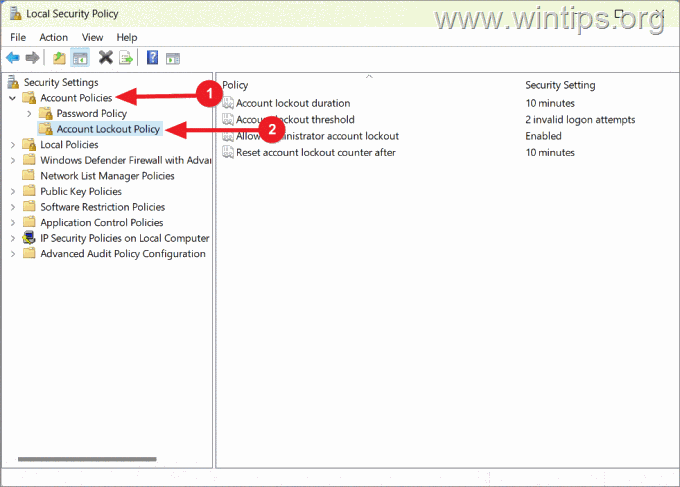
4. Agora, clique duas vezes na política de limite de bloqueio de conta no lado direito para editá-lo.
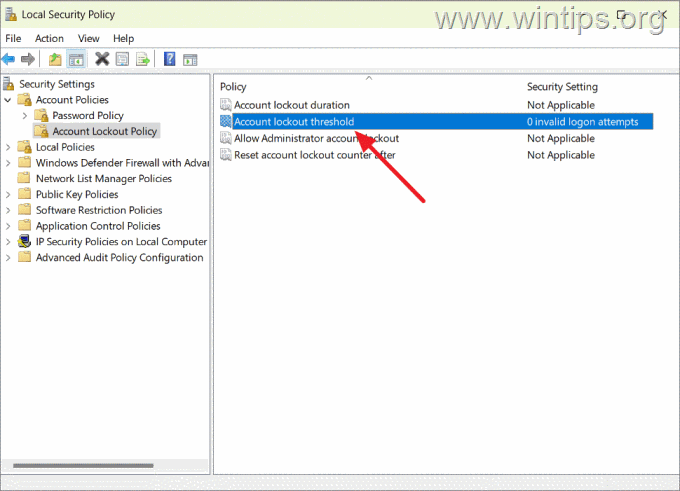
5. Na guia Configuração de segurança local, defina o valor como 0 e clique em Aplicar para salvar as alterações. Em seguida, clique em OK.
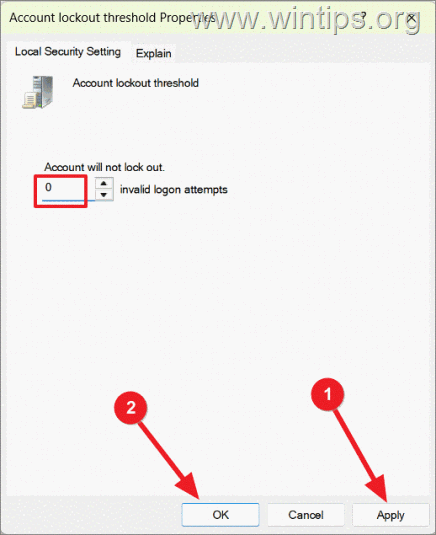
6. Reinicie o PC e tente fazer login na conta bloqueada.
Método 6: alterar as configurações de bloqueio de conta no Editor do Registro
Na edição Windows 10/11 Home, o O Editor do Registro pode ser usado para modificar as configurações da política de bloqueio de conta e corrigir o problema.
1. Faça login no Windows usando outra conta de usuário com privilégios administrativos.
2. Pesquise o Editor do Registro na pesquisa do Windows e selecione-o no resultado. p> 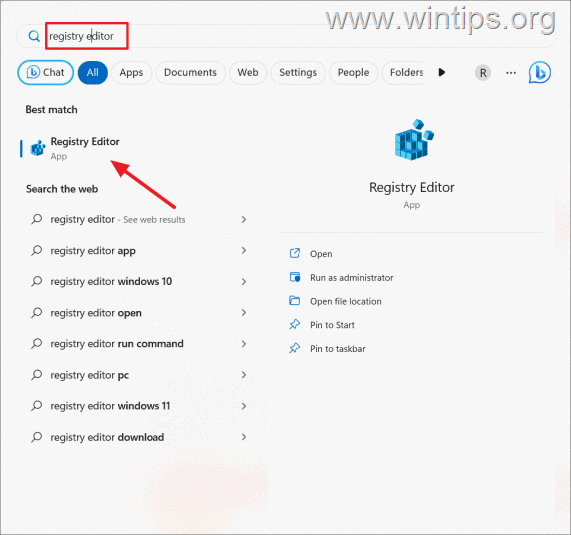
3. Assim que o Editor do Registro abrir, navegue até o seguinte local usando o painel de navegação esquerdo ou copie e cole o caminho abaixo na barra de endereço e pressione Enter:
HKEY_LOCAL_MACHINE\SYSTEM\CurrentControlSet\Services\RemoteAccess\ Parâmetros\AccountLockout 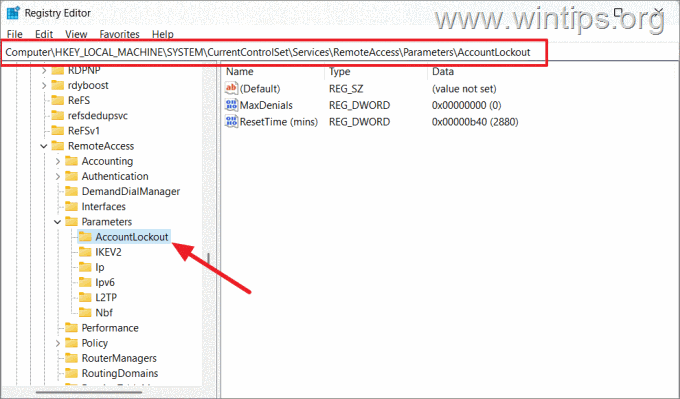
4. No painel direito, clique duas vezes para abrir o MaxDenials DWORD e altere seu valor para 0. Quando terminar, clique em OK e feche o Editor do Registro.
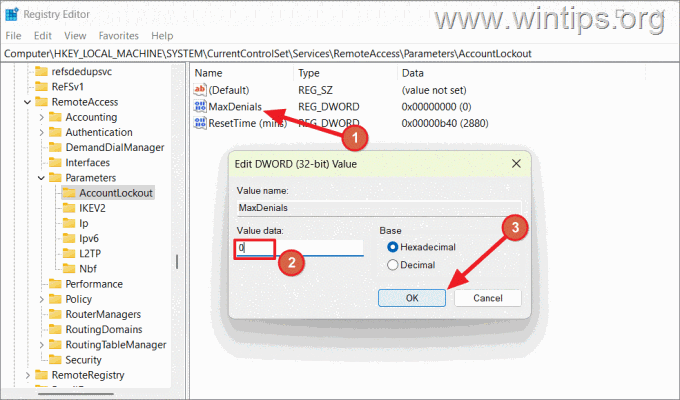
5. Reinicie o computador para aplicar a alteração e tente fazer login na sua conta.
Pronto! Qual método funcionou para você?
Deixe-me saber se este guia o ajudou deixando seu comentário sobre sua experiência. Por favor, curta e compartilhe este guia para ajudar outras pessoas.
Se este artigo foi útil para você, considere nos apoiar fazendo uma doação. Até mesmo US$ 1 pode fazer uma grande diferença para nós em nosso esforço para continuar ajudando outras pessoas e, ao mesmo tempo, manter este site gratuito: 
 Konstantinos é o fundador e administrador do Wintips.org. Desde 1995 atua e presta suporte de TI como especialista em informática e redes para pessoas físicas e grandes empresas. É especializado na resolução de problemas relacionados ao Windows ou outros produtos Microsoft (Windows Server, Office, Microsoft 365, etc.). Últimos posts de Konstantinos Tsoukalas (ver todos)
Konstantinos é o fundador e administrador do Wintips.org. Desde 1995 atua e presta suporte de TI como especialista em informática e redes para pessoas físicas e grandes empresas. É especializado na resolução de problemas relacionados ao Windows ou outros produtos Microsoft (Windows Server, Office, Microsoft 365, etc.). Últimos posts de Konstantinos Tsoukalas (ver todos)


