Método 1: para fechar rapidamente um aplicativo que não responde no Windows 10, use o atalho de teclado “Alt + F4″. Método 2: abra a guia “Processos” em Tarefas Gerente, selecione o aplicativo ou processo e clique em “Finalizar tarefa”. Método 3: Abra Configurações > Aplicativos > Aplicativos e recursos, abra a seção “Opções avançadas” do aplicativo ,” e encerre o aplicativo. Método 4: No prompt de comando (admin), execute o comando “taskkill/im AppName/t/f”. Método 5: No PowerShell (admin), execute o comando “Stop-Process-Nomeie o comando ProcessName”.
No Windows 10, é possível fechar aplicativos que não estão respondendo de diversas maneiras e neste guia vou te ensinar como. De vez em quando, você encontrará aplicativos que começam a funcionar e param de responder. Normalmente, você notará isso porque na barra de título do aplicativo você verá uma mensagem “Não está respondendo” e o aplicativo simplesmente deixará de responder e travará.
Se você deseja forçar o fechamento de um aplicativo que não está funcionando, o Windows 10 oferece várias maneiras por meio de um atalho de teclado, Gerenciador de tarefas, aplicativo Configurações, prompt de comando e PowerShell.
Neste guia, irei ensine como fechar rapidamente um aplicativo quando ele não estiver respondendo no Windows 10 usando o aplicativo Configurações e o Gerenciador de tarefas.
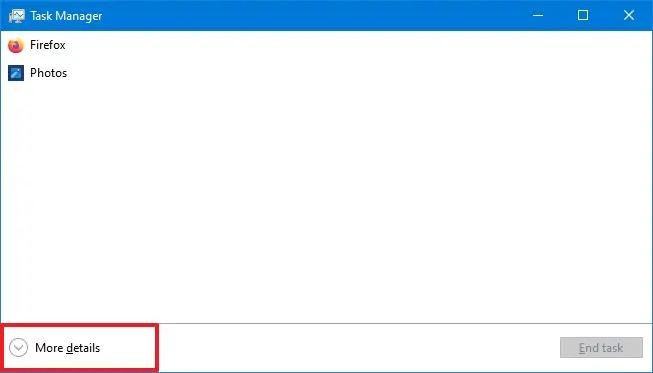
Encerrar aplicativos que não respondem em Windows 10
Se um aplicativo parecer travado ou não responder, você terá pelo menos cinco maneiras de fechá-lo.
1. Use o atalho do teclado para fechar o aplicativo que não está respondendo
Para forçar o encerramento de um aplicativo com um atalho de teclado no Windows 10, siga estas etapas:
Clique na barra de título do aplicativo para colocá-lo em foco.
@media only screen e (min-largura: 0px) e (altura mínima: 0px) { div[id^=”bsa-zone_1659356505923-0_123456″] { largura mínima: 336px; altura mínima: 280px; } } Tela somente @media e (largura mínima: 640px) e (altura mínima: 0px) { div[id^=”bsa-zone_1659356505923-0_123456″] { largura mínima: 728px; altura mínima: 280px; } }
Pressione o atalho de teclado Alt + F4.
Nota rápida: Dependendo do teclado, pode ser necessário pressionar o botão “Alt + Fn + F4″ combinação de atalhos.
2. Use o Gerenciador de Tarefas para fechar o aplicativo que não está respondendo
Para encerrar um aplicativo que não responde no Gerenciador de Tarefas, siga estas etapas:
Abra Iniciar.
Pesquise Gerenciador de Tarefas e clique no resultado superior para abrir o aplicativo.
Dica rápida: Alternativamente, para abrir rapidamente o Gerenciador de Tarefas, você pode usar o atalho de teclado “Ctrl + Shift + Esc” ou clicar com o botão direito e escolher o “Gerenciador de Tarefas” na barra de tarefas.
Clique no botão Mais detalhes.
Clique em Processos.
Selecione o aplicativo.
Clique no botão Finalizar tarefa.
3. Use Configurações para fechar o aplicativo que não está respondendo
Para forçar o encerramento do aplicativo adquirido na Microsoft Store, siga estas etapas:
Abra Configurações.
Clique em Aplicativos.
Clique em Aplicativos e recursos.
Selecione o aplicativo que está apresentando problemas e clique em Opções avançadas opção.
Dica rápida: como alternativa, você pode clicar com o botão direito do mouse no bloco do aplicativo no menu Iniciar, selecionar “Mais” e clicar em “Aplicativo configurações” para navegar rapidamente até a página de configurações de um aplicativo específico.
Clique no botão Encerrar.
4. Use o prompt de comando para fechar o aplicativo que não está respondendo
Para fechar um aplicativo que não responde no prompt de comando no Windows 10, siga estas etapas:
Abra Iniciar.
Procure por Prompt de Comando, clique com o botão direito no resultado superior e selecione a opção Executar como administrador.
Digite o seguinte comando para visualizar os aplicativos em execução e pressione Enter:
tasklist
Digite o seguinte comando para forçar o encerramento do aplicativo e pressione Enter:
taskkill/im AppName/t/f
No comando, altere AppName para o nome do aplicativo conforme aparece na saída do comando da lista de tarefas. Por exemplo, este comando fecha o Gerenciador de Tarefas: taskkill/im Taskmgr.exe/t/f
5. Use o PowerShell para fechar o aplicativo que não está respondendo
Para forçar o fechamento de um aplicativo que não está respondendo do PowerShell no Windows 10, siga estas etapas:
Abra Iniciar.
Procure por PowerShell, clique com o botão direito no resultado superior e selecione a opção Executar como administrador.
Digite o seguinte comando para visualizar os aplicativos em execução no momento e pressione Enter:
Get-Process
Digite o seguinte comando para fechar o programa que não responde e pressione Enter:
Stop-Process-Name ProcessName
No comando, altere ProcessName para o nome do aplicativo conforme aparece na saída do comando Get-Process. Por exemplo, este comando fecha o Gerenciador de Tarefas: Stop-Process-Name Taskmgr
Depois de concluir as etapas, o Windows 10 encerrará o aplicativo que não está funcionando corretamente.
Se nenhuma das etapas for concluída, os métodos acima estão funcionando, reinicie o computador, pois esse processo também fechará e reiniciará todos os processos.


