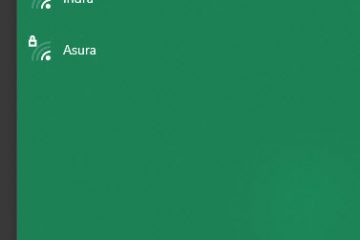Às vezes, quando tentamos atualizar a compilação do macOS, encontramos uma mensagem de erro do macOS não pôde ser instalado no computador. E na maioria das vezes, quando isso acontece, os arquivos do instalador ficam corrompidos.
Os desenvolvedores geralmente carregam compilações de SO que têm uma diferença significativa em seu sistema e seu desempenho. No entanto, principalmente devido à falta de armazenamento ou corrupção de dados, sua atualização pode falhar em algum momento. No entanto, o problema da falha na instalação do macOS pode ser corrigido com algumas soluções super simples e super eficazes.
Então, preparamos este guia para ajudar os usuários que passam pelo mesmo problema. Fizemos uma lista de todas as causas e suas correções apropriadas para colocar seu instalador em funcionamento rapidamente.
Por que o macOS está falhando ao instalar no meu sistema?
Aqui estão todas as motivos pelos quais o instalador está falhando repetidamente: Arquivos do instalador incompatíveis Armazenamento insuficiente Configurações de data e hora inadequadas Arquivos do instalador corrompidos Problemas de disco
Como corrigir o erro “O macOS não pôde ser instalado no seu computador”
Se você não tiver feito isso, é recomendável tentar novamente o processo de instalação. Isso ocorre porque a instalação às vezes falha aleatoriamente e falha em você. No entanto, se tentar novamente a instalação retornar a mesma mensagem de erro, existem algumas maneiras diferentes de corrigir isso. Então, aqui estão esses métodos:
Certifique-se de que seu sistema é compatível com a compilação de instalação
Quando a instalação do sistema operacional falha repetidamente, a primeira coisa que você precisa determinar é se o arquivo de configuração e a compilação de instalação são compatíveis com seu sistema ou não. Existe uma maneira muito fácil de verificar esse fator de compatibilidade.
Através da App Store, você pode saber se seu sistema é compatível com a versão do SO que está tentando instalar ou não. Então, para isso,
Abra a App Store. Na barra de pesquisa, procure por sua versão de atualização do mac. Clique no resultado de pesquisa apropriado e procure a seção Informações . Navegue até Compatibilidade. Aqui, se isso implicar que a atualização funciona neste Mac, seu sistema é compatível com a versão de atualização.
No entanto, se não, você não pode instalar essa atualização específica do Mac.
Verifique se há armazenamento suficiente disponível
O macOS geralmente precisa de cerca de 20 GB de espaço de armazenamento para instalar com êxito o arquivo de atualização. Portanto, se o seu sistema estiver faltando nesse setor, a instalação não poderá ser concluída. Portanto, nesse caso, você deve verificar o armazenamento do sistema e excluir manualmente seus arquivos se houver pouco ou nenhum espaço disponível. Para isso,
clique na barra de menu da Apple. Acesse Sobre este Mac. Clique em Armazenamento. 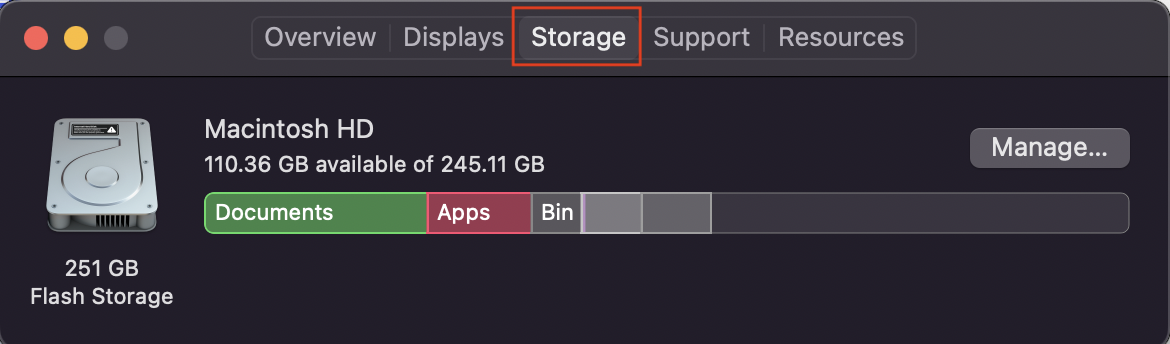
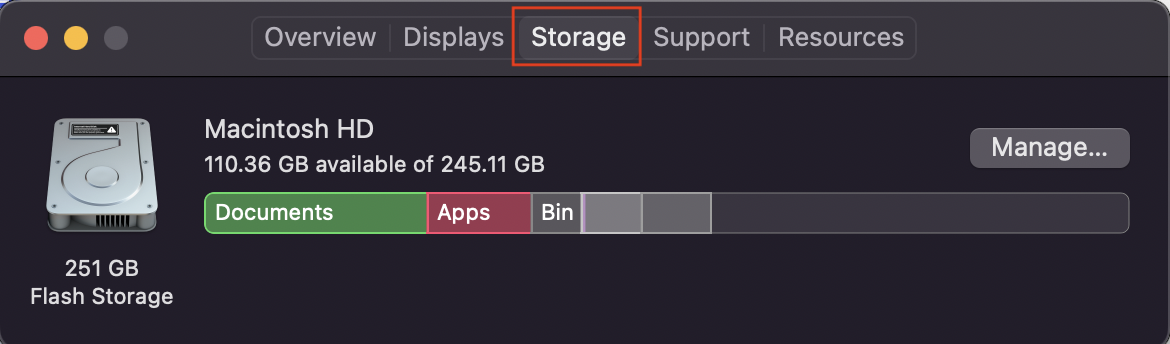
Aqui, você pode ver quanto armazenamento você ficou disponível em seu sistema e quais arquivos estão ocupando quanto espaço. Você pode então decidir o que excluir e excluir esses arquivos de acordo.
Redefinir a NVRAM e tentar novamente
Depois de fazer todos os testes de verificação, recomendamos que você redefina a NVRAM e tente novamente o processo de instalação. A NVRAM armazena arquivos do sistema que seu Mac precisa acessar com rapidez e frequência. Portanto, redefinir a NVRAM atualiza esses arquivos e garante que eles não estejam com falhas ou bugs.
Todas as informações armazenadas na NVRAM são não voláteis por natureza. Portanto, simplesmente desligar o computador não atualizará ou modificará essas informações. Portanto, você precisa redefinir a NVRAM e, para isso,
desligue o computador. Em seguida, pressione o botão de energia. Agora, assim que o sistema iniciar, segure Option + Command + P + R. 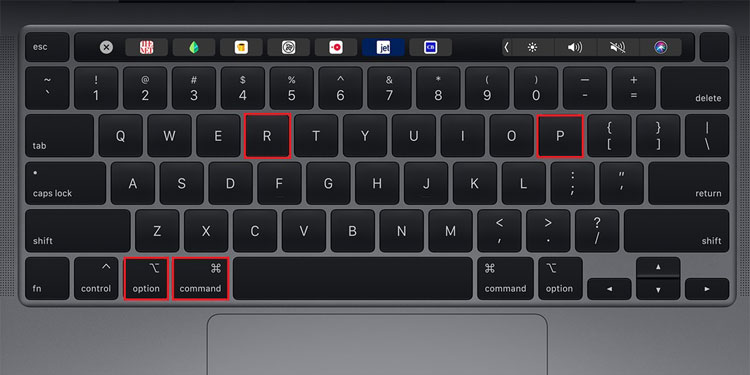
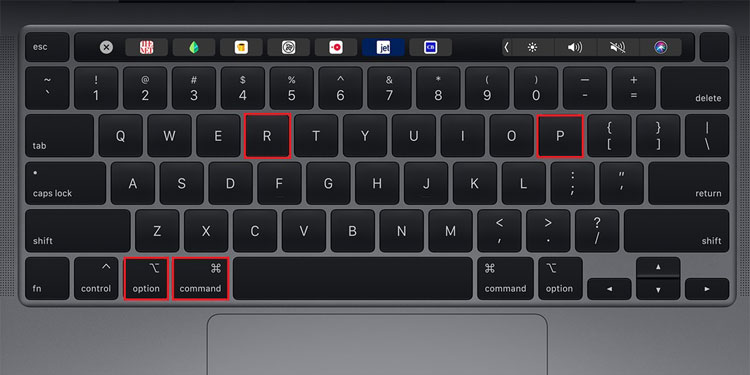 Solte essas teclas somente após a inicialização completa do sistema. Tente novamente a instalação do macOS.
Solte essas teclas somente após a inicialização completa do sistema. Tente novamente a instalação do macOS.
Verifique sua data e hora
A instalação do macOS costuma falhar quando a data e a hora do sistema estão configuradas corretamente. Isso ocorre porque os arquivos de atualização são conhecidos por verificar a data definida antes do processo de instalação. E se obtiver o resultado errado, o processo de instalação não poderá avançar.
Além disso, foi dito que uma configuração incorreta de data e hora dificulta a conexão do sistema aos servidores da Apple. No entanto, você pode facilmente verificar e manter sua configuração de data e hora, e isso pode ser feito por:
Clique na barra de menu Apple. Vá para Preferências do Sistema. Selecione a opção Data e hora. Em seguida, Defina data e hora automaticamente.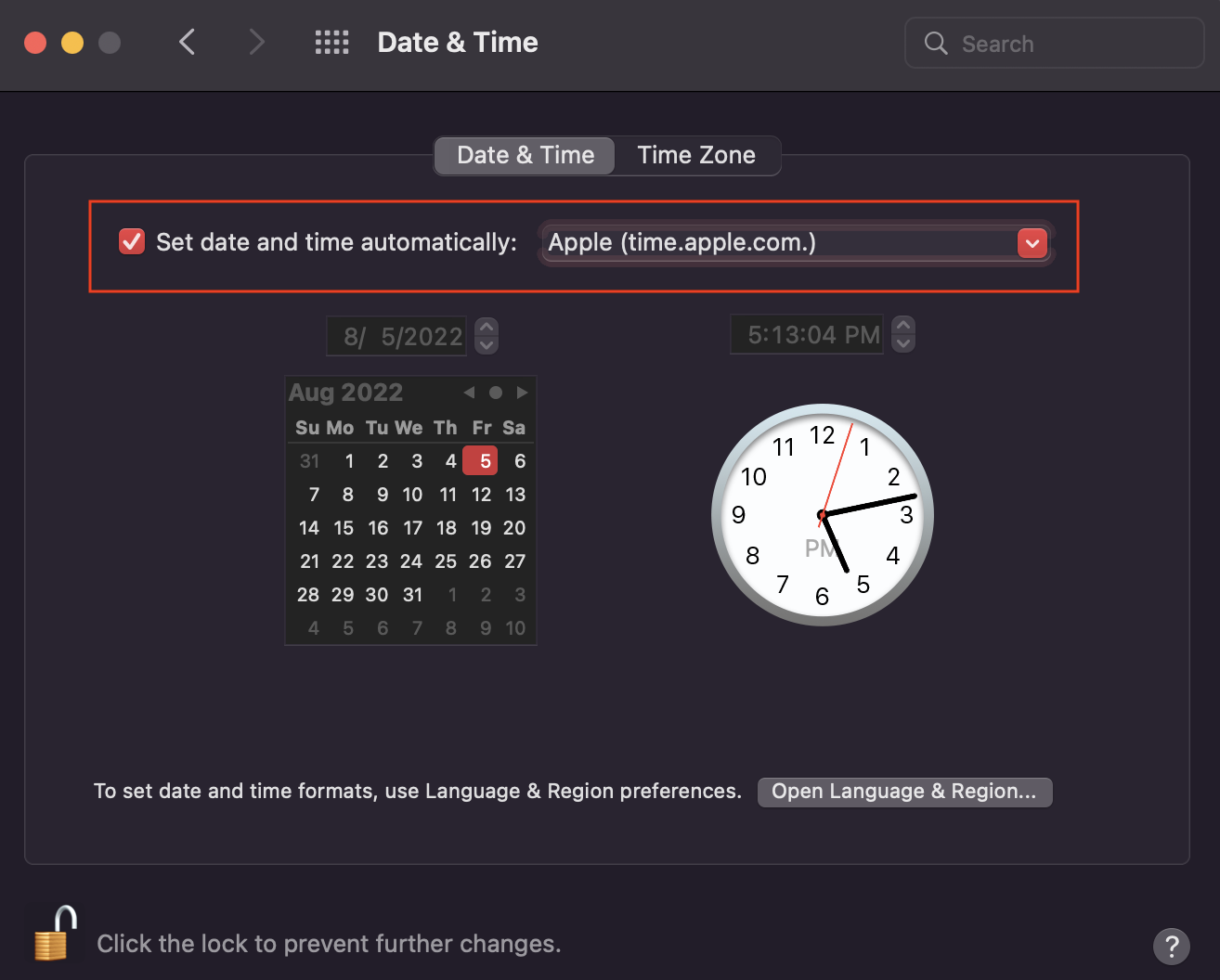
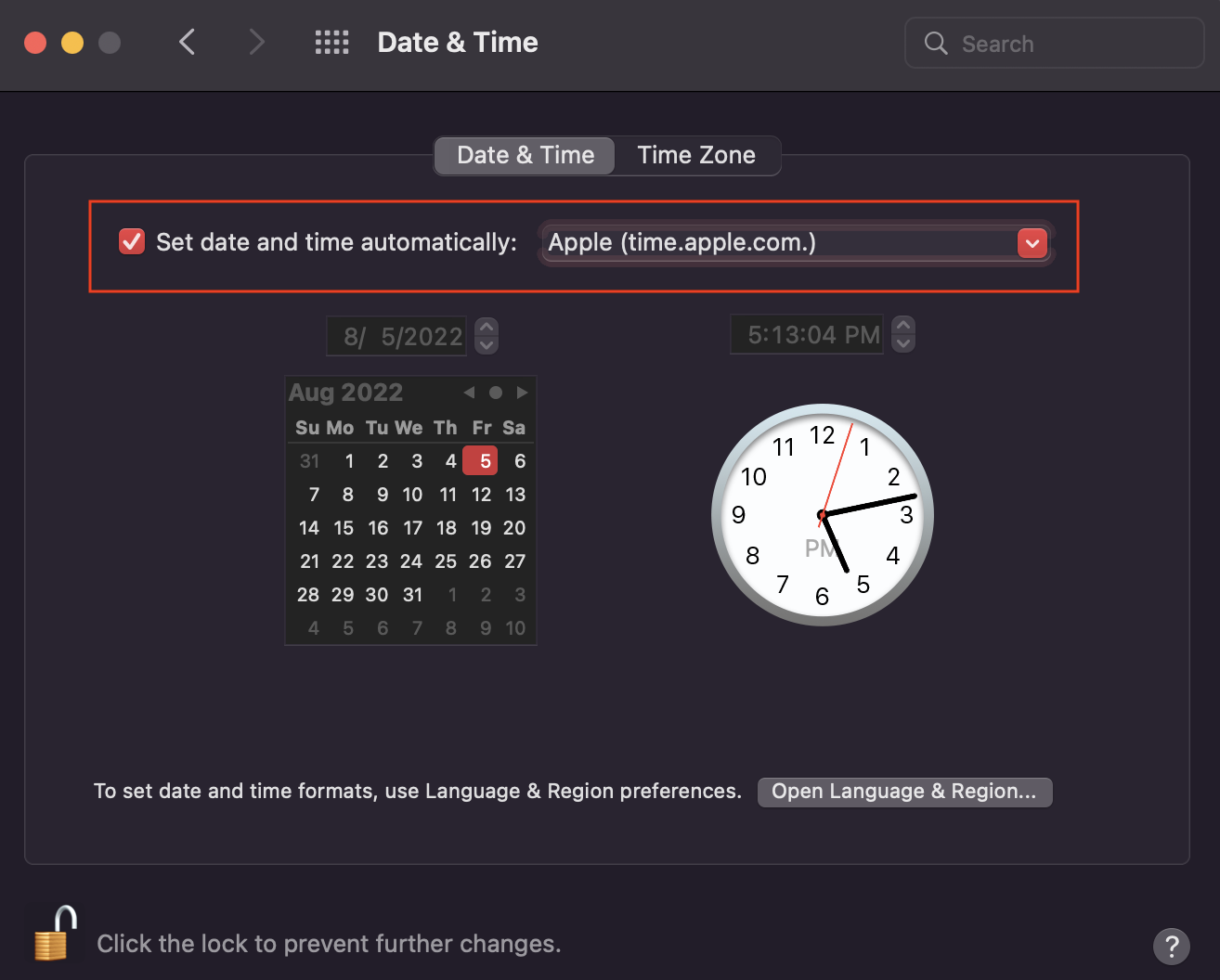 Tente novamente a instalação do macOS.
Tente novamente a instalação do macOS.
Primeiros socorros na unidade de disco
Se a instalação ainda não puder ser retomada, talvez haja um problema com a unidade de disco. Ou seja, quando a unidade de inicialização tiver problemas de fragmentação e permissão, a instalação do macOS não poderá continuar.
Mas, não se preocupe, pois a Apple forneceu aos usuários a ferramenta Utilitário de Disco através da qual você pode permitir que o sistema verifique e corrija automaticamente quaisquer erros na unidade de disco. Então, para isso,
pressione Command + Space para acessar o Spotlight. Digite e acesse Utilitário de Disco. Selecione seu disco de inicialização no painel esquerdo. Agora, selecione a opção Primeiros Socorros. 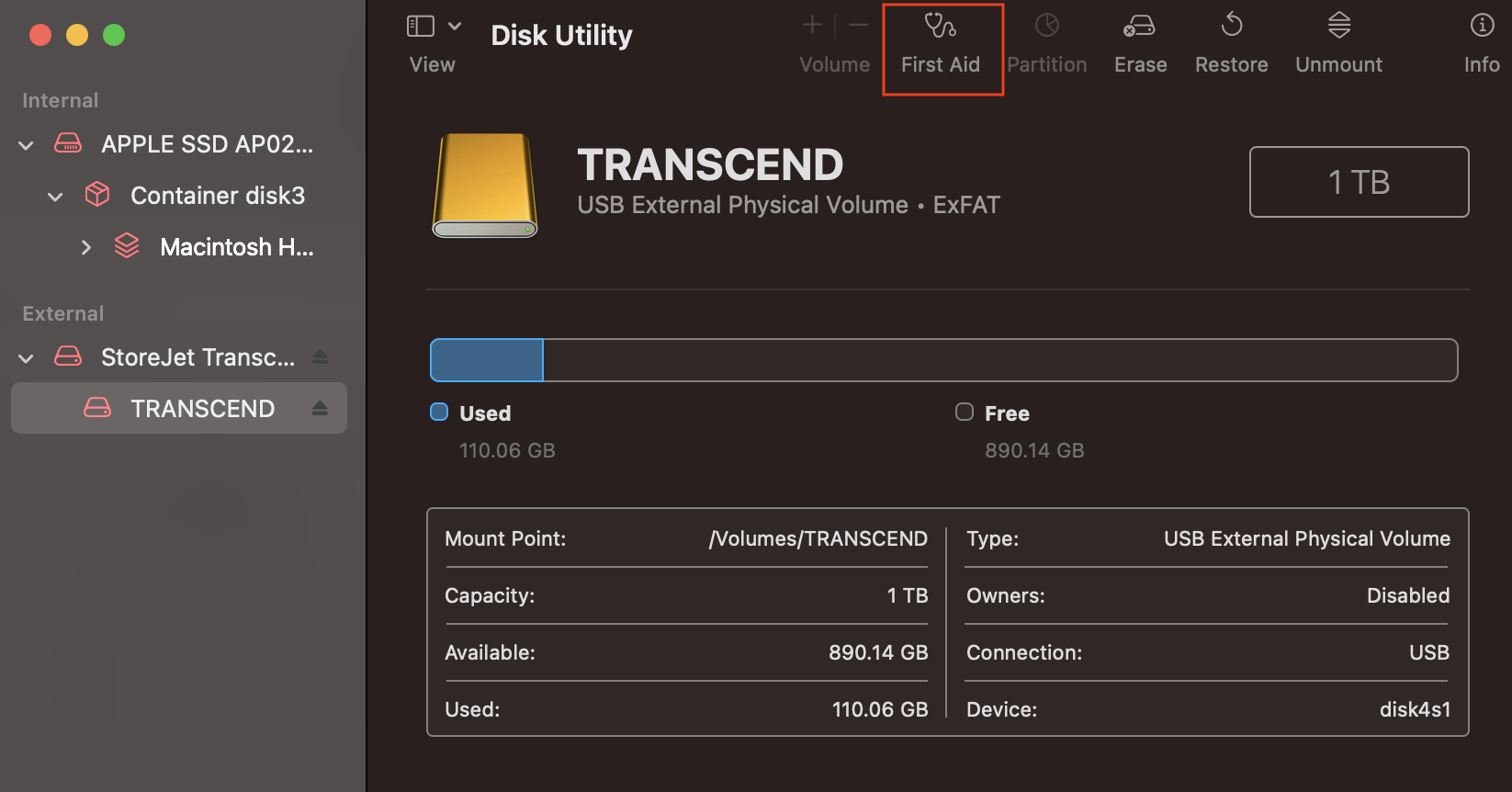
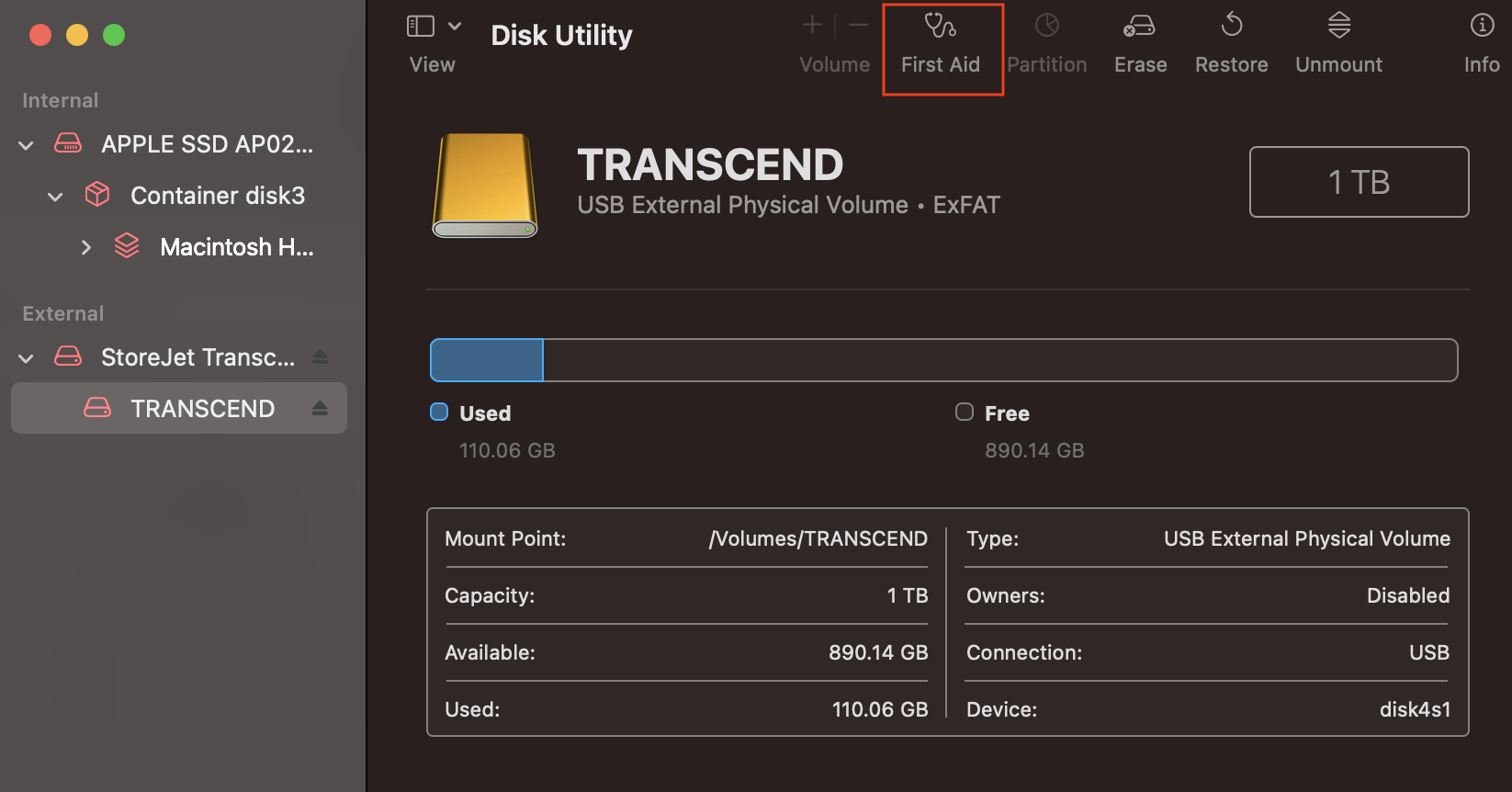 Clique em Executar para iniciar o processo de digitalização.
Clique em Executar para iniciar o processo de digitalização.
Baixe novamente e tente novamente
A razão para o seu processo de instalação falhar repetidamente pode ser simplesmente por causa de um arquivo de configuração corrompido. Portanto, em vez de tentar corrigir o arquivo do instalador, a melhor opção seria fazer o download do arquivo novamente.
O arquivo de atualização pode ser baixado diretamente da App Store. Além disso, a Apple tem uma página da Web dedicada que lista todos os arquivos de atualização para todos os seus produtos Apple. Você pode baixá-los de lá também. No entanto, antes de baixar o arquivo de atualização, certifique-se de excluir o arquivo corrompido anterior do seu sistema.
Entre no modo de recuperação e reinstale
Se nenhuma das etapas acima funcionar para você, agora você precisa recorrer à instalação de todo o macOS. Por meio da tela de recuperação do macOS, você pode reinstalar o sistema operacional para a versão mais recente.
E reinstalar o sistema operacional não significa que toda a sua unidade de disco será apagada. Você terá a opção de apagar todos os dados do sistema ou instalar o novo sistema operacional construído sobre o anterior.
O modo de recuperação pode ser acessado durante a inicialização do sistema. No entanto, dependendo do seu sistema, existem algumas maneiras diferentes de acessar a tela Recuperação e reinstalar o macOS. Portanto,
Para Apple Silicon Macs
Conecte seu mac ao Wi-Fi ou à ethernet. Desligue o computador. Agora, segure obotão liga/desliga até ver as opções de inicialização. Clique em Opções.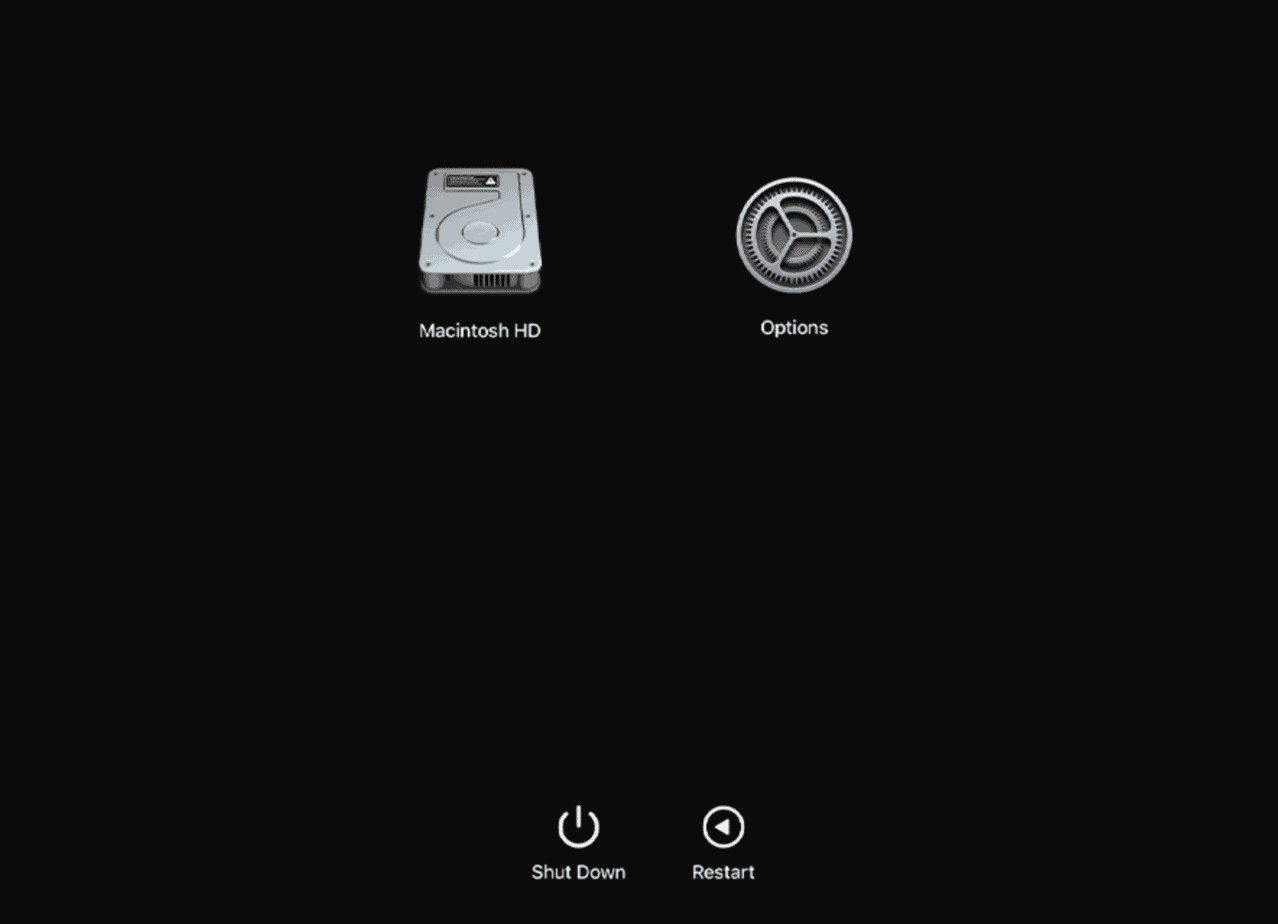
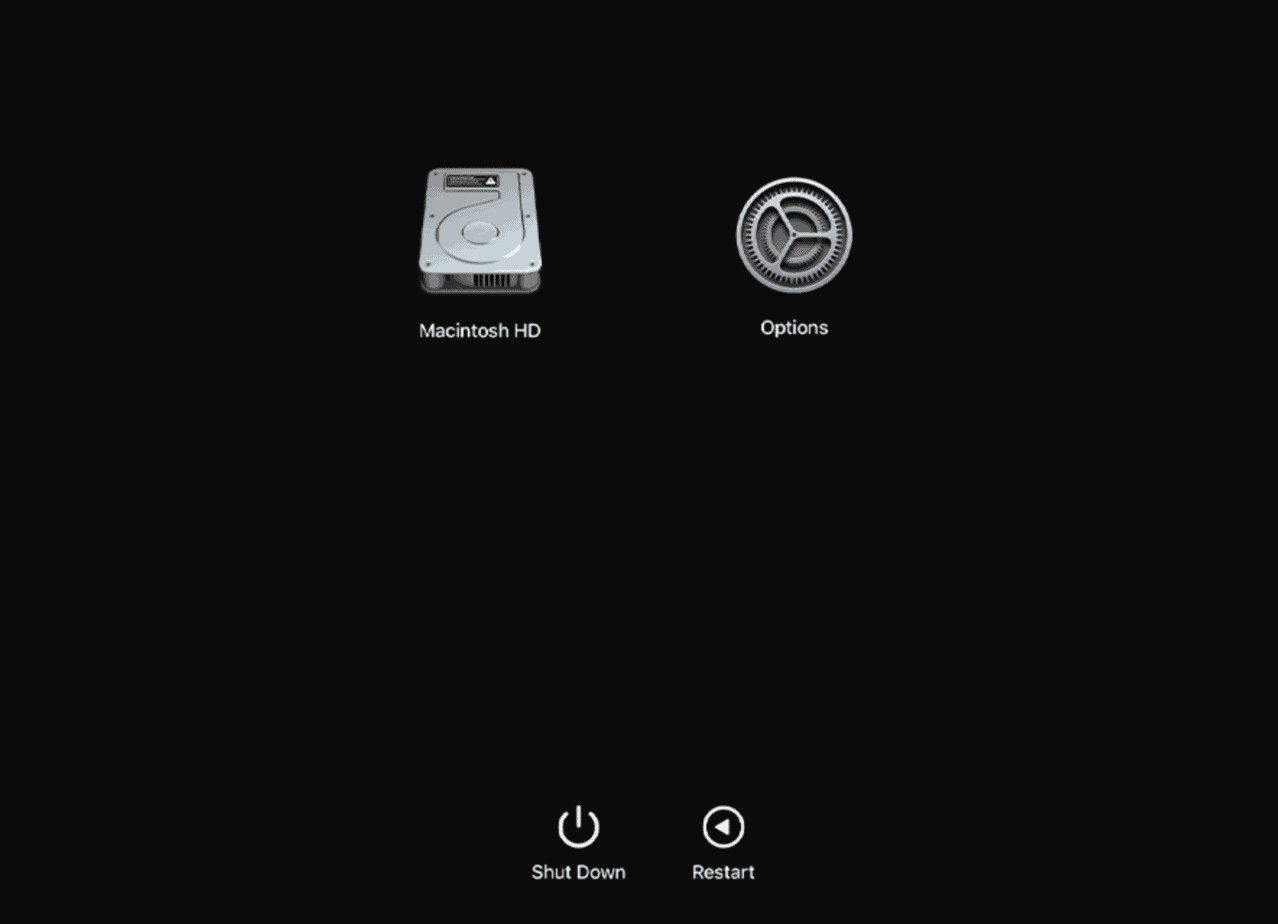 Selecione Reinstalar o macOS. Digite a senha quando solicitado. Agora, se você selecionar a opção de instalar o Macintosh HD, nenhum dado será apagado.
Selecione Reinstalar o macOS. Digite a senha quando solicitado. Agora, se você selecionar a opção de instalar o Macintosh HD, nenhum dado será apagado.
A opção de instalar o Macintosh HD – Data será de fábrica reinicie todo o sistema e reinstale o sistema operacional novamente. Não desligue o computador ou feche a tampa até que o processo de instalação seja concluído.
Para Intel Macs
Conecte seu Mac à Internet. Desligue o computador. Agora, inicie seu sistema e segure imediatamente Command + R até que o logotipo da Apple acenda. Agora, clique em Reinstalar o macOS. 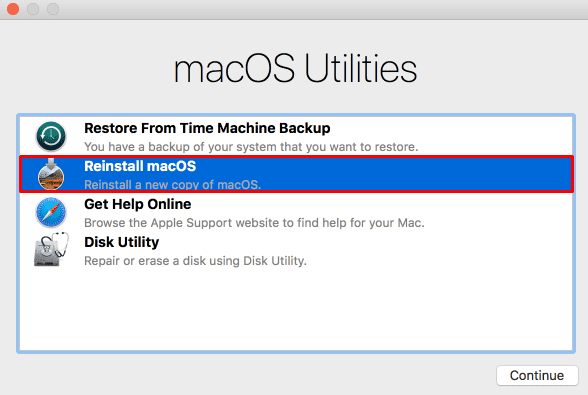
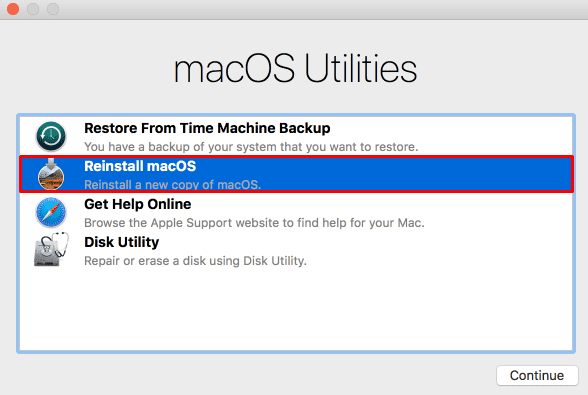 Digite a senha quando solicitado. Agora, se você selecionar a opção instale o Macintosh HD, nenhum dado será apagado.
Digite a senha quando solicitado. Agora, se você selecionar a opção instale o Macintosh HD, nenhum dado será apagado.
A opção de instalar o Macintosh HD – Dados redefinirá todo o sistema de fábrica e reinstalará o sistema operacional novamente. Não desligue o computador ou feche a tampa até que o processo de instalação seja concluído.