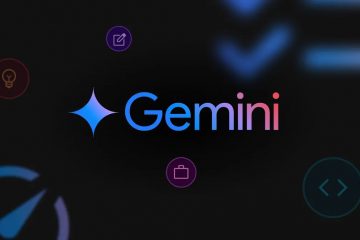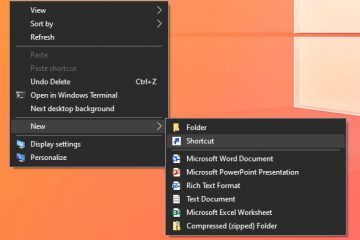Como selecionar vários arquivos no Windows-Digital Citizen UP
Uma habilidade essencial para trabalhar com eficiência em um computador com Windows 11 ou Windows 10 é ser capaz de selecionar vários arquivos e pastas de uma vez. Isso permite que você execute diversas ações neles, como copiar, mover, excluir ou renomear. Em vez de gerenciá-los um por um, é mais rápido usar o mouse, teclado ou tela sensível ao toque para selecionar os arquivos e/ou pastas necessários e executar ações em todos eles simultaneamente. Neste tutorial, vou mostrar como selecionar vários arquivos em um laptop ou PC com Windows, incluindo como selecionar todos os arquivos em uma pasta. Vamos ao que interessa:
Como selecionar vários arquivos no Windows clicando ou tocando
A maneira mais fácil e provavelmente a mais comum de selecionar no Windows é clicando clicando ou tocando. Para selecionar um único item, clique ou toque nesse arquivo ou pasta específico e ele será destacado imediatamente. O fundo do ícone muda de cor para indicar que o item está selecionado.

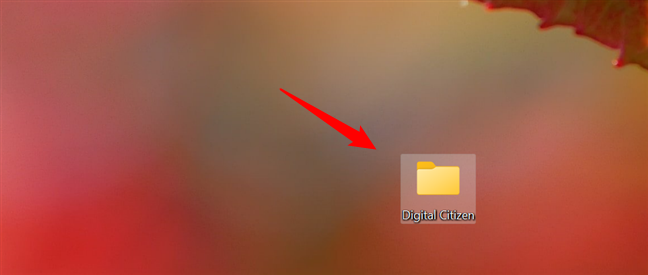
Como selecionar um arquivo ou pasta com um clique ou toque
E se você quiser selecionar mais de um arquivo ou pasta? Para selecionar vários arquivos de uma vez usando apenas o mouse, você deve criar uma área de seleção ao redor deles. Isso funciona apenas com arquivos e pastas adjacentes. Clique com o botão esquerdo e mantenha pressionado o botão do mouse enquanto arrasta o cursor para criar a área de seleção. Solte o botão quando os arquivos e/ou pastas que você deseja selecionar estiverem destacados.
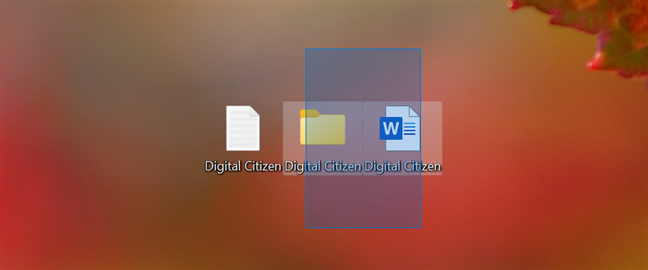
Como selecionar vários arquivos no Windows
Embora você possa usar o mouse para selecionar vários arquivos em um laptop com tela sensível ao toque, você pode preferir usando o toque, certo? Em uma tela sensível ao toque, pressione e segure o dedo na tela enquanto arrasta imediatamente o dedo para expandir a área de seleção. Tire o dedo da tela quando tiver selecionado todos os arquivos e pastas desejados.
DICA: depois de selecionar todos os itens você pretendia selecionar, você pode clicar com o botão direito ou manter pressionado para revelar mais opções, como excluir arquivos ou recortar, copiar e colar. Você também pode arrastá-los para outro local, como a Lixeira.
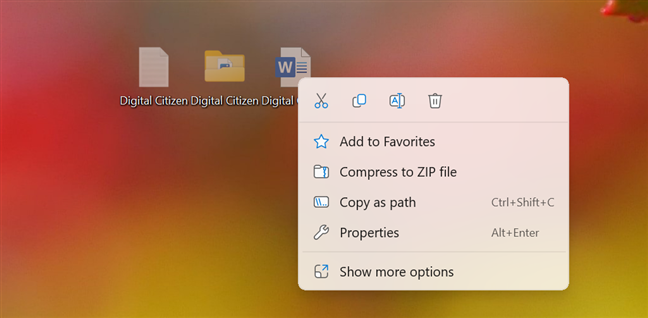
Uma vez selecionado, você pode executar ações em vários arquivos
Como selecionar vários arquivos no Windows com Ctrl e Shift
Usando seu mouse ou toque para selecionar vários arquivos funciona, mas tem uma desvantagem importante: você só pode escolher itens adjacentes. E se você precisar selecionar vários arquivos e pastas no Windows, mas eles não forem exibidos um ao lado do outro? É aí que entra a tecla Ctrl:
Faça sua primeira seleção e pressione Ctrl no teclado enquanto clica ou toca em quaisquer itens adicionais que deseja selecionar.
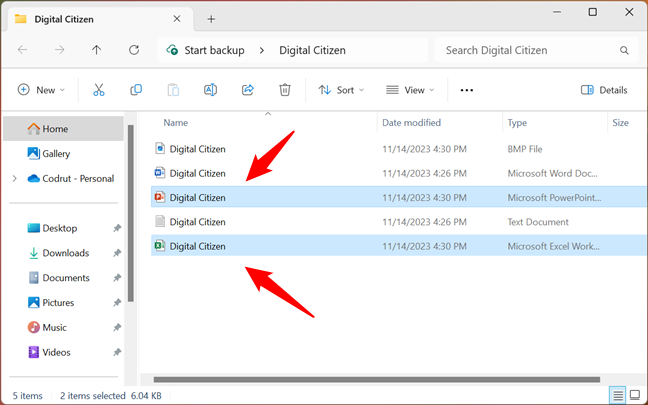
Como selecionar vários arquivos usando a tecla Ctrl e seu mouse
DICA: Você também pode usar a tecla Ctrl para desmarcar itens. Isso pode ser útil em alguns casos. Por exemplo, você pode selecionar um grupo de itens usando o método anterior neste guia. Em seguida, mantendo a tecla Ctrl pressionada, clique nos arquivos ou pastas que deseja remover da seleção.
A tecla Shift oferece outra maneira prática de selecionar vários arquivos e pastas. No entanto, ao contrário de Ctrl, Shift funciona apenas para itens próximos um do outro. Ainda assim, acho isso especialmente útil quando quero selecionar várias fotos no meu laptop, porque tenho muitas delas. 🙂
Clique ou toque no primeiro item que deseja selecionar, mantenha pressionada a tecla Shift e clique/toque no último arquivo. Todos os arquivos entre o primeiro e o último estão agora selecionados. Legal, certo?
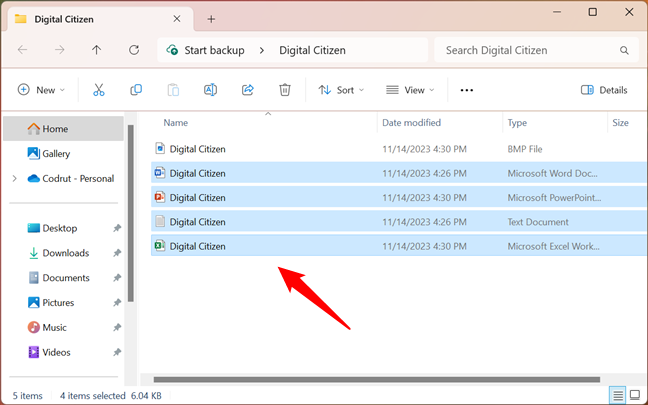
Como usar Shift e o mouse para selecionar vários arquivos em um PC
Se mudar de ideia, mantenha pressionada a tecla Shift novamente e clique/toque em outro arquivo ou pasta para modificar quais itens serão destacados. A seleção agora termina com o arquivo ou pasta em que você clicou por último.
Como selecionar vários arquivos usando apenas o teclado
Se você está se perguntando se há uma maneira de selecionar vários arquivos de uma vez usando apenas o teclado, existe! E também se baseia no uso das teclas Ctrl e Shift. Para selecionar vários arquivos e/ou pastas adjacentes, mantenha pressionada a tecla Shift e use as teclas de seta para estender sua seleção em qualquer direção. Os itens entre o primeiro e o último destacado também são selecionados.
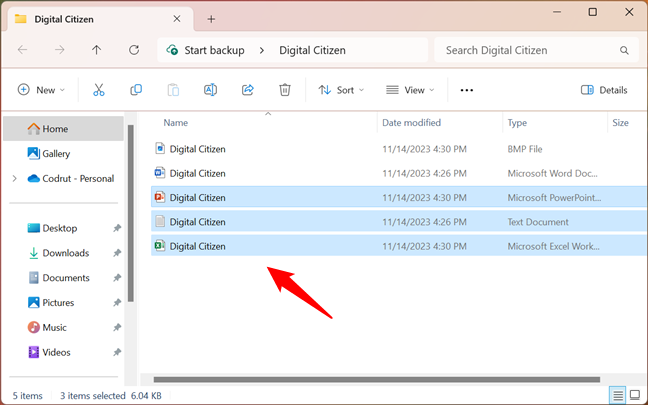
Como selecionar vários arquivos adjacentes usando apenas o teclado
Como antes, Ctrl ajuda a selecionar vários arquivos no Windows que não estão próximos um do outro.
Use Ctrl e as setas do teclado para manter um item selecionado enquanto se move pela pasta. Ao encontrar outro item que deseja adicionar à seleção, pressione a barra de espaço para incluí-lo. Contanto que você mantenha pressionada a tecla Ctrl enquanto move com as teclas de seta, você pode selecionar quantos itens desejar. Continue o processo até que tudo que você precisa esteja selecionado. Se você mudar de ideia sobre um item, pressione Ctrl + Barra de espaço para desmarcá-lo.
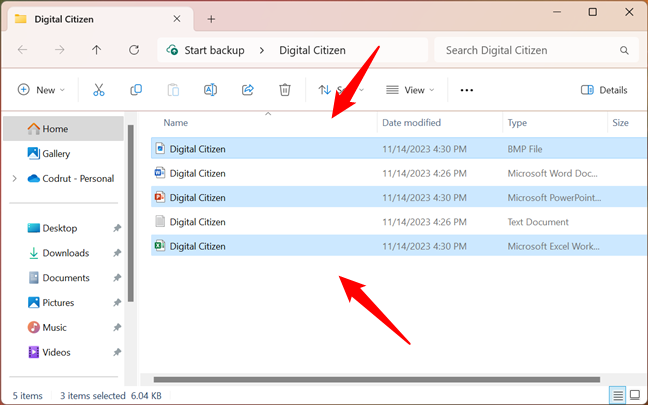
Como selecionar vários arquivos que não estão em uma linha usando o teclado
Como selecionar todos os arquivos em uma pasta com o teclado
Para destacar todos os arquivos e pastas em um determinado local em seu laptop ou desktop Windows, é mais fácil usar o atalho de teclado Selecionar tudo:
Ctrl + A
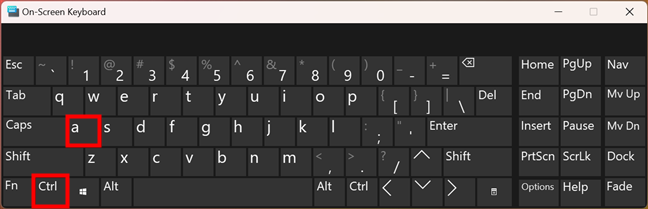
As teclas de atalho que selecionam todos os arquivos
Isso seleciona imediatamente todos os arquivos na pasta em que você está.
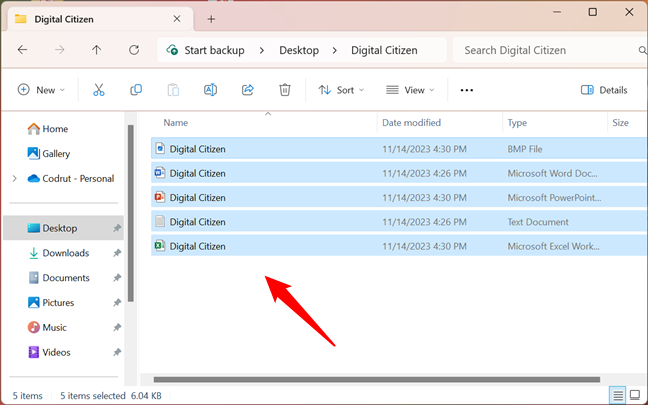
Todos os arquivos em uma pasta são selecionados
DICA: para renomear todos os itens, confira Como renomear todos os arquivos em uma pasta no Windows.
Como selecionar todos os arquivos em uma pasta usando o mouse
Você também pode selecionar todos os arquivos em uma pasta usando a interface do File Explorer. Se você tiver o Windows 11, clique ou toque no botão Ver mais (…) na parte superior da janela do Explorador de Arquivos e escolha Selecionar tudo no menu exibido.
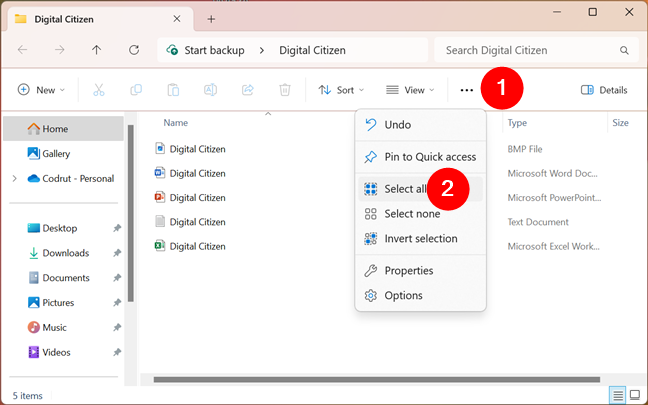
Como selecionar todos os arquivos em uma pasta usando o menu do File Explorer no Windows 11
No Windows 10, clique ou toque no botão Selecionar tudo na guia Início do Explorador de Arquivos para selecionar todos os itens em um determinado local.
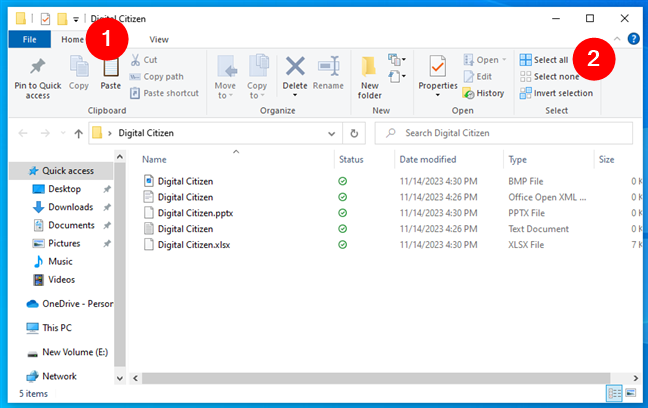
Como selecionar todos os arquivos em uma pasta usando a faixa do File Explorer no Windows 10
DICA: independentemente de estar usando o Windows 11 ou o Windows 10, você também pode usar as opções Selecionar nenhum e Inverter seleção.
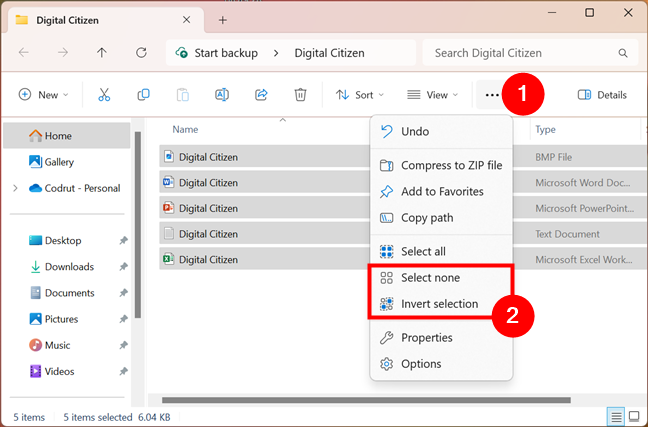
Como selecionar nenhum ou inverter seleção
Como selecionar vários arquivos no Windows usando caixas de seleção
Por último, mas não menos importante, as caixas de seleção de itens são outro recurso útil do File Explorer para selecionar vários arquivos. Esses são recursos visuais para facilitar a seleção de seus itens apenas com o mouse. Você pode usá-los no Windows 11 e no Windows 10, e veja como ativá-los:
Se você tiver o Windows 11, clique ou toque no botão Exibir no menu do Explorador de Arquivos. Na lista de opções exibida, vá para Mostrar e clique ou toque nas caixas de seleção do item.
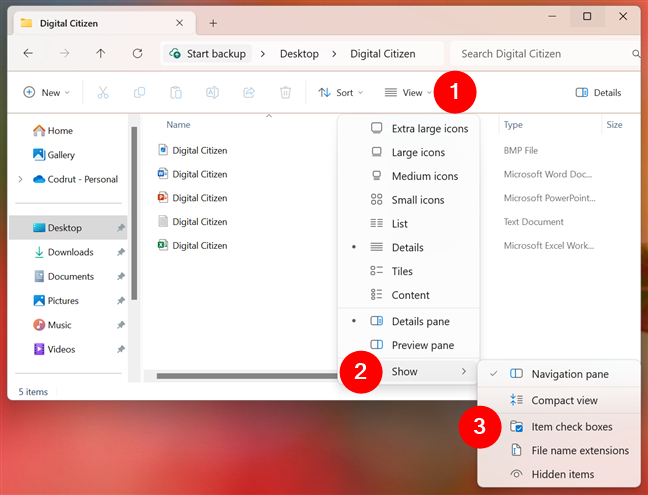
Como ativar as caixas de seleção de itens no Windows 11
Se você possui o Windows 10, acesse a guia Exibir do File Explorer e, em Mostrar/ocultar seção, marque a opção “Caixas de seleção de item”.
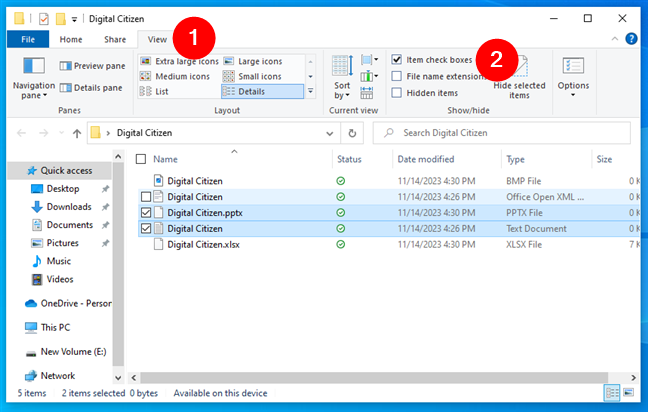
Como ativar as caixas de seleção de itens no Windows 10
Depois de ativá-las, as caixas de seleção de itens serão mostradas para cada arquivo e pasta em que você passar o cursor do mouse. Para selecionar vários arquivos, basta clicar nas caixas de seleção.
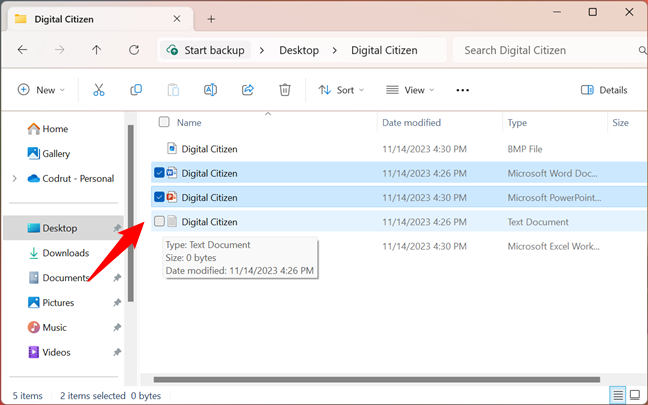
Usando caixas de seleção para selecionar vários arquivos no Windows 11
O mesmo se aplica ao Windows 10:
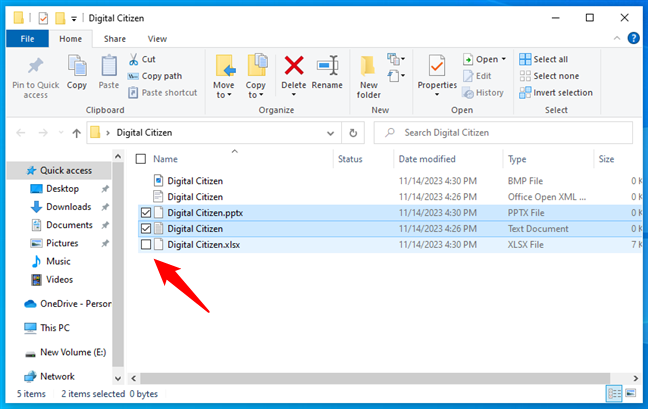
Usando caixas de seleção para selecionar vários arquivos no Windows 10
Para remover um arquivo ou pasta da seleção, você pode clicar na caixa de seleção novamente para esvaziá-la.
Qual forma de selecionar vários arquivos você prefere?
Você pode misture e combine os métodos ilustrados neste tutorial para encontrar uma maneira confortável de selecionar vários itens no Windows. Confio muito no mouse e na tecla Ctrl para selecionar vários arquivos, mas sempre uso o atalho de teclado Ctrl + A quando preciso selecionar todos os arquivos em uma pasta. E você? Qual forma de selecionar vários arquivos e pastas você mais usa? Deixe-me saber na seção de comentários abaixo.