Para desativar o Copilot do Windows 10, clique com o botão direito na barra de tarefas e desmarque a opção “Mostrar botão do Copilot (visualização)” . Para remover o Copilot completamente, abra a Configuração do usuário da Política de Grupo > Modelos Administrativos > Componentes do Windows > Windows Copilot e escolha a opção “Ativado” na caixa “ Desative a política Windows Copilot” para desativar o recurso. Para desativar o Microsoft Copilot do Registro no Windows 10, abra “HKEY_CURRENT_USER\Software\Policies\Microsoft\Windows\WindowsCopilot,” e defina o “TurnOffWindowsCopilot” DWORD como “1.”
No Windows 10, você tem três métodos para desativar o Copilot em todo o sistema ou remover o botão da barra de tarefas, e neste guia, descreverei as etapas que usei para concluir esta configuração. Semelhante à experiência no Windows 11, a versão mais antiga do sistema operacional agora também inclui o Copilot, o chatbot AI projetado para auxiliá-lo em qualquer dúvida e outras tarefas, como reescrita, resumo, geração de novos conteúdos e muito mais.
Embora a Microsoft não queira que você se livre do recurso, se o recurso não for para você, há várias maneiras de desabilitar o Copilot do Windows 10 por meio do menu de contexto da barra de tarefas, Política de Grupo e Registro.
Em computadores Windows 10 Pro, Enterprise ou Education, você pode usar o Editor de Política de Grupo Local para desabilitar o chatbot. Se o seu dispositivo usa o Windows 10 Home, você deve usar o Registro. No entanto, você pode usar o método Registry para qualquer edição do sistema operacional. Além disso, durante a implementação inicial do chatbot, a Microsoft não habilitará o Copilot em dispositivos gerenciados que executam as edições Pro, Enterprise ou Education.
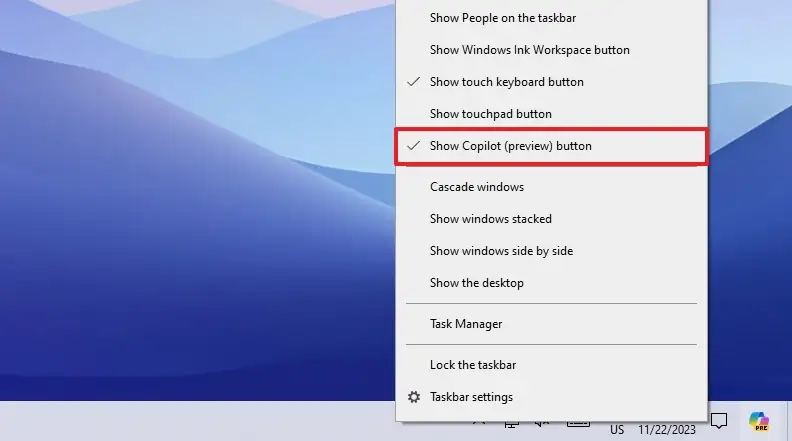
Neste guia, ensinarei as diferentes maneiras de se livrar do Copilot no Windows 10.
Aviso: Modificar o Registro pode causar sérios problemas se não for usado corretamente. Presume-se que você saiba o que está fazendo e tenha criado um backup do sistema antes de continuar.
Desativar o Copilot no menu da barra de tarefas no Windows 10
Para remover o botão Copilot da bandeja do sistema da barra de tarefas, siga estas etapas:
Clique com o botão direito na barra de tarefas.
@media apenas tela e (largura mínima: 0px) e (altura mínima: 0px) { div[id^=”bsa-zone_1659356505923-0_123456″] { largura mínima: 336px; altura mínima: 280px; } } Tela somente @media e (largura mínima: 640px) e (altura mínima: 0px) { div[id^=”bsa-zone_1659356505923-0_123456″] { largura mínima: 728px; altura mínima: 280px; } }
Clique na opção “Mostrar botão Copilot (visualização)” para limpar a configuração e desativar o recurso.
Depois de concluir o etapas, o botão Copilot será removido da barra de tarefas, mas você ainda poderá usar o atalho de teclado “Tecla Windows + C” para abrir e fechar a experiência.
Desative o Copilot de Política de Grupo no Windows 10
Para desativar o Copilot do Windows 10 na Política de Grupo, siga estas etapas:
Abra Iniciar.
Pesquisar para gpedit e clique no resultado superior para abrir o Editor de Política de Grupo.
Abra o seguinte caminho:
Configuração do usuário > Modelos administrativos > Componentes do Windows > Windows Copilot
Clique duas vezes na política “Desligar o Windows Copilot”.
Selecione a opção Ativado para desativar o Copilot no Windows 11.
Clique no botão Aplicar.
Clique no botão OK.
Reinicie o computador.
Depois de concluir as etapas, o Copilot será desativado do sistema operacional e você nem conseguirá abrir a interface com a “tecla Windows + C” atalho de teclado. Esta ação removerá a opção “Mostrar botão Copilot (visualização)” do menu de contexto da barra de tarefas.
Se desejar reativar o recurso, use as mesmas instruções, mas na etapa 4, escolha a opção “Não configurado”.
Desative o Copilot do registro no Windows 10
Para remover o Windows 10 Copilot do Registro, siga estas etapas:
Abra Iniciar.
Pesquise regedit e clique no resultado superior para abrir o Editor do Registro.
Abra o seguinte caminho:
HKEY_CURRENT_USER\Software\Policies\Microsoft\Windows
Clique com o botão direito na tecla Windows, selecione Novo e escolha a opção Chave.
Nomeie o WindowsCopilot e pressione Enter.
Clique duas vezes em TurnOffWindowsCopilot DWORD e altere seu valor de 0 para 1 para desativar o Copilot por meio do Registro.
Clique no botão OK.
Reinicie o computador.
Depois de concluir as etapas, a IA do chatbot será completamente desativada no Windows 11, semelhante ao método do Editor de Política de Grupo mencionado acima.
>
É possível reverter as configurações usando as mesmas etapas, mas na etapa 3, defina o valor “TurnOffWindowsCopilot” como “0″ (zero).
@media apenas tela e (largura mínima: 0px) e (altura mínima: 0px) { div[id^=”bsa-zone_1659356403005-2_123456″] { largura mínima: 336px; altura mínima: 280px; } } Tela somente @media e (largura mínima: 640px) e (altura mínima: 0px) { div[id^=”bsa-zone_1659356403005-2_123456″] { largura mínima: 728px; altura mínima: 280px; } }