.single.post-author, Autor: Konstantinos Tsoukalas , Última atualização: 15 de novembro de 2023
Se você deseja desinstalar o Microsoft Edge e não consegue, porque seu botão’Desinstalar’está esmaecido, continue lendo abaixo para descobrir como remover e reinstalar completamente o Edge em seu PC com Windows 10/11.
Oficialmente, o Microsoft Edge é parte integrante e essencial do Windows 10/11 e não pode ser desinstalado. Por esse motivo, a opção Desinstalar do Microsoft Edge está desabilitada (esmaecida). Mas, na minha opinião, isso é estúpido porque, como todos os programas, o Microsoft Edge também pode apresentar problemas e o usuário deverá poder desinstalá-lo, se necessário.
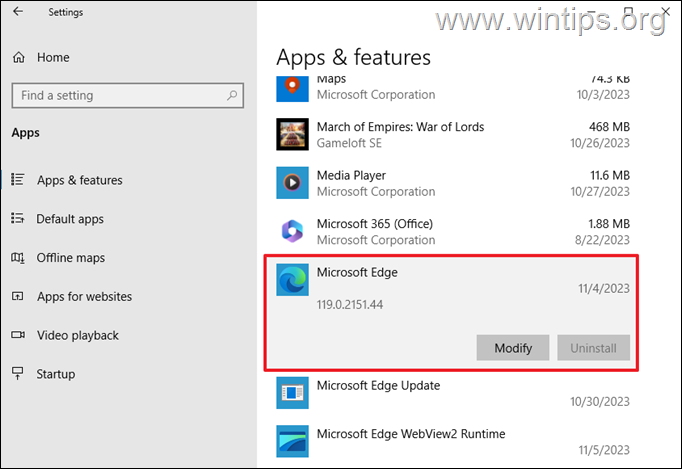
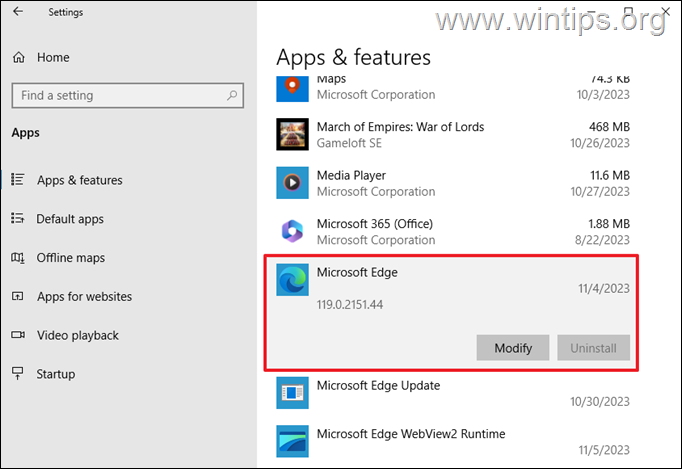
Neste guia você encontrará instruções passo a passo sobre como remover o navegador Microsoft Edge do Windows 10/11 mesmo se o botão Desinstalar estiver esmaecido e como reinstalar it.
Como desinstalar o Microsoft Edge se a opção’Desinstalar’estiver esmaecida no Windows 11/10.
Método 1. Habilite a opção’Desinstalar’do Edge por meio do Registro.*
O primeiro método para desinstalar o Microsoft Edge do Windows 10/11 é ativar o botão”Desinstalar”, usando o registro:*
* Observação: nas versões mais recentes do Windows 10/11, este método não funciona mais. Mas você pode tentar.
![]() + teclas R para carregar a caixa de diálogo Executar.
+ teclas R para carregar a caixa de diálogo Executar.
2. Digite regedit e pressione Enter, para abrir o Editor do Registro 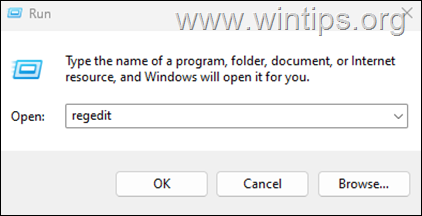
3. No registro, navegue até o seguinte caminho:
HKEY_LOCAL_MACHINE\SOFTWARE\WOW6432Node\Microsoft\Windows\CurrentVersion\Uninstall\Microsoft Edge
4. No painel direito, clique duas vezes para abrir o REG_DWORD NoRemove.
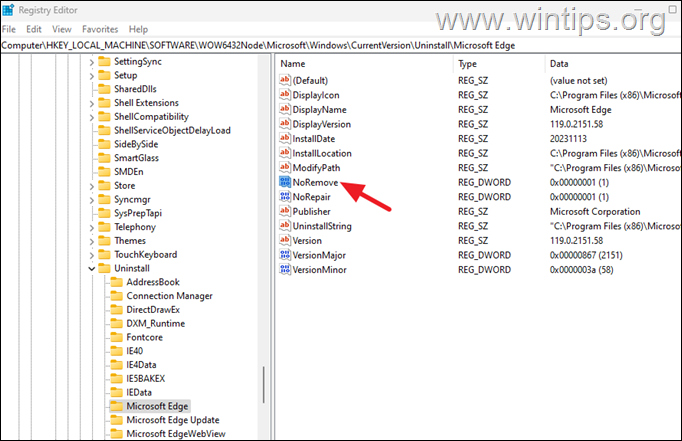
5. Altere os dados do valor de 1 para 0 e clique em OK.
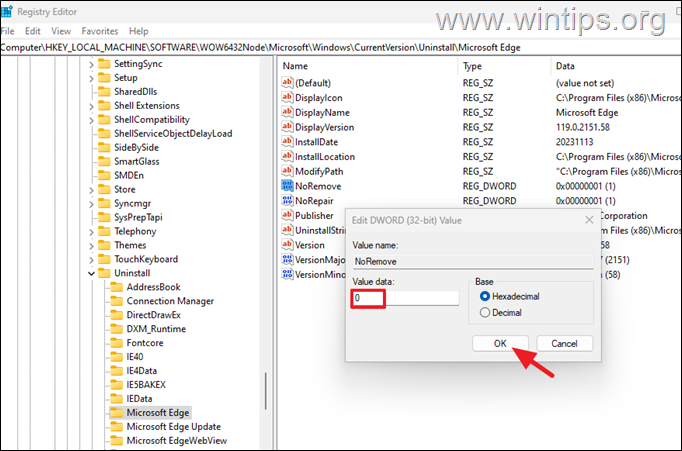
6. Feche o Editor do Registro e reinicie o PC para aplicar a alteração.
7. Por fim, vá para Iniciar > Configurações > Aplicativos e clique em Aplicativos e Recursos no Windows 10 ou Aplicativos instalados no Windows 11.
8. Encontre o Microsoft Edge na lista de aplicativos instalados e clique em Desinstalar para removê-lo.*
* Observação: se depois de clicar no botão’Desinstalar’nada acontecer e o Edge permanecer instalado, prossiga para o próximo método.

9. Quando o a desinstalação for concluída, abra a Microsoft Store e pesquise”Microsoft Edge“. Em seguida, clique no Microsoft Edge nos resultados e clique no botão Obter para reinstalar o Edge.
Método 2. Remover e reinstalar manualmente o Microsoft Edge no Windows 11/10.*
* Observação importante: Esta é uma solução alternativa não oficial que implementei nos casos em que o Edge não estava funcionando corretamente ou não estava abrindo.
Etapa 1. Crie uma restauração do sistema Ponto.
Antes de continuar e por precaução, prossiga e crie um ponto de restauração do sistema, para restaurar seu sistema se algo der errado.
Etapa 2. Inicie o Windows no Modo de Segurança.
![]() + R para abrir a caixa de diálogo Executar.
+ R para abrir a caixa de diálogo Executar.
2. Na caixa de comando de execução, digite msconfig e pressione Enter para abrir o utilitário de configuração do sistema. 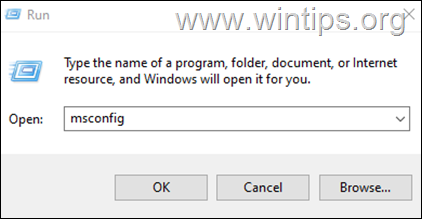
3. Na guia Boot, marque Inicialização segura e clique em OK. Em seguida, clique em Reiniciar para iniciar o Windows no modo de segurança.
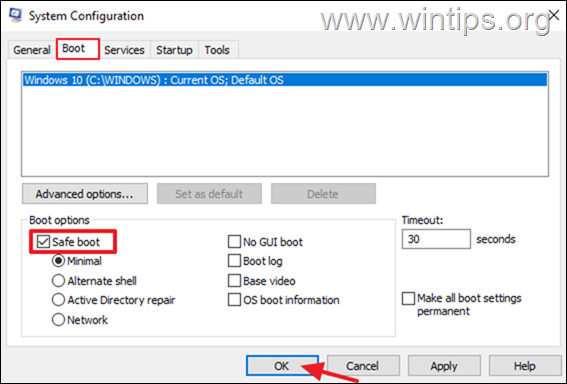
Etapa 3. Ative os itens ocultos e encerre os processos do Microsoft Edge.
No modo de segurança, faça o seguinte:
1. Pressione as teclas CTRL + SHIFT + ESC juntas para abrir oGerenciador de Tarefas strong>.
2. Na guia Processos, selecione um por um todos os processos do Microsoft Edge ( se houver) e clique em Finalizar tarefa. Quando terminar, feche o Gerenciador de tarefas.
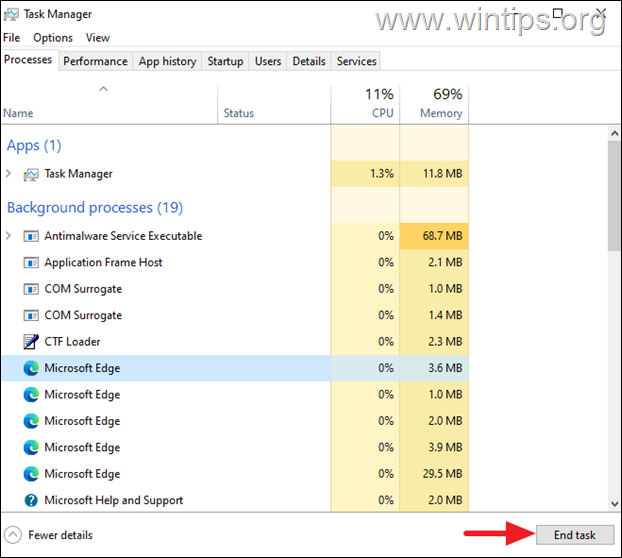
3. Agora, abra o Explorador de Arquivos e em Visualizar menu marque a caixa de seleção Itens ocultos. (No Windows 11, clique em Exibir > Mostrar itens ocultos.
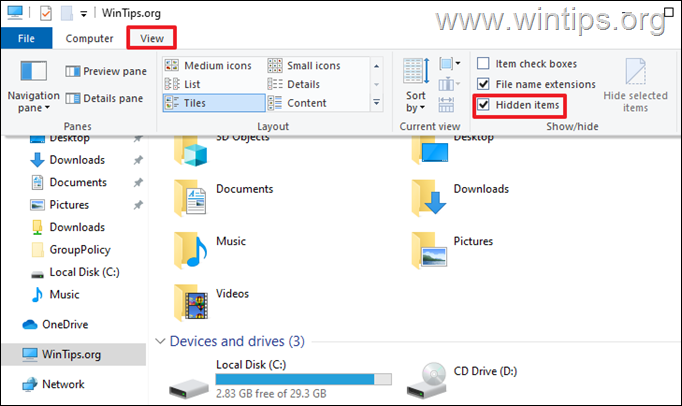
Etapa 4. Exclua as pastas do Microsoft Edge.
1. Usando o Explorador de Arquivos, navegue até este local:
C:\Arquivos de Programas (x86)\Microsoft
2. Exclua (ou mova para outro local no disco) as seguintes pastas:
Edge EdgeCore 
3. Em seguida, navegue até este local:*
C:\Users\%username%\AppData\Local\Packages
* Nota: Substitua %username% pelo seu próprio nome de usuário.
4. Exclua (ou mova para outro local no disco) as seguintes pastas: *
Microsoft.MicrosoftEdge.Stable_8wekyb3d8bbwe Microsoft.MicrosoftEdge_8wekyb3d8bbwe
* Observação: se alguma das pastas acima estiver faltando, não se preocupe, isso é normal.
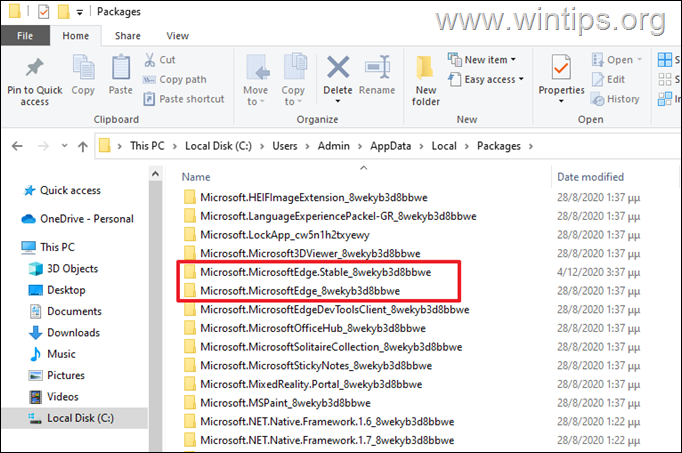
Etapa 5. Saia do modo de segurança e inicie o Windows normalmente.
1. Abra o utilitário de configuração do sistema (msconfig).
2. Na aba Geral, marque Inicialização normal e clique em OK. Em seguida, clique em Reiniciar para iniciar o Windows normalmente.
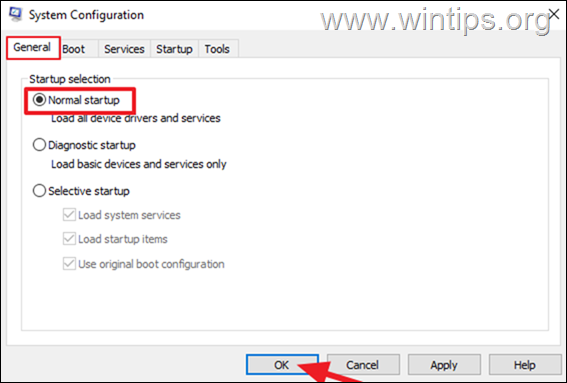
3. É isso aí! Depois de entrar no Windows você descobrirá que o Microsoft Edge foi removido do seu sistema e você excluirá com segurança todos os seus atalhos. Se quiser reinstalá-lo, passe para a próxima etapa.
Etapa 6. Baixe o Microsoft Firefox na Loja. (Etapa opcional)*
Para reinstalar o Microsoft Edge em seu sistema, você precisará baixar o arquivo de instalação usando outro navegador da Web (etapa 7). Se você não possui outro navegador da Web instalado em seu PC, faça o seguinte:*
* Observação: pule esta etapa se você já tiver outro navegador instalado.
1. No menu Iniciar, clique em Microsoft Store.
2. Digite”firefox“na pesquisa e clique em Mozilla Firefox nos resultados.
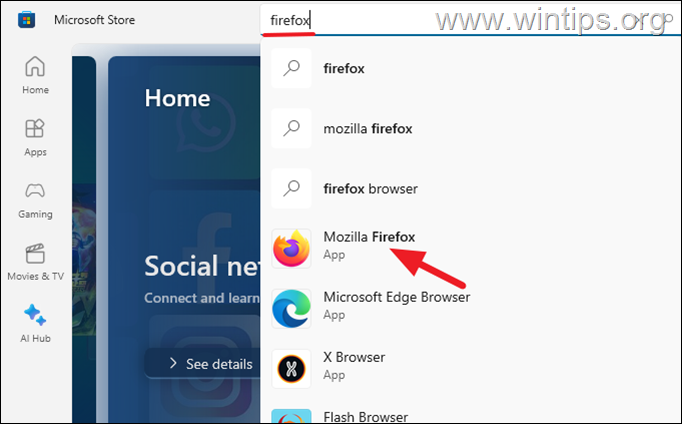
3. Por fim, clique no botão Obter para instalar o navegador Firefox.
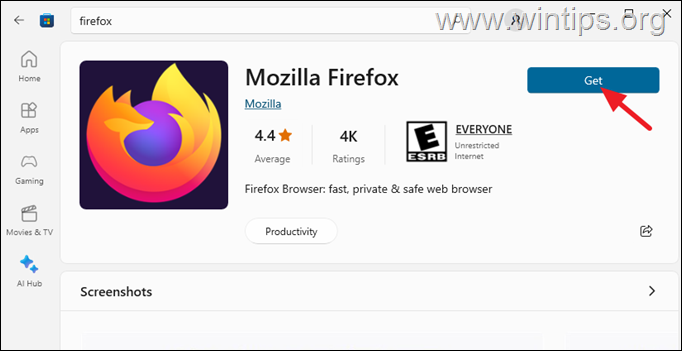
Etapa 7. Baixe e instale Microsoft Edge no Windows 10/11.
Para reinstalar o Edge em seu sistema:
1. Abra o Firefox (ou qualquer outro navegador instalado) e navegue até este link:
2. Clique no botão Baixar e depois clique em Aceitar e fazer download.
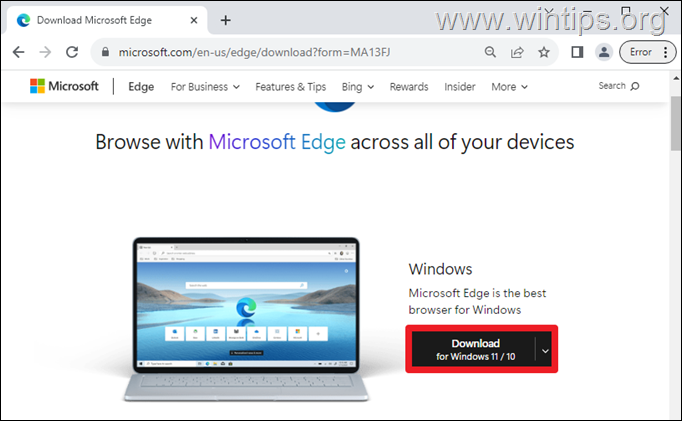
3. Quando o download for concluído, clique duas vezes no arquivo MicrosoftEdgeSetup.exe baixado e clique emInstalar quando solicitado.
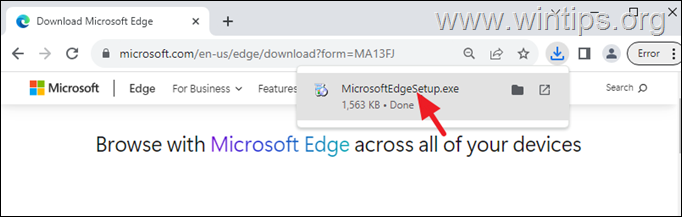
4. Aguarde a conclusão da instalação do Edge e pronto!
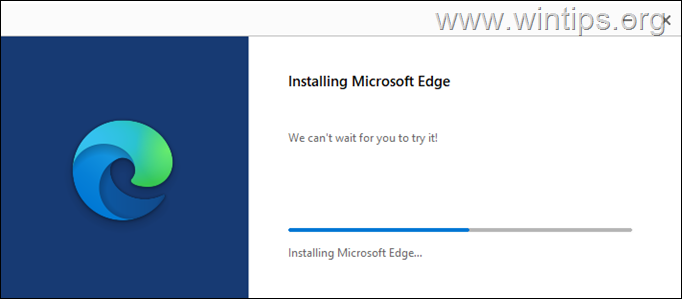
É isso aí! Deixe-me saber se este guia o ajudou, deixando seu comentário sobre sua experiência. Por favor, curta e compartilhe este guia para ajudar outras pessoas.
Se este artigo foi útil para você, considere nos apoiar fazendo uma doação. Até mesmo $ 1 pode fazer uma grande diferença para nós em nosso esforço para continuar ajudando outras pessoas e, ao mesmo tempo, manter este site gratuito: 
 Konstantinos é o fundador e administrador do Wintips.org. Desde 1995 atua e presta suporte de TI como especialista em informática e redes para pessoas físicas e grandes empresas. É especializado na resolução de problemas relacionados ao Windows ou outros produtos Microsoft (Windows Server, Office, Microsoft 365, etc.). Últimos posts de Konstantinos Tsoukalas (ver todos)
Konstantinos é o fundador e administrador do Wintips.org. Desde 1995 atua e presta suporte de TI como especialista em informática e redes para pessoas físicas e grandes empresas. É especializado na resolução de problemas relacionados ao Windows ou outros produtos Microsoft (Windows Server, Office, Microsoft 365, etc.). Últimos posts de Konstantinos Tsoukalas (ver todos)