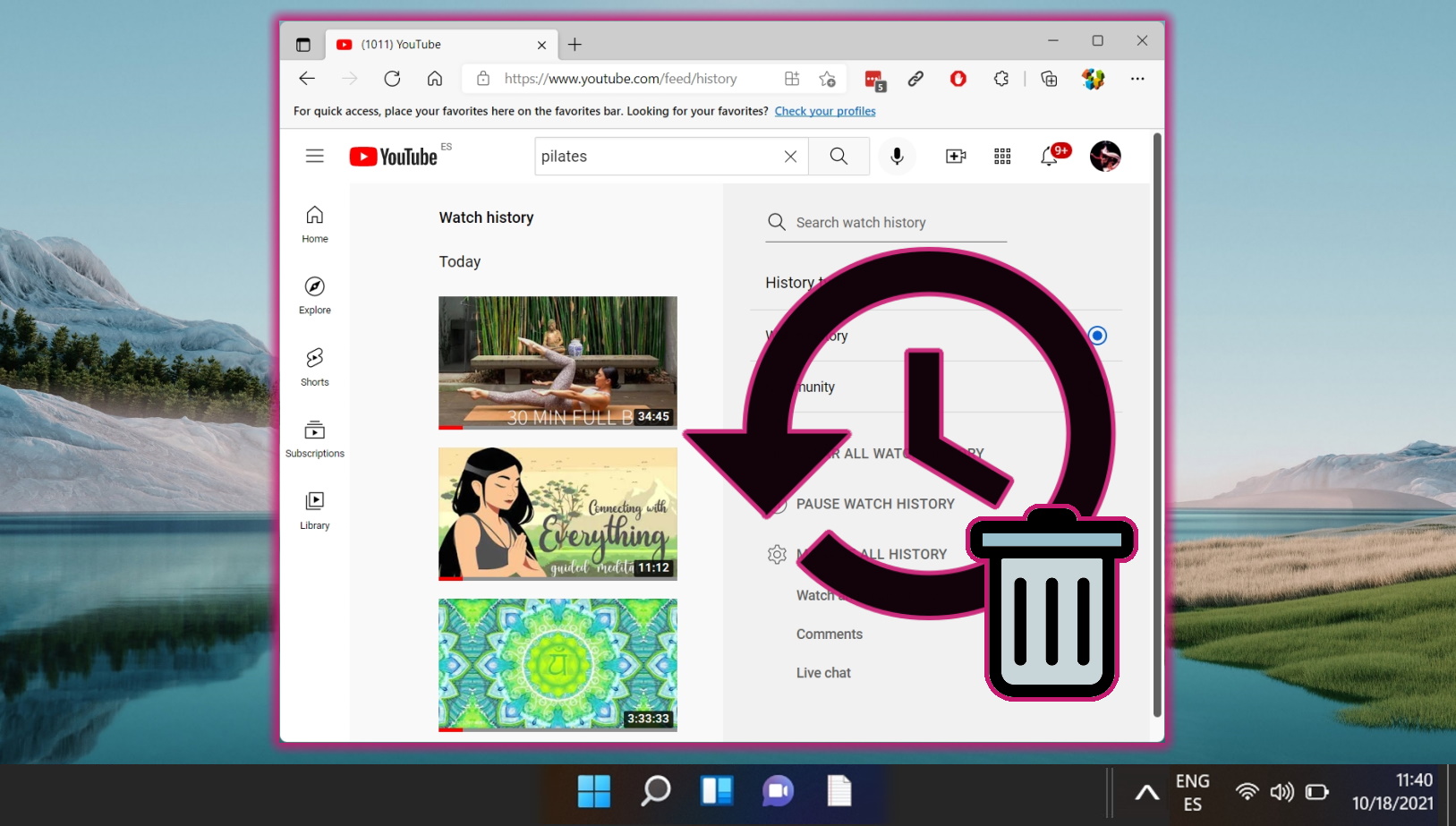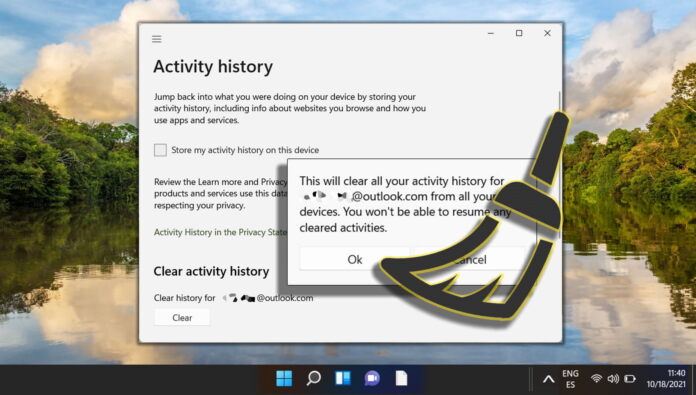
O Windows 11 vem com um recurso chamado Histórico de atividades, que é essencial para compreender e gerenciar sua pegada digital no dispositivo. O Histórico de atividades rastreia e armazena meticulosamente uma variedade de atividades do usuário, incluindo o uso de aplicativos e serviços, arquivos acessados e sites visitados. Notavelmente, esses dados não são apenas armazenados localmente no seu dispositivo, mas também sincronizados em todos os dispositivos vinculados à sua conta da Microsoft, promovendo uma experiência perfeita entre dispositivos.
Compreender e gerenciar o Histórico de Atividades no Windows 11 é fundamental, especialmente para aqueles preocupados com privacidade e segurança. O recurso, embora útil para melhorar a experiência do usuário e fornecer sugestões relevantes, pode representar uma preocupação de privacidade para alguns usuários. É crucial observar que o Histórico de atividades está habilitado por padrão no Windows 11, e muitos usuários podem não estar cientes de sua existência e da extensão de seus recursos de coleta de dados.
O recurso Histórico de atividades abrange vários tipos de dados, como aplicativos e serviços usados, arquivos abertos e sites navegados. Esses dados são utilizados para aprimorar a experiência do usuário em diferentes serviços e dispositivos Microsoft. No entanto, para usuários que priorizam sua privacidade, a possibilidade de esses dados serem usados ou acessados por outras pessoas pode ser uma preocupação significativa.
Para quem deseja gerenciar seu histórico de atividades, o Windows 11 oferece opções para visualizar, desabilitar ou limpar essas informações. Desativar o Histórico de atividades impede o armazenamento das atividades do usuário, aumentando assim a privacidade. Além disso, os usuários têm a opção de limpar seu histórico de atividades, o que é particularmente útil para quem está começando do zero ou procurando manter uma pegada digital mínima.
Efeitos e desvantagens de desativar o histórico de atividades do Windows 11
Embora a desativação do Histórico de atividades do Windows 11 possa aumentar a privacidade, é importante considerar as possíveis desvantagens dessa ação. Aqui estão algumas desvantagens que você deve conhecer:
Perda de experiência personalizada: o histórico de atividades é usado para melhorar a experiência do usuário, personalizando recursos e sugestões com base em atividades anteriores. Desativá-lo pode levar a uma experiência do usuário menos personalizada e potencialmente menos eficiente.
Dificuldade em retomar tarefas em vários dispositivos: para usuários com vários dispositivos, o Histórico de atividades ajuda na transição perfeita de tarefas de um dispositivo para outro. Desativar esse recurso pode prejudicar a capacidade de continuar de onde parou em diferentes dispositivos.
Desafios na solução de problemas: o histórico de atividades pode ser um recurso valioso para solucionar problemas em seu dispositivo. Sem esse histórico, o diagnóstico de problemas pode se tornar mais complicado.
Impacto na eficiência da pesquisa: a função de pesquisa no Windows 11 pode utilizar o Histórico de atividades para fornecer resultados mais rápidos e relevantes. Desativá-lo pode resultar em experiências de pesquisa menos eficientes.
Eficácia reduzida de determinados aplicativos: alguns aplicativos, especialmente os da Microsoft, podem usar o Histórico de atividades para melhorar a funcionalidade e a experiência do usuário. Desativá-lo pode reduzir a eficácia desses aplicativos.
Como visualizar o histórico de atividades do Windows 11 e limpar os dados armazenados por tipo
Este método orienta você através do processo de acesso ao histórico de atividades on-line, normalmente por meio da conta da Microsoft. Você pode visualizar registros detalhados de diversas atividades, como uso de aplicativos, acesso a arquivos e navegação na web. Além disso, oferece a capacidade de limpar seletivamente os dados armazenados por tipo, proporcionando uma abordagem mais granular para gerenciar pegadas digitais. Isso é particularmente útil se você deseja manter certos aspectos de seu histórico enquanto exclui outros.
Abra as configurações do Windows 11
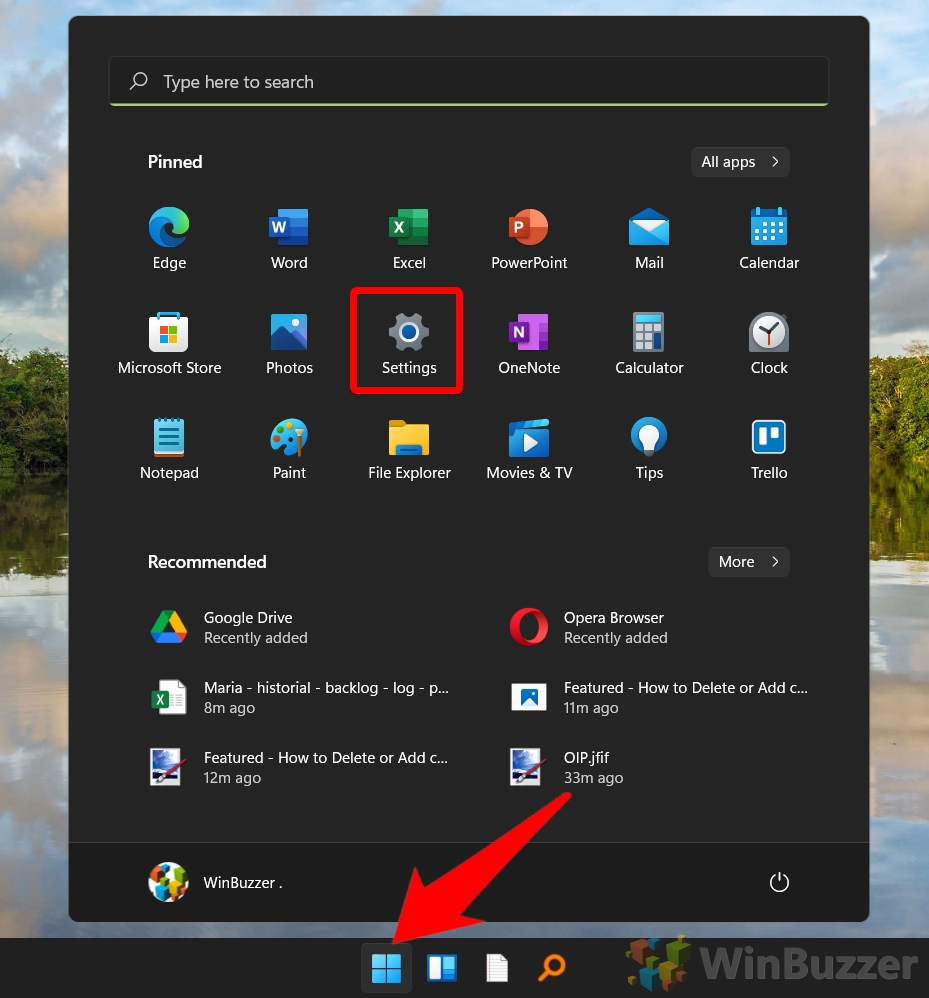
Mude para “Privacidade e segurança” e abra “Histórico de atividades”
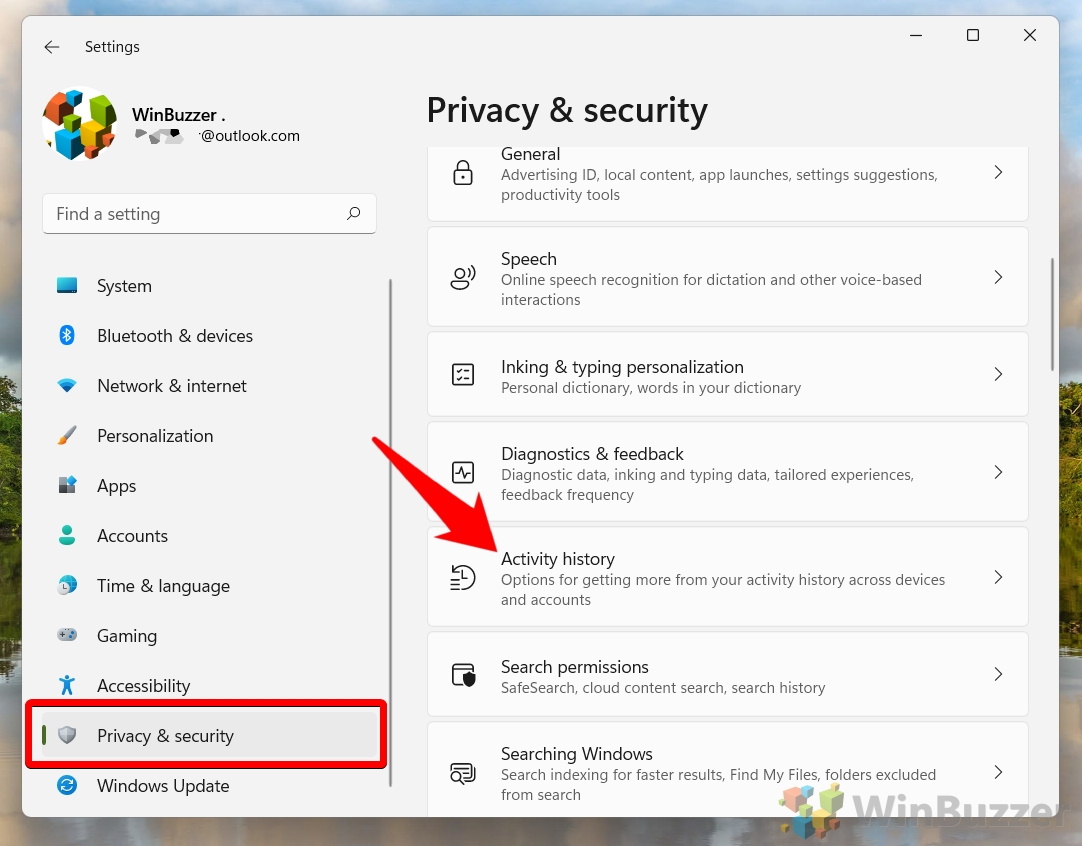
Clique em “Painel de privacidade”
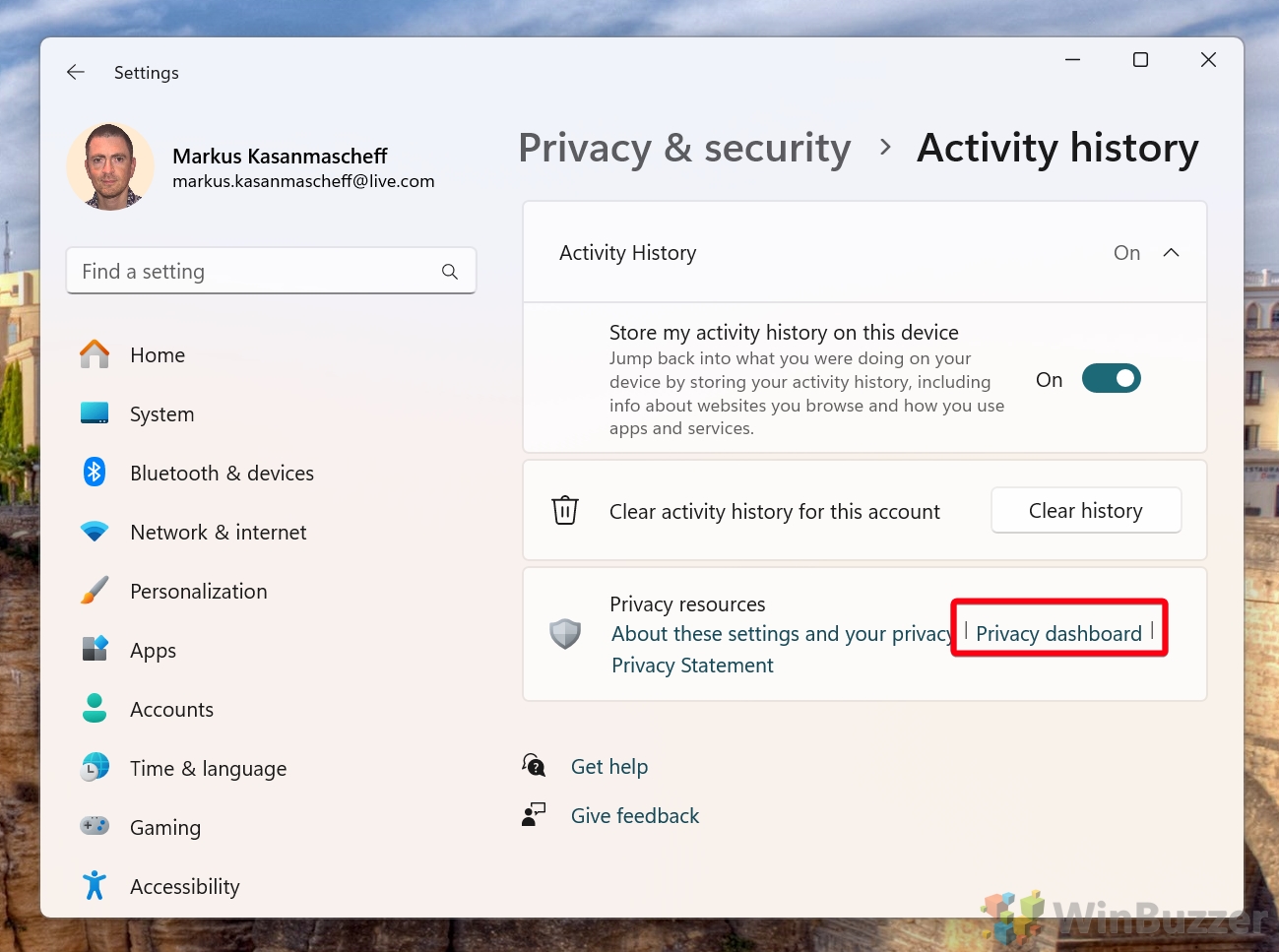
Clique em “Fazer login com a Microsoft”
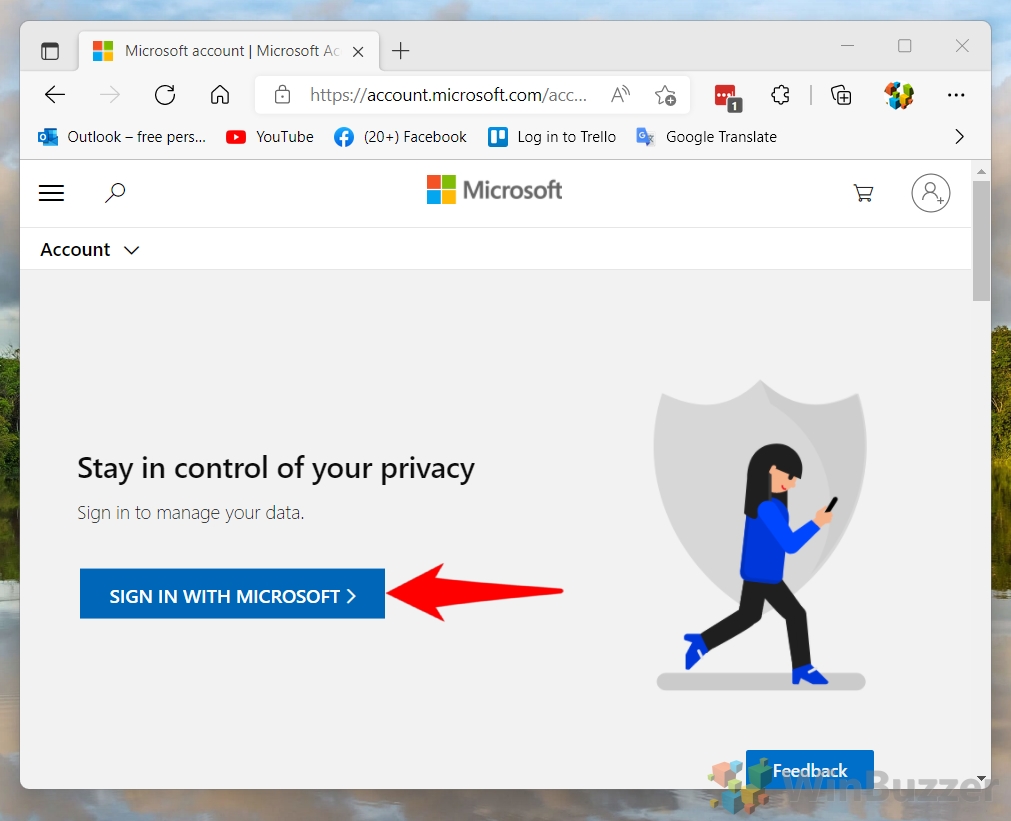
Insira os detalhes da sua conta
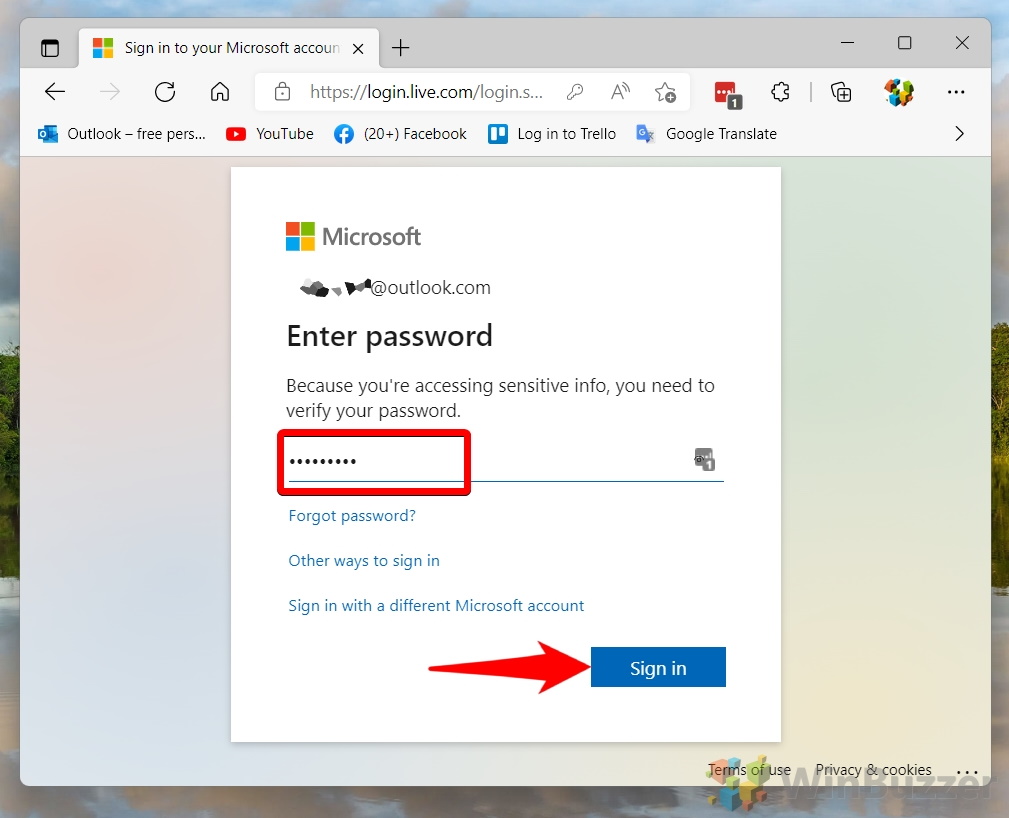
Revise o “Histórico de atividades”armazenado em sua conta da Microsoft
Na sua conta da Microsoft, o recurso “Painel de privacidade” permite que você visualize e gerenciar vários tipos de histórico de atividades. Clique no botão expandir para ver detalhes e opções existentes para exclusão de dados. Existem também opções separadas para gerenciar sua privacidade e links para mais configurações de privacidade que não fazem parte diretamente do Histórico de atividades. Abaixo mostramos e explicamos detalhadamente cada uma dessas opções no Painel de Privacidade.
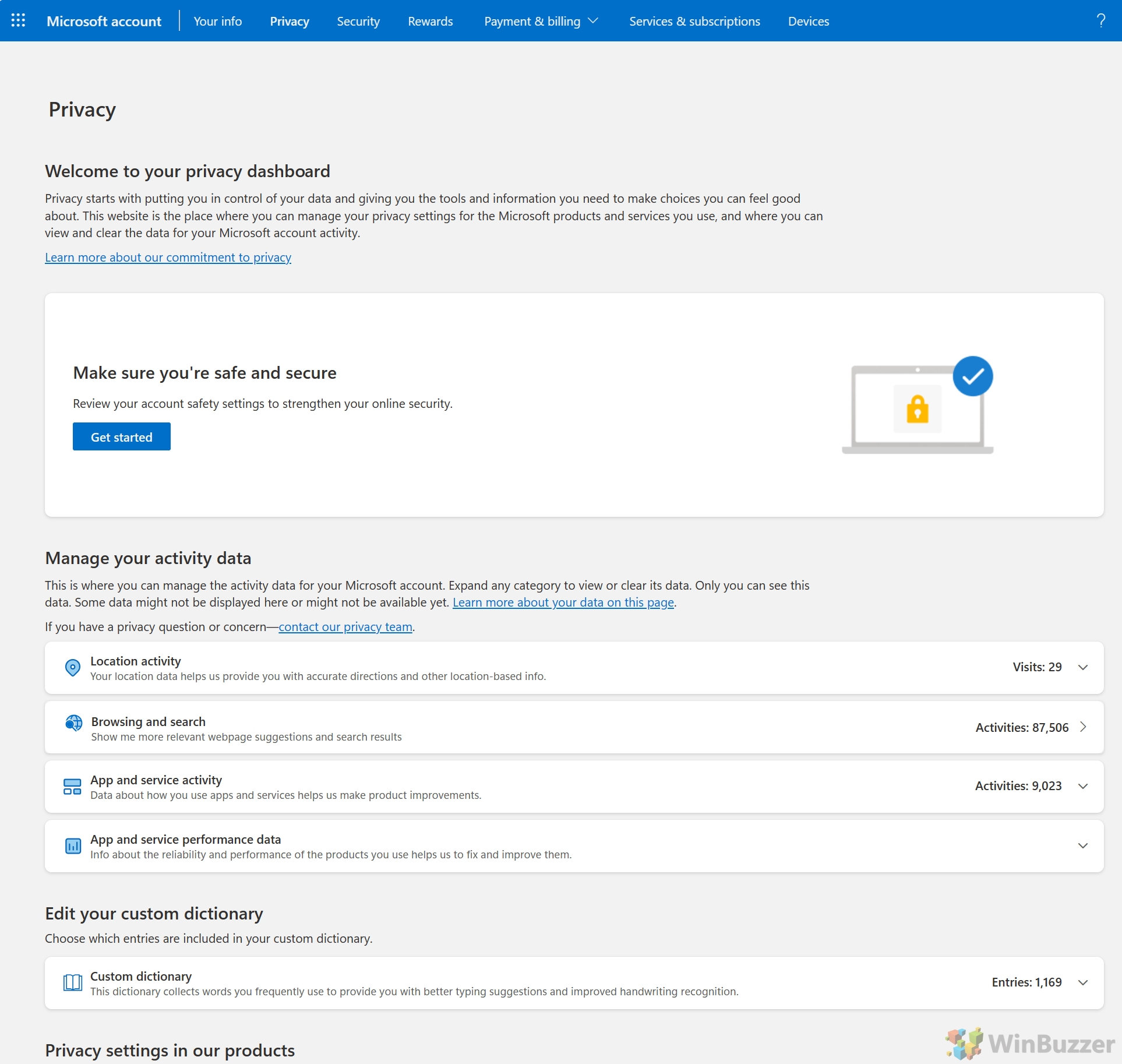
Revise e limpe a “Atividade de localização”
Esses dados incluem os últimos locais conhecidos dos seus dispositivos Windows, bem como dados de localização baseados em GPS do Bing e Serviços Microsoft. O Painel de Privacidade fornece ferramentas para visualizar e limpar esses dados. Limpar seus dados de localização envolve a exclusão de registros dos locais do seu dispositivo conforme capturados pelos serviços Microsoft. Você pode remover locais únicos clicando na lixeira bin ao lado deles, “Limpar todas as atividades de localização” com um clique ou “Baixar seus dados”, o que é útil se você deseja manter registros off-line de seus >“Atividade de localização” após excluí-los da sua conta da Microsoft.
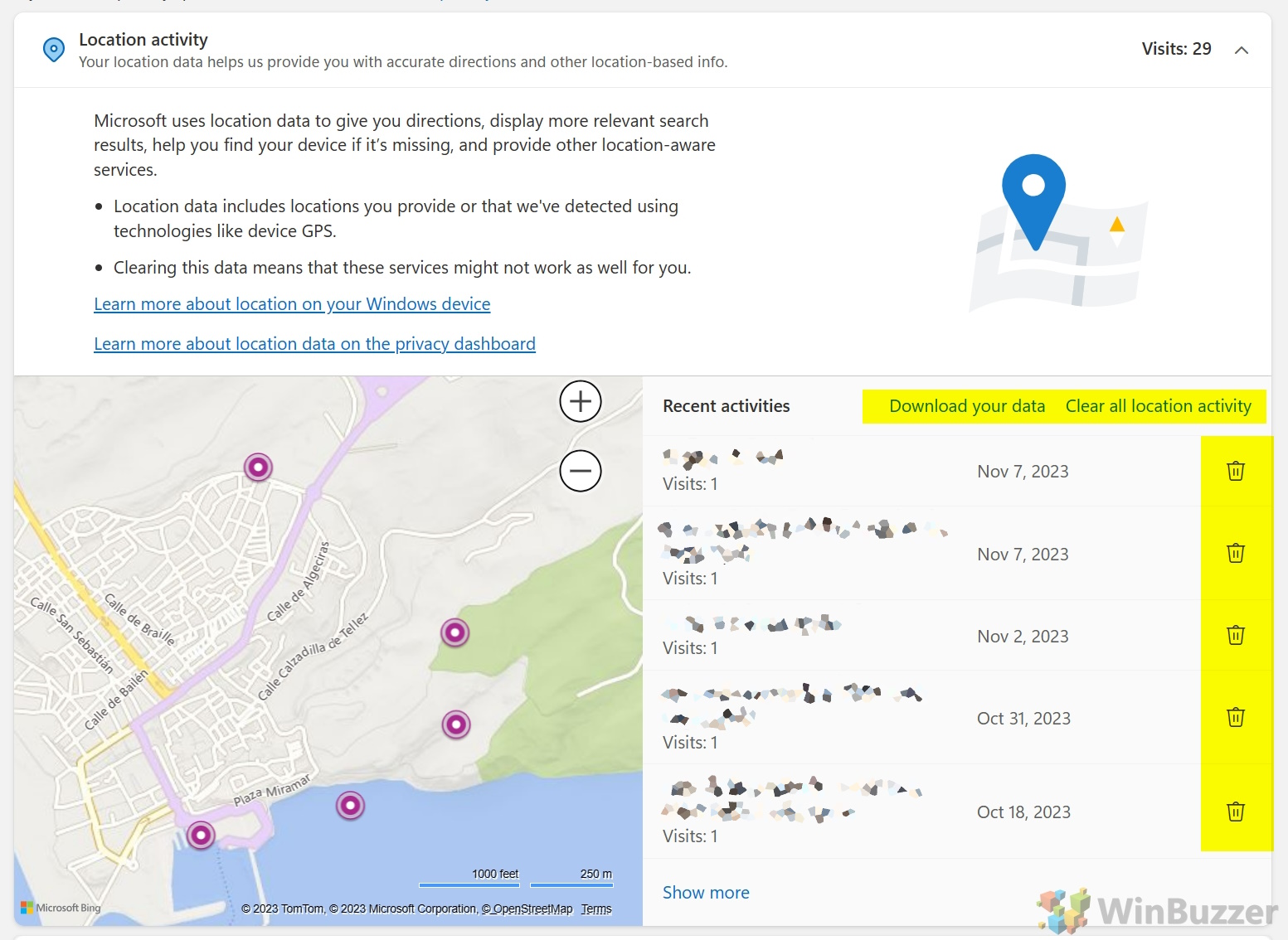
Revise e limpe o “Histórico de navegação”
Seu histórico de navegação é um registro dos sites que você visitou usando o Microsoft Edge. Ao salvar seu histórico de navegação em sua conta da Microsoft, o Microsoft Edge pode sincronizá-lo em diferentes dispositivos, o que permite que produtos da Microsoft como o Bing ofereçam resultados de pesquisa mais personalizados e relevantes.
Para fornecer esse serviço, seus dados podem ser compartilhados com aplicativos e provedores de serviços de terceiros nos quais você entrou usando sua conta da Microsoft. A Microsoft afirma que qualquer informação que possa ser usada para identificá-lo será removida desses dados antes de serem compartilhados.
Você pode limpar o “Histórico de navegação” completamente em “Limpar todas as atividades” ou remova páginas individuais que você visitou usando o botão de lixeira ao lado do nome. Existe um campo de pesquisa para encontrar sites específicos e você também pode “Baixar seus dados” se quiser usá-los em outro lugar ou manter esses registros após excluí-los. >
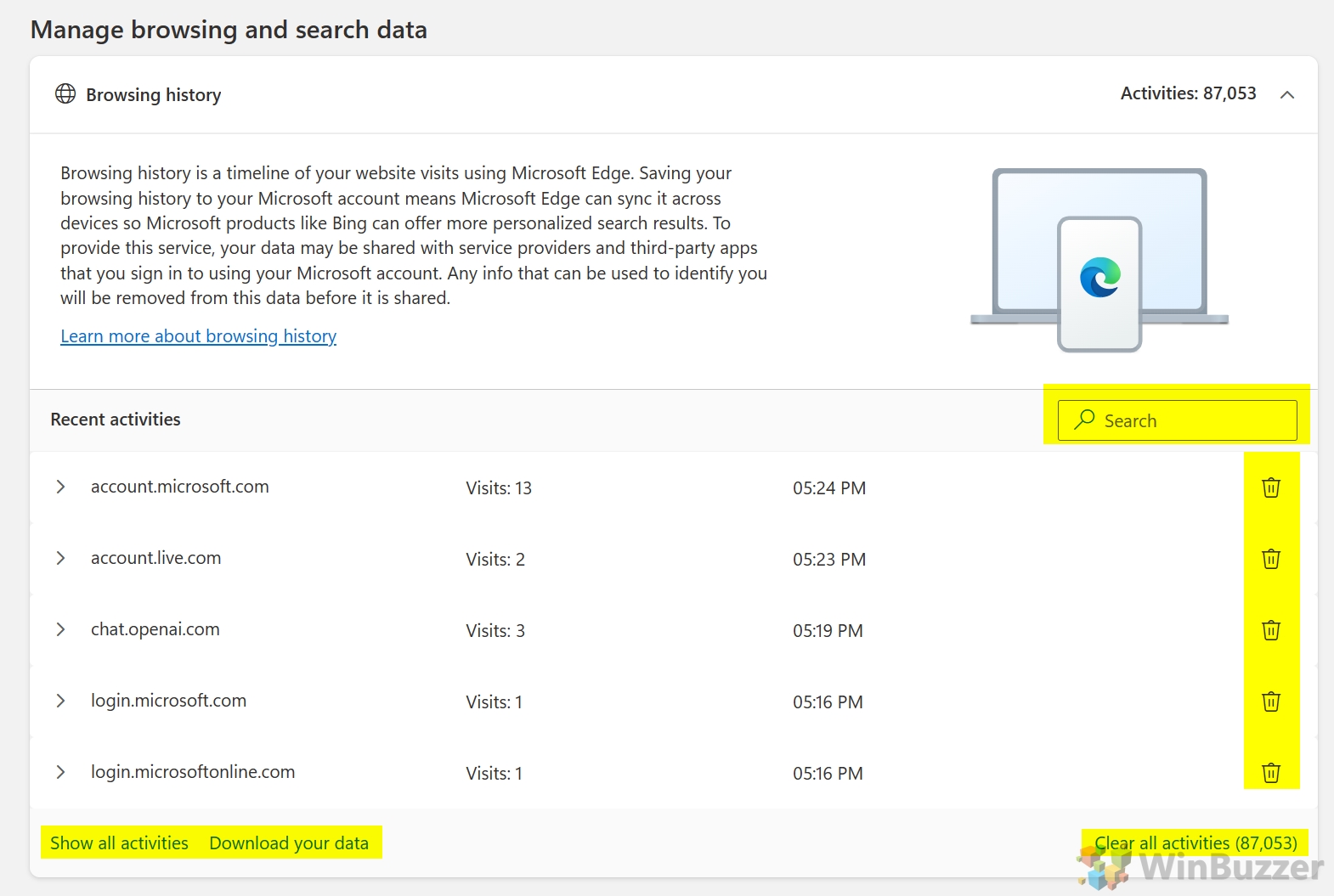
Revise e limpe o “Histórico de pesquisa”do Bing
Quando você usa o Bing para pesquisar na Internet, o que você digita é registrado em seu histórico de pesquisa. Esse histórico de pesquisa é usado por produtos como o Bing para fornecer resultados, respostas e sugestões mais personalizados, inteligentes e relevantes. No entanto, pesquisas feitas em aplicativos como o Microsoft Word não aparecerão nesta página.
Você pode limpar o “Histórico de pesquisa” completamente em “Limpar todas as atividades” ou remover consultas únicas que você usou com o botão de lixeira ao lado delas. Há um campo de pesquisa para encontrar consultas específicas e você também pode “Baixar seus dados” se quiser usá-los em outro lugar ou manter esses registros após excluí-los. >
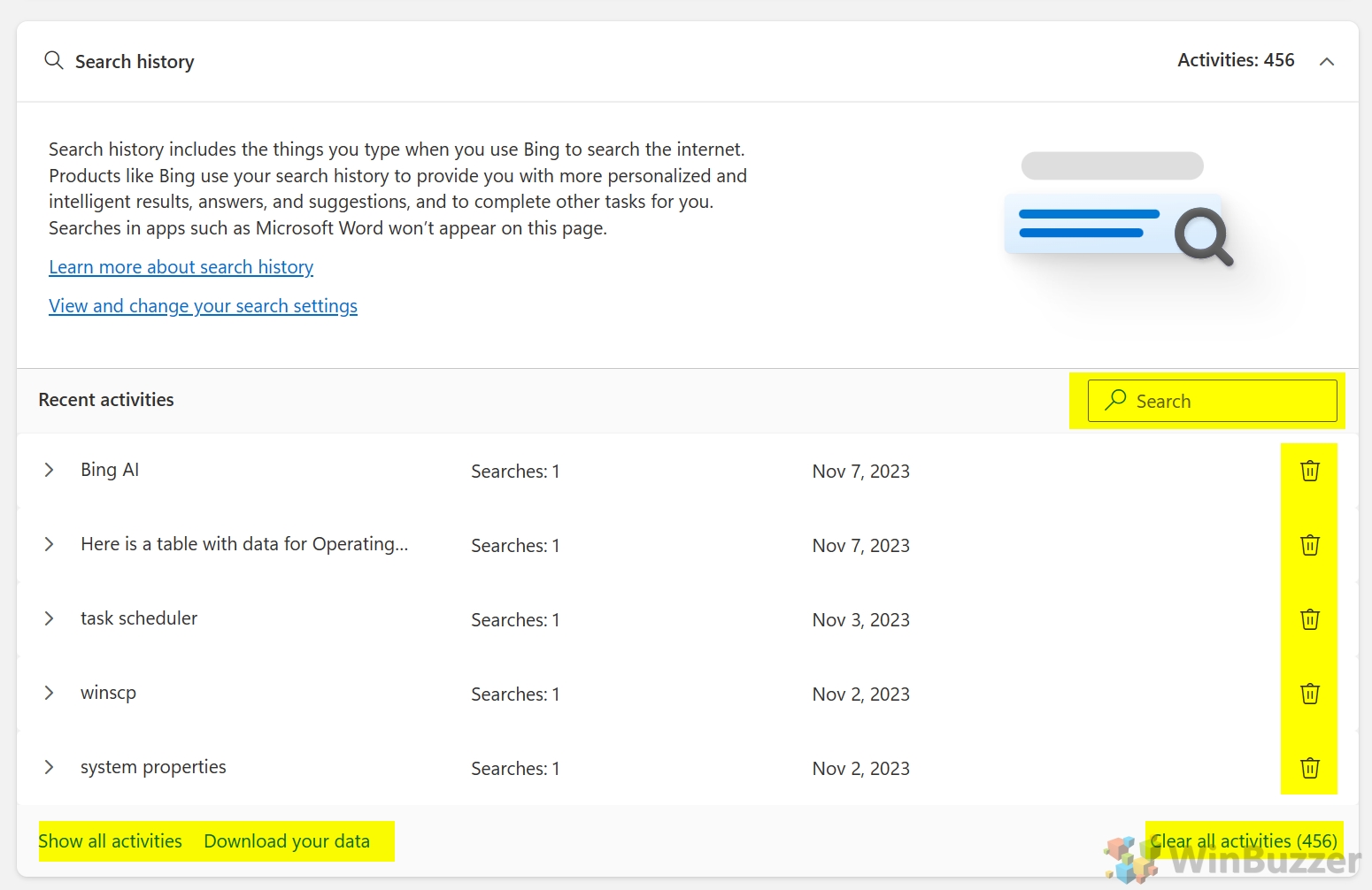
Revise e limpe “Aplicativo e atividade de serviço”
A seção “Atividade de aplicativo e serviço” do “Painel de privacidade” fornece aos usuários controle sobre os dados coletados pelos vários aplicativos e serviços da Microsoft. Você pode visualizar esses dados na página de histórico de atividades do Painel de Privacidade, que mostra os sites da Microsoft que você visitou e os aplicativos que você usou todos os dias.
Você tem a opção de excluir os aplicativos e serviços dados de atividade associados à sua conta da Microsoft. Esses dados podem ser limpos diariamente ou completamente em “Limpar todas as atividades de aplicativos e serviços”.
Por exemplo, excluir dados sobre o uso do Microsoft Word em um determinado data resultará na exclusão de todos os dados de telemetria coletados sobre o uso do Word naquele dia. Você também pode “Baixar seus dados” se quiser usá-los em outro lugar ou manter esses registros após excluí-los.
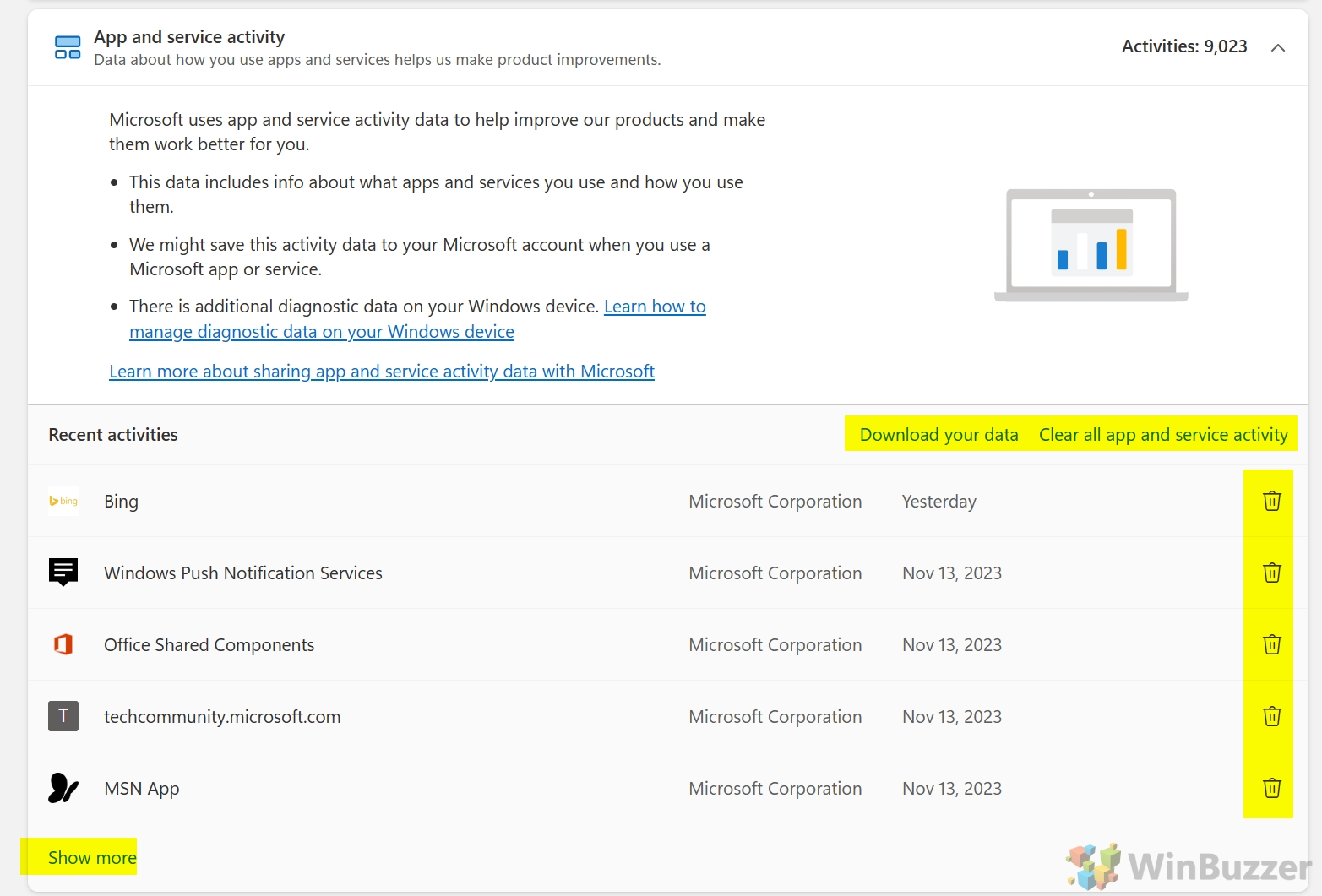
Limpar dados de desempenho de aplicativos e serviços
A Microsoft usa dados de diagnóstico para manter o Windows seguro e atualizado, solucionar problemas e fazer melhorias no produto. Há “Dados de diagnóstico necessários” como informações sobre seu dispositivo, suas configurações e recursos, e se ele está funcionando corretamente, e “Dados de diagnóstico opcionais” que incluem detalhes adicionais sobre seu dispositivo e suas configurações, recursos e integridade do dispositivo.
Usar o botão “Limpar dados de desempenho de aplicativos e serviços” remove ambos os tipos. A Microsoft oferece o aplicativo Visualizador de dados de diagnóstico, que pode ser usado para revisar os dados de diagnóstico. Para usá-lo, visite “Privacidade e segurança > Diagnóstico e feedback > Ver dados de diagnóstico”em Configurações.
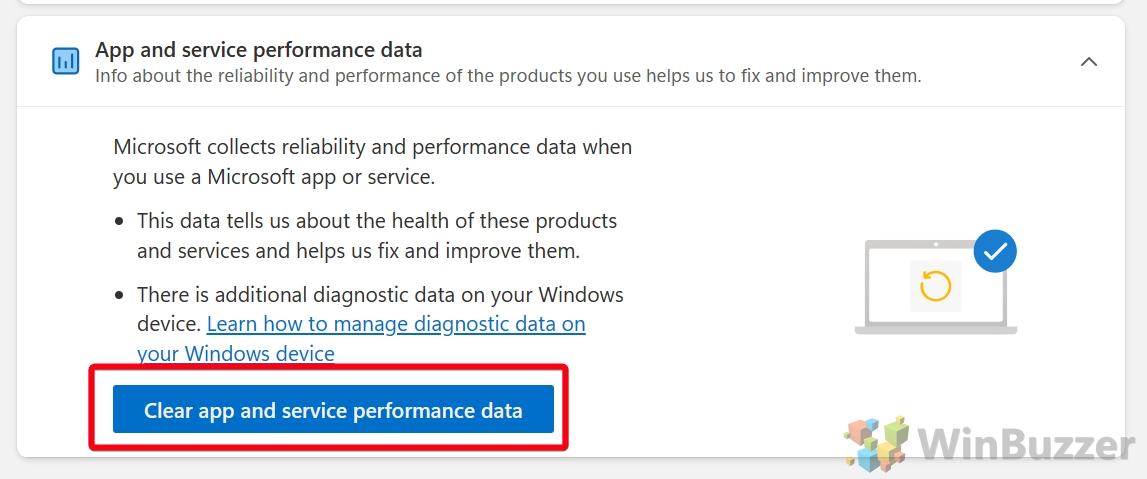
Revise e limpe o “Dicionário personalizado”da sua conta da Microsoft
O “Dicionário personalizado” na sua conta da Microsoft reúne palavras usadas com frequência para aprimorar sugestões de digitação e reconhecimento de escrita manual. Você pode usar a pesquisa para encontrar palavras específicas, “Baixar seu dicionário” para uso off-line e “Excluir todas as entradas”.
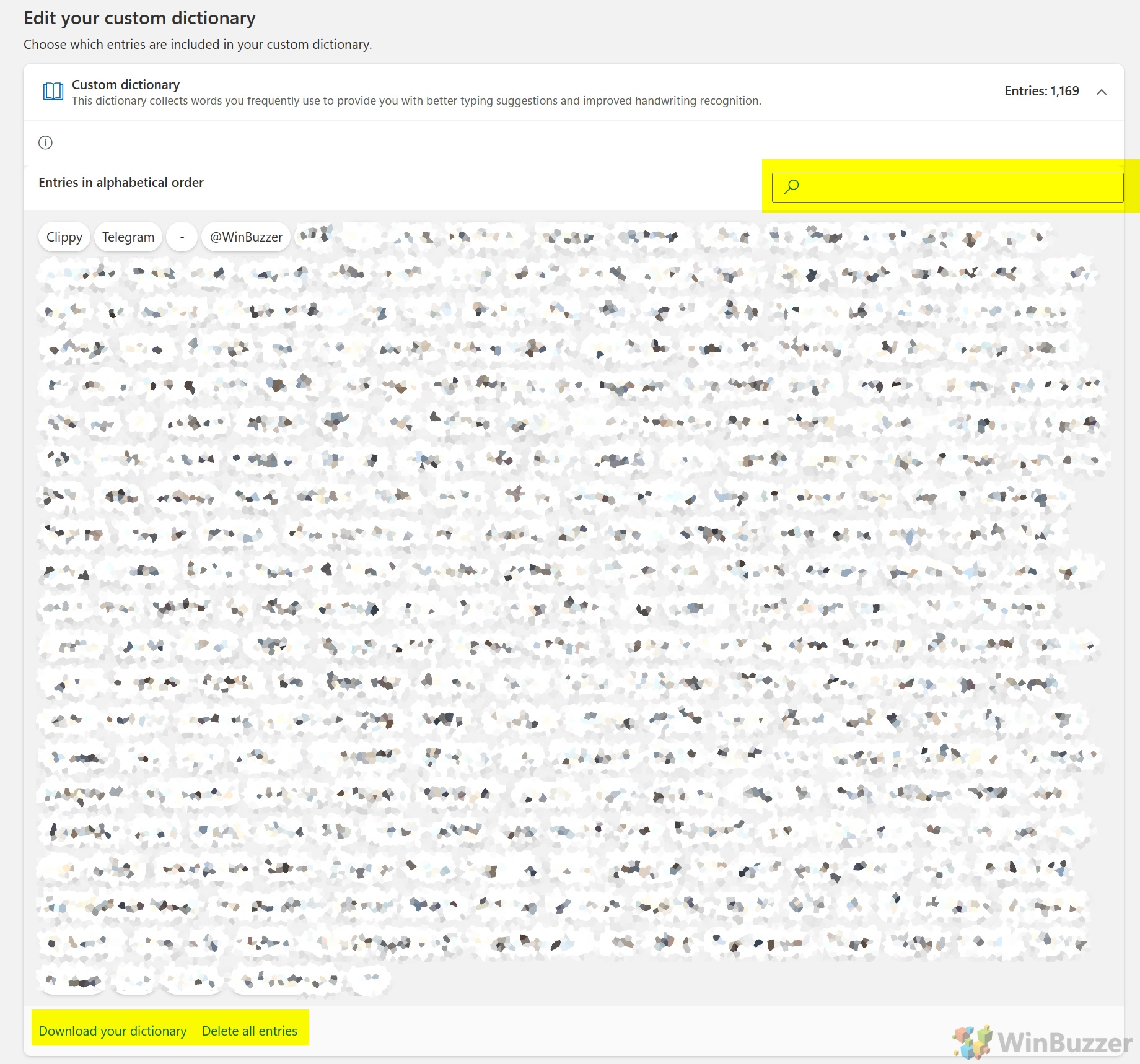
Ativar ou desativar “Sugestões de pessoas expandidas”e Sincronização com Windows
Sugestões de pessoas expandidas: esse recurso, quando ativado, geralmente permite que os serviços da Microsoft forneçam sugestões mais personalizadas para pessoas com quem você deseja se conectar ou colaborar em vários Produtos da Microsoft. Isso pode incluir sugestões por e-mail, ferramentas de colaboração ou recursos sociais no ecossistema da Microsoft. Desativá-lo provavelmente reduziria ou limitaria essas sugestões personalizadas.
Sincronização com o Windows: ativar esta opção O recurso geralmente permite que suas configurações, preferências e outros dados do Windows sejam sincronizados em todos os seus dispositivos Windows que estão conectados com a mesma conta da Microsoft. Isso pode incluir configurações do navegador, preferências do sistema, temas, senhas e outros dados de personalização. Desativá-lo significaria que seus dispositivos Windows funcionariam de forma mais independente uns dos outros, sem compartilhar essas configurações e dados.
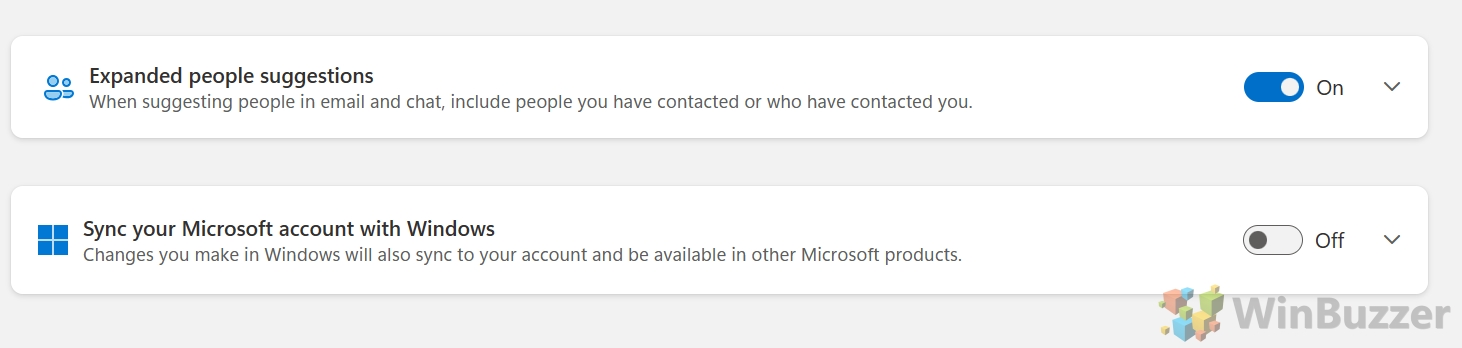
Gerenciar “Mais configurações de privacidade”
Na parte inferior do painel de privacidade da conta da Microsoft, você encontra quatro links a outras configurações que você pode usar para gerenciar dados armazenados pela Microsoft. Como esses dados não são considerados parte de sua “atividade”, a Microsoft os gerencia separadamente.
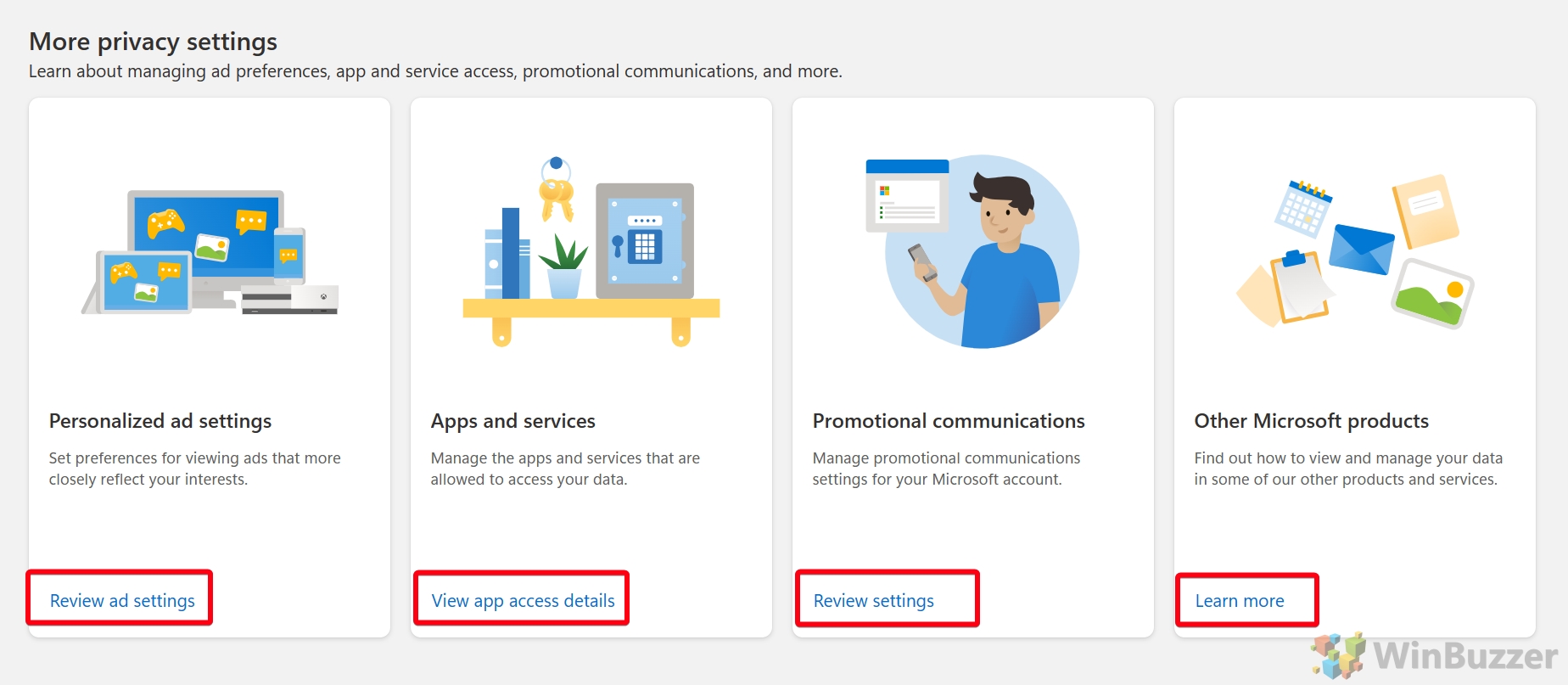
Ativar ou desativar “Configurações de anúncios personalizados”
Se Se você desativar essa configuração, a Microsoft exibirá anúncios para você, mas eles não serão personalizados com base nos dados coletados de você. No entanto, você ainda poderá ver anúncios personalizados com base nas informações coletadas por outras empresas sobre você. Ao desativar essa configuração, você também desativará o compartilhamento de dados de acordo com as leis aplicáveis da Califórnia e de outros estados dos EUA.
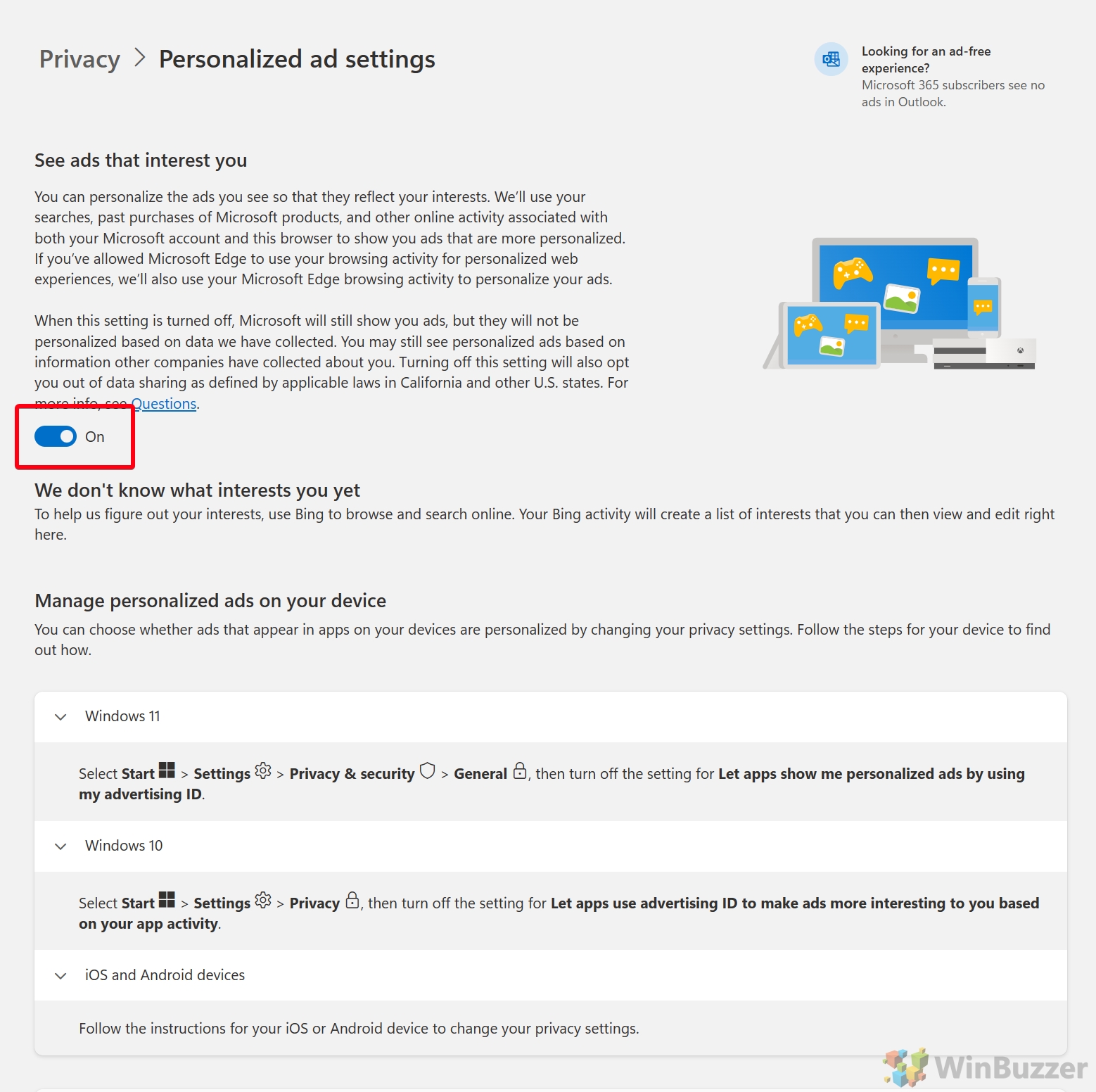
Revise “Aplicativos e serviços aos quais você concedeu acesso”
Os “Aplicativos e serviços aos quais você concedeu acesso” nas configurações de privacidade da sua conta da Microsoft é uma área crucial para gerenciar a privacidade e a segurança dos seus dados. Aqui você encontra todos os aplicativos e serviços que têm acesso à sua conta da Microsoft e a data em que o acesso foi concedido. Clique em “Editar” para revogar o acesso a um aplicativo ou serviço.
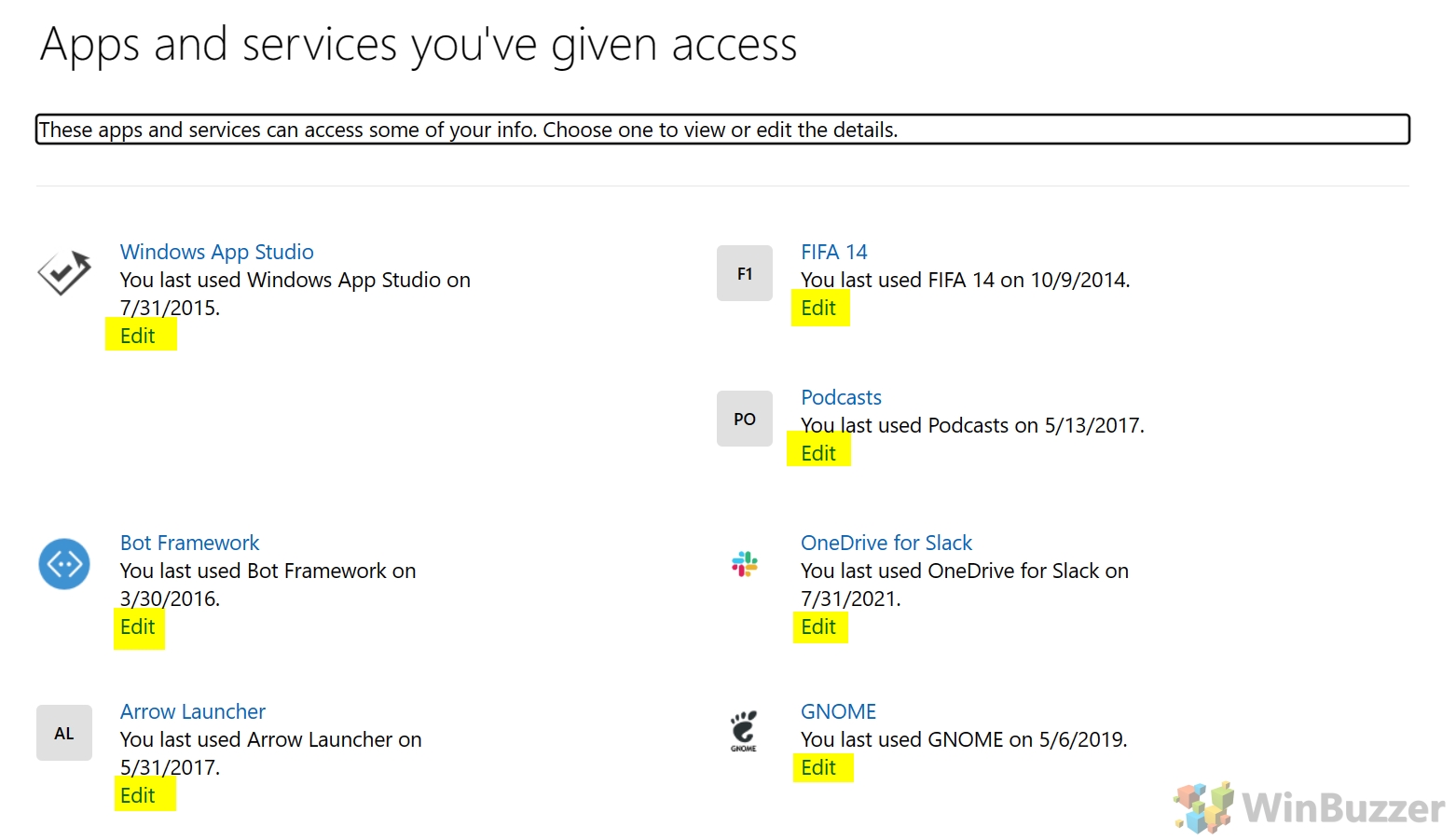
Em seguida, clique em “Remover estas permissões”
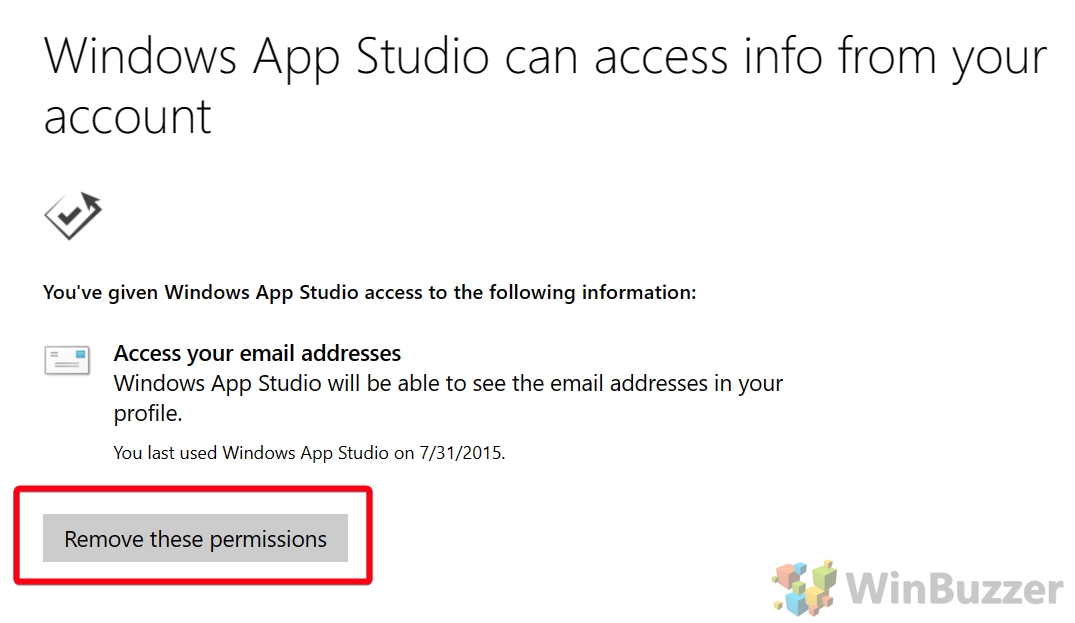
Gerenciar permissões de comunicação
Na página de configurações do endereço de e-mail da sua conta da Microsoft, você pode gerenciar quais tipos de e-mails que você recebe da Microsoft. Isso inclui informações e ofertas gerais, atualizações e dicas do Visual Studio, soluções para empresas, notícias e atualizações de produtos da Microsoft, conteúdo promocional do Azure, insights do Microsoft Advertising, principais notícias do MSN, notícias diárias do Microsoft Start e informações sobre a versão gratuita do Microsoft Equipes. Você pode optar por não receber todos os e-mails promocionais e newsletters e ainda receber comunicações essenciais sobre faturamento e segurança.
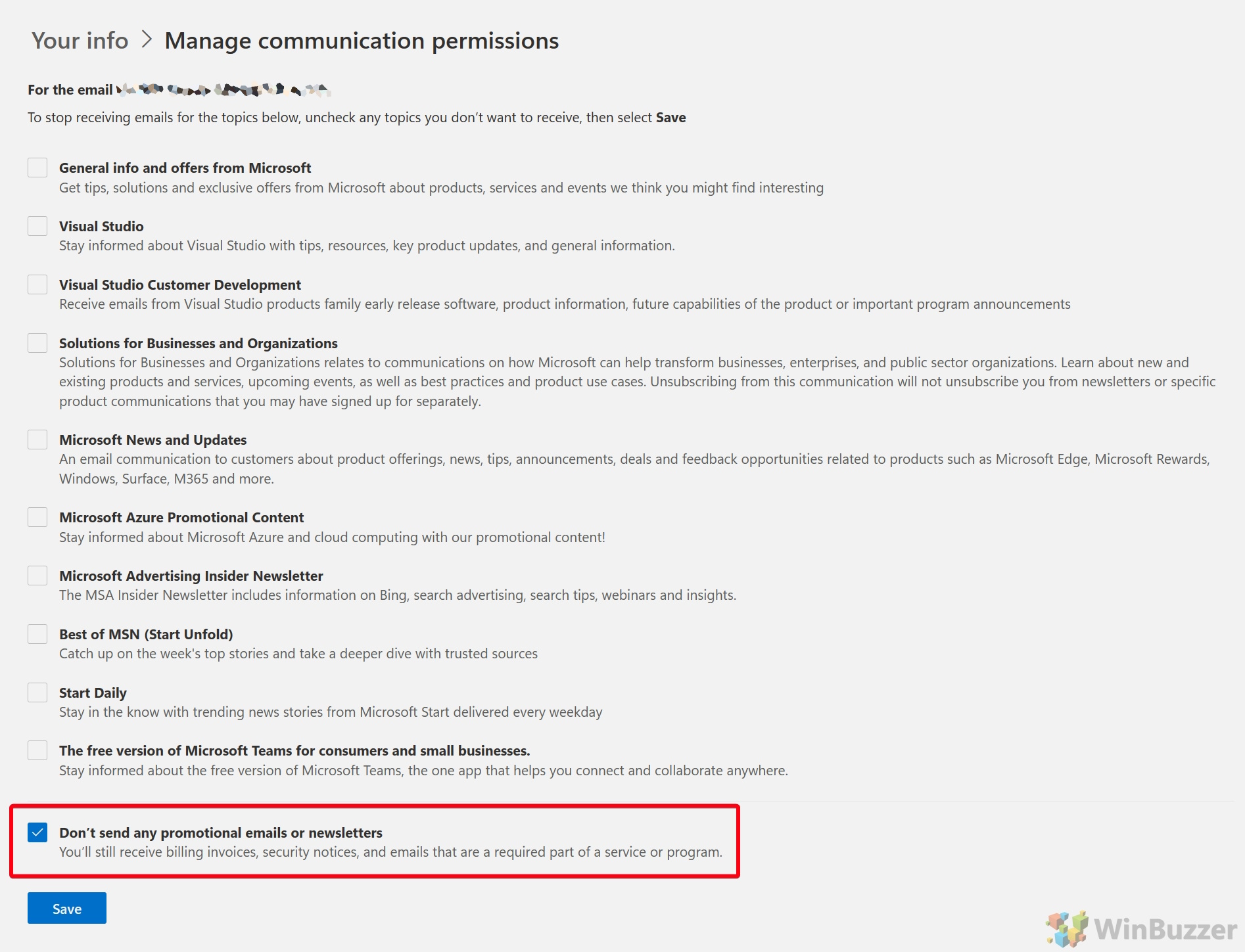
Como limpar completamente o histórico de atividades do Windows 11
O botão “Limpar histórico” em “Privacidade e segurança > Histórico de atividades” é adequado para quem busca um novo começo ou maior privacidade, garantindo que nenhum registro de atividade anterior é retido no sistema ou nos dispositivos sincronizados. Isso limpará completamente o histórico de atividades do Windows 11, removendo todos os registros de aplicativos usados, arquivos abertos e sites visitados.
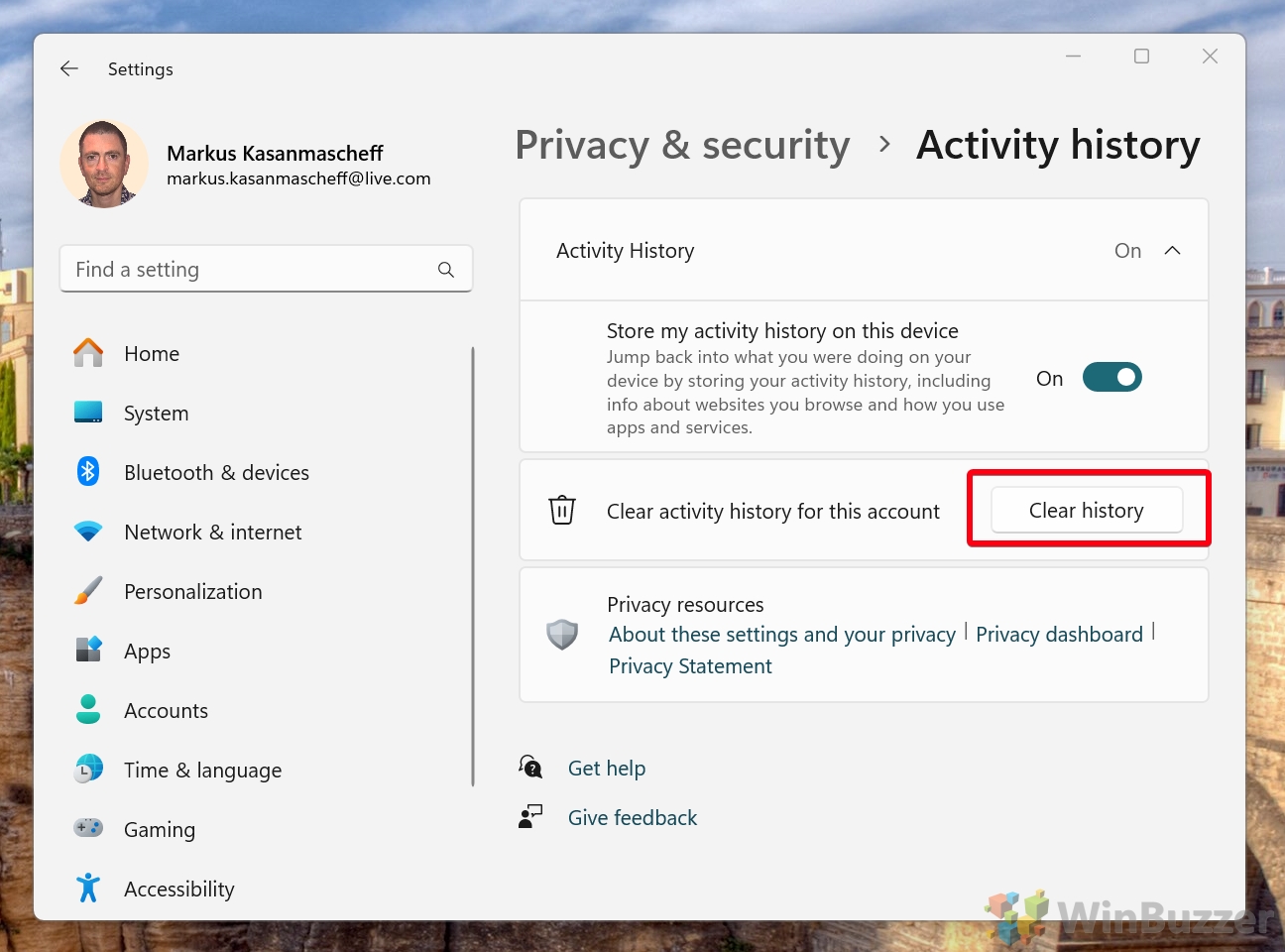
Como desativar o histórico de atividades do Windows 11
Se preferir, você pode interromper a coleta de atividades O histórico desativa completamente a opção “Armazenar meu histórico de atividades neste dispositivo”. Isso evita que o sistema operacional rastreie e armazene as atividades do usuário no futuro. Esta é uma abordagem proativa para aumentar a privacidade e é recomendada se você está preocupado com a coleta contínua de dados e suas implicações em sua privacidade pessoal.
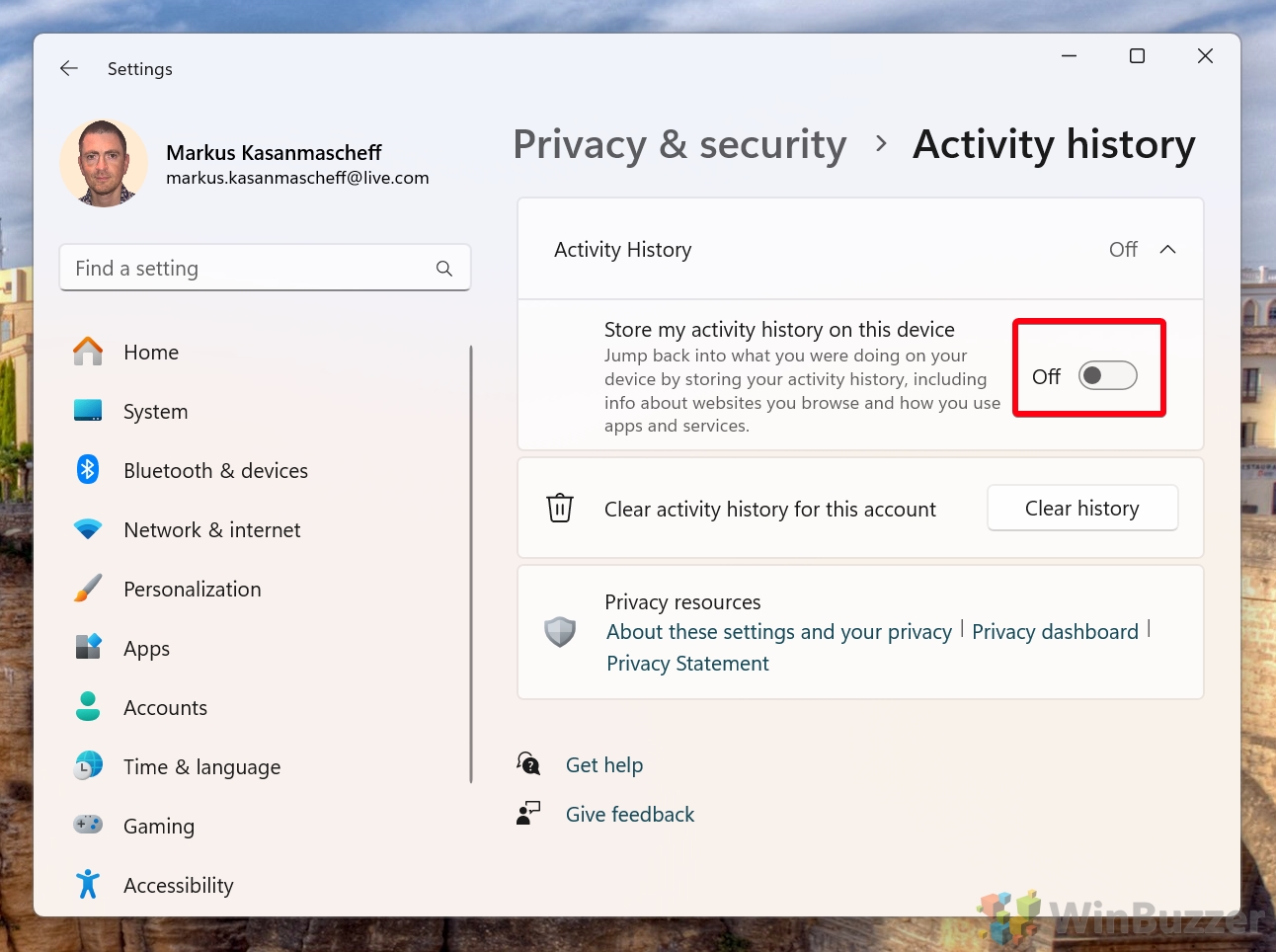
O Windows mantém muitos dados sobre suas atividades em segundo plano. Tudo isso é muito bom na maioria das vezes, mas há momentos em que a privacidade é fundamental. Cada vez que você pesquisa um arquivo ou string dentro de um arquivo, o Windows o cataloga para uso futuro. Se um membro da família ou qualquer outra pessoa no seu PC clicar na caixa de pesquisa, ela tentará ser útil mostrando uma lista de pesquisas recentes.
Se você estiver planejando um noivado ou férias surpresa, essa é a última opção. coisa que você quer. As sugestões raramente são úteis, então você também pode querer limpá-las para reduzir a confusão da IU. Em nosso outro guia, mostramos como limpar o histórico do File Explorer e desativá-lo por meio de uma chave de registro para que você nunca mais precise se preocupar com isso.
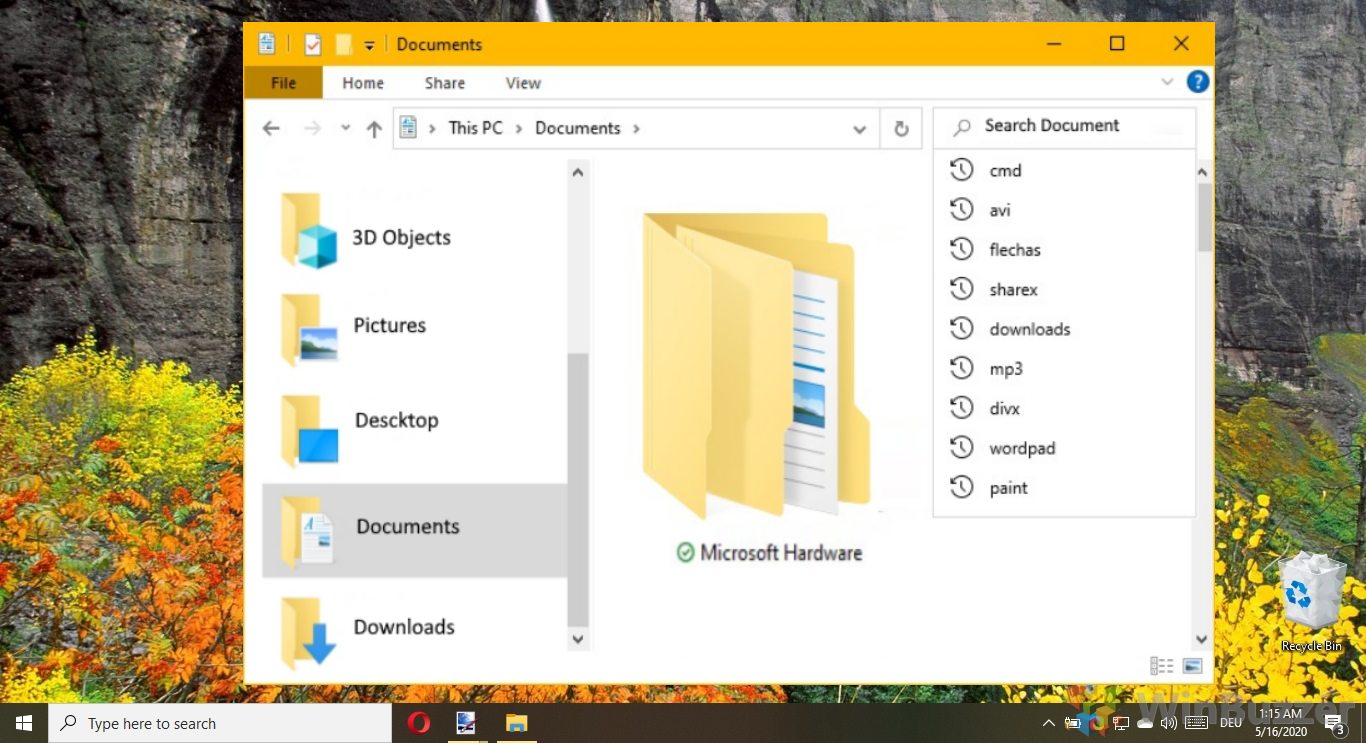
Extra: como limpar o histórico do navegador no Chrome, Edge, Firefox e Opera
Se você compartilha um computador, há casos em que você pode não querer outra pessoa para ver os sites que você visitou. Não vamos perguntar por quê, mas mostraremos como excluir seu histórico de navegação no Chrome, Edge, Firefox e Opera para que você possa ocultar sua atividade.
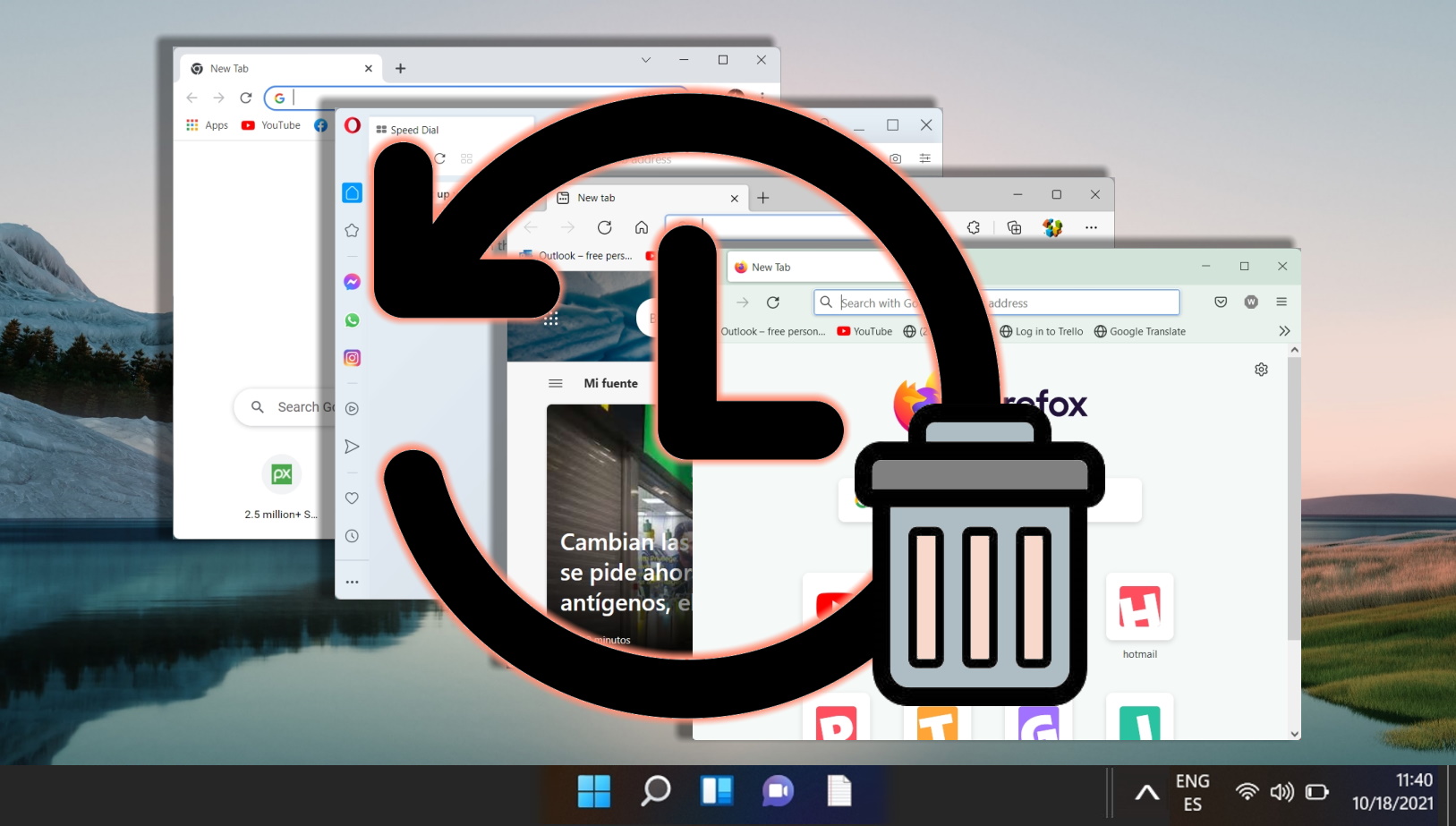
Extra: como excluir seu histórico de exibição e pesquisa do YouTube
O YouTube mantém um registro não apenas de todos os vídeos que você assiste, mas de todos os vídeos que você pesquisa ? Tudo isso é inserido no algoritmo e nos algoritmos de recomendação do serviço, que direcionam você com base nesses dados. Em nosso outro guia, mostramos como limpar seu histórico de exibição e pesquisa do YouTube para itens individuais e todos os itens, na Web e em dispositivos móveis.