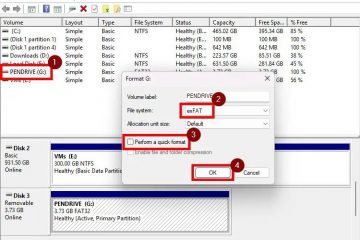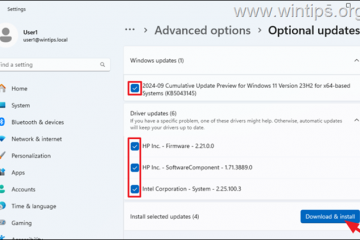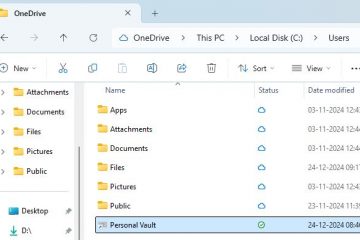Etapas rápidas:
Abra Configurações, navegue até Sistema > Energia, clique em Tela e suspensão e selecione a duração do tempo limite em Com bateria, desligue a tela depois e Quando conectado, desligue a tela depois menus suspensos.
O Windows 11 desliga automaticamente a tela após alguns minutos de inatividade. Isso é chamado de tempo limite da tela. Se desejar, você pode alterar a duração do tempo limite da tela para que a tela seja desligada mais cedo, mais tarde ou nunca. Neste tutorial, mostraremos duas maneiras de conseguir isso. Vamos começar.
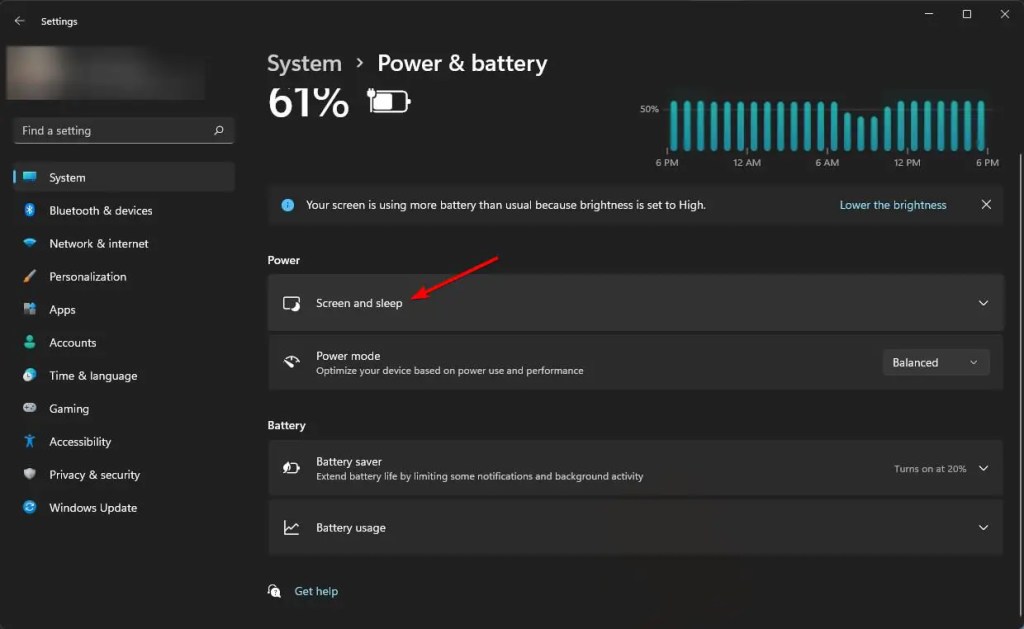
Método 1: ajustar o tempo limite da tela por meio do aplicativo Configurações
Comece pressionando o atalho tecla Windows + I para abrir a janela Configurações. Navegue até Sistema e depois até a página Energia (ou Energia e Bateria em laptops) em Configurações. Aqui, clique na opção Tela e suspensão.
Selecione um tempo limite de sua preferência nos menus suspensos abaixo:
Com a bateria, desligue minha tela depois (opção disponível apenas em laptops)Quando conectado, desligar minha tela depois
Se você não quiser que a tela desligue, selecione Nunca em ambos os menus suspensos. Isso desativará a função de tempo limite da tela.
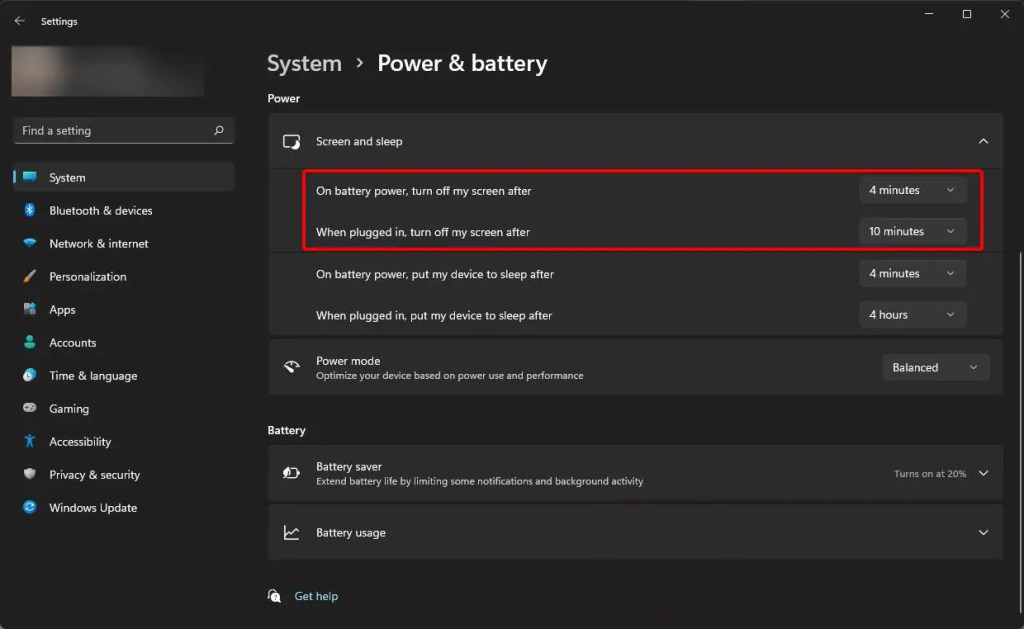
Método 2: usando o comando’powercfg’
Se estiver procurando um método de linha de comando, você pode usar o powercfg comando para alterar a configuração de tempo limite da tela. Este método é especialmente útil para quem deseja criar seus próprios scripts ou usar os comandos como parte de outros scripts ou eventos agendados.
Pressione tecla Windows + X e escolha forte>Terminal (Administrador). Isso abre a sessão do Terminal como administrador com a guia PowerShell ativa. Como alternativa, você também pode pesquisar PowerShell no menu Iniciar e clicar em Executar como administrador.
Na janela do Terminal, execute os seguintes comandos um após o outro para ajustar o tempo limite da tela duração. Substitua Number_Of_Seconds nos comandos pelo número de segundos que você gostaria que o Windows esperasse antes de desligar a tela. Por exemplo, se quiser que o Windows espere 10 minutos, você deve digitar 600 (10 X 60). Se você não deseja que a exibição seja desativada quando o sistema estiver inativo, digite 0 no lugar de Number_Of_Seconds.
powercfg-change-monitor-timeout-dc Number_Of_Secondspowercfg-change-monitor-timeout-ac Number_Of_Seconds
Clique no botão Fechar (X) para fechar a janela do terminal.
E aí está, seguir qualquer um dos dois métodos mostrados neste tutorial permite ajustar as configurações de tempo limite no Windows 11. Espero que ajude.