O compartilhamento de arquivos no Windows é muito mais fácil do que em outros sistemas operacionais. Você não precisa usar nenhum dispositivo de armazenamento para transferir seus arquivos. Usar uma abordagem sistemática é suficiente para compartilhamento de rede/compartilhamento de arquivos.
Para evitar esses cenários, existem soluções fáceis que você pode aplicar. Este artigo é sobre como descobrir por que o compartilhamento de arquivos do Windows não está funcionando e como resolver o problema.
Continue lendo até o final.
Siga nosso guia sobre como alterar os atributos de arquivo em Windows 10/11
Por que o compartilhamento de arquivos não está funcionando Windows 11/10
Configurações incorretas de compartilhamento de arquivos são o motivo mais válido pelo qual você não pode compartilhar arquivos no Windows 11 PC. Além disso, se você não tiver criado uma credencial do Windows ou sua conexão de compartilhamento de arquivos não for compatível, você não poderá fazer o compartilhamento de rede no Windows 11.
No entanto, desabilitar o SMB 1.0 (arquivo protocolo de compartilhamento) também pode ser um motivo por trás dos problemas de compartilhamento.
Quando esses problemas impedem o compartilhamento de rede, você pode receber estas mensagens no Windows 11:
Não é possível acessar pastas compartilhadas no Explorador de Arquivos no Windows 10/11.Você não tem permissão para acessar \\
Além disso, às vezes você pode receber um erro código: 0x80004005. Erro não especificado.
Se alguma dessas mensagens de erro aparecer na tela, você pode tentar as seguintes soluções que adicionei posteriormente. Posso garantir que depois de implementá-los, seu problema de compartilhamento de arquivos será resolvido.
Aqui está um guia completo sobre como ajustar o arquivo de página no Windows 10
Como corrigir o arquivo Compartilhamento na rede do Windows não funciona
Permitir o compartilhamento de arquivos do Windows através das configurações do firewall do Windows. Depois disso, verifique se o serviço necessário para compartilhamento de arquivos está ativado ou não. Em seguida, reinicie o computador. Desative o compartilhamento protegido por senha e ative o protocolo de compartilhamento SMB 1.0.
Vou explicar cada solução em detalhes; apenas me acompanhe durante o processo.
Aqui estão as soluções para o compartilhamento de arquivos/rede do Windows não funcionar:
1. Verifique se o arquivo é compartilhado ou não
Eu sei que é um pouco bobo falar sobre esse método no início. Mas ei, não somos máquinas. Podemos ignorar erroneamente o status de compartilhamento do arquivo/pasta. Portanto, é melhor verificar o status de compartilhamento do arquivo.
Aqui estão as etapas para verificar se você compartilhou um arquivo ou não:
Clique com o botão direito do mouse no ícone pasta que deseja compartilhar e selecione propriedades.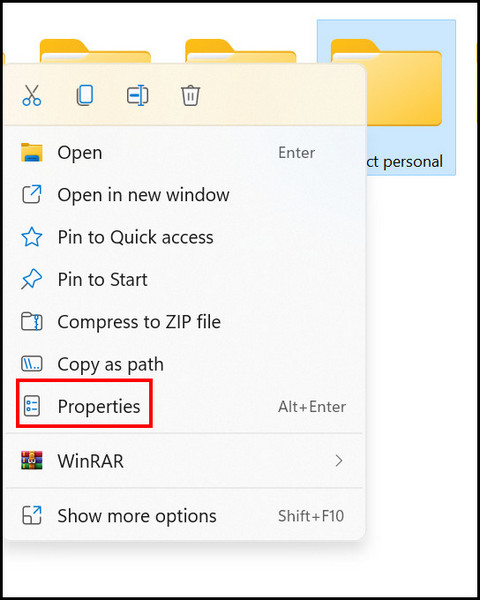 Vá para a guia compartilhamento quando uma nova janela pop-up for exibida. Localize a opção compartilhamento de pasta e arquivo de rede na parte superior e verifique o status compartilhado.
Vá para a guia compartilhamento quando uma nova janela pop-up for exibida. Localize a opção compartilhamento de pasta e arquivo de rede na parte superior e verifique o status compartilhado.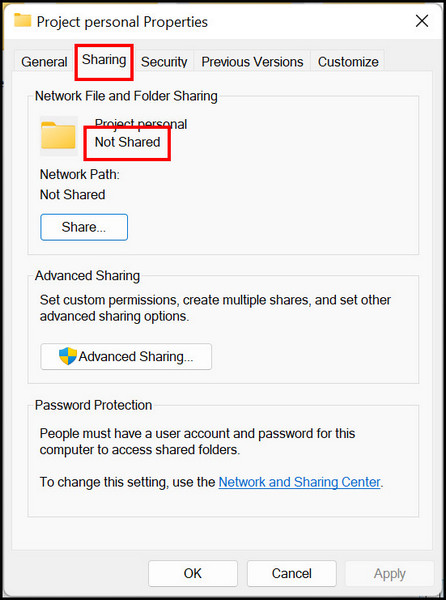
Se a pasta indicar como compartilhada, mas mesmo depois disso você não conseguir acessar os arquivos de um computador diferente, tente as seguintes soluções.
Confira a maneira mais fácil de [Corrigir] Erro 0x80004005: Zip inesperado Erro de arquivo no Windows
2. Ative a descoberta de rede para habilitar o compartilhamento de arquivos
A descoberta de rede está habilitada por padrão no Windows 11. Mas, devido a alguns erros do sistema, o Windows tende a desativar o recurso. Portanto, você recebe a mensagem Não é possível acessar pastas compartilhadas do Explorador de Arquivos no Windows.
Você precisa reativar o compartilhamento de arquivos para ativar o compartilhamento de impressora e a descoberta de rede.
p>
Aqui estão as etapas para habilitar o compartilhamento de rede no Windows 11:
Localize Painel de controle no menu de pesquisa do Windows 11. Navegue até Rede e Internet > Central de rede e compartilhamento. Clique em Alterar configurações de compartilhamento avançadas no painel esquerdo.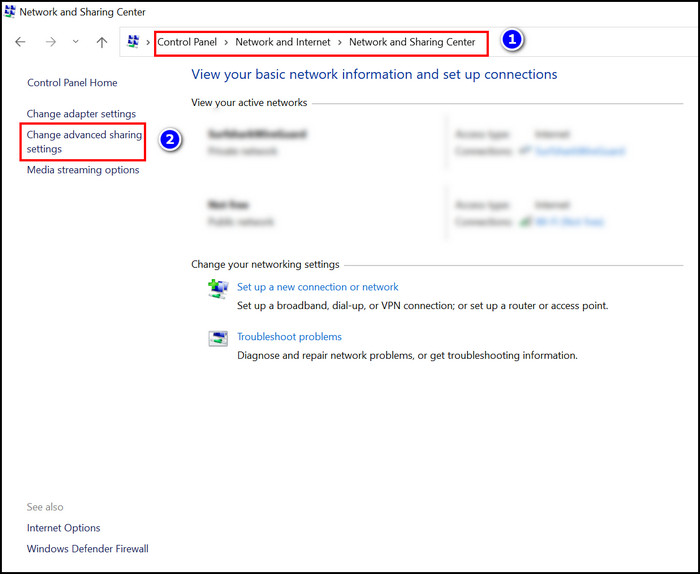 Marque as caixas que dizem Ativar descoberta de rede e ativar arquivo e compartilhamento de impressora. Selecione salvar alterações na parte inferior para concluir o processo.
Marque as caixas que dizem Ativar descoberta de rede e ativar arquivo e compartilhamento de impressora. Selecione salvar alterações na parte inferior para concluir o processo.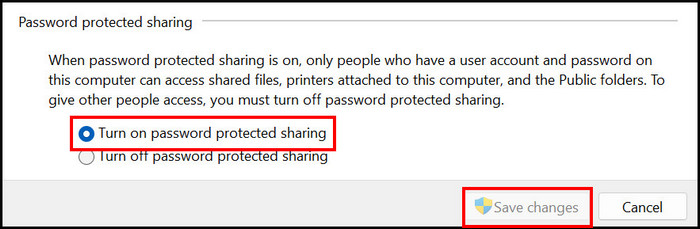
Reinicie o computador assim que terminar o procedimento ré. O compartilhamento de arquivos não será um problema após esta solução.
Além disso, confira nossa postagem separada sobre como restaurar arquivos do histórico de arquivos no Windows 11
3. Ajuste os serviços do Windows para tornar seu computador visível para o compartilhamento de arquivos
Quando você não consegue acessar a pasta compartilhada no Windows, o motivo por trás disso pode ser ― os serviços de compartilhamento do Windows estão desativados.
p>
Você pode facilmente modificar os serviços para habilitar o compartilhamento de arquivos/compartilhamento de rede. Isso tornará seu arquivo/pasta visível para compartilhamento.
Aqui estão as etapas para executar os serviços de compartilhamento no Windows 11/10:
Clique no botão Windows 10/11 menu Iniciar, digite Serviços e pressione Enter. Localize esses serviços no menu de serviços;Function Discovery Provider Host.Function Discovery Resource Publication.SSDP Discovery.UPnP Device Host. 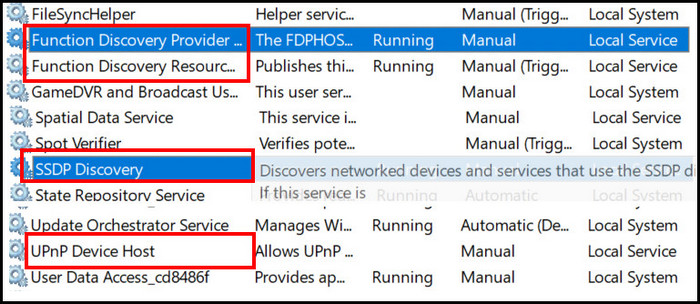 Clique duas vezes em cada um dos serviços e altere o tipo de inicialização para Automático.
Clique duas vezes em cada um dos serviços e altere o tipo de inicialização para Automático.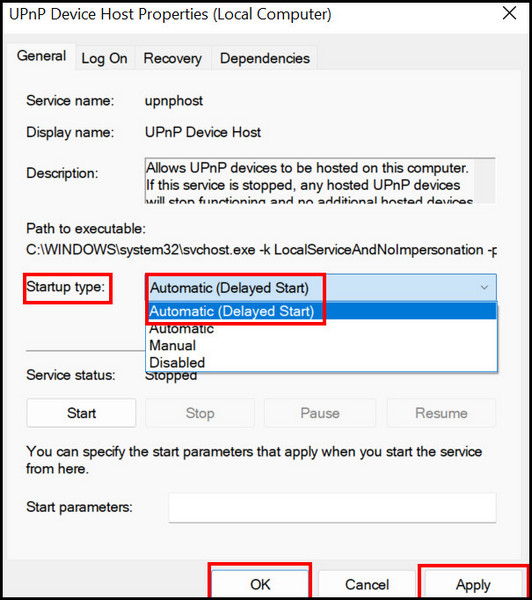 Reinicie o computador após alterar cada um dos serviços.
Reinicie o computador após alterar cada um dos serviços.
Você notará que o compartilhamento de arquivos está funcionando perfeitamente no seu computador.
Aqui está um guia completo sobre como habilitar ou desabilitar o histórico de arquivos no Windows 11
A credencial do Windows é obrigatória se você estiver compartilhando arquivos pela rede do Windows. Você não pode acessar uma pasta em servidores remotos sem saber o endereço IP, nome de usuário e senha. Isso impede que invasores acessem arquivos importantes. Aqui estão as etapas para adicionar uma credencial do Windows: Abra o Painel de controle na pesquisa do Windows menu. Navegue até Contas de usuário > Gerenciador de credenciais > Credencial do Windows. Depois disso, clique em ok para salvar as alterações. Tente os métodos a seguir se esta solução não ajudar você com o problema de compartilhamento de arquivos. Além disso, confira nossa postagem separada sobre como corrigir o botão Iniciar que não funciona no Windows 11. Quando o recurso de compartilhamento com todos não estiver ativado, o receptor não poderá acessar os arquivos/pasta que você compartilhou. Uma mensagem de erro também pode aparecer — Você não tem permissão para acessar \\ Para eliminar o problema, certifique-se de ativar a permissão de compartilhamento de arquivos para todos. Aqui está o procedimento para compartilhar permissão com Todos para a pasta que você deseja compartilhar: Clique com o botão direito do mouse na pasta que deseja compartilhar e selecione propriedades. Depois de aplicar essas etapas em seu computador, o problema de compartilhamento de arquivos com o Windows 11 será resolvido. Confira a maneira mais fácil de mudar o controlador de domínio no Windows. Embora a Microsoft tenha declarado que o SMB 1.0 não é mais necessário para o compartilhamento de arquivos, desabilitar o recurso pode impedir o compartilhamento de arquivos. Daí você recebe a mensagem de erro; O Windows não pode acessar pastas compartilhadas no Explorador de Arquivos no Windows 10/11. Ative-o se o recurso SMB ainda estiver disponível no seu PC. Aqui estão os etapas para ativar o SMB 1.0 para corrigir o compartilhamento de arquivos do Windows 11/10: Pesquise Painel de controle no menu de pesquisa do Windows e pressione Enter. Reinicie seu computador após a implementação este método. O compartilhamento de arquivos no Windows não será um problema depois disso. Siga nosso guia para atualizar drivers no Windows 11. Geralmente, o Windows usa criptografia de 128 bits para proteger arquivos compartilhados. Mas nem todos os dispositivos suportam criptografia de 128 bits. E quando seu dispositivo não permite essa criptografia, o acesso a arquivos compartilhados fica difícil. Então, mude o processo de criptografia para criptografia de 40 ou 60 bits. Aqui está o processo para alterar a conexão de compartilhamento de arquivos no Windows 10/11: Abra o Painel de controle no seu computador. Navegue até Rede e segurança > Central de rede e segurança.Clique em Alterar configurações de compartilhamento avançadas na barra de menus. Após escolher um sistema de criptografia, clique em salvar alterações e reinicie o computador. Isso resolverá seus problemas com o compartilhamento de arquivos do Windows. Confira rapidamente nosso guia épico sobre parar aplicativos executados em segundo plano no Windows 11. Se você receber esta mensagem de erro ao compartilhar arquivos, Você não tem permissão para acessar \\ Aqui estão as etapas para habilitar o TCP/IP no Windows 11/10: Observação: esse processo levará alguns instantes completar. Não entre em pânico vendo a longa lista de ações. Após aplicar essas etapas, você certamente poderá compartilhar arquivos no Windows 10/11. Certifique-se de seguir o procedimento conforme expliquei aqui. Essas etapas podem ser 100% eficazes quando você não pode compartilhar arquivos no Windows para a configuração TCP/IP incorreta. Além disso, você pode desativar o IPv6, mas acho que isso não será necessário após esta solução. Confira também nosso tutorial exclusivo sobre como limpar o cache ARP no Windows 11. Quando o compartilhamento protegido por senha está ativado, você precisa de um nome de usuário e senha para acessar os arquivos/pastas. Isso não é possível compartilhar as pastas com vários usuários. Você deve desativar a proteção por senha para evitar esses cenários. Felizmente, você pode desativar manualmente o compartilhamento de arquivos protegidos por senha. Aqui está o procedimento para desativar a proteção por senha compartilhamento de arquivos no Windows 11/10: Clique em Painel de Controle no menu Iniciar do Windows 10/11. Navegue até Rede e Segurança > Central de Rede e Compartilhamento. Clique em Altere as configurações de compartilhamento avançadas no painel esquerdo. Tente s lebre os arquivos/pastas necessários agora. Tenho certeza de que o compartilhamento de arquivos não será um problema depois de usar esse método comprovado. Você deve tentar essas soluções quando não puder compartilhar arquivos/pastas entre computadores Windows por motivos técnicos. Mas, você conhece a maneira correta de compartilhar arquivos no Windows? Confira a seção a seguir para saber como compartilhar arquivos. Além disso, confira nossa postagem separada sobre ativar o compartilhamento nas proximidades no Windows 11. Compartilhar arquivos sem usar um dispositivo pode parecer complicado, mas confie em mim! Você não precisa de gadgets para compartilhar arquivos do Windows. E se você estiver movendo arquivos remotamente, esses discos rígidos/pen drives ficam bastante inúteis. Usar um serviço de rede do Windows para compartilhamento de arquivos pode ser realmente incrível. Basta seguir as etapas que incluí aqui e o compartilhamento de rede não será tão complicado quanto antes. Aqui estão as etapas para compartilhar arquivos/compartilhar rede no Windows 10/11: Aqui estão as etapas para compartilhar arquivos/compartilhar rede no Windows 10/11: Abra o File Explorer em seu computador e navegue até a pasta que deseja compartilhar. Clique com o botão direito do mouse na pasta desejada e selecione propriedades. Depois disso, os outros usuários poderão acessar seu computador (a pasta que você compartilhou). Você pode usar outros métodos para compartilhar arquivos, mas para mim, essa é a melhor maneira para iniciantes. Se você tiver mais dúvidas sobre problemas de compartilhamento de arquivos no Windows, confira a seção de perguntas frequentes abaixo. Siga nosso guia para corrigir seu PIN não está mais disponível no Windows 11. Por que o compartilhamento de arquivos não está funcionando? A versão desatualizada do Windows é a principal razão por trás do compartilhamento de arquivos não estar funcionando. Além disso, se o link compartilhado de uma pasta expirar ou quando o proprietário do arquivo alterar o local da pasta manualmente, o compartilhamento de arquivos não funcionará corretamente no Windows 11/10. Não é possível conectar ao compartilhamento de arquivos do Windows? Abra o editor de registro no Windows 11 > Navegue até HKEY_LOCAL_MACHINE\SOFTWARE\Policies\Microsoft\Windows\LanmanWorkstation > Crie um novo valor DOWRD de 32 bits chamado AllowInsecureGuestAuth > set os dados do valor como 1 > salvar dados. Como habilito o compartilhamento de arquivos no Windows 10? Painel de controle > Rede e Internet > Rede e compartilhamento center > Alterar configurações avançadas de rede> Ative o compartilhamento para que qualquer pessoa com acesso à rede possa ler e gravar arquivos nas pastas públicas > Criptografia de 128 bits. Se você leu este artigo de cima para baixo, tenho certeza do que você precisa fazer quando o compartilhamento de arquivos do Windows não está funcionando. No entanto, adoraria esclarecer as soluções significativas, mesmo que você conheça todas elas. Primeiro, ative a descoberta de rede do computador, crie uma nova credencial do Windows e modifique os serviços do Windows para compartilhar arquivos corretamente. Além disso, ative o TCP/IP para obter um resultado mais conveniente. Não se esqueça de mencionar a solução que resolveu seu problema. Lembre-se, você pode economizar o tempo de muita gente apenas comentando a solução ideal para você.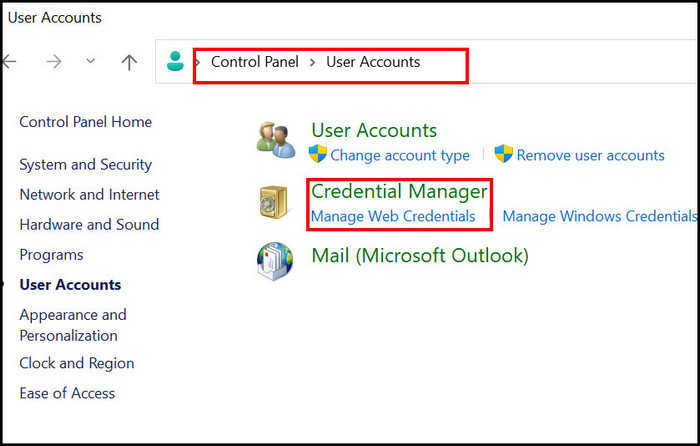 Clique em Adicionar uma credencial do Windows na parte inferior.
Clique em Adicionar uma credencial do Windows na parte inferior.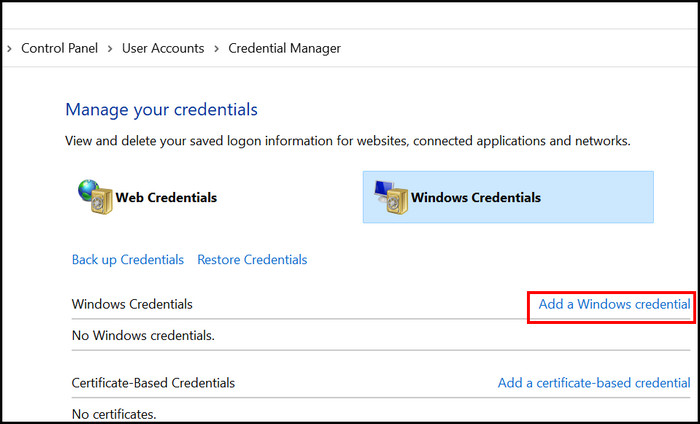 Forneça o endereço IP do computador que compartilhou os arquivos. Além disso, insira seu nome de usuário e senha.
Forneça o endereço IP do computador que compartilhou os arquivos. Além disso, insira seu nome de usuário e senha.5. Ativar controle total para compartilhar arquivos
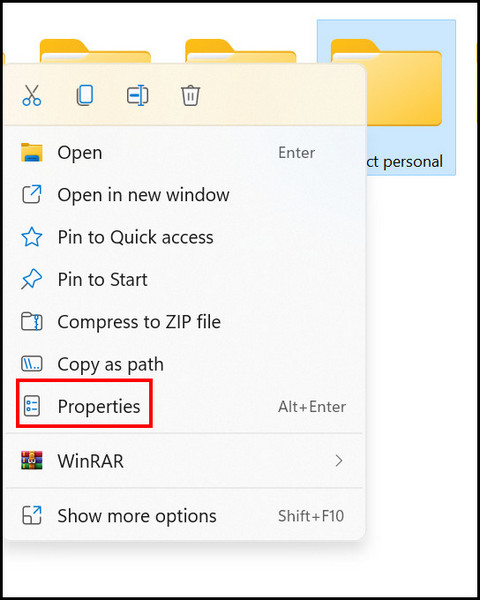 Mover para Compartilhamento e clique na opçãoCompartilhamento avançado .
Mover para Compartilhamento e clique na opçãoCompartilhamento avançado .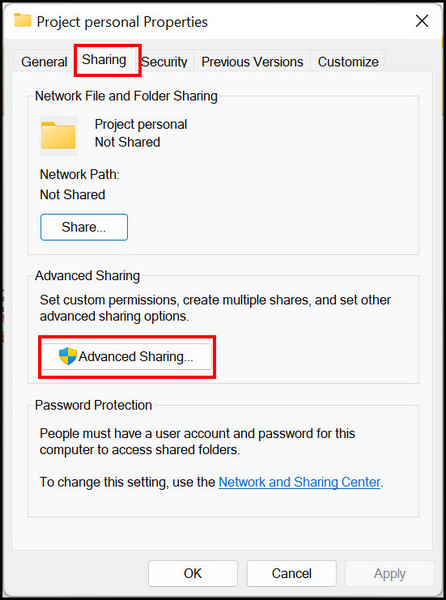 Marque em Compartilhar esta pasta e selecione permissão. Uma nova janela chamada Permissões para arquivos de programa aparecerá na tela.
Marque em Compartilhar esta pasta e selecione permissão. Uma nova janela chamada Permissões para arquivos de programa aparecerá na tela.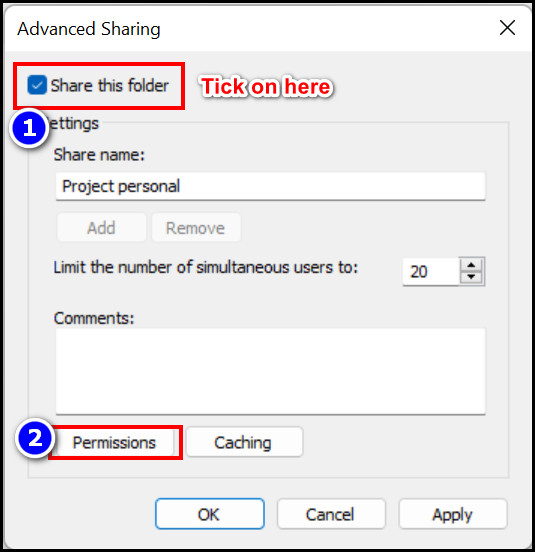 Marque as caixas Controle total. Verifique se todas as três caixas estão marcadas.Clique em Aplicar > Ok para salvar as alterações.
Marque as caixas Controle total. Verifique se todas as três caixas estão marcadas.Clique em Aplicar > Ok para salvar as alterações.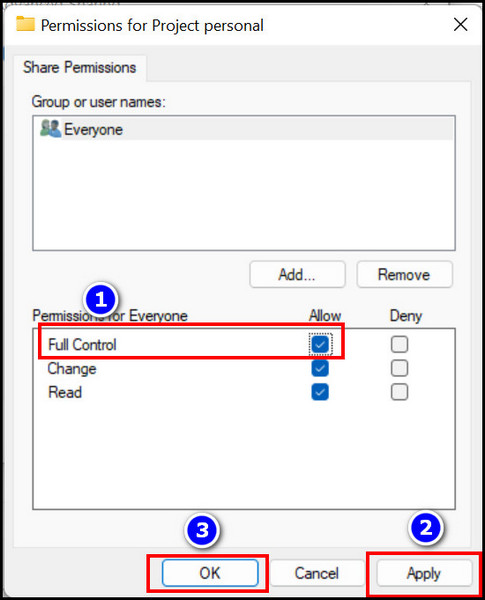
6. Ativar o recurso de suporte SMB 1.0
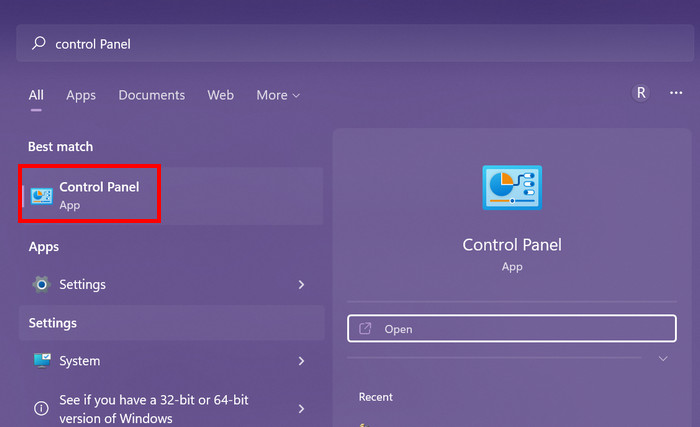 Navegue até Programas > Programas e recursos. Clique em Ative ou desative os recursos do Windows no menu à esquerda.
Navegue até Programas > Programas e recursos. Clique em Ative ou desative os recursos do Windows no menu à esquerda.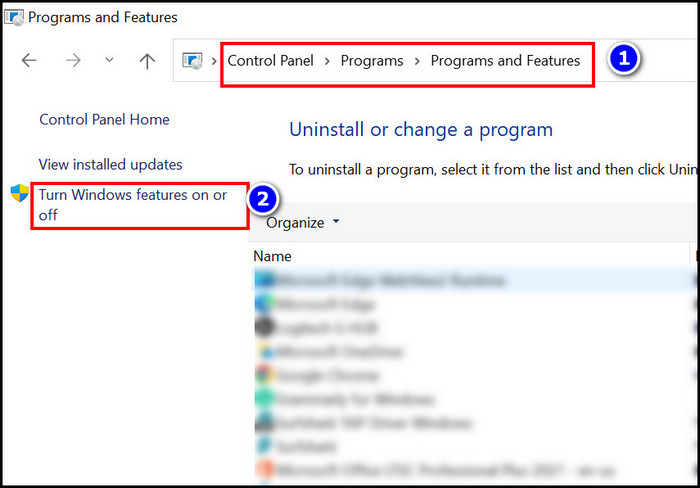 Role para baixo quando a nova janela aparecer para localizar SMB 1.0/CIFS File Sharing Support. Marque esse recurso e clique em Ok.
Role para baixo quando a nova janela aparecer para localizar SMB 1.0/CIFS File Sharing Support. Marque esse recurso e clique em Ok.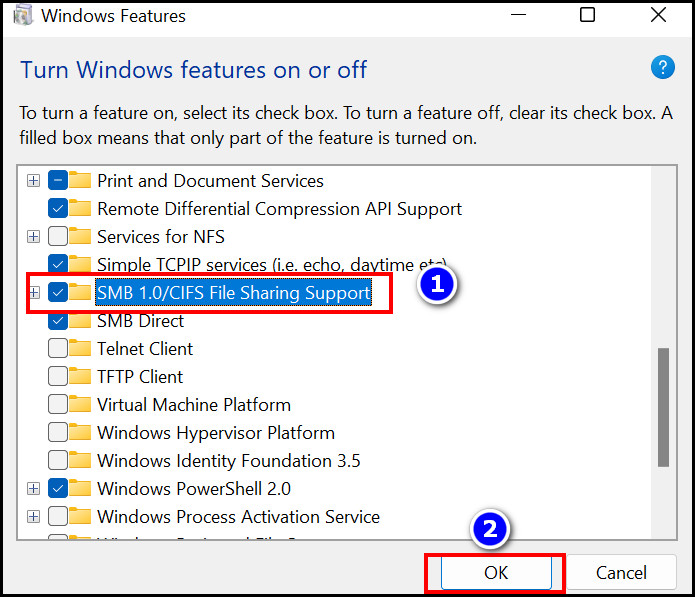
7. Alterar conexão de compartilhamento de arquivos
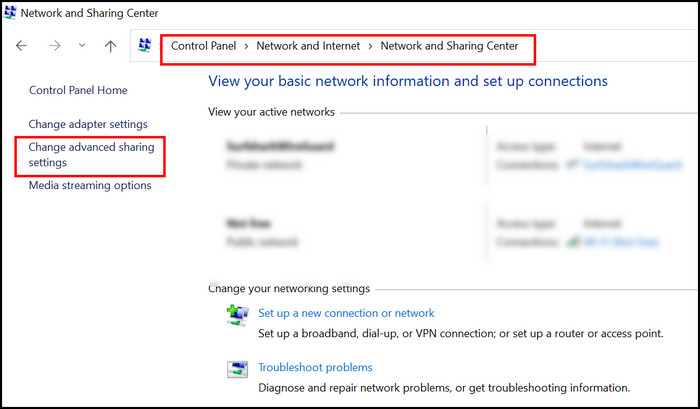 Expandir a seção Todas as redes .Localize Conexões de compartilhamento de arquivos.Marque a criptografia de 40 ou 56 bits menu se estiver usando criptografia de 128 bits e vice-versa.
Expandir a seção Todas as redes .Localize Conexões de compartilhamento de arquivos.Marque a criptografia de 40 ou 56 bits menu se estiver usando criptografia de 128 bits e vice-versa.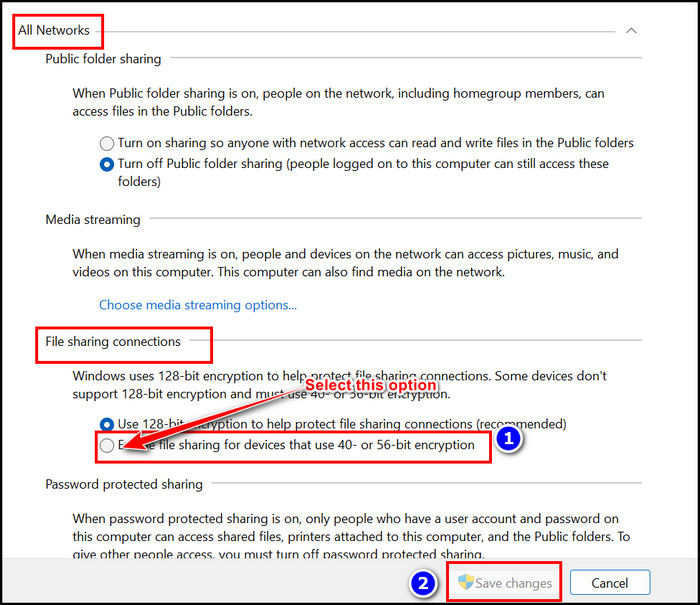
8. Certifique-se de que o TCP/IP NetBios esteja habilitado
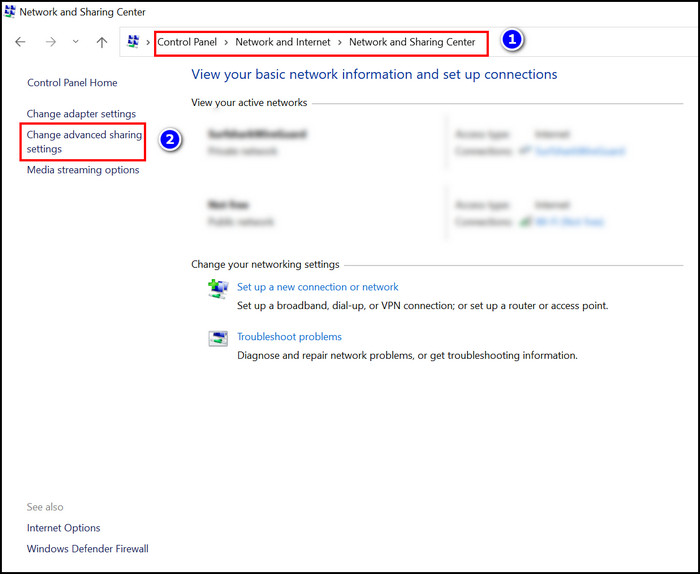 Expanda o submenu Todas as redes e role para baixo até a opção de compartilhamento protegido por senha na parte inferior. Marque a caixa Desative o compartilhamento protegido por senha.
Expanda o submenu Todas as redes e role para baixo até a opção de compartilhamento protegido por senha na parte inferior. Marque a caixa Desative o compartilhamento protegido por senha.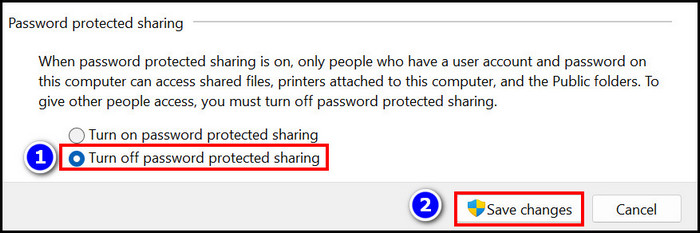 Clique em salvar alterações e reinicie o computador.
Clique em salvar alterações e reinicie o computador.Como compartilhar arquivos corretamente Rede Windows 10/11
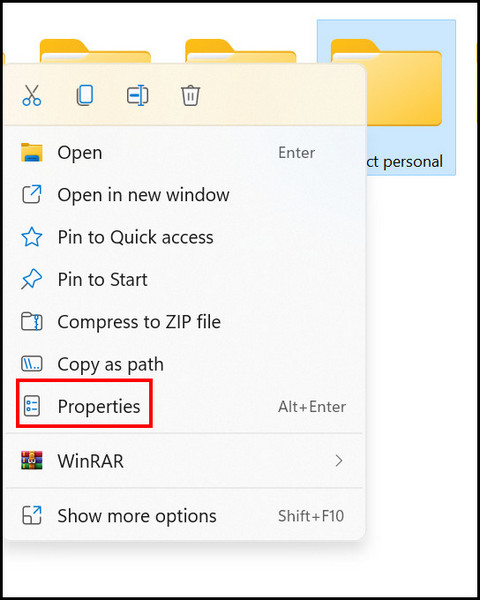 Mover para o compartilhamento guia e clique no botão compartilhar .
Mover para o compartilhamento guia e clique no botão compartilhar .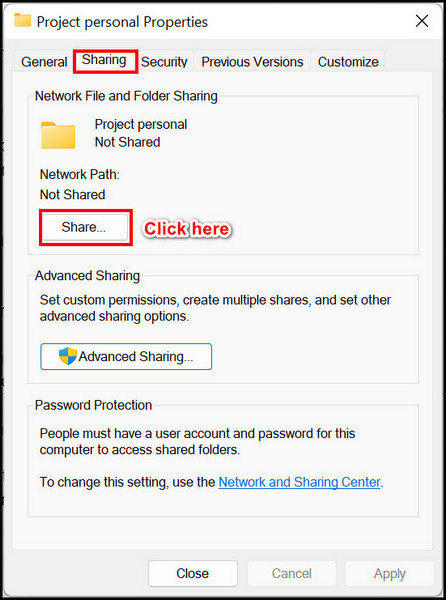 Selecione a pessoa para compartilhar a pasta usando o menu suspenso – por exemplo, selecione Todos. Selecione adicione depois de escolher um usuário no menu suspenso.
Selecione a pessoa para compartilhar a pasta usando o menu suspenso – por exemplo, selecione Todos. Selecione adicione depois de escolher um usuário no menu suspenso.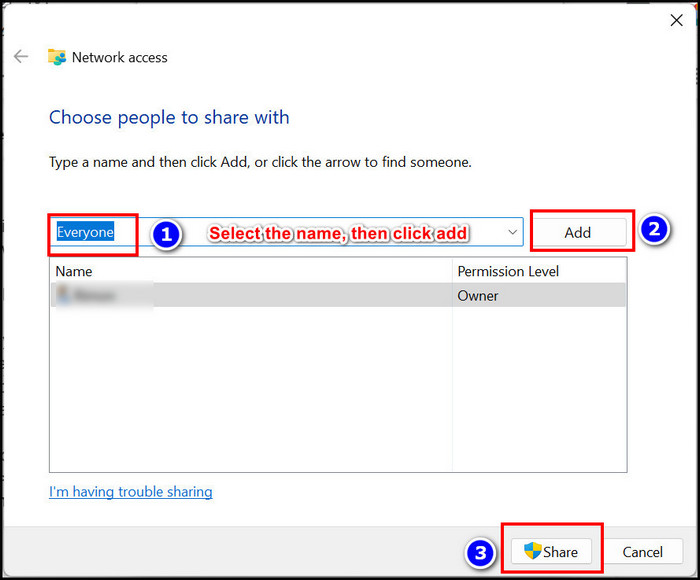 Clique no botão Compartilhar > Selecione a opção Não, tornar a rede que estou conectado a uma rede privada (se aplicável). Copie a rede da pasta path e envie para alguém com quem você deseja compartilhar arquivos/pastas.
Clique no botão Compartilhar > Selecione a opção Não, tornar a rede que estou conectado a uma rede privada (se aplicável). Copie a rede da pasta path e envie para alguém com quem você deseja compartilhar arquivos/pastas.Perguntas frequentes
Conclusão


