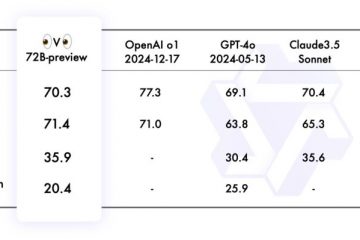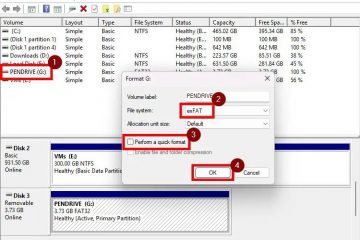Embora o Windows Media Player não seja mais o media player padrão, ele ainda é amado por seu design amigável. Mas apesar de ser rápido e simples, ocasionalmente pode ter alguns problemas.
Ao abrir um vídeo ou um arquivo de áudio, o media player pode travar e mostrar uma mensagem de erro como “o aplicativo não está respondendo”. Normalmente, os aplicativos param de responder quando há um bug no sistema, mas também há outros motivos.
Este artigo ajudará você a saber por que o Windows Media Player não está respondendo e como você pode corrigi-lo.
Por que o Windows Media Player não está respondendo?
Quando os aplicativos do Windows param de responder de repente, geralmente é porque os recursos do sistema estão sobrecarregados. Mas isso também pode acontecer devido a alguns problemas de funcionamento no software Alguns deles são fornecidos abaixo.
Serviço do Media Player paradoCodec em falta.Arquivos DLL corrompidosArquivo de vídeo/áudio corrompido
Como corrigir o Windows Media Player não respondendo?
A primeira coisa que você pode fazer quando isso acontece é reiniciar seu PC. Se você ainda estiver enfrentando esse problema, tente as outras correções.
Janela s Solucionador de problemas
O Windows fornece um solucionador de problemas integrado para todos os aplicativos do sistema. Você pode usar isso para resolver seu problema.
Para fazer isso, siga estas etapas.
Vá para o menu Iniciar e digite Painel de controle.Abra-o e clique no menu suspenso ao lado de Exibir por.Defina-o como Ícones pequenos ou Grandes icons.Vá para Solução de problemas. Na barra lateral esquerda, clique em Exibir tudo. Em seguida, procure Biblioteca do Windows Media Player e clique duas vezes nela.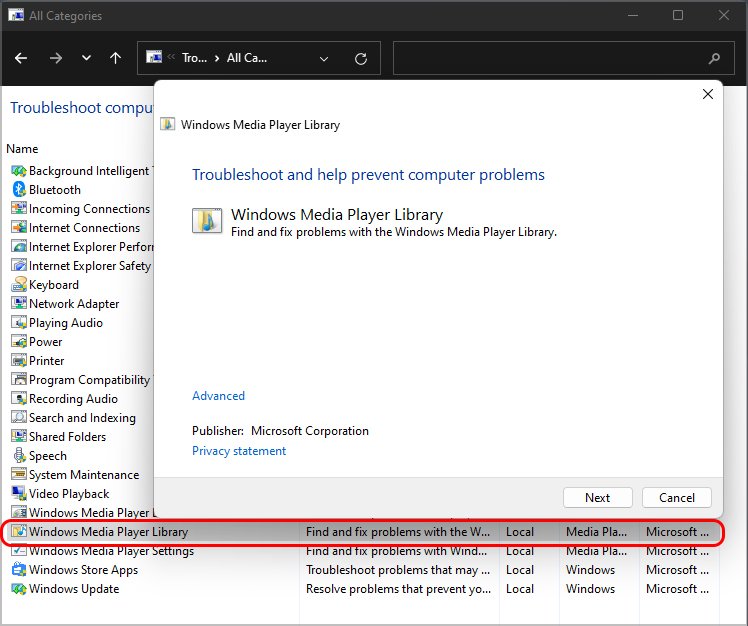
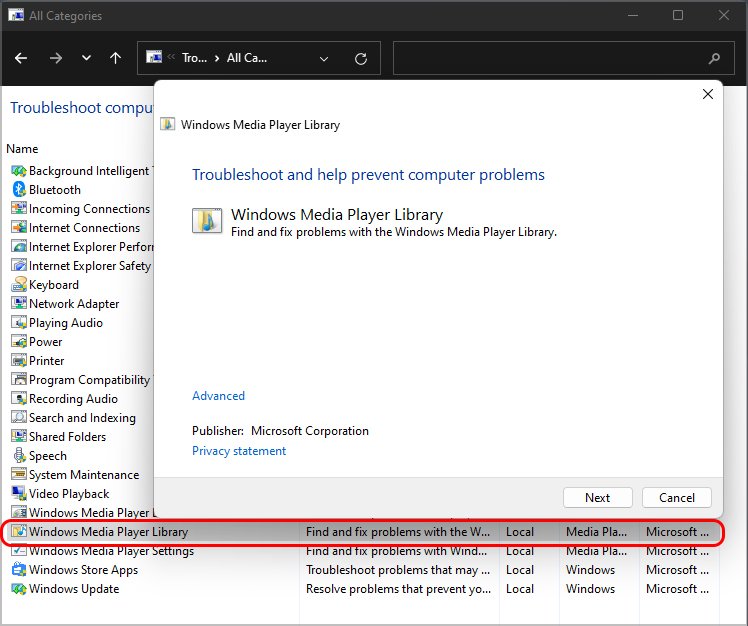 Selecione Avançar e siga as instruções na tela.
Selecione Avançar e siga as instruções na tela.
Você também pode baixar o solucionador de problemas da Microsoft e executá-lo. Depois de executar o solucionador de problemas, você pode aplicar todas as correções recomendadas.
Ative o recurso Windows Media Player novamente
Se o Windows Media Player estiver desativado no recurso Windows, ele não não funciona. Mesmo que esteja ligado, é melhor desligá-lo e ligá-lo novamente. Fazer isso geralmente corrige esse problema. Para fazer isso, siga estas etapas.
Pressione a tecla Windows + R no teclado Digite, Painel de controle na caixa Executar e pressione Enter. Vá para Programas e clique em Ativar ou desativar recursos do Windows >.Clique duas vezes em Recursos de mídia. Desligue o Windows Media Player e clique em OK.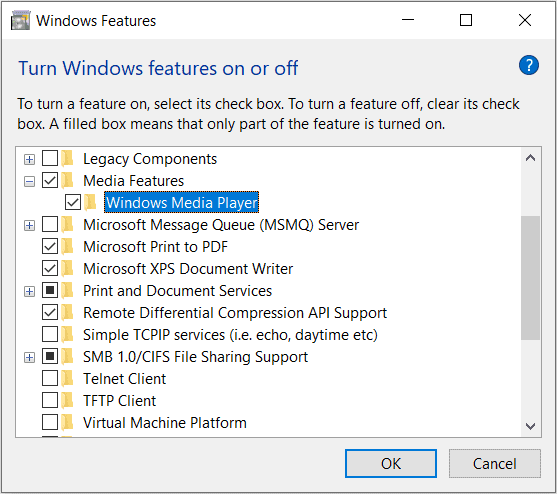
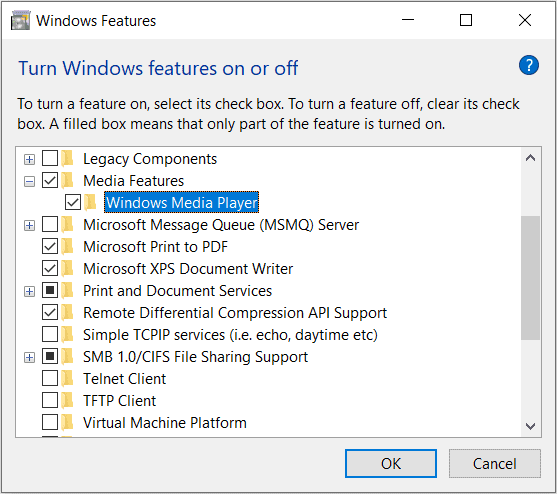 Agora, siga as mesmas etapas para ativá-lo.
Agora, siga as mesmas etapas para ativá-lo.
Faça o download e instale o arquivo de codec
Você não poderá reproduzir arquivos de vídeo ou áudio se o codec estiver ausente. Um codec compacta e descompacta o arquivo de mídia para que possa ser reproduzido. Você pode procurar o pacote de codecs do Windows Media Player na web. Baixe o para o seu sistema e instale-o. Alguns pacotes de codecs populares estão listados abaixo.
Matroska PackMedia Player Codec PackK-Lite Codec Pack
Registrar alguns arquivos DLL
Existem alguns arquivos.dll que precisam estar em condições adequadas para o Windows Media Player para ser executado. Você pode registrar manualmente alguns arquivos.dll para corrigir esse problema.
Clique no menu de pesquisaType, cmd e pressione Enter. Digite os seguintes comandos e pressione Enter após cada comando:regsvr32 vbscript.dll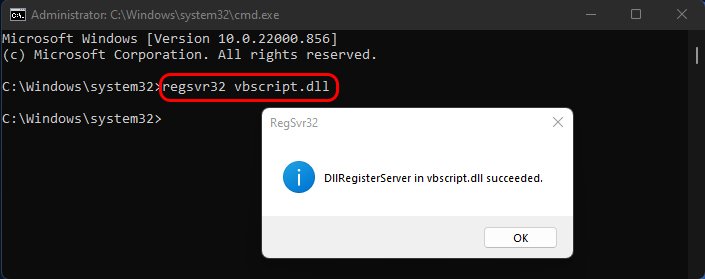 regsvr32 jscript.dllregsvr32 wmp.dll
regsvr32 jscript.dllregsvr32 wmp.dll
Observação: você precisa executar o prompt de comando como administrador para que isso funcione.
Execute uma verificação SFC
Você também pode enfrentar esse problema se os arquivos do sistema estiverem corrompidos. É feito o backup da versão correta de todos os arquivos.dll. Uma verificação SFC irá reparar os arquivos corrompidos substituindo-os por uma versão de backup. Para repará-los, você pode simplesmente executar uma varredura sfc.
Para fazer isso, siga estas etapas:
Pressione o logotipo do Windows + R no teclado para abrir a caixa Executar. Digite cmd e pressione Ctrl + Shift + Enter no teclado. Clique no botão sim para confirmar. Digite sfc/scannow e pressione Enter.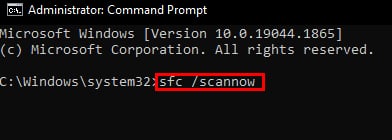
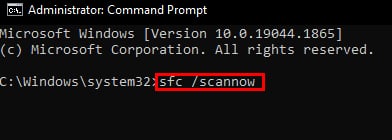 Depois que a verificação for concluída, reinicie o PC.
Depois que a verificação for concluída, reinicie o PC.
Limpar o banco de dados da biblioteca do Windows Media Player
Quando o banco de dados da biblioteca do Windows Media Player estiver corrompido, você não poderá visualizar, adicionar ou excluir itens da biblioteca. Por causa disso, você não poderá executar o Windows media player. Esse problema pode ser resolvido limpando o banco de dados da biblioteca do Windows Media Player. Esses arquivos têm uma extensão.wmdb.
Para excluir esses arquivos, você pode seguir estas etapas.
Abra o Explorador de Arquivos e clique na guia Exibir.Marque a caixa para Arquivos Ocultos e Mostrar extensões de nome de arquivo. Agora, vá para este local.
C:\Users\[Nome de usuário]\AppData\Local\Microsoft\Media PlayerSelecione os arquivos com a extensão.wmdb.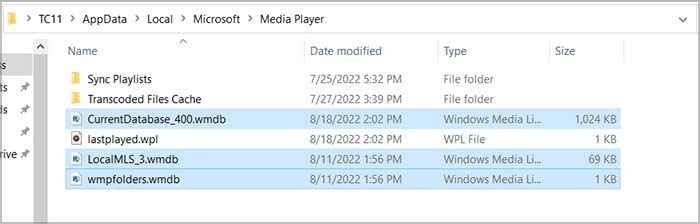
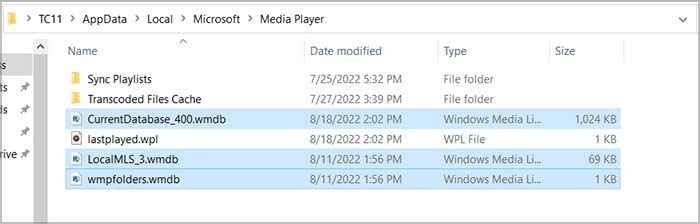 Clique com o botão direito neles e selecione Excluir. Reinicie seu PC.
Clique com o botão direito neles e selecione Excluir. Reinicie seu PC.
Executar uma restauração do sistema
Se você fez um ponto de restauração no passado, pode voltar às mesmas configurações exatas usando a Restauração do sistema. Se o problema com o Windows Media Player começou recentemente, você pode corrigi-lo executando uma restauração do sistema.
Para fazer isso, siga estas etapas:
Vá para o menu Iniciar e procure por Painel de Controle.Abra-o e procure por Recuperação. Clique em Recuperação e selecione Abrir restauração do sistema.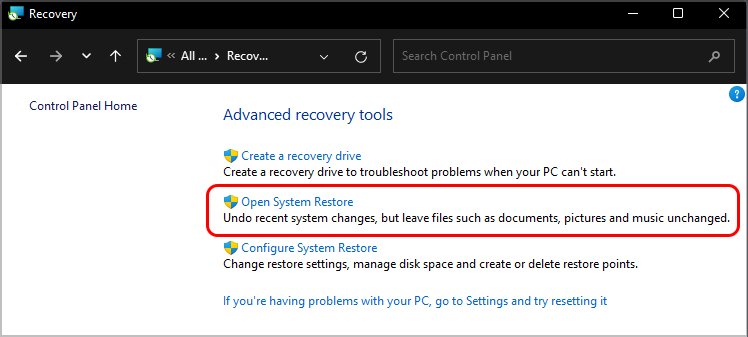
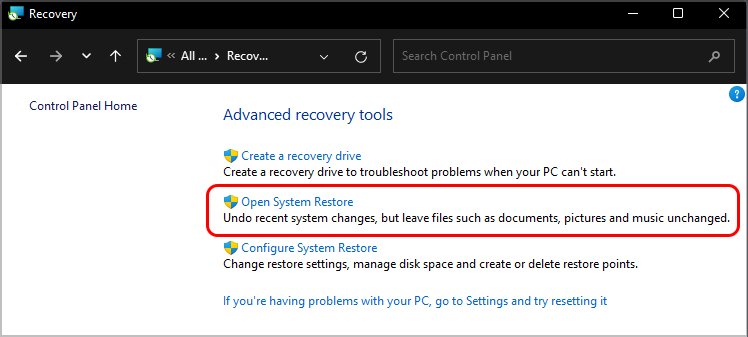 Selecione Restauração recomendada e clique em Avançar.
Selecione Restauração recomendada e clique em Avançar.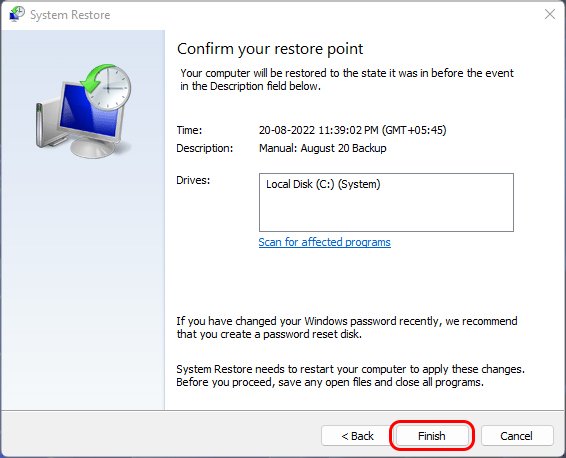
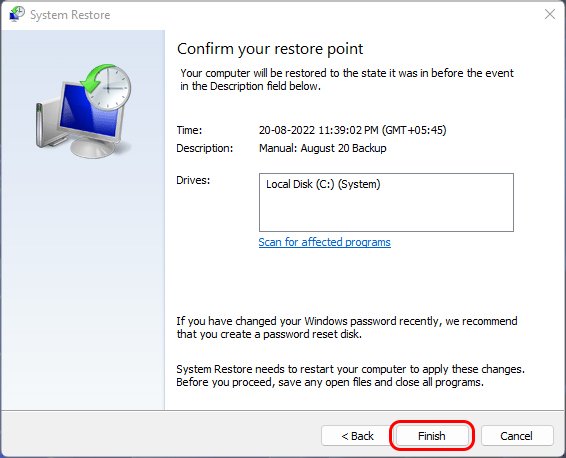 Depois clique em Concluir.
Depois clique em Concluir.
Use uma alternativa
Se essas correções não funcionarem, você sempre pode tentar uma alternativa ao Windows Media Player. Se você estiver usando o Windows 10 ou 11, terá outro aplicativo de mídia integrado chamado Filmes e TV. Se você não tiver este aplicativo, existem muitos outros aplicativos gratuitos que você pode aproveitar. Algumas alternativas de terceiros estão listadas abaixo.
VLC media playerKMPlayerGOM player