Este artigo explica como pausar e retomar a sincronização do Google Drive no Windows 11.
Google Drive é um serviço de armazenamento em nuvem e sincronização de arquivos desenvolvido pelo Google. Ele permite que os usuários armazenem e compartilhem arquivos na nuvem, sincronizem arquivos entre dispositivos e colaborem com outras pessoas em tempo real.
Ao usar o Google Drive, você pode pausar e retomar a sincronização a qualquer momento. Quando você pausa a sincronização, seus arquivos e alterações não são sincronizados em tempo real. Depois de retomar, todas as alterações serão sincronizadas.
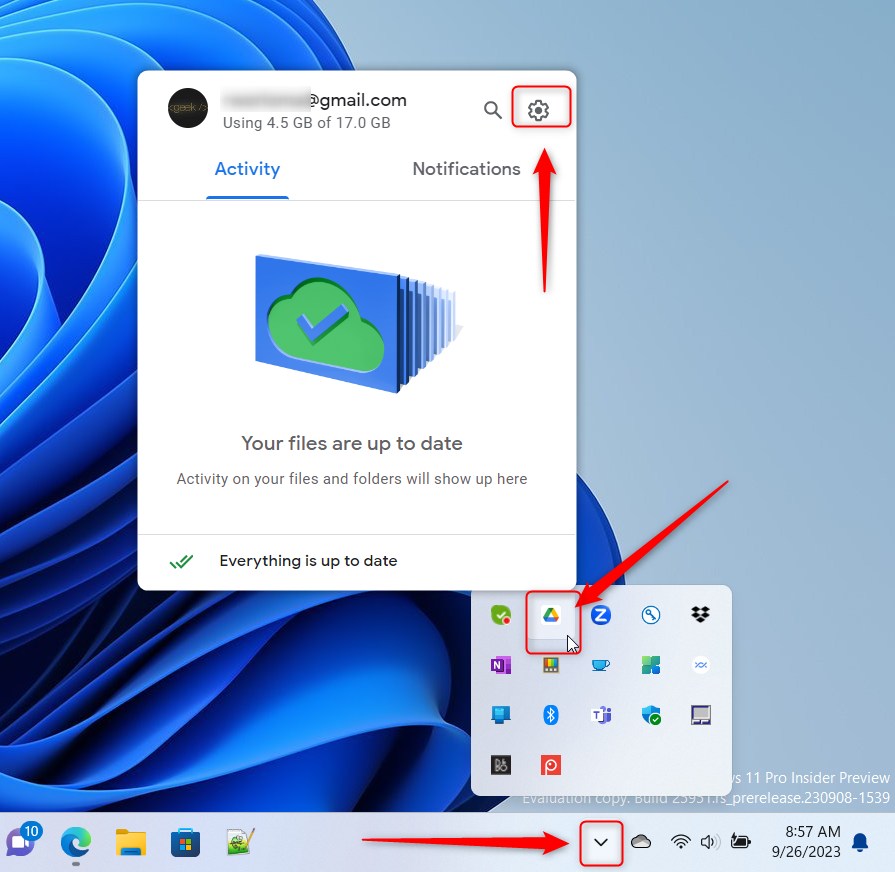
Talvez você queira pausar e retomar a sincronização no Google Drive por vários motivos. Por exemplo, você pode ter largura de banda de Internet limitada e querer preservá-la pausando temporariamente a sincronização.
Você também pode querer fazer alterações nos arquivos sem que eles sejam sincronizados em tempo real ou pode querer evitar sincronizar durante um período específico para evitar interrupções. Seja qual for o motivo, pausar e retomar a sincronização no Google Drive é um recurso simples e útil que pode ajudar você a gerenciar seus arquivos e o uso da Internet com mais eficiência.
Pausar a sincronização com o Google Drive
Como mencionado acima, os usuários podem pausar e retomar a sincronização com o Google Drive por vários motivos. Quaisquer que sejam os motivos, as etapas abaixo mostram como fazer isso.
Primeiro, abra a janela suspensa do Google Drive na área de notificação. Você pode fazer isso clicando no excesso da barra de tarefas e selecionando o ícone do Google Drive para abrir a janela do submenu.
Quando o submenu for aberto, selecione Configurações. (engrenagem) na parte superior da tela e clique em Pausa a sincronização.
O Google Drive ainda estará pausado até que você reative manualmente a sincronização.
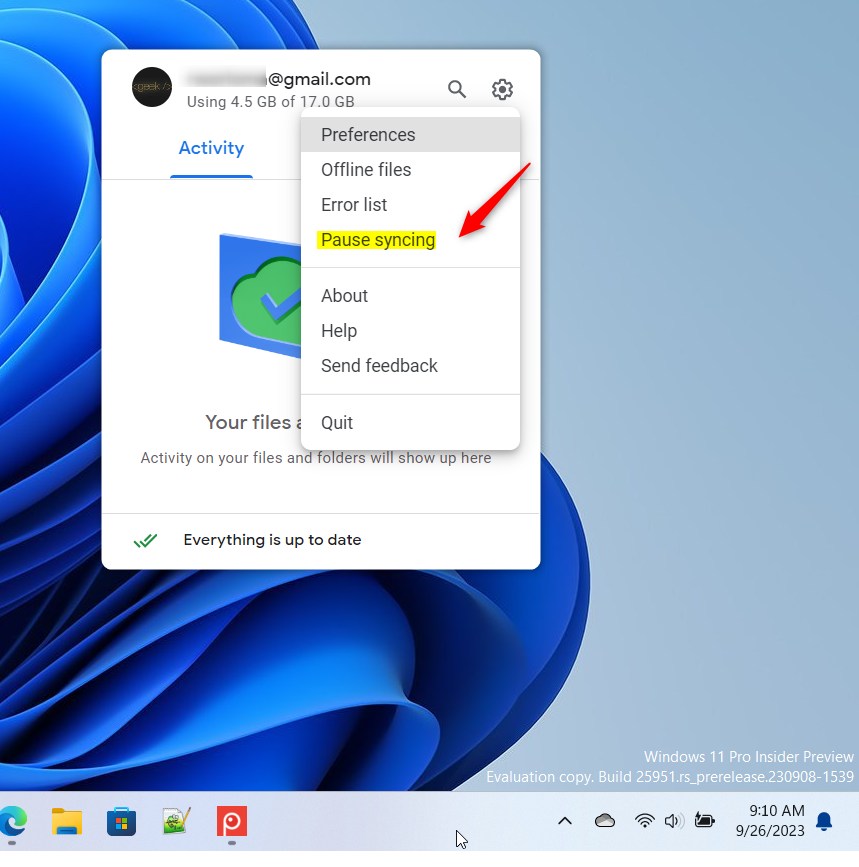
Para continuar, clique no ícone do Google Drive na seção flutuante da barra de tarefas e selecione Configurações Retomar sincronização.
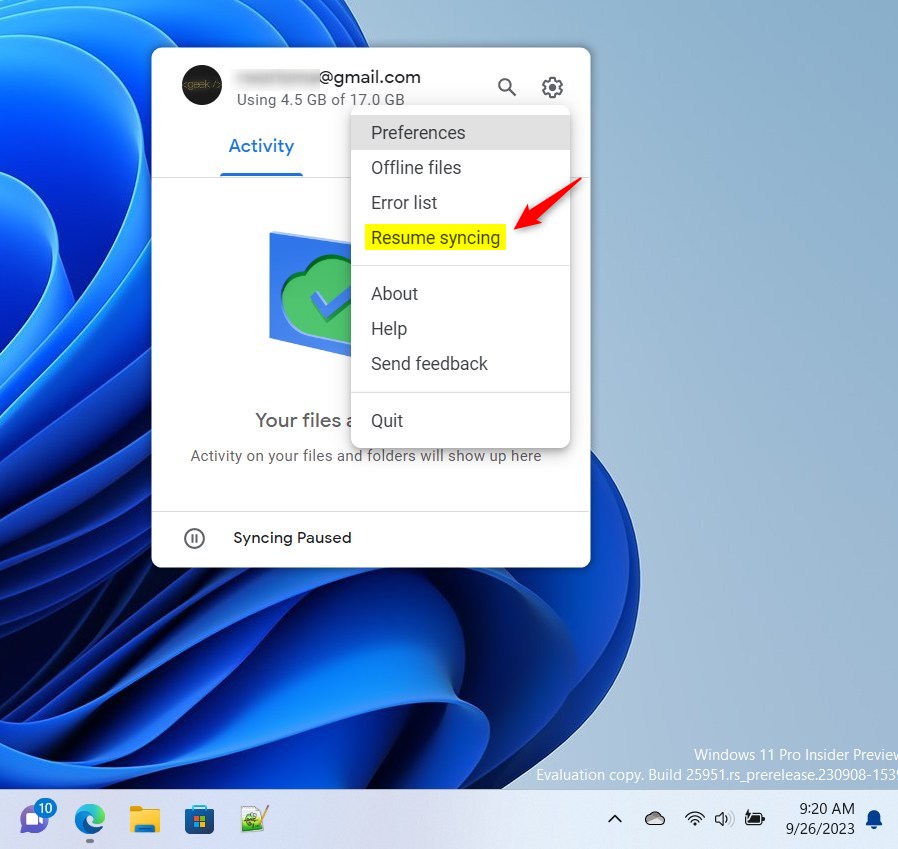
Isso deve bastar!
Conclusão:
Esta postagem mostrou como pausar e retomar a sincronização com o Google Drive. Se você encontrar algum erro acima ou tiver algo a acrescentar, use o formulário de comentários abaixo.