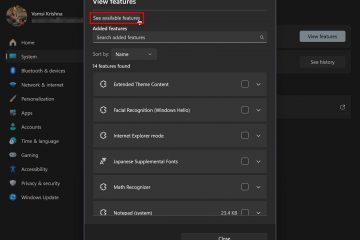O maior serviço da Microsoft tem cerca de 44 milhões de usuários. O pacote oferece horas de jogos de qualidade de títulos indie e AAA. Não é perfeito, então como corrigir o Xbox Game Pass não funcionando no Windows?
O serviço está disponível para famílias de consoles Xbox One e Xbox Series. Também está disponível para usuários do Windows 10 e Windows 11 por meio do software Xbox App. Pode falhar em qualquer plataforma, mas os erros são muito mais comuns no PC.
Isso ocorre porque o Xbox Game Pass PC é mais recente, por isso é um pouco áspero nas bordas. Nosso guia de solução de problemas ajudará você a corrigir o Xbox Game Pass no Windows principalmente. Além disso, abordaremos algumas dicas para usuários do Xbox.
Por fim, há um aplicativo móvel do Xbox Game Pass que também pode apresentar problemas. Também estamos cobrindo uma solução rápida se você for um usuário de smartphone.
Causas do Xbox Game Pass que não funciona
Se você é um usuário do Xbox e seu Xbox Game Pass não está funcionando, existem alguns motivos óbvios. Pode ser que seu serviço não esteja ativo no momento ou sua conexão com a Internet seja instável, fraca ou não confiável.
Os usuários do Windows 10 e do Windows 11 enfrentam problemas adicionais. Embora o serviço seja geralmente estável, há uma lista de possíveis culpados:
Problemas com sua conta da Microsoft: esse é o motivo mais comum. Isso acontece quando você tem duas ou mais contas da Microsoft ou se você alterou sua senha recentemente. Também pode acontecer se você apagou recentemente o cache do seu navegador da web. Como alternativa, a Microsoft poderia ter banido sua conta.A assinatura terminou: Talvez você tenha chegado ao fim da sua assinatura do Xbox Game Pass. Você deve verificar se o serviço ainda está em execução.Problemas do servidor da Microsoft: o servidor da Microsoft pode estar temporariamente inativo. Isso acontece durante picos de energia, períodos de manutenção ou o erro ocasional que sai do controle. Sua Internet é muito fraca: se seu computador não estiver conectado ou se a conexão estiver lenta, o aplicativo Xbox não funcionará corretamente. Hora e data incorretas: seu PC precisa da hora, data e região corretas para sincronizar com os servidores da Microsoft. Seu PC está desatualizado: Da mesma forma, você deve ter o Windows mais recente criado para executar o Xbox Game Pass. Isso porque o serviço Xbox precisa de atualizações de segurança constantes. O aplicativo Xbox está corrompido: o aplicativo pode ter arquivos corrompidos. Isso geralmente acontece após a atualização do Windows 10 para o Windows 11. Problemas com os serviços de jogos: “Serviços de jogos”é um protocolo da Microsoft. Ele pode parar de funcionar devido a bugs aleatórios, e a solução força você a usar o PowerShell.Permissões off-line estão ausentes: outro motivo é que o aplicativo Xbox não tem permissão off-line. Você pode habilitá-los por meio da Microsoft Store. Como alternativa, você pode permitir o serviço por meio do Firewall do Windows.
Por fim, os usuários de smartphones lidam principalmente com aplicativos corrompidos. A correção gira em torno de apagar o cache ou reinstalar o aplicativo.
Como corrigir o Xbox Game Pass não está funcionando?
Vamos analisar as correções do Xbox Game Pass no Windows. Você pode experimentar cada um até encontrar o que funciona. Como alternativa, você pode ir direto para a correção que achar necessária.
Verifique os servidores Xbox
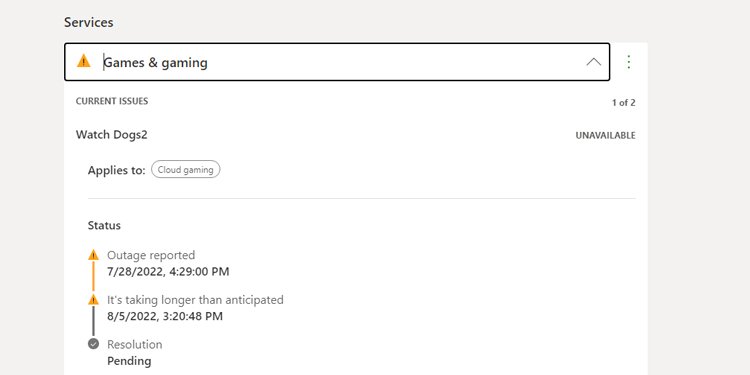
Se os servidores estiverem inativos, não há outra opção a não ser esperar até que funcione. No exemplo acima, Watch Dogs 2 está inativo, então eu não poderia jogar fora ou dentro do Xbox Game Pass.
Verifique sua conta da Microsoft
Primeiro, você entra no aplicativo Xbox com sua conta Xbox. Você pode verificar se está usando a conta correta clicando no canto superior esquerdo do aplicativo.
Em seguida, clique em”Fazer login“e insira seus dados. Como alternativa, você pode selecionar”Sing Out“se estiver usando a conta errada.
Agora, aqui está a parte complicada. Depois de fazer login no aplicativo com sua conta do Xbox, você precisará verificar se está usando sua conta da Microsoft. Isso porque seu serviço Xbox Game Pass está nessa conta da Microsoft.
É intrigante, mas veja como ver:
Clique no seu avatar no canto superior direito.Selecione Configurações. 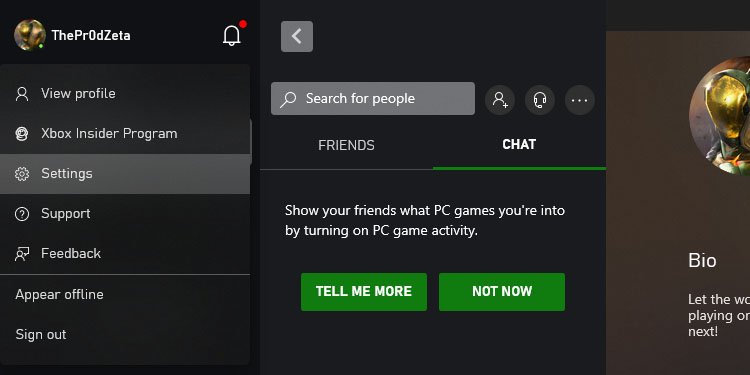
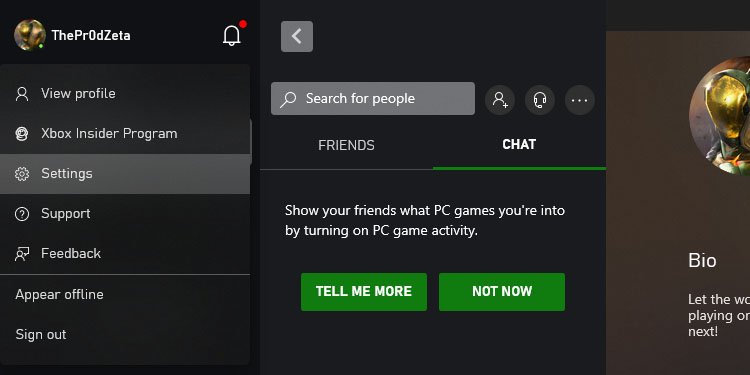 Selecione Alterar minha Microsoft Store conta.
Selecione Alterar minha Microsoft Store conta.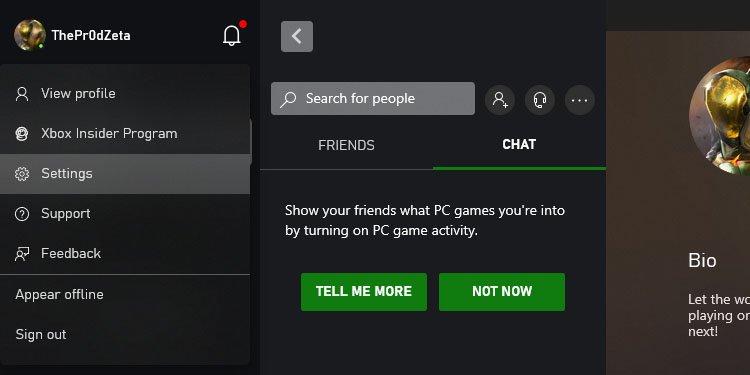
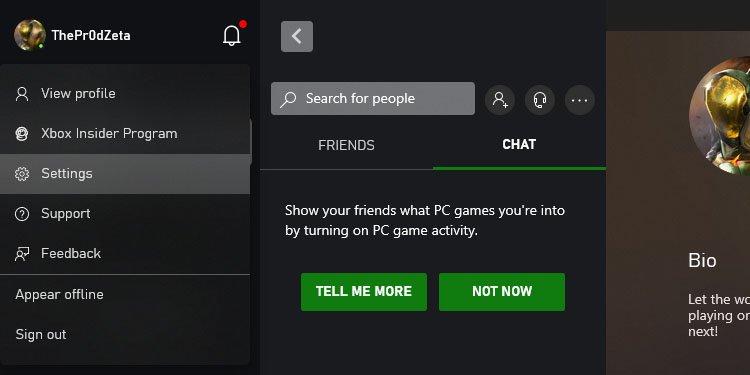 Verifique se você está usando a conta que usou para pagar o Xbox Game Pass.
Verifique se você está usando a conta que usou para pagar o Xbox Game Pass.
Lembre-se, a conta Xbox não é a mesma que a conta Microsoft. O primeiro é onde estão seus jogos, aplicativos e dados do Xbox. Você o usa para jogar em consoles e PC. O segundo é o detentor de todos os seus serviços da Microsoft, desde o Office até o Xbox Game Pass.
Verifique o estado de sua assinatura
Você pode verificar em seu navegador da Web se sua assinatura do Xbox Game Pass está em execução. Esta solução funcionaria para você se você encontrar problemas em seu console Xbox.
Faça login em Microsoft’s service page. Use sua conta da Microsoft, não sua conta do Xbox.Clique em seu avatar no canto superior direito e selecione Minha conta da Microsoft. 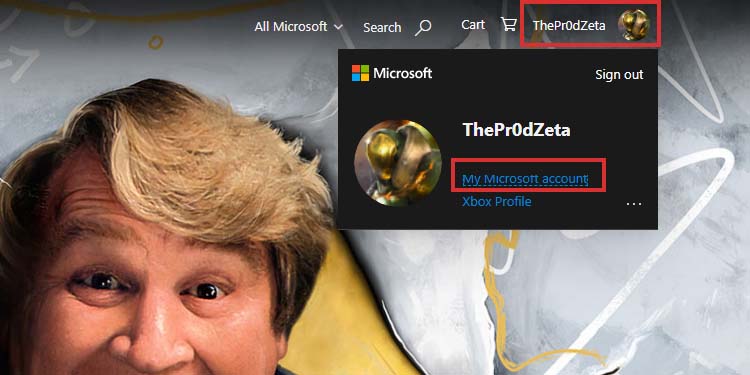
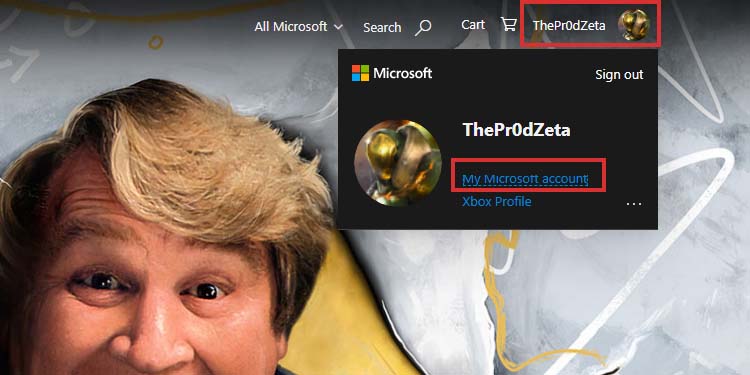 Clique na guia Assinaturas .
Clique na guia Assinaturas . 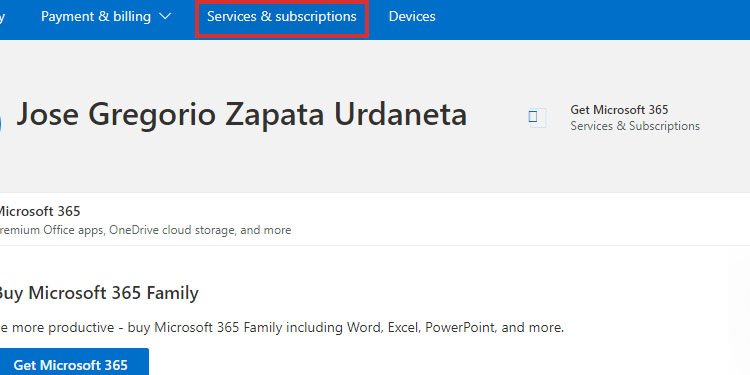
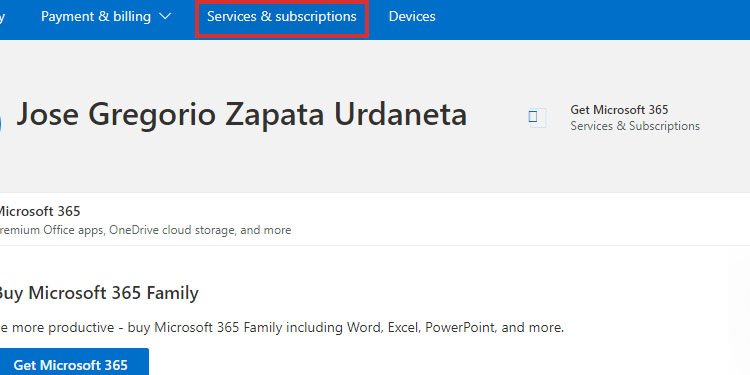 Verifique o estado da sua assinatura na próxima página.
Verifique o estado da sua assinatura na próxima página.
Verifique a hora, os dados e a região do seu PC
Os aplicativos do Xbox funcionam em conjunto com seus sistemas operacionais Windows, e é por isso que uma data, hora ou região errada causará problemas de sincronização.
A hora e a data podem ser dessincronizadas durante o verão e o inverno, atualizações ou se o seu PC não tiver uma boa internet. Vamos ver se você precisa corrigi-lo:
Digite Data e hora na barra de pesquisa do Windows e abra Configurações de data e hora. 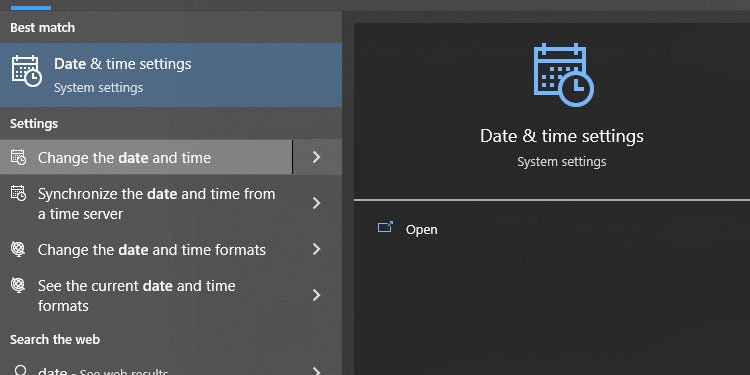
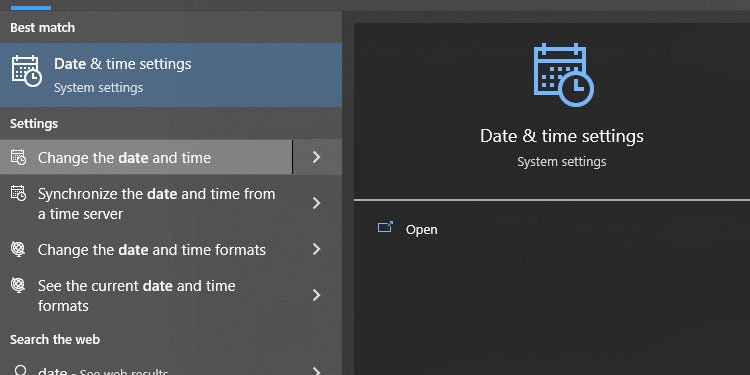 Deslize as configurações de fuso e hora automáticas. Clique no botão Sincronizar.
Deslize as configurações de fuso e hora automáticas. Clique no botão Sincronizar. 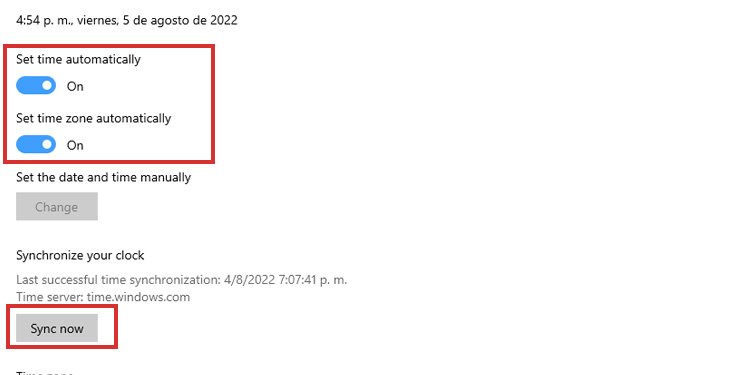
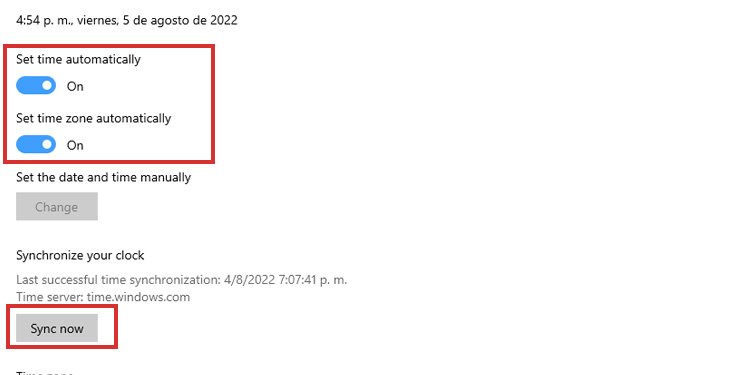 Você deve deslizar o botões desligados se a hora e a data ainda estiverem incorretas. Em seguida, selecione Definir hora e data manualmente e conclua o processo.
Você deve deslizar o botões desligados se a hora e a data ainda estiverem incorretas. Em seguida, selecione Definir hora e data manualmente e conclua o processo. 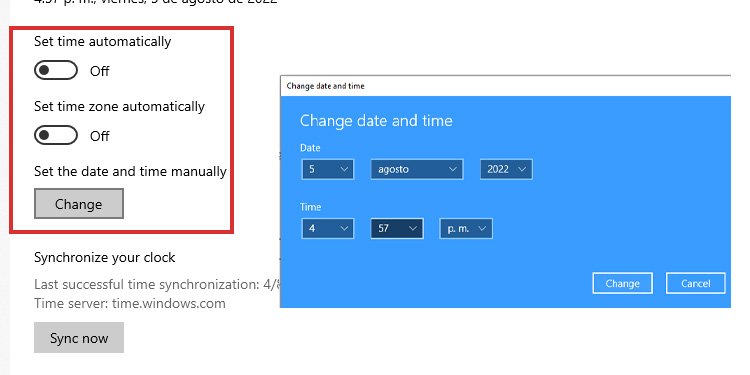
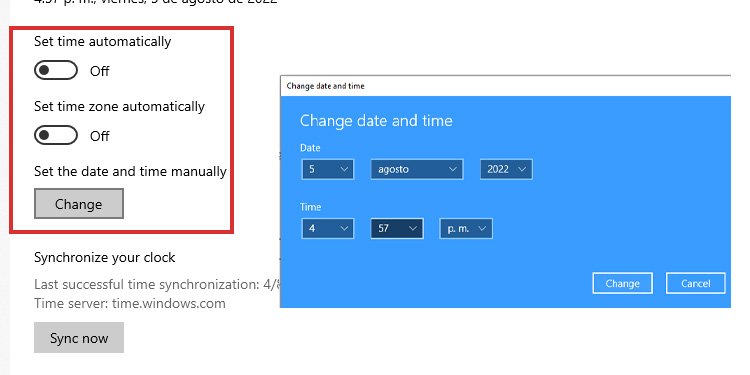
Atualizar o Windows
Sua próxima opção é atualizar o Windows. Veja como fazer isso manualmente:
Digite “Atualizar“na barra de pesquisa do Windows e abra “Verificar atualizações“. 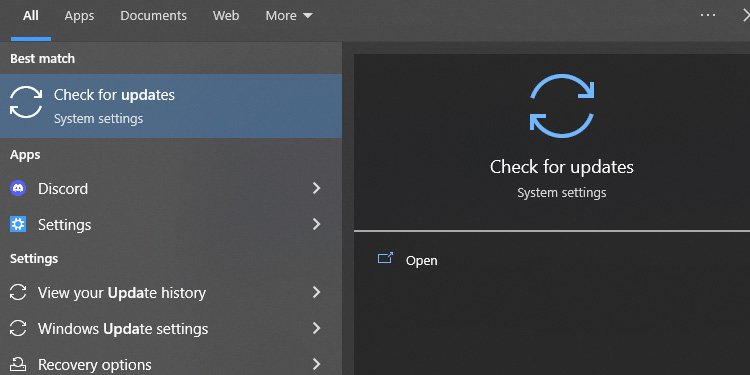
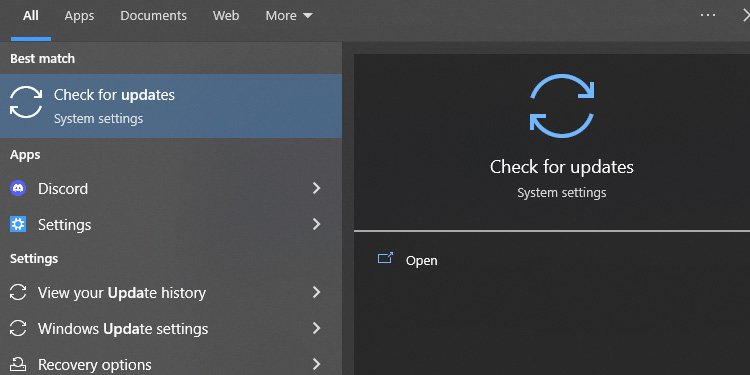 Clique em “Verificar atualizações.” Além disso, baixe todas as atualizações disponíveis. Se o sistema encontrar atualizações adicionais, deixe que o sistema faça o download e instale-as.
Clique em “Verificar atualizações.” Além disso, baixe todas as atualizações disponíveis. Se o sistema encontrar atualizações adicionais, deixe que o sistema faça o download e instale-as. 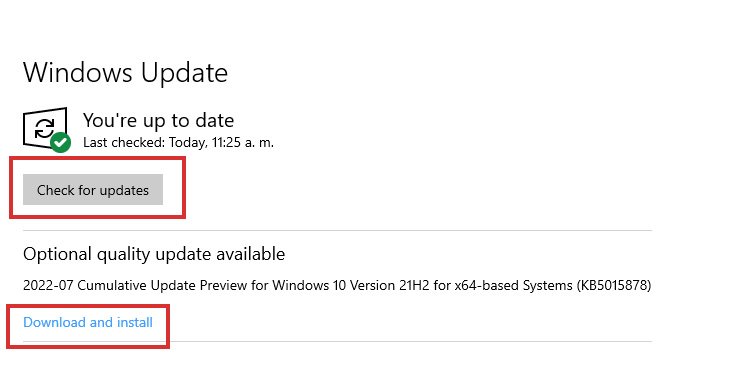
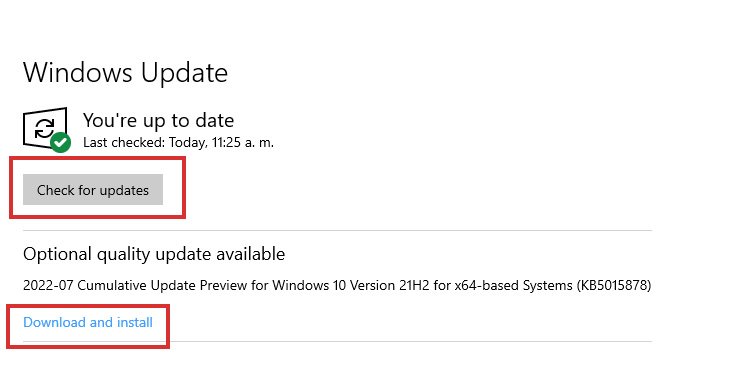 Reinicie seu PC após concluir a instalação da atualização.
Reinicie seu PC após concluir a instalação da atualização.
Redefinir o aplicativo da Microsoft Store
O aplicativo do Xbox está vinculado à sua conta da Microsoft e ao aplicativo da Microsoft Store. Portanto, você pode corrigir o aplicativo redefinindo o aplicativo da Microsoft Store.
Pressione o botão Windows mais RType”wsreset.exe”na caixa de execução. 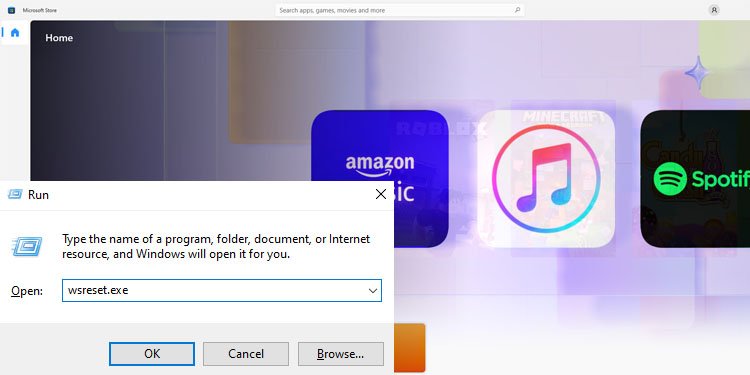
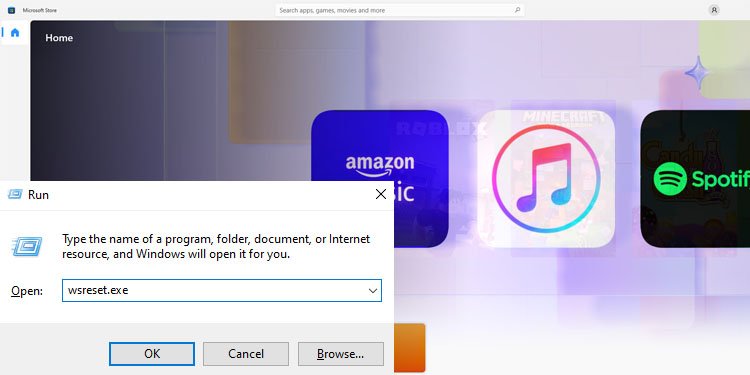
Executar esse comando deve redefinir a loja.
Ative as permissões offline
Outra correção possível é conceder permissões offline ao aplicativo Xbox. Você pode fazer isso no aplicativo da Microsoft Store:
Abra a Microsoft Store.Clique no ícone do seu perfil na parte superior do meio.Selecione Configurações do aplicativo forte>. 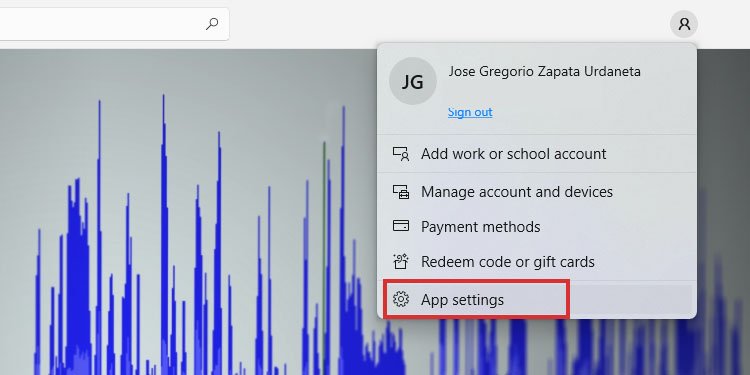
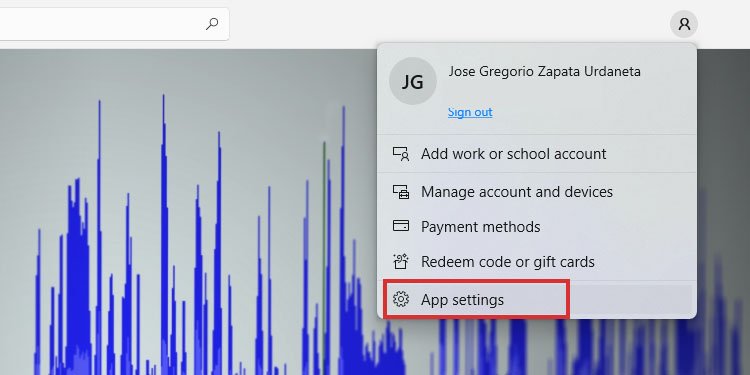 Alternar as permissões off-line opção para ativar o recurso.
Alternar as permissões off-line opção para ativar o recurso. 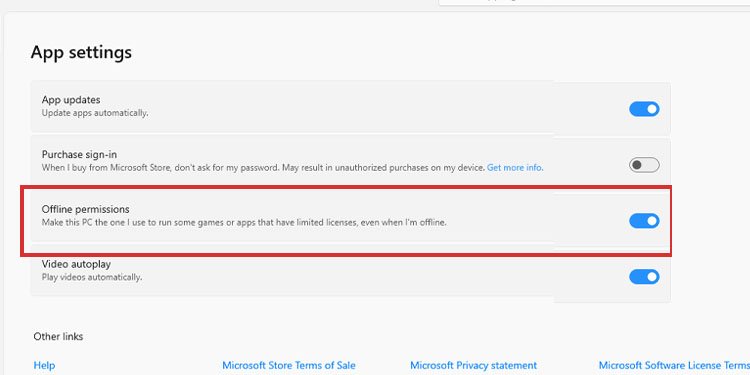
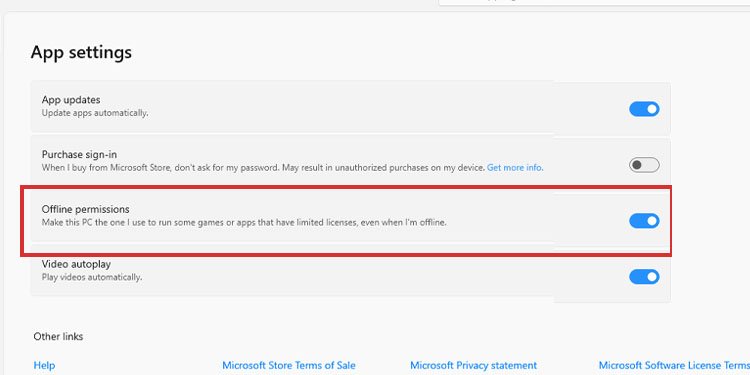
Depois, você deve iniciar os jogos do Xbox Game Pass no aplicativo sem questão.
Reparar o aplicativo Xbox
Se ainda não funcionar, podemos tentar reparar o aplicativo Xbox.
Digite”Aplicativos e recursos”na barra de pesquisa do Windows, e abra “Aplicativos e recursos” 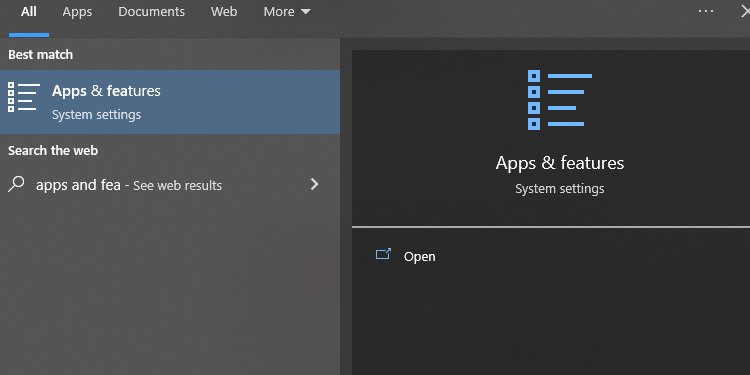
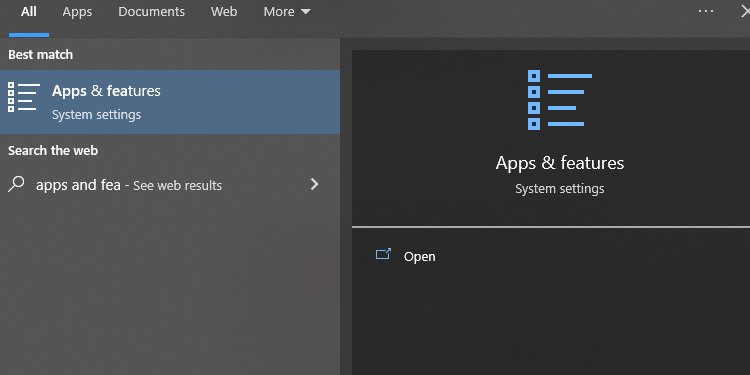 Encontre o aplicativo Xbox na lista. Deve ser listado como”Xbox”. Clique nele. Selecione Opções avançadas.
Encontre o aplicativo Xbox na lista. Deve ser listado como”Xbox”. Clique nele. Selecione Opções avançadas.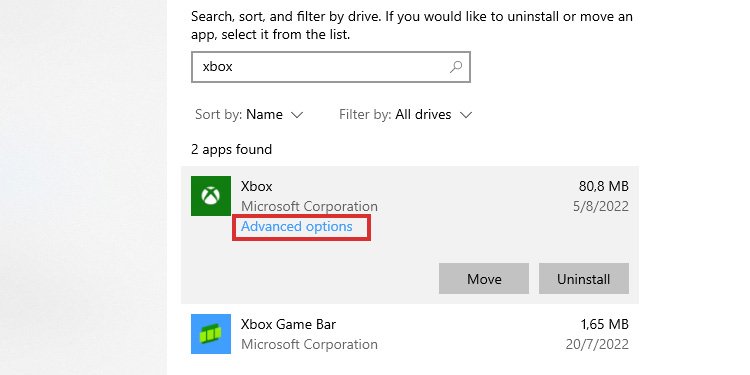
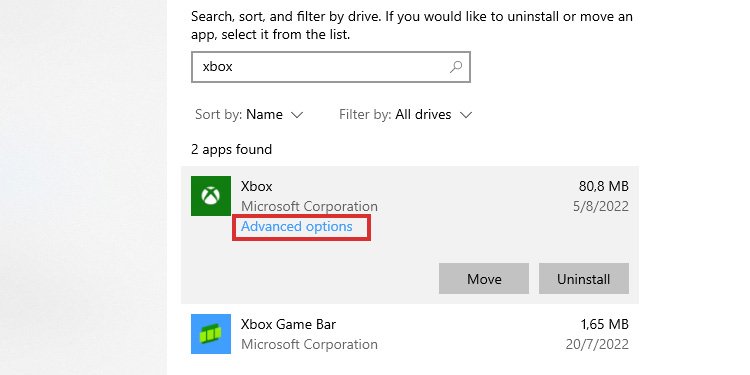 Role para baixo e clique no botão Botão Reparar .
Role para baixo e clique no botão Botão Reparar .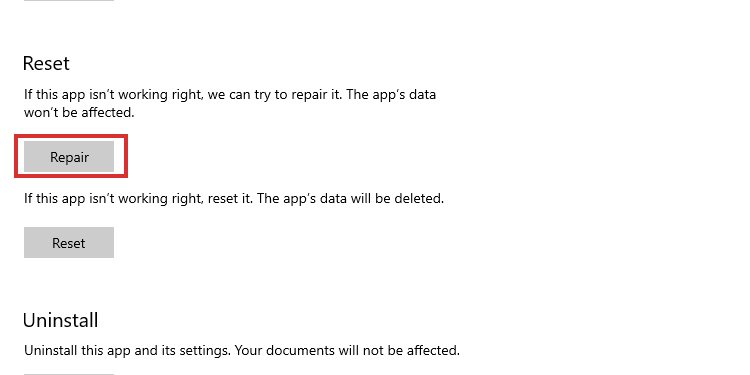
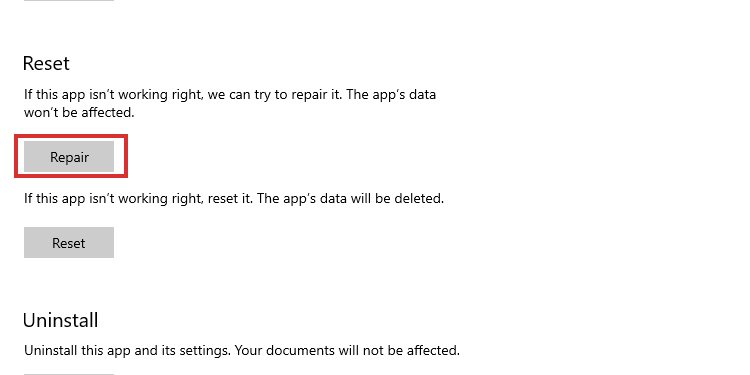
Se houver um aplicativo Xbox Game Pass separado em seu PC ou outros aplicativos Xbox, faça o mesmo com eles. Depois, tente iniciar um jogo no serviço novamente.
A próxima correção é por meio do Windows Power Shell. Às vezes, os bugs do Windows tornam difícil para o sistema vincular os aplicativos da Microsoft aos arquivos de sistema necessários.
Esta correção ajudará se você vir funções estranhas no Xbox App ou Xbox Game Pass. Isso inclui caixas em branco na arte do jogo, botões Instalar em vez de Reproduzir e outros cenários estranhos.
Feche o aplicativo Xbox e qualquer outro recurso do Xbox que você esteja usando no seu PC. Pressione a tecla Windows mais X.Open Windows PowerShell (Admin) no menu suspenso. Digite os seguintes comandos, um após o outro (digite e pressione Enter). 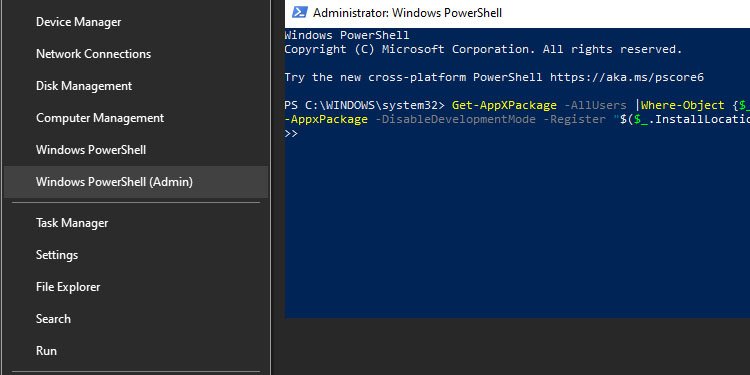
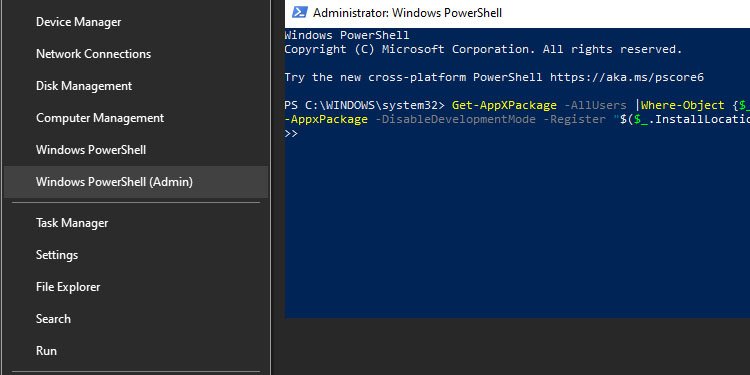 Get-AppXPackage-AllUsers |Where-Object {$_.InstallLocation-like”*SystemApps*”} | Foreach {Add-AppxPackage-DisableDevelopmentMode-Register”$($_.InstallLocation)\AppXManifest.xml”}Get-AppXPackage | % {Add-AppxPackage-DisableDevelopmentMode-Register”$($_.InstallLocation)\AppXManifest.xml”-verbose}Get-AppXPackage-AllUsers | Foreach {Add-AppxPackage-DisableDevelopmentMode-Register”$($_.InstallLocation)\AppXManifest.xml”}
Get-AppXPackage-AllUsers |Where-Object {$_.InstallLocation-like”*SystemApps*”} | Foreach {Add-AppxPackage-DisableDevelopmentMode-Register”$($_.InstallLocation)\AppXManifest.xml”}Get-AppXPackage | % {Add-AppxPackage-DisableDevelopmentMode-Register”$($_.InstallLocation)\AppXManifest.xml”-verbose}Get-AppXPackage-AllUsers | Foreach {Add-AppxPackage-DisableDevelopmentMode-Register”$($_.InstallLocation)\AppXManifest.xml”}
Após esses comandos, você deve redefinir seu PC e tentar usar o aplicativo novamente.
Reinstale os serviços de jogos por meio do Power Shell
Nossa última recomendação é forçar a reinstalação dos serviços de jogos usando um comando do PowerShell. A correção pode resolver a corrupção avançada restaurando todos os arquivos e cache do sistema do aplicativo.
Aqui estão as etapas:
Clique na tecla Windows mais X e abra o Windows PowerShell (Admin), digite o seguinte comando:
get-appxpackage Microsoft.GamingServices | remove-Appxpackage –allusers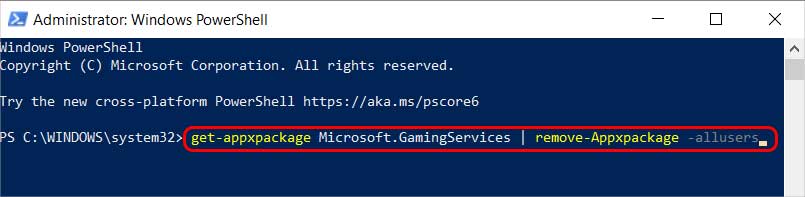
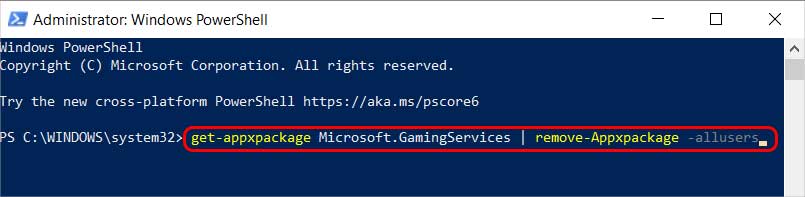
A operação pode demorar vários minutos. Depois, reinicie o computador e abra o aplicativo Xbox novamente.