É necessário verificar os tamanhos das pastas para determinar se estão ocupando muito espaço de armazenamento. Além disso, você também deseja visualizar os tamanhos das pastas se estiver transferindo uma pasta pela Internet ou para outro dispositivo de armazenamento.
Felizmente, ver os tamanhos das pastas é muito fácil em dispositivos Windows. Existem aplicativos gráficos e baseados em linha de comando disponíveis no Windows que fornecem várias maneiras de fazer isso.
Como mostrar o tamanho da pasta no Windows
Você pode ver facilmente o tamanho da pasta usando o explorador de arquivos no Windows. O explorador de arquivos também fornece outras informações de pasta, como data de criação, tamanho, caminho da pasta e muito mais. Além disso, você também pode usar aplicativos CLI como Powershell e CMD para obter os detalhes do tamanho da pasta. Veremos detalhadamente como fazer isso.
Usando o Explorador de Arquivos
O Explorador de Arquivos fornece acesso fácil aos detalhes de arquivos e pastas no Windows. Como dito anteriormente, você também pode visualizar outros detalhes relacionados à pasta que a está usando.
Veja como ver o tamanho da pasta usando-o;
Navegue até o explorador de arquivos e vá para o diretório da pasta. Passe o cursor do mouse sobre a pasta por alguns segundos. Você verá as dicas da pasta dentro de uma caixa amarela, mostrando o tamanho da pasta, a data de criação e outras informações relacionadas.
Observação: você não poderá usar esse recurso se estiver desativado na opção da pasta.
Para ativar as Dicas de pasta, siga estas etapas;
Pressione a tecla Windows + R para abrir Executar. Digite CMD no campo e pressione enter. Agora, execute este comando no CMD. Este comando abrirá as Opções de pasta. C:\Windows\System32\rundll32.exe shell32.dll,Options_RunDLL 0\
 Vá para a guia Visualizar . Agora, marque Exibir as informações de tamanho nas dicas de pasta para ativar esse recurso. Por fim, clique em Aplicar.
Vá para a guia Visualizar . Agora, marque Exibir as informações de tamanho nas dicas de pasta para ativar esse recurso. Por fim, clique em Aplicar. 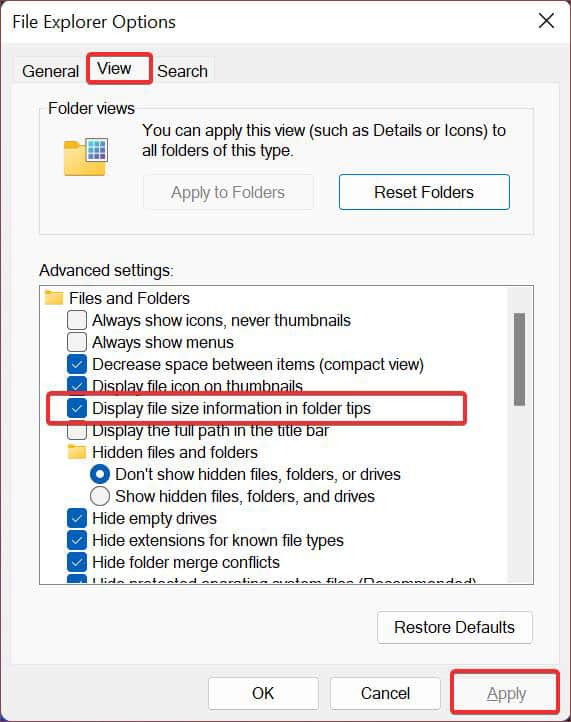
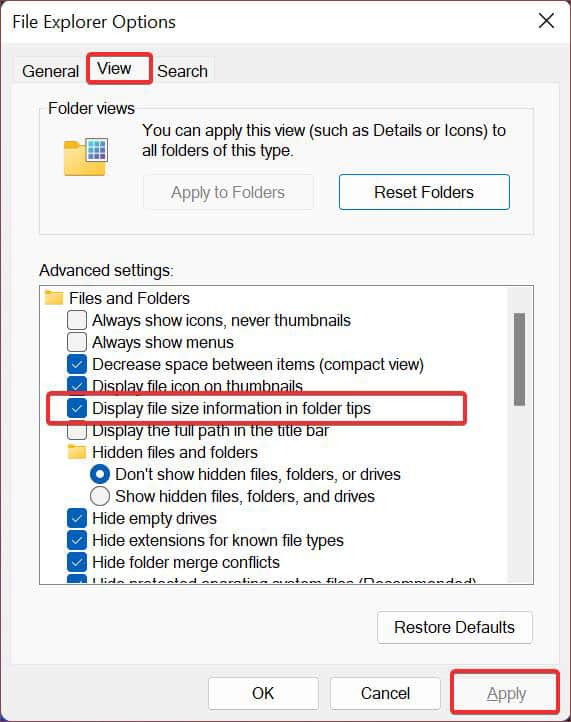
Observação: você também pode abrir as Opções de pasta clicando nos três pontos no painel superior do explorador de arquivos e indo para Opções
Usando propriedades de pasta
Você pode usar as propriedades da pasta para verificar diferentes informações da pasta, como tamanho, data de criação, atributos e muito mais. Para ver o tamanho da pasta usando isso, siga estas etapas;
Escolha a pasta que você deseja ver o tamanho e clique com o botão direito do mouse nela. Vá para Propriedades. Agora você verá os detalhes como Tamanho e Tamanho no disco dessa pasta específica.

Usando CMD
Existem linhas de comando que você pode use para verificar o tamanho da pasta em movimento. Requer apenas que você execute o comando e mostra todos os detalhes que você deseja da pasta. Para usar isso para visualizar o tamanho da pasta, execute estas etapas;
Abra o prompt de comando com privilégios elevados. Para fazer isso, pressione a tecla Windows + R e digite CMD. Agora, pressione Ctrl + Shift + Enter. Agora, digite o comando cd/d para alterar o diretório do arquivo. No lugar de E:\folder, use o local da pasta onde o arquivo que você deseja visualizar está localizado.
cd/d E:\folder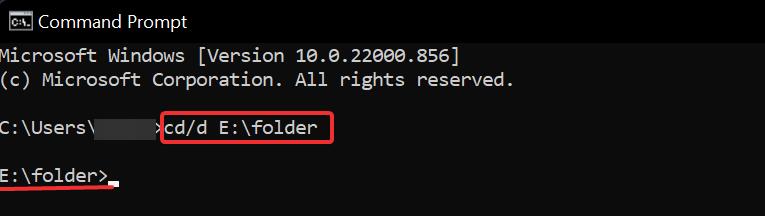
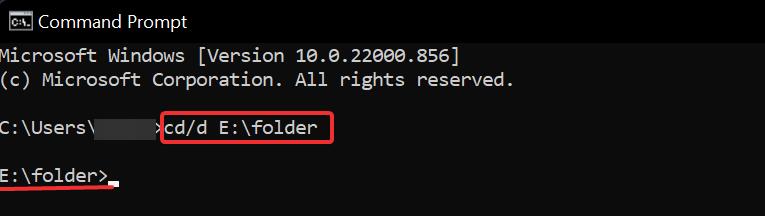 Agora, o diretório do arquivo será alterado para o diretório desejado local do arquivo. Agora, digite dir e pressione enter. Isso lhe dará uma visão detalhada desse diretório.
Agora, o diretório do arquivo será alterado para o diretório desejado local do arquivo. Agora, digite dir e pressione enter. Isso lhe dará uma visão detalhada desse diretório. 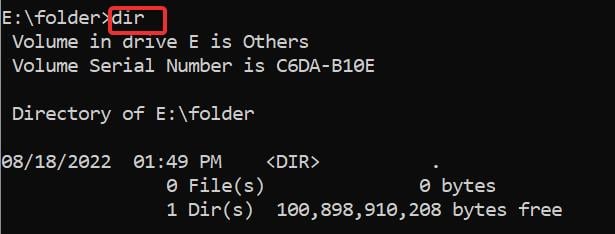
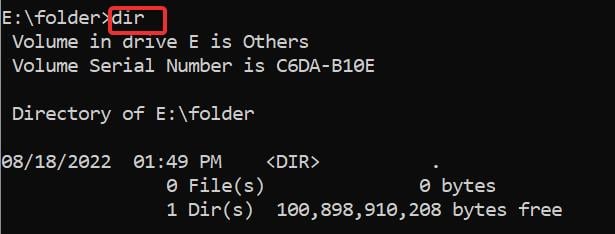 Procure pelo nome do seu arquivo e você verá seu tamanho na lado disso.
Procure pelo nome do seu arquivo e você verá seu tamanho na lado disso.
Usando o PowerShell
O Powershell é outra ferramenta CLI avançada que você pode usar para verificar os tamanhos das pastas. Existem várias linhas de comando que você pode usar para isso. No entanto, este artigo irá sugerir alguns úteis e eficientes. Veja como usar o powershell para verificar os tamanhos dos arquivos.
Pressione a tecla Windows + R. Digite Powershell e pressione enter. Agora, use o comando cd para alterar o diretório para a pasta desejada. Por exemplo, queremos ver o tamanho de uma pasta chamada imagens localizada na unidade E:\, então temos que alterar o diretório para esse local específico da pasta. Nesse caso, execute o comando assim
Cd E:\images 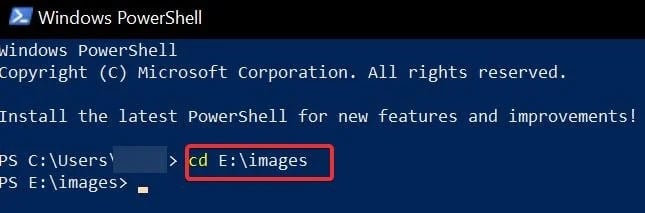
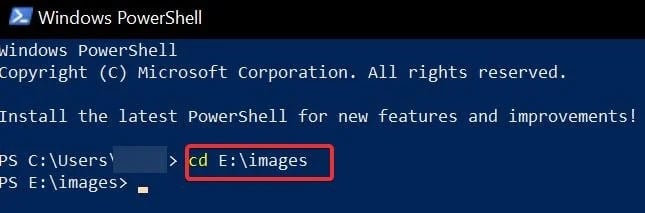 Em seguida, copie este comando e cole-o na janela do powershell. Agora você obterá imediatamente o tamanho da pasta em KB, GB ou MB.
Em seguida, copie este comando e cole-o na janela do powershell. Agora você obterá imediatamente o tamanho da pasta em KB, GB ou MB. 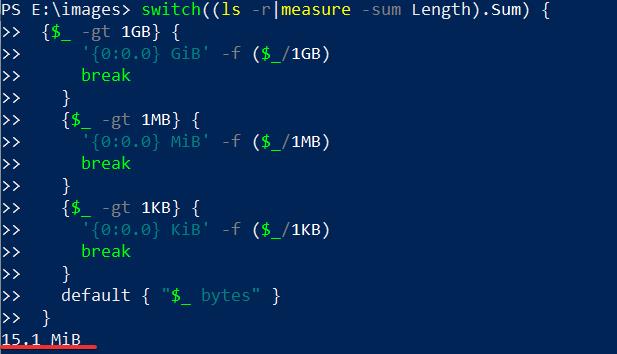
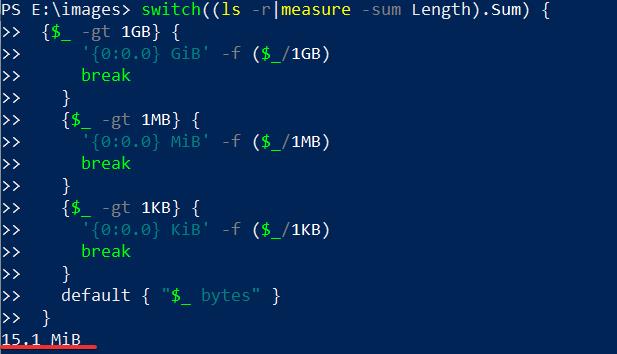 switch( (ls-r|measure-sum Length).Sum) { {$_-gt 1GB} {‘{0:0.0} GiB’-f ($_/1GB) break } {$_-gt 1MB} {‘{ 0:0.0} MiB’-f ($_/1MB) break } {$_-gt 1KB} {‘{0:0.0} KiB’-f ($_/1KB) break } default {“$_ bytes”} }
switch( (ls-r|measure-sum Length).Sum) { {$_-gt 1GB} {‘{0:0.0} GiB’-f ($_/1GB) break } {$_-gt 1MB} {‘{ 0:0.0} MiB’-f ($_/1MB) break } {$_-gt 1KB} {‘{0:0.0} KiB’-f ($_/1KB) break } default {“$_ bytes”} } 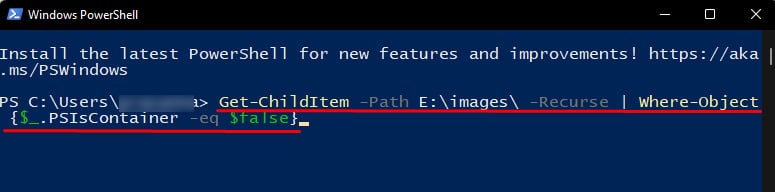
Este comando não funciona t exigem a alteração do diretório raiz, por isso é fácil de usar também. No entanto, ele não mostra o tamanho total da pasta.
Perguntas frequentes
Como ver as pastas ocultas no Windows 11?
Para ver as pastas ocultas pastas, vá para Explorador de arquivos. Em seguida, clique na guia Visualizar e, na opção Mostrar, marque os Itens ocultos. Você também pode ver quais pastas são mantidas ocultas no sistema usando o CMD. Para isso, abra o CMD e execute este comando;
dir C:/a:h/b/s
Altere a letra da unidade (é C: neste comando) para qualquer uma das unidades desejadas. Isso mostrará instantaneamente as pastas ocultas nessa unidade. Este comando também funcionará para a versão anterior do Windows.
Como corrigir se o File Explorer não estiver mostrando o tamanho da pasta?
Quando o caminho de uma pasta tiver mais de 260 caracteres, O Explorador de Arquivos não pode exibir seu tamanho. A correção para isso é diminuir o comprimento do caminho ou você pode usar outros processos mencionados neste artigo para verificar o tamanho da pasta.