Depois de configurar o RAID de hardware ou software, é crucial baixar os drivers dedicados para a funcionalidade adequada. Sem eles, o sistema operacional não reconhecerá suas unidades de armazenamento na matriz.
Para instalar o driver RAID, primeiro navegue até a página de suporte da Intel ou AMD. Encontre o driver SATA/NVMe compatível com seu chipset, sistema operacional, nível de RAID e geração do processador. Faça o download e copie-o em seu pen drive. Por fim, carregue o driver dedicado no assistente de configuração do Windows ou execute diretamente o arquivo de configuração.
Aqui está um guia detalhado para baixar e instalar drivers RAID em placas-mãe Intel e AMD.
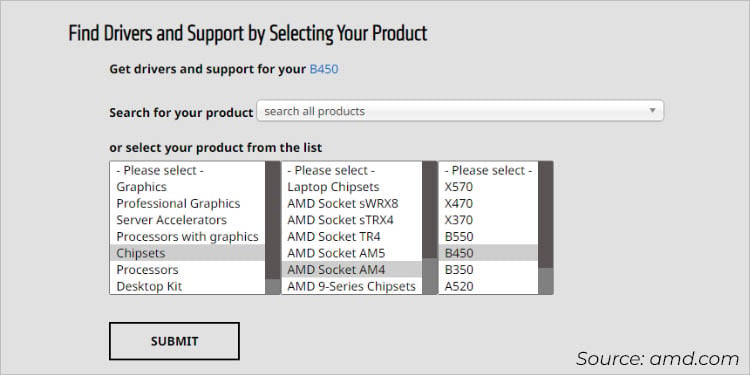
Identificando Drivers RAID
Antes de prosseguir, você precisa conhecer os drivers RAID apropriados necessários para sua plataforma. Aqui estão os principais pontos a serem considerados:
Os drivers RAID são específicos da CPU. Você pode encontrar os arquivos.inf relevantes nas páginas de suporte da Intel e da AMD. Enquanto você está nisso, certifique-se de instalar os drivers correspondentes ao seu chipset, geração do processador e sistema operacional. Os similares especificados para chipsets diferentes podem não funcionar. Além disso, os drivers que você deseja baixar precisam ser compatíveis com o nível de RAID que você configurou. Não importa o tipo de RAID (SATA ou NVMe), os fabricantes reúne os drivers relevantes em um único pacote. Portanto, os mesmos drivers devem ser aplicáveis para ambos. Se você criou um conjunto RAID usando o aplicativo Windows Desktop da Intel ou da AMD, os drivers necessários devem ser instalados automaticamente. Nesse caso, não há necessidade de se preocupar com o download de drivers adicionais. Por fim, os drivers para controladores de hardware e software/Fake RAID também variam.
Instalação de drivers RAID em placas-mãe AMD
RAIDXpert2 é a tecnologia mais recente da AMD que permite organizar suas unidades de armazenamento compatíveis em uma matriz RAID. Depois de configurar isso no utilitário BIOS, você precisa instalar manualmente os drivers, seja durante a instalação do sistema operacional ou para uma unidade RAID não inicializável.
Baixe os drivers apropriados
O primeiro A etapa envolve o download do driver dedicado na página oficial de suporte da AMD. Conforme mencionado anteriormente, você deve ter em mente o chipset e o processador suportados:
Comece navegando até o Drivers e suporte AMD. Em’Selecione seu produto na lista’, escolha Chipsets. Mova para a direita e selecione o soquete. Isso deve resultar em outra caixa de seleção.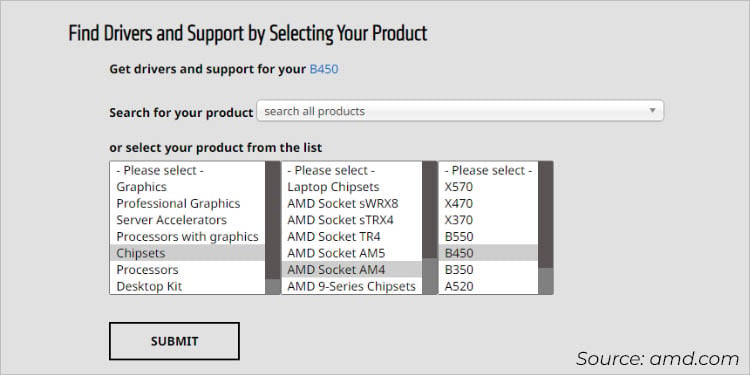 Agora, selecione o chipset e clique no botão Enviar . Em seguida, expandir a versão do Windows e uma lista de drivers deve ser listada. Procure Driver AMD RAID (SATA, NVMe RAID).
Agora, selecione o chipset e clique no botão Enviar . Em seguida, expandir a versão do Windows e uma lista de drivers deve ser listada. Procure Driver AMD RAID (SATA, NVMe RAID).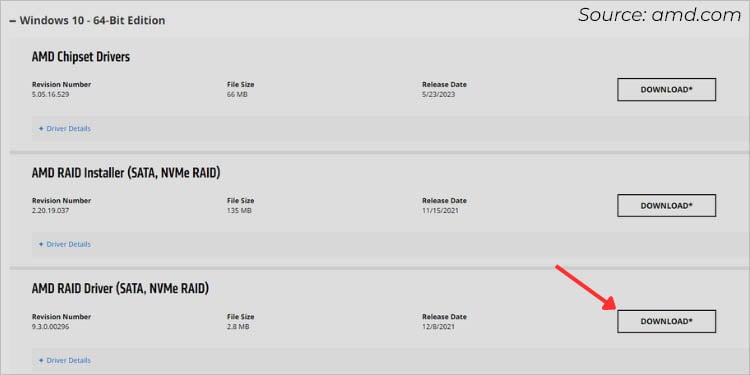
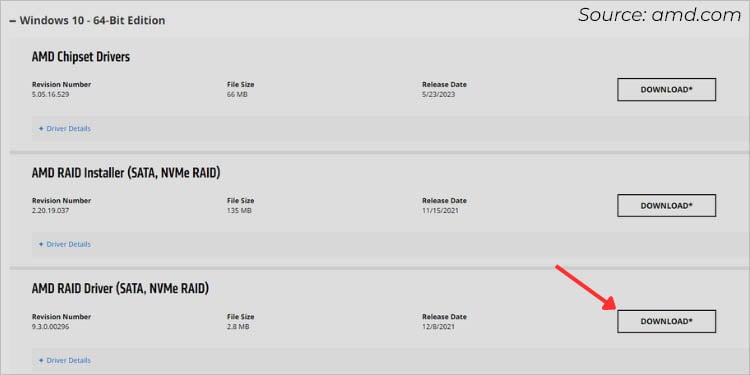 Expanda Detalhes do driver e verifique se ele suporta seu processador, chipset e nível de RAID para ter certeza.
Expanda Detalhes do driver e verifique se ele suporta seu processador, chipset e nível de RAID para ter certeza.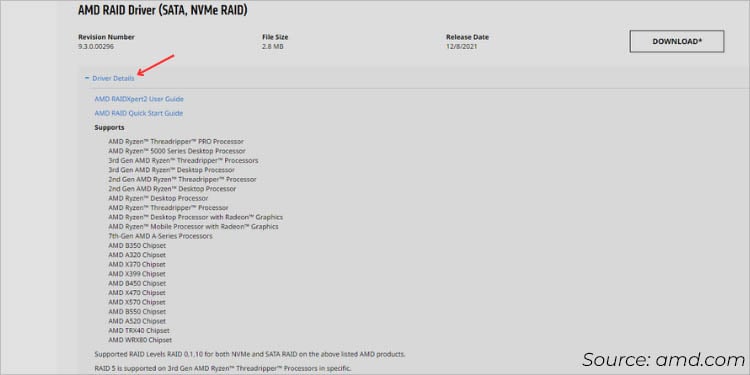
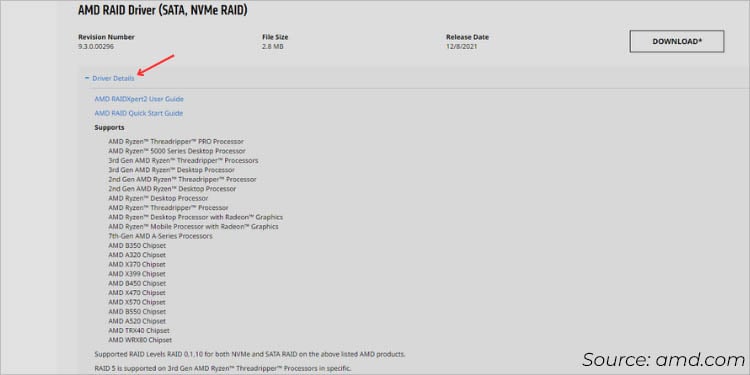 Uma vez confirmado, pressione o Baixar botão.
Uma vez confirmado, pressione o Baixar botão.
Observação: para unidades de sistema operacional não inicializáveis, faça o download do AMD RAID Installer (SATA, NVMe RAID) e execute o arquivo de configuração. Prossiga com as instruções na tela e isso deve instalar os drivers relevantes para o seu conjunto RAID.
Copiar drivers para a unidade USB
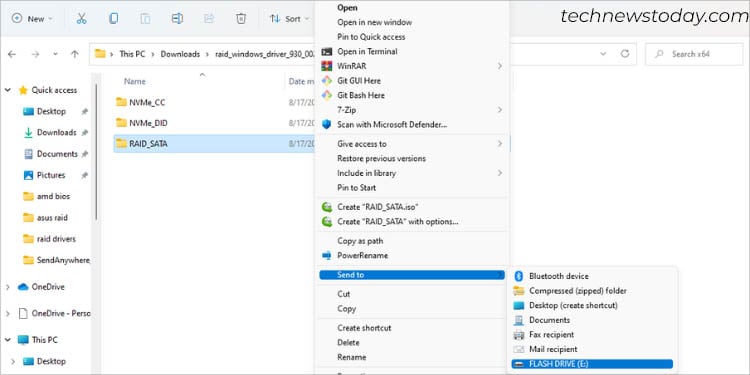 Copie o driver AMD para a unidade flash
Copie o driver AMD para a unidade flash
Uma vez que o o download estiver concluído, navegue até a pasta de destino e descompacte-o. Ao entrar no diretório OS (mais dentro do subdiretório arquitetura), você encontrará três pastas–NVMe_CC, NVMe_DID e RAID_SATA.
Dependendo do seu conjunto RAID (NVMe ou SATA), envie a respectiva pasta para uma unidade flash USB. Embora o RAID_SATA seja autoexplicativo, o NVMe_CC e o NVMe_DID dependem do processador Ryzen. A lista abaixo deve ajudá-lo a selecionar a pasta apropriada:
Seleção correta da pasta do driver NVMe para diferentes processadores AMD Ryzen
Carregar drivers durante a instalação do Windows
Depois criar um conjunto RAID SATA ou NVMe, você pode sair do modo BIOS do seu PC ASUS. Insira a unidade flash inicializável e prossiga para instalar o Windows. No entanto, é provável que você não obtenha nenhuma unidade configurada durante o processo devido à falta de drivers:
Na seção’Onde você deseja instalar o Windows?’, clique em Carregar driver opção.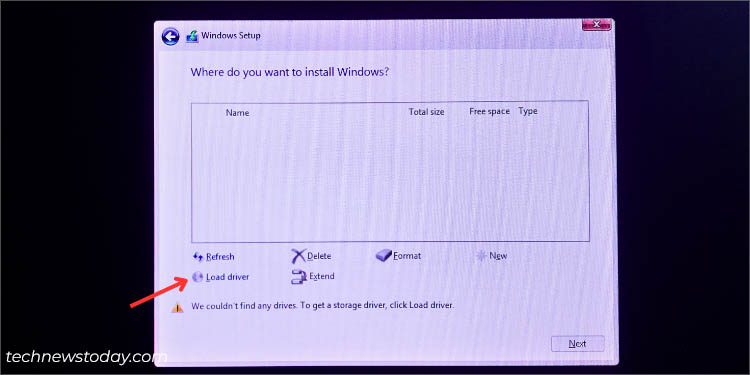
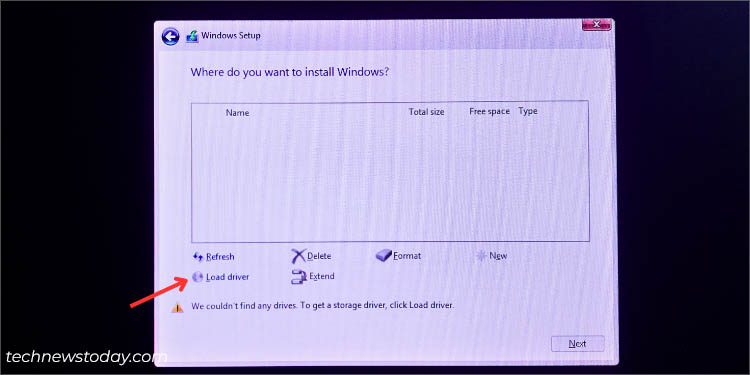 Então , clique no botão Procurar e procure a pasta que você copiou anteriormente.
Então , clique no botão Procurar e procure a pasta que você copiou anteriormente.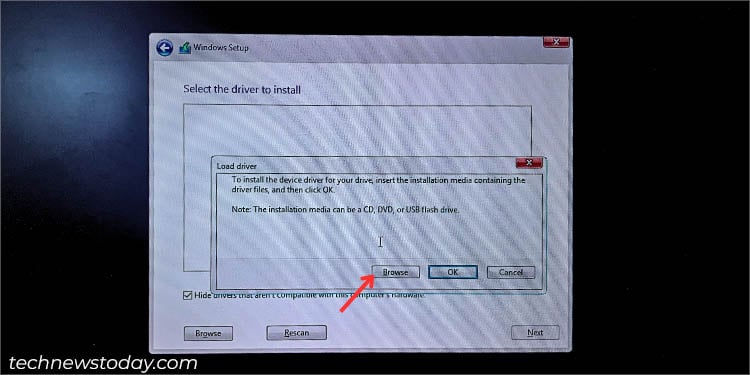
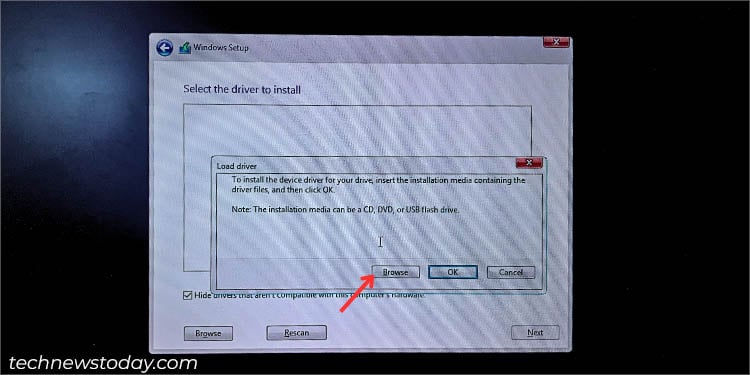 Carregue cada um desses arquivos em sucessão–rcbottom, rccfg e rcraid. Para cada um, carregue o primeiro driver na tela.
Carregue cada um desses arquivos em sucessão–rcbottom, rccfg e rcraid. Para cada um, carregue o primeiro driver na tela.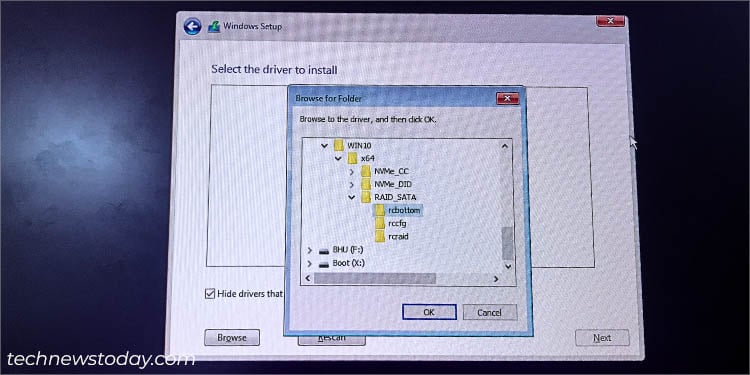
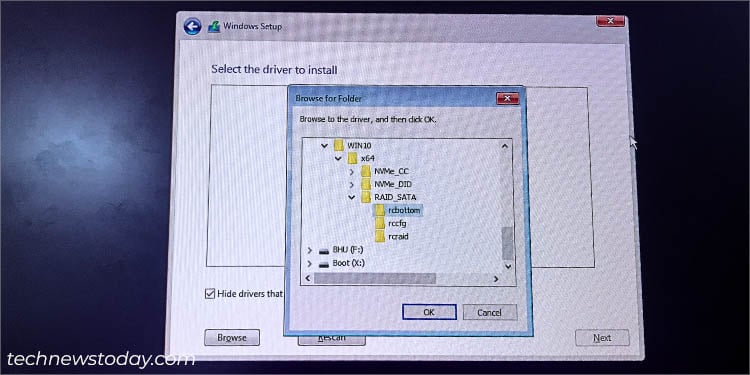 Se isso não ajudar, tente o segundo driver.
Se isso não ajudar, tente o segundo driver.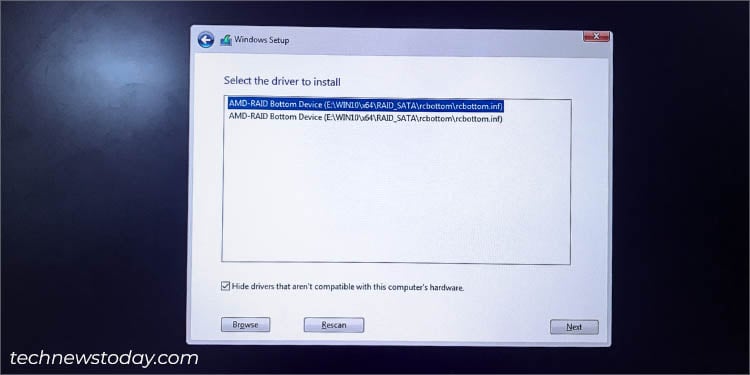 Repita o processo (se necessário) até que seu disco RAID apareça na janela inicial de instalação da unidade.
Repita o processo (se necessário) até que seu disco RAID apareça na janela inicial de instalação da unidade.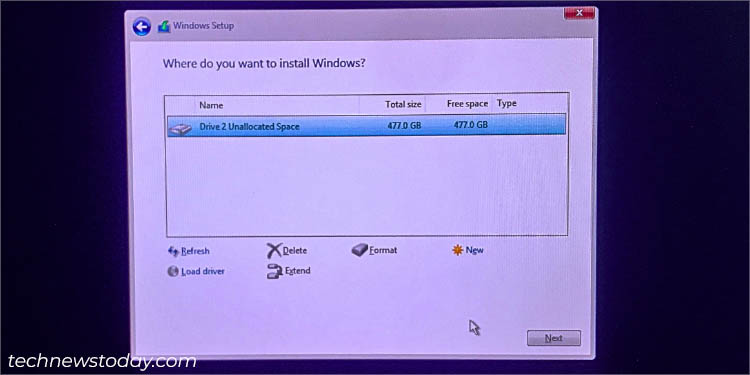
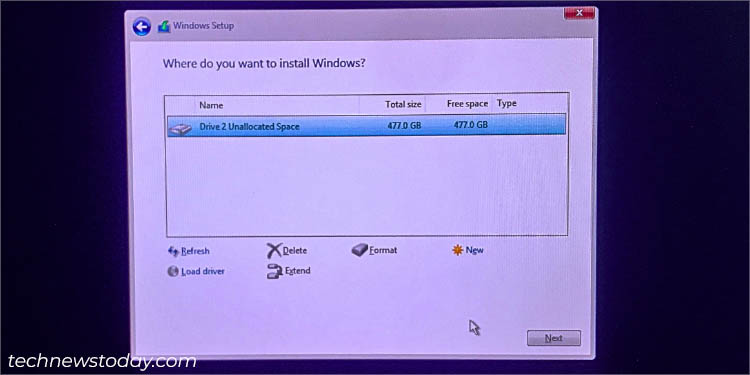 Por padrão, a opção ‘Ocultar drivers que não são compatíveis com o hardware deste computador’está marcada. Caso você não tenha visto nenhum driver listado, desmarque e tente novamente. Depois de carregar os drivers, prossiga e conclua o processo de instalação do Windows.
Por padrão, a opção ‘Ocultar drivers que não são compatíveis com o hardware deste computador’está marcada. Caso você não tenha visto nenhum driver listado, desmarque e tente novamente. Depois de carregar os drivers, prossiga e conclua o processo de instalação do Windows.
Instalação de drivers RAID em placas-mãe Intel
Depois de criar uma configuração RAID 0, RAID 1, RAID 5 ou RAID 10 usando a Intel Rapid Storage Technology, a próxima etapa é instalar os drivers. O processo é semelhante ao AMD com pequenas variações.
Você deve ter notado que a Intel oferece apenas algumas opções em seu site, dificultando a localização dos drivers relevantes. Mas com meu guia passo a passo abaixo, você deve conseguir fazer isso sem problemas.
Baixe os drivers apropriados
Enquanto você pode navegar para a página de suporte oficial da Intel para procure os drivers Intel RST, isso não é tão simples quanto você pode pensar. Em vez disso, siga minhas instruções abaixo para encontrar os drivers apropriados para o seu conjunto de RAID:
Acesse o Suporte para Intel Rapid Storage Technology (Intel RST) página. Selecione Drivers e software.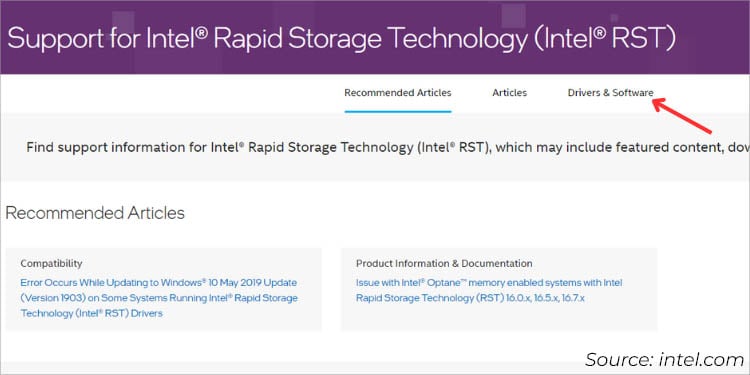
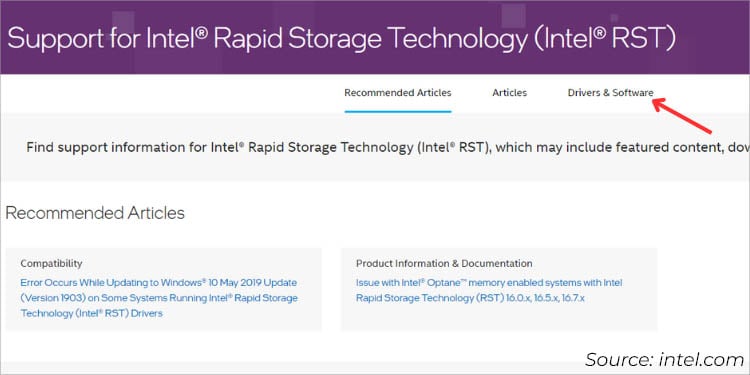 Agora, procure por User Interface and Driver e clique em View Details.
Agora, procure por User Interface and Driver e clique em View Details.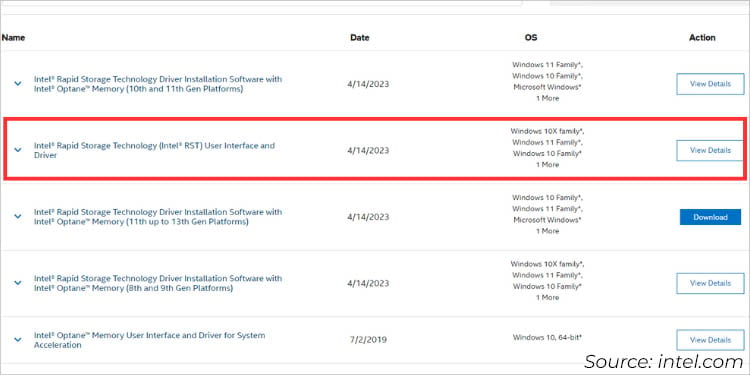
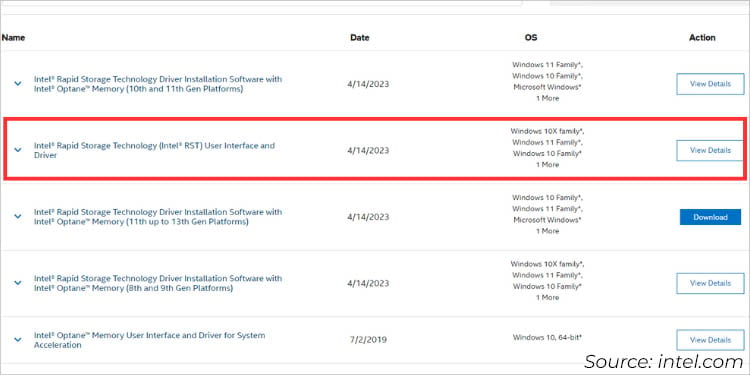 Acesse a seção Detailed Description e verifique se ele suporta o nível de RAID configurado, seu sistema operacional e geração de processador.
Acesse a seção Detailed Description e verifique se ele suporta o nível de RAID configurado, seu sistema operacional e geração de processador.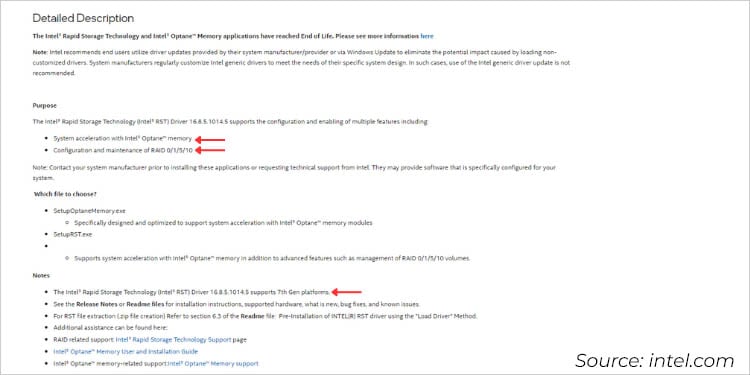
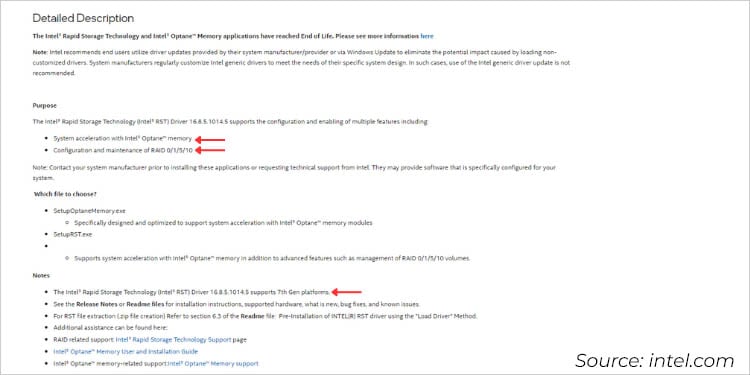 Na seção Downloads disponíveis, pressione o botão Baixar SetupRST.exe .
Na seção Downloads disponíveis, pressione o botão Baixar SetupRST.exe .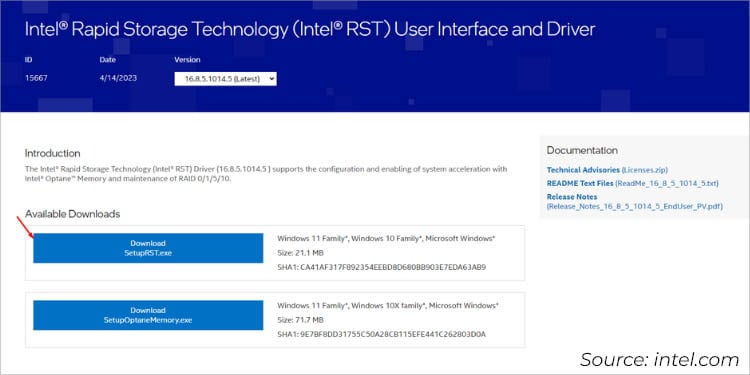
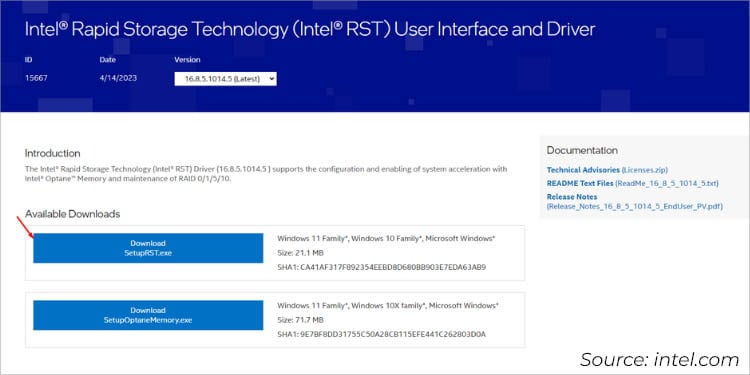
Copiar drivers para a unidade USB
Gosto de preparar os drivers antes de configurar um array RAID. Mas se você já iniciou o processo de instalação do Windows, use outro computador em funcionamento para baixar os drivers relacionados e copie-os em sua unidade flash.
Para matrizes RAID não inicializáveis, diretamente abra o arquivo.exe e prossiga com as instruções na tela. No entanto, para carregar os drivers durante a instalação do sistema operacional Windows, você não pode extrair o arquivo.exe diretamente. Em vez disso, siga as etapas abaixo:
Primeiro, navegue até a pasta de destino onde o arquivo foi baixado. Clique com o botão direito do mouse em qualquer lugar no espaço vazio e escolha Abrir no Terminal. Isso deve iniciar o Windows Powershell.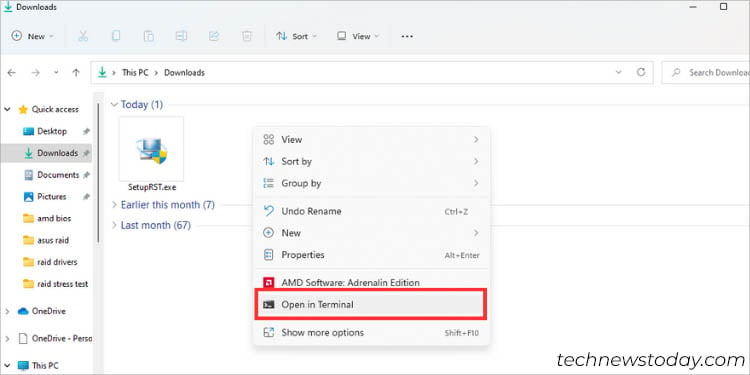
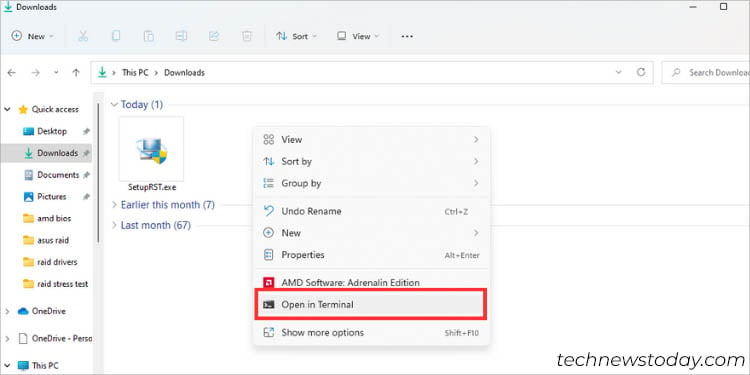 Aqui, cole o seguinte cmdlet e pressione Enter. Altere SetupRST_extracted se o nome do arquivo for diferente.
Aqui, cole o seguinte cmdlet e pressione Enter. Altere SetupRST_extracted se o nome do arquivo for diferente.
./SetupRST.exe-v EXTRACTDRIVERS=SetupRST_extracted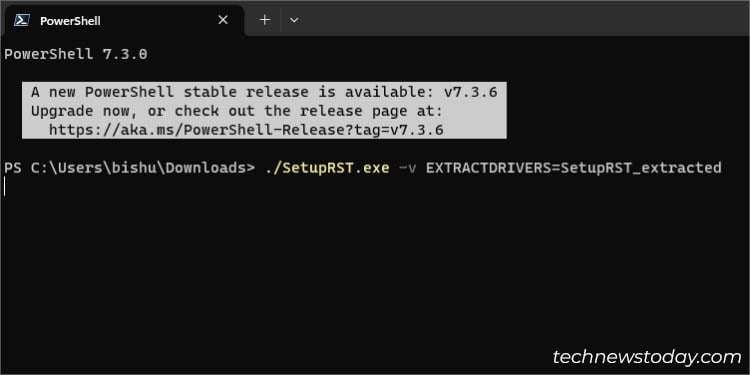
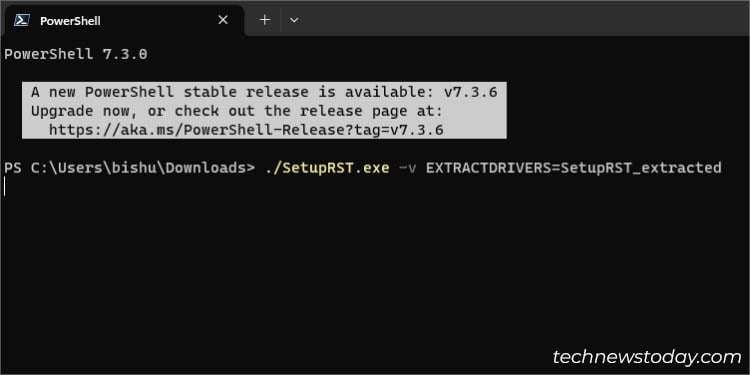 Pressione Sim assim que o prompt do Controle de Conta de Usuário aparecer.
Pressione Sim assim que o prompt do Controle de Conta de Usuário aparecer.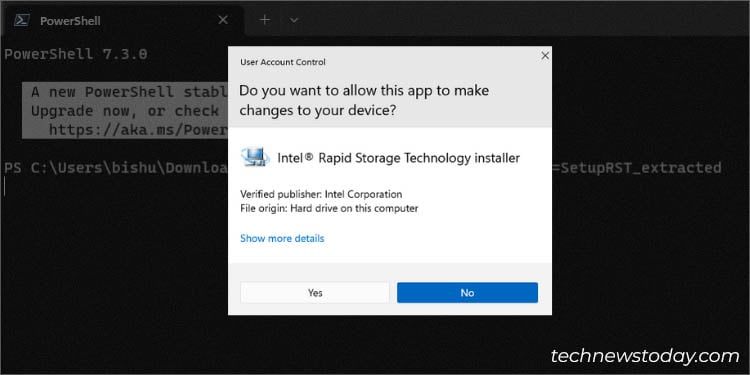 Todo o conteúdo dentro do arquivo SetupRST.exe agora é extraído para uma nova pasta. Envie isso para sua unidade flash USB.
Todo o conteúdo dentro do arquivo SetupRST.exe agora é extraído para uma nova pasta. Envie isso para sua unidade flash USB.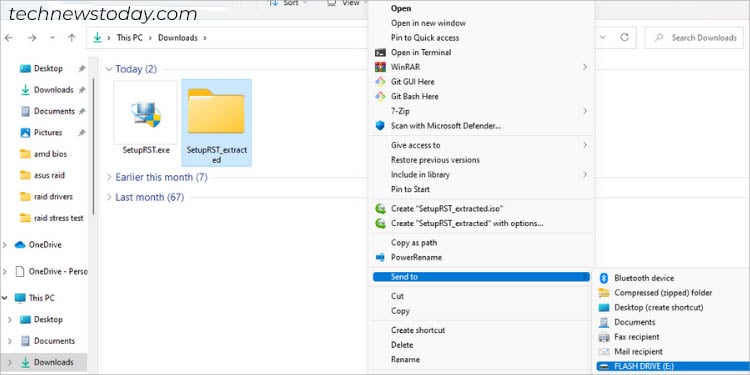
Carregar drivers durante a instalação do Windows
Depois, você pode prosseguir com a instalação do Windows (não se esqueça de inserir a unidade USB com o RAID preparado motoristas). Tenho certeza de que você não encontrará sua unidade na tela’Onde deseja instalar o Windows?’, a menos que carregue o driver relevante:
Clique na opção Carregar driver na janela de seleção de unidade. Em seguida, clique no botão Procurar no prompt Carregar driver. Navegue até a pasta do driver e comece carregando o arquivo iaStorAC.inf. 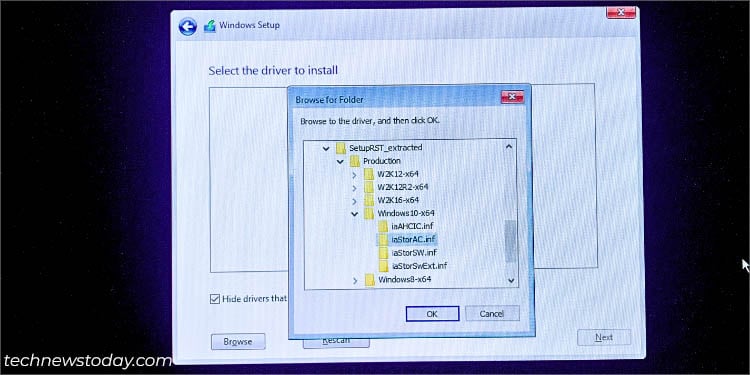
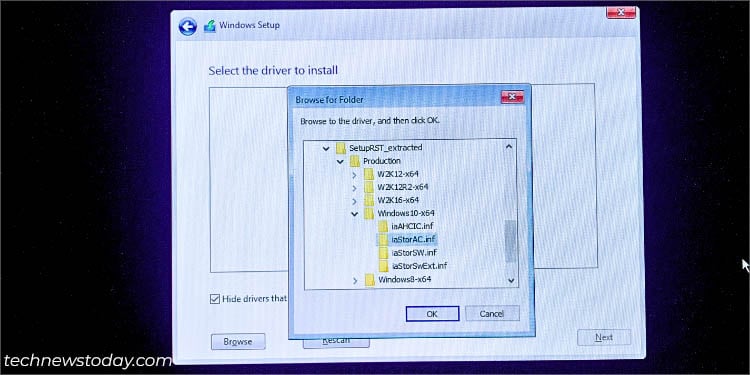 Uma lista de drivers pode ser exibida. Comece selecionando o primeiro e prosseguindo com os outros (se o primeiro não funcionar).
Uma lista de drivers pode ser exibida. Comece selecionando o primeiro e prosseguindo com os outros (se o primeiro não funcionar).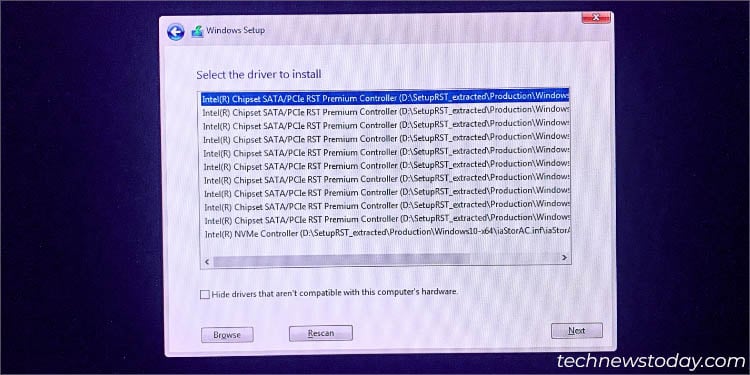 Caso isso não ajude, tente carregar o iaStorSW.inf e iaStorExt.inf de maneira semelhante.
Caso isso não ajude, tente carregar o iaStorSW.inf e iaStorExt.inf de maneira semelhante.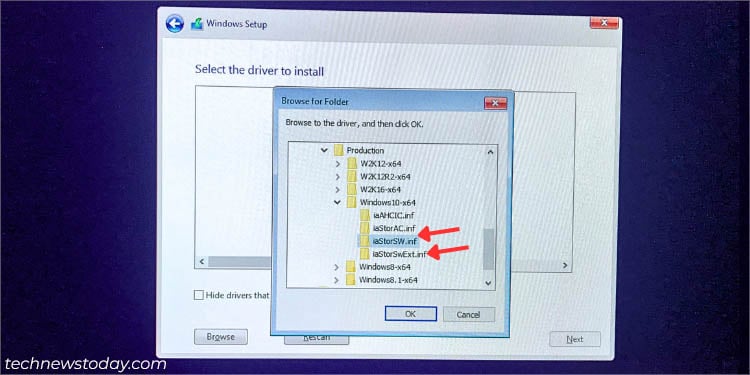
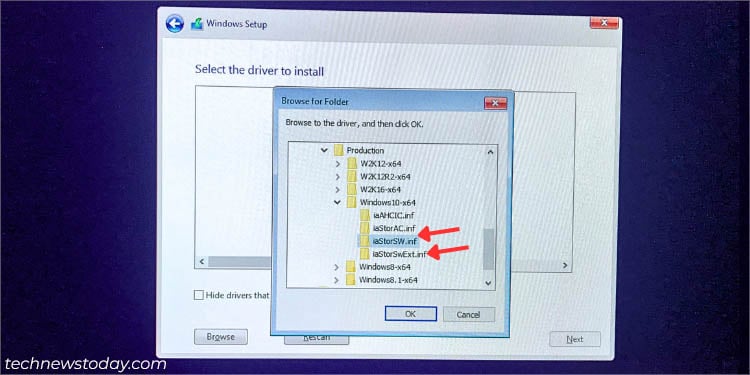 Além disso, tente com a opção’Ocultar drivers que não são compatíveis com o hardware deste computador’desmarcada. Embora essa não seja uma opção recomendada, às vezes pode funcionar. Escolha o espaço não alocado (observando o armazenamento total de sua configuração de RAID) e conclua a instalação do Windows.
Além disso, tente com a opção’Ocultar drivers que não são compatíveis com o hardware deste computador’desmarcada. Embora essa não seja uma opção recomendada, às vezes pode funcionar. Escolha o espaço não alocado (observando o armazenamento total de sua configuração de RAID) e conclua a instalação do Windows.
Solução de problemas de drivers RAID
Os drivers RAID não foram carregados ou você recebeu algum tipo de mensagem de erro durante o processo de instalação do Windows? Nós também passamos por isso.
Nossa equipe falhou ao carregar os drivers Intel RST quando criamos matrizes RAID em algumas de nossas placas-mãe ASUS e Gigabyte. Mas o problema não surgiu com a maioria dos modelos ASRock. Aqui estão algumas dicas de solução de problemas que devem resolver alguns problemas de comando com drivers RAID:
Faça o download da página de suporte da placa-mãe
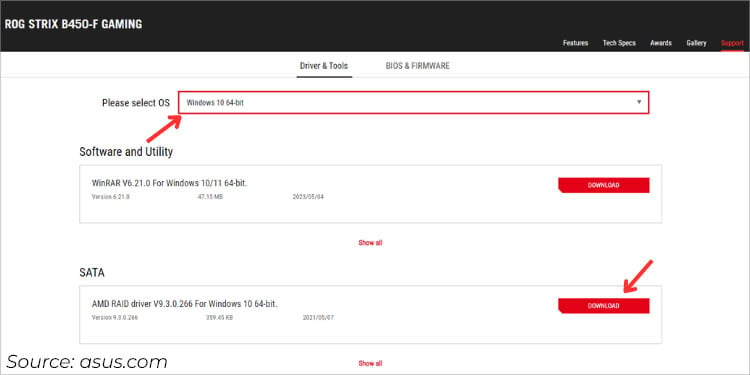
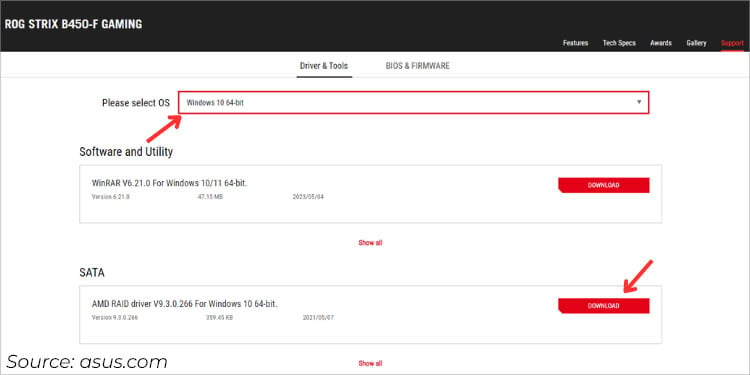 Demonstração: Baixando AMD RAID Driver para ASUS ROG STRIX B450-F GAMING
Demonstração: Baixando AMD RAID Driver para ASUS ROG STRIX B450-F GAMING
Uma vez que nossa equipe não conseguiu ignorar o’Nós não foi possível encontrar a página de nenhuma unidade, mesmo depois de carregar os drivers RAID que obtivemos da Intel. Posteriormente, baixamos da seção de suporte da placa-mãe PRIME B660-K D4 e esta funcionou para nós.
O fabricante de sua placa-mãe possui uma lista de todos os drivers correspondentes a cada modelo. Navegue até a página de suporte oficial e baixe os drivers RAID relevantes:
Acesse a seção Downloads ou Drivers e utilitários. Selecione o SO apropriado. Procure por driver SATA/RAID ou imagem de disquete (a opção varia para cada fabricante) e faça o download. Extraia a pasta compactada e copie-a para sua unidade flash USB. Carregue os drivers relevantes na tela de configuração do Windows, conforme demonstrado anteriormente.
Atualizar Drivers no Gerenciador de Dispositivos
Algumas vezes, durante a configuração de RAID fora do sistema operacional, os respectivos drivers podem não ser reconhecidos no Gerenciador de Dispositivos ou um ponto de exclamação amarelo pode aparecer. Nesses casos, siga as etapas a seguir para atualizá-lo:
Pressione Windows + X e escolha Gerenciador de dispositivos na lista. Procure seu driver RAID na seção Controladores de armazenamento, Outros dispositivos ou Unidades de disco. Clique com o botão direito do mouse e selecione Atualizar driver.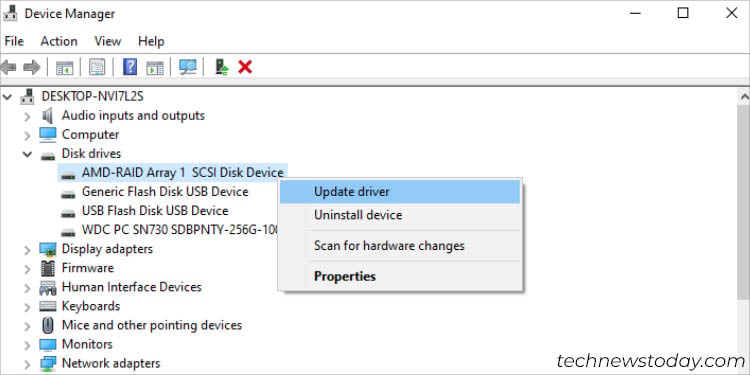
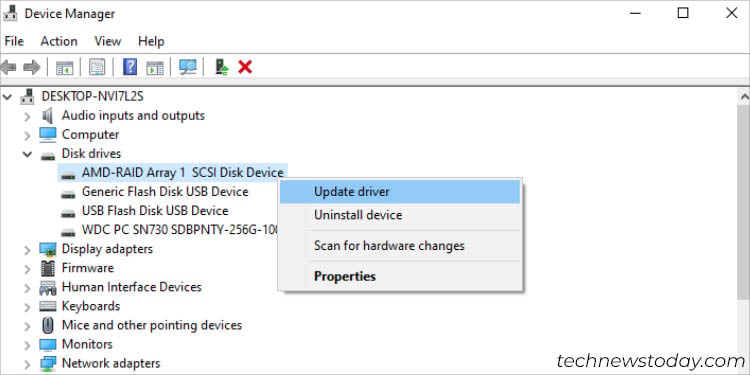 Escolha Procurar unidade em meus computadores.
Escolha Procurar unidade em meus computadores.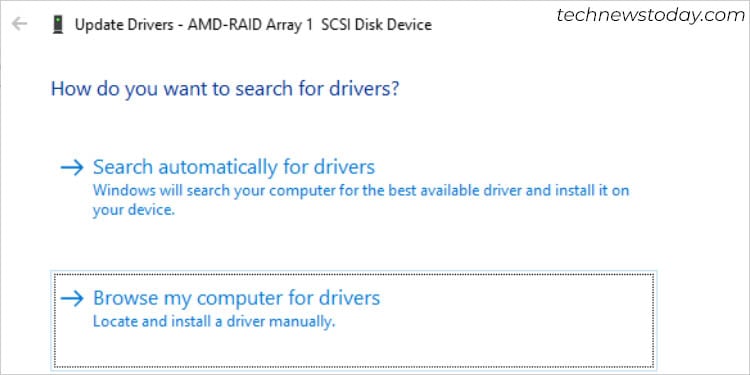
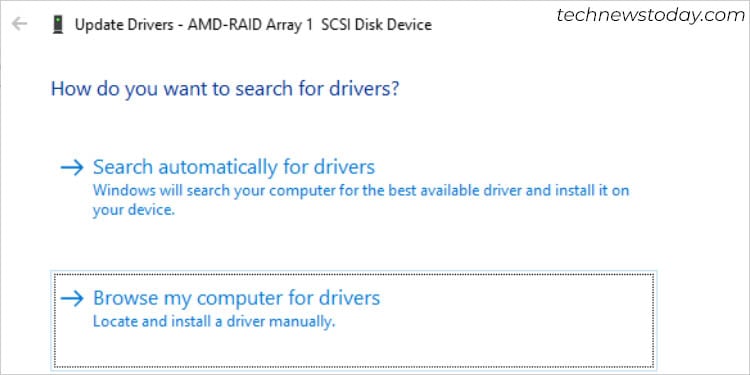 Em seguida, pressione o botão Procurar , navegue até a pasta baixada e selecione o driver relevante.
Em seguida, pressione o botão Procurar , navegue até a pasta baixada e selecione o driver relevante.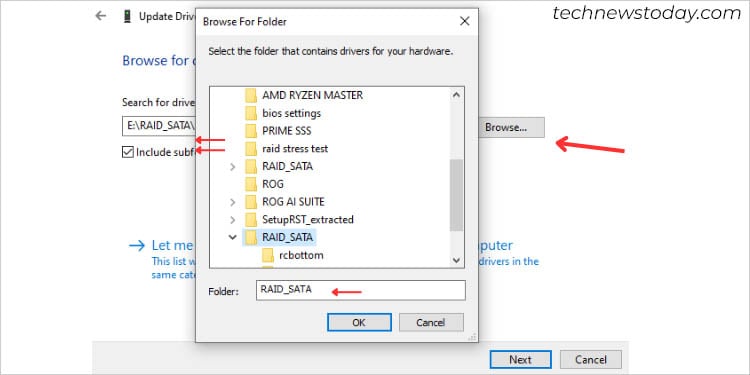
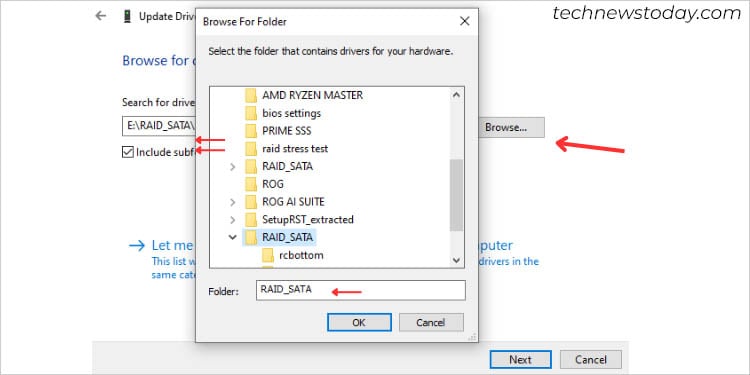 Aguarde a atualização para ser concluída e seu problema deve ser resolvido.
Aguarde a atualização para ser concluída e seu problema deve ser resolvido.
Outras correções
Se você ainda estiver tendo problemas com a instalação/atualização do driver RAID, aqui estão outras coisas que você pode tentar:
Verifique novamente se os drivers baixados são compatíveis com os chipsets, geração do processador e nível de RAID configurado. Acesse seu BIOS e verifique se as unidades estão configuradas para RAID. Além disso, observe que CSM está desativado. Se você tiver o DVD da placa-mãe, deverá encontrar os drivers dedicados aqui. Copie-os para uma unidade USB e carregue-os conforme prescrito acima. Caso esteja recebendo o erro INACCESSIBLE_BOOT_DEVICE BSOD (ao criar uma matriz não inicializável com unidades SATA e você tiver o sistema operacional instalado em uma unidade NVMe), certifique-se de desativar o modo RAID para NVMe.