Como verificar a data de instalação do Windows UP
Você precisa saber quando instalou o Windows no seu computador? Você pode precisar dessas informações para o trabalho ou pode querer apenas para se gabar da estabilidade do seu sistema operacional após todos esses anos de abuso. Ou talvez você simplesmente não queira que seu Windows funcione por mais de seis meses sem reinstalá-lo. Seja qual for o motivo, veja como verificar a data de instalação do Windows:
Itens a ter em mente ao verificar a data de instalação do Windows
Antes de mostrar como para encontrar a data de instalação do seu Windows, há algumas coisas que você deve saber:
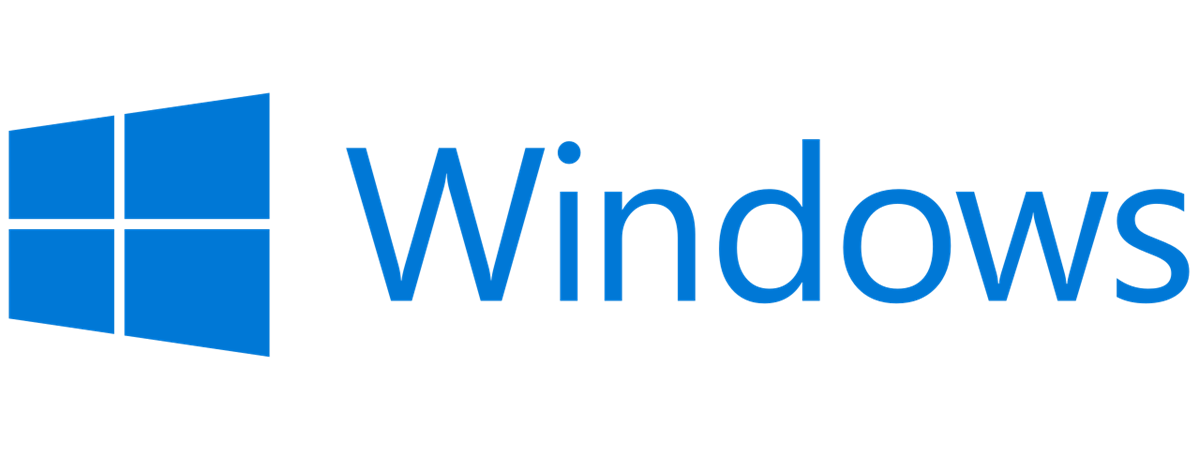 Embora as capturas de tela neste tutorial sejam feitas no Windows 11 e Windows 10, os comandos compartilhados neste guia funcionam para todas as versões modernas do Windows, incluindo Windows 7 ou Windows 8.1. Se você fez uma instalação limpa do Windows, do zero, sem aplicar grandes atualizações, todos os métodos deste tutorial funcionam e oferecem bons resultados. Quando você instala o Windows 10 ou o Windows 11, o sistema operacional retém a data de instalação correta. No entanto, quando você instala uma atualização importante como o Windows 10 versão 22H2 ou o Windows 11 versão 22H2, o número da compilação muda e a data de instalação é alterada para a data em que a última atualização/compilação principal foi instalada. A mesma alteração na data de instalação ocorre quando você atualiza sua versão antiga do Windows para uma mais recente, como instalar o Windows 11 como uma atualização para o Windows 10 antigo. Por causa disso, a maioria dos métodos neste guia oferece a data de instalação da sua versão atual. Para saber quando foi feita a primeira instalação do Windows, pule para a seção BÔNUS no final deste artigo.
Embora as capturas de tela neste tutorial sejam feitas no Windows 11 e Windows 10, os comandos compartilhados neste guia funcionam para todas as versões modernas do Windows, incluindo Windows 7 ou Windows 8.1. Se você fez uma instalação limpa do Windows, do zero, sem aplicar grandes atualizações, todos os métodos deste tutorial funcionam e oferecem bons resultados. Quando você instala o Windows 10 ou o Windows 11, o sistema operacional retém a data de instalação correta. No entanto, quando você instala uma atualização importante como o Windows 10 versão 22H2 ou o Windows 11 versão 22H2, o número da compilação muda e a data de instalação é alterada para a data em que a última atualização/compilação principal foi instalada. A mesma alteração na data de instalação ocorre quando você atualiza sua versão antiga do Windows para uma mais recente, como instalar o Windows 11 como uma atualização para o Windows 10 antigo. Por causa disso, a maioria dos métodos neste guia oferece a data de instalação da sua versão atual. Para saber quando foi feita a primeira instalação do Windows, pule para a seção BÔNUS no final deste artigo.
1. Como verificar a data de instalação do Windows a partir do CMD, PowerShell ou Terminal do Windows
Muitos guias semelhantes na Internet recomendam que você abra o prompt de comando, digite este comando e pressione Enter:
systeminfo
Você também pode usar o PowerShell ou o Terminal do Windows para executar este comando, não apenas o CMD. Infelizmente, ele retorna toneladas de dados e encontrar o campo Data de instalação original é complicado. No entanto, ele está lá, juntamente com outras informações, como a versão do Windows que você está usando, o proprietário registrado ou o processador usado.
Executando o comando systeminfo
Se você deseja que este comando exiba apenas a data de instalação do sistema operacional (SO), use a seguinte variação dele:
systeminfo | localize”Data de instalação”
Depois de pressionar Enter, ele exibe apenas o campo Data de instalação original, mostrando a data e hora exatas em que o Windows foi instalado ou atualizado em seu computador.
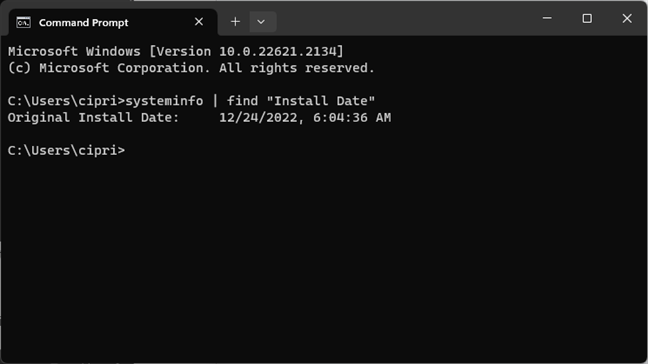
Como verificar a data de instalação original
Além disso, um comando equivalente é:
wmic OS get InstallDate
No entanto, a forma como ele exibe a data de instalação do Windows não é útil. Ele primeiro exibe o ano, depois o mês, depois o dia, seguido da hora exata em que foi instalado, todos um após o outro, sem espaços.
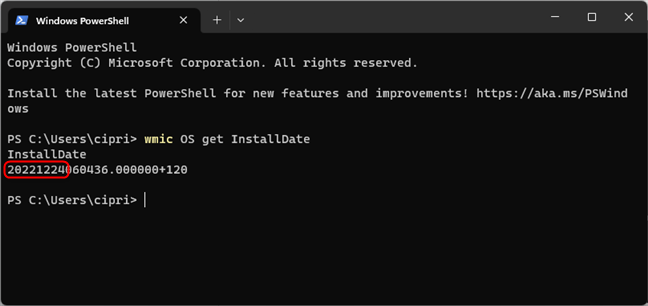
A data de instalação não é facilmente legível com este comando
Se você comparar a captura de tela acima com a anterior, poderá identificar a mesma data de instalação. Por causa desse problema de formatação, não recomendo esse comando e evito usá-lo.
2. Como verificar a data de instalação do Windows no aplicativo Configurações
Tanto o Windows 10 quanto o Windows 11 exibem a data de instalação no aplicativo Configurações. Veja como encontrar essas informações, primeiro no Windows 10 e depois no Windows 11:
2.1. Quando instalei o Windows 10? Onde verificar no aplicativo Configurações
A data de instalação do SO pode ser verificada abrindo Configurações (Windows + I). Vá para Sistema > Sobre. No lado direito da janela Configurações, você verá uma seção chamada Especificações do Windows. Lá, procure a linha que diz”Instalado em”seguido da data de instalação.

Verificando a data de instalação do Windows 10
Você pode até pressionar o botão Copiar e armazenar essas informações na área de transferência para colá-las em outro lugar.
2.2. Quando instalei o Windows 11? Onde verificar no aplicativo Configurações
No Windows 11, o processo é semelhante: comece abrindo o aplicativo Configurações (Windows + I ). Na barra lateral esquerda, escolha Sistema. À direita, role para baixo até Sobre e clique ou toque nele.
Em Configurações do Windows 11, vá para Sistema > Sobre
Procure a seção de especificações do Windows à direita lado da janela Configurações. Lá, você encontra as informações necessárias, ao lado de Instalado em.
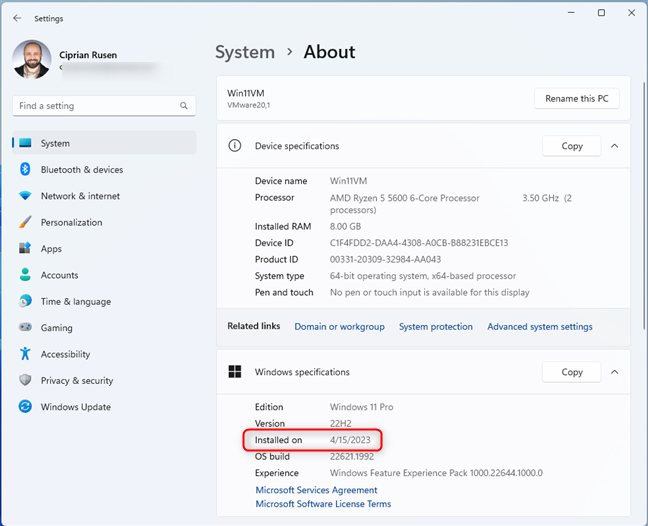
Verificando a data de instalação do Windows 11
Aqui também, você pode pressionar o botão Copiar ao lado das especificações do Windows e armazenar as informações na área de transferência.
3. Como verificar a data de instalação do Windows no File Explorer
Se você usa Windows 10 ou Windows 11, abra o File Explorer. Mesmo que o aplicativo File Explorer pareça diferente no Windows 10 em comparação com o Windows 11, o processo para verificar a data de instalação do sistema operacional é o mesmo. Clique ou toque em Este PC no painel de navegação à esquerda, abra a unidade C: (onde o Windows está instalado) e clique com o botão direito do mouse (ou pressione e segure) na pasta Windows. No menu contextual, escolha Propriedades.
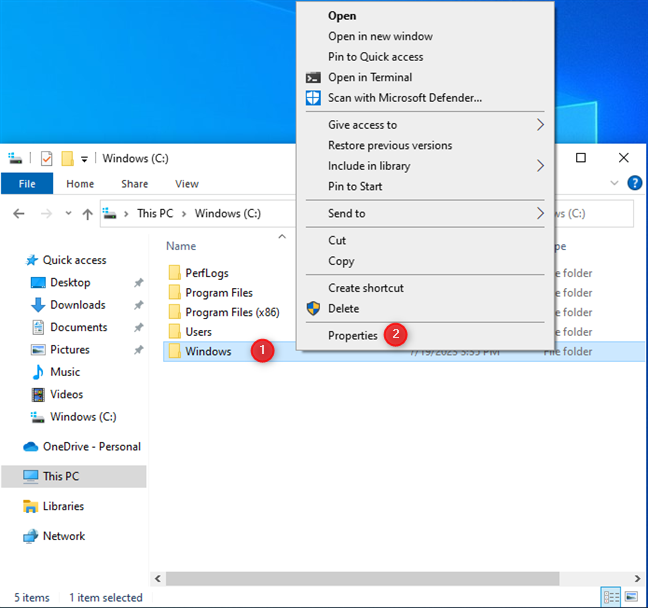
Clique com o botão direito do mouse na pasta Windows e escolha Propriedades
Na guia Geral da janela Propriedades do Windows, procure a entrada Criado. Ele mostra quando a pasta do Windows foi criada em seu computador ou dispositivo-quando você instalou o Windows pela primeira vez.
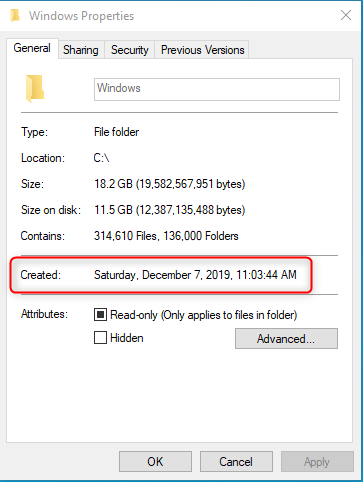
Veja o campo Criado
IMPORTANTE: O problema com este método é que ele pode exibir um data muito diferente dos outros métodos compartilhados neste guia. Isso acontece quando você instala o Windows, mas seu computador não está conectado à internet. Nessa situação, sua instalação do Windows não sabe a data e hora exatas em que foi instalada até que você conclua a instalação e conecte o PC à Internet. No entanto, após o sistema operacional registrar esta data, ele não modifica o campo Criado da pasta Windows com a data correta.
4. Como encontrar a data de instalação do Windows usando o PowerShell ou o Windows Terminal
Este método envolve abrir o PowerShell ou iniciar o Windows Terminal. Em qualquer um desses aplicativos de linha de comando, copie e cole o comando abaixo e pressione Enter:
([WMI]”).ConvertToDateTime((Get-WmiObject Win32_OperatingSystem).InstallDate)
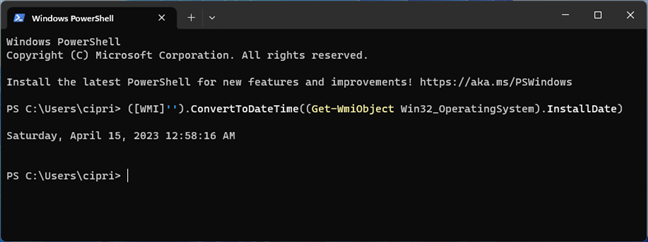
Verifique a data de instalação do Windows em PowerShell
Após alguns segundos, você verá a data de instalação em um formato legível, assim como na captura de tela anterior.
5. Como encontrar a data de instalação do Windows no Registro
Este método é um pouco mais complicado e começa abrindo o Editor do Registro e navegando até este caminho:
HKEY_LOCAL_MACHINE\SOFTWARE\Microsoft \Windows NT\CurrentVersion
Em seguida, no lado direito do Editor de registro, procure a chave de registro InstallDate. Se você clicar duas vezes nele, o valor que você vê é a data de instalação do Windows. Infelizmente, é mostrado em formato hexadecimal, o que não é útil para a maioria dos usuários, a menos que você o converta usando uma ferramenta como Hexadecimal para Conversor decimal.
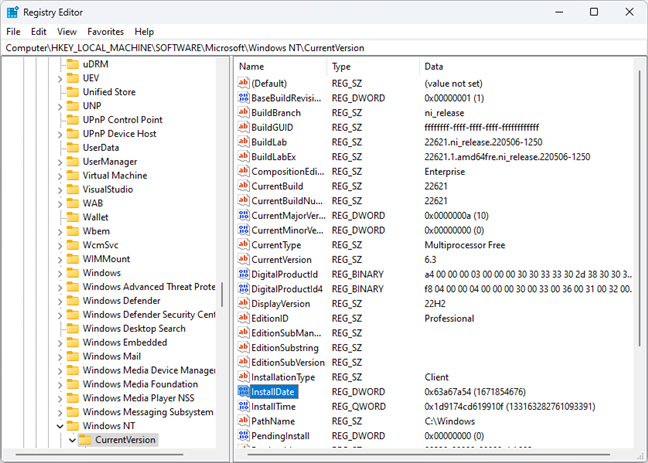
Verifique a data de instalação do Windows no Editor do Registro
Uma maneira mais simples de ler a data de instalação do Windows no Registro é abrir o PowerShell ou iniciar o Windows Terminal, copiar e colar o comando abaixo e pressione Enter:
[timezone]::CurrentTimeZone.ToLocalTime(([datetime]’1/1/1970′).AddSeconds($(get-itemproperty’HKLM:\Software\Microsoft\Windows NT\ CurrentVersion’).InstallDate))
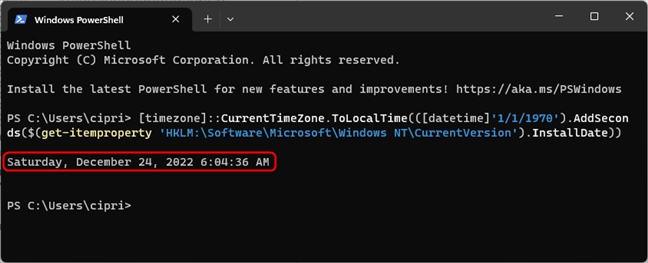
Uma alternativa melhor é usar o PowerShell
Então, enquanto o InstallDate que você deseja está armazenado no Registro do Windows, você deve usar o PowerShell ou o Terminal do Windows para exibir a data de instalação do SO em um formato legível. É muito mais fácil do que navegar pelo Editor do Registro, certo?
BÔNUS: Qual é a data de instalação original? Como determino quando o Windows 10 ou o Windows 11 foi instalado/atualizado?
A Microsoft lançou várias atualizações importantes para o Windows 10 e o Windows 11. Exceto pelo método que envolve o File Explorer, todos os outros mostrarão a você a”data de instalação”mais recente, ou seja, quando a atualização principal mais recente ou compilação do Windows foi instalada. Mas e se você quiser saber quando o Windows foi instalado pela primeira vez em seu computador? Você pode ter um PC com Windows 11 agora, mas talvez estivesse executando inicialmente o Windows 10. Ou, como é o caso do meu exemplo abaixo, enquanto eu instalava a compilação 19043 do Windows 10 inicialmente, posteriormente recebeu uma atualização para a compilação 19045. Se você quiser saber a data de instalação original para Windows, abra o PowerShell ou o Windows Terminal e primeiro execute este comando:
[email protected](Get-ChildItem-Path HKLM:\System\Setup\Source* | ForEach-Object {Get-ItemProperty-Path Registry::$ _}; Get-ItemProperty’HKLM:\SOFTWARE\Microsoft\Windows NT\CurrentVersion’)
Após pressionar Enter, copie/cole este segundo comando e execute-o:
$OS | Select-Object ProductName, ReleaseID, CurrentBuild, @{Name=’InstallDate’; Expression={[timezone]::CurrentTimeZone.ToLocalTime(([datetime]’1/1/1970′).AddSeconds($_.InstallDate))}} | Sort-Object”InstallDate”
Agora você finalmente vê quando cada versão do Windows foi instalada em seu computador.

Veja quando todas as compilações do Windows foram instaladas
Na captura de tela acima, você pode ver que Instalei o Windows 10 pela primeira vez em 20 de maio de 2021. Então, em 3 de dezembro de 2021, ele recebeu uma grande atualização. Se você tiver uma situação semelhante, leia estes guias para comparar seus números de compilação com as versões reais do Windows que você instalou:
Você conhece outros métodos para descobrir quando o Windows foi instalado?
Estes são todos os métodos que conheço para verificar a data de instalação do sistema operacional em qualquer computador com Windows. Como você pode ver, alguns métodos são super rápidos e fáceis de usar, enquanto outros são mais complicados. As informações compartilhadas por cada método podem ser diferentes, então experimente-as, entenda o que cada método faz e escolha aquele que atende às suas necessidades. Antes de fechar este tutorial, se você conhece outros métodos que fornecem a data de instalação do Windows, compartilhe-os em um comentário abaixo. Tenho certeza de que outros leitores irão apreciá-los.
