Como usar a Lupa para aumentar o zoom em um PC com Windows PARA CIMA
Se estiver com problemas para ver textos pequenos ou detalhes na tela do computador, talvez você queira usar a ferramenta Lupa para aumentar o zoom em determinadas áreas. A Lupa é um recurso de acessibilidade integrado no Windows que permite ampliar parte ou toda a tela, facilitando a leitura e a navegação. Neste artigo, mostrarei como ativar a Lupa, como usá-la para aumentar o zoom em um computador Windows e como definir suas configurações para funcionar da maneira que você precisa:
NOTA: o Magnifier está disponível em todas as edições do Windows 11 e Windows 10 e funciona exatamente da mesma forma em ambos os sistemas operacionais. Para simplificar, neste guia, estou usando capturas de tela feitas principalmente no Windows 11.
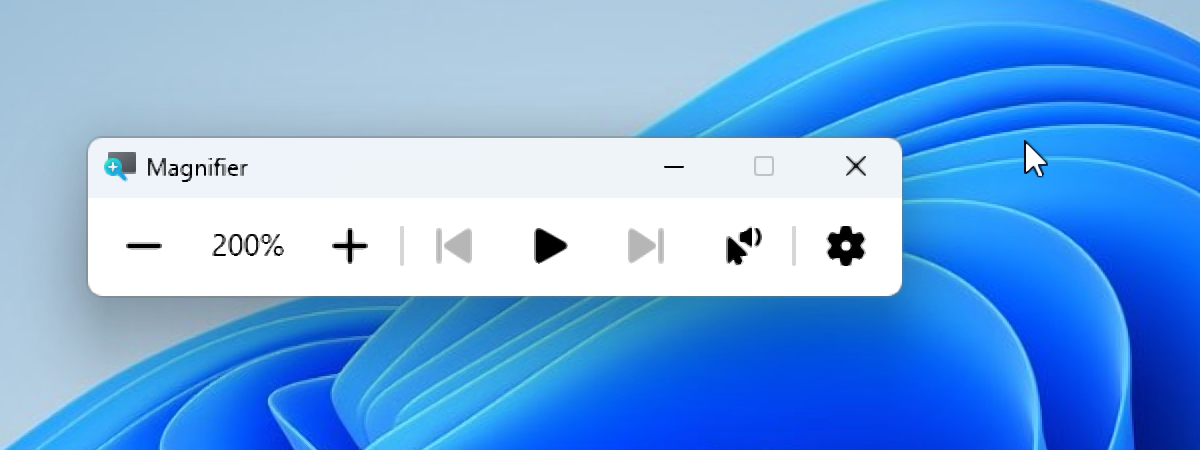
Como abrir a Lupa no Windows
Existem três maneiras de abrir a ferramenta Lupa:
1. Como ativar a Lupa usando seu atalho de teclado
A maneira mais rápida e fácil de iniciar a ferramenta Lupa do Windows é pressionar a tecla Windows + sinal de adição (+) no teclado.

Para iniciar a Lupa, pressione a tecla do logotipo do Windows + Sinal de adição (+)
Pressione a tecla Windows + Esc no teclado para fechar a Lupa.

Para sair da Lupa, pressione a tecla do logotipo do Windows + Esc
2. Como ativar a Lupa usando a pesquisa
Como alternativa, você também pode abrir a Lupa usando a pesquisa. Digite lupa na caixa de pesquisa da barra de tarefas e clique ou toque no aplicativo Lupa na lista de resultados.
Você pode abrir a Lupa do Windows usando a pesquisa
3. Como ativar a Lupa usando as configurações de acessibilidade do Windows 10
Outra forma de abrir a Lupa no Windows é oferecida pelo aplicativo Configurações. Abra Configurações (Windows + I), clique ou toque em Facilidade de acesso e selecione Lupa na barra lateral esquerda.
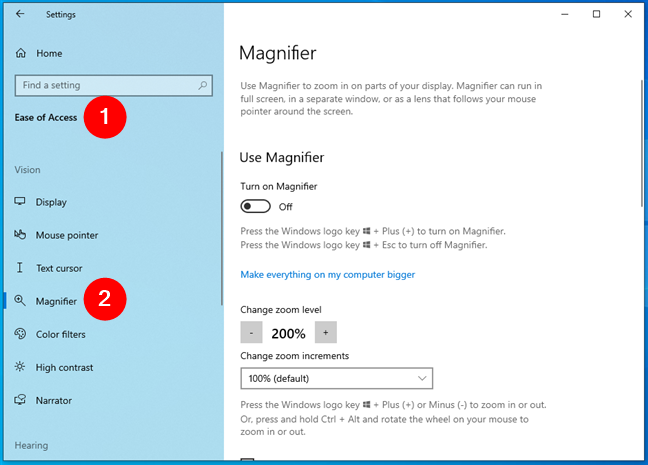
Configurações > Facilidade de acesso é onde você pode encontrar a ferramenta Lupa no Windows 10
Nas configurações da Lupa página, ative a opção Lupa.
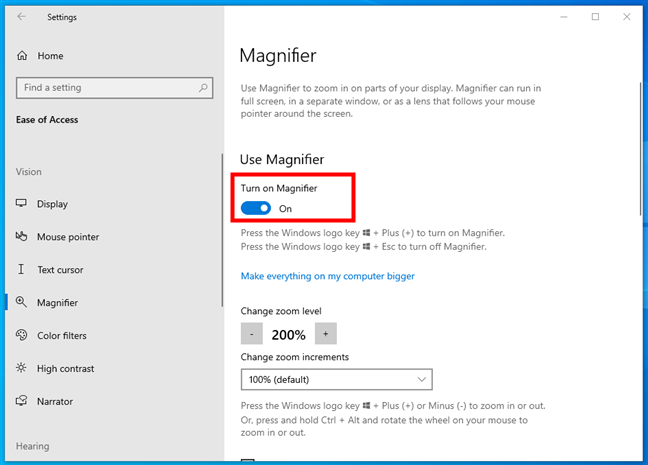
Como ativar a Lupa do Windows
3. Como ativar a Lupa usando as configurações de acessibilidade do Windows 11
O aplicativo Configurações do Windows 11 também permite que você abra a Lupa. Inicie-o (Windows + I), selecione Acessibilidade na barra lateral esquerda e clique ou toque em Lupa no painel direito.
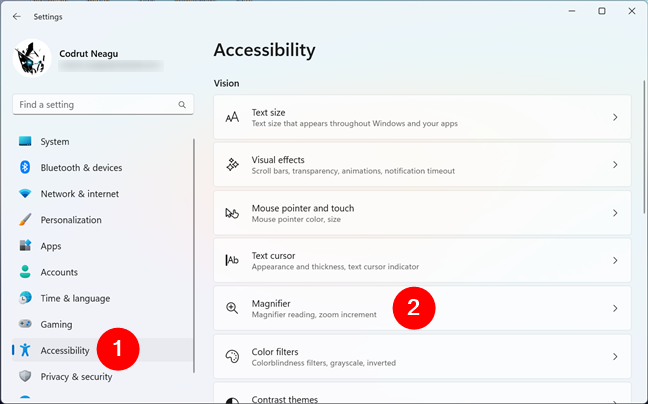
Configurações > Acessibilidade é onde você pode encontrar a ferramenta Lupa no Windows 11
Na Lupa página de configurações, ative a chave ao lado da Lupa.
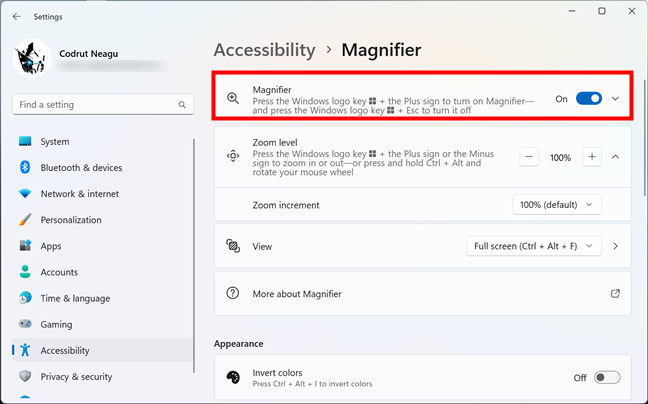
Como habilitar a Lupa do Windows
Esta página também contém uma série de configurações que controlam como a Lupa funciona: eu as abordarei nas próximas seções deste guia. Por enquanto, vamos ver…
Como usar a Lupa no Windows
Independentemente de como você abre a Lupa no Windows, assim que abrir, sua tela é ampliado automaticamente em 200%. A Lupa tem esta aparência, tanto no Windows 11 quanto no Windows 10:
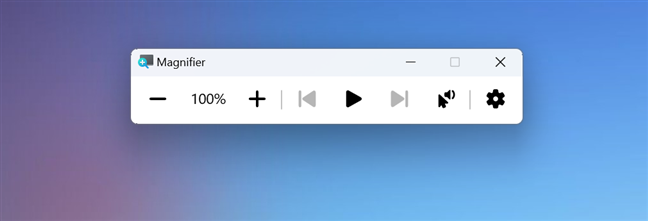
Lupa no Windows
Você pode usar esta janela para ajustar o nível de zoom, ativar o modo de leitura e acessar mais configurações. Vamos ver como todos eles funcionam:
Como aumentar e diminuir o zoom com a Lupa
Existem dois botões disponíveis para ajustar a ampliação: “+”para aumentar o zoom e “-“para diminuindo o zoom. Ajuste o zoom para atender às suas necessidades. A ampliação é mostrada em porcentagens entre os botões menos e mais.
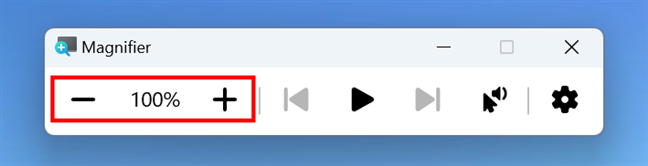
Como aumentar e diminuir o zoom com a Lupa
Você também pode usar estes atalhos de teclado para controlar o nível de zoom da Lupa:
Para aumentar o zoom , pressione a tecla do logotipo do Windows + sinal de adição (+) Para diminuir o zoom, pressione a tecla do logotipo do Windows + sinal de menos (-)
Como usar a lupa do Windows para ler texto
No Windows 11 e Windows 10, o aplicativo Magnifier também inclui opções para leitura de texto em voz alta. Para começar a ler, clique ou toque onde começa o texto que deseja ouvir. Em seguida, clique ou toque no botão Reproduzir no aplicativo Lupa ou pressione Ctrl + Alt + Enter no teclado e o Lupa começará a ler o texto imediatamente.
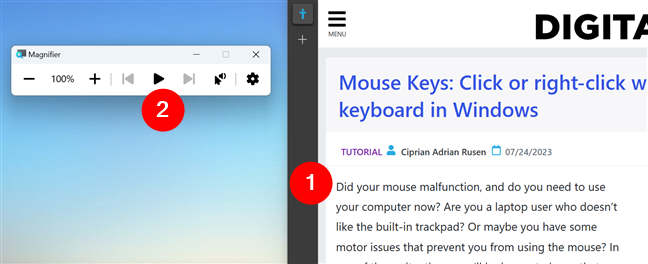
Como ler texto usando a Lupa
Ao ler texto, uma tela azul retângulo envolve a palavra falada no momento. Durante a leitura, você pode pausar o processo se precisar de uma pausa e também pode pular para a próxima frase ou para a anterior. Como você pode ver na próxima captura de tela, existem três botões no aplicativo Magnifier que permitem realizar essas ações. Se preferir, você também pode usar os seguintes atalhos de teclado:
Ctrl + Alt + Enter para iniciar a leitura Ctrl + Alt + H para pular para a frase anterior Ctrl + Alt + K para pular para a próxima frase 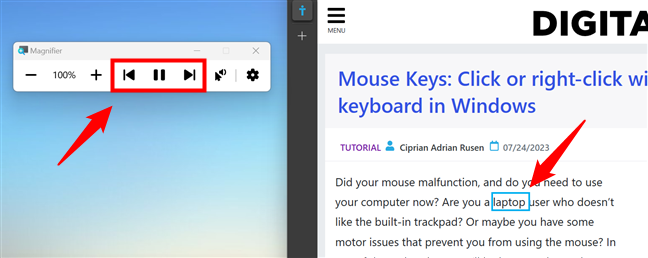
Pausar e pular frases na Lupa
Se preferir, você também pode instruir a Lupa a iniciar a leitura de onde você clicar com o mouse. Para isso, pressione o botão “Ler daqui” no aplicativo Magnifier (parece um cursor com um alto-falante ao lado) e clique ou toque no texto que deseja ler para você. Ou, você pode usar o Ctrl + Alt + atalho com o botão esquerdo do mouse para iniciar a leitura de um determinado local.
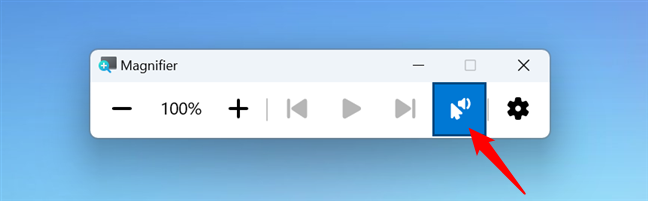
O botão Read from here na Lupa
O último botão do aplicativo Lupa, que se parece com uma roda dentada, permite que você personalize as opções de leitura. Clique ou toque nele para acessá-los.
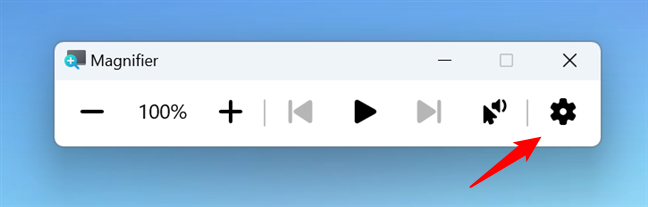
O botão de configurações de leitura na Lupa
Ao fazer isso, uma pequena janela aparece com duas opções de leitura e um link para a página da Lupa no aplicativo Configurações. As opções permitem que você para:
Diminuir ou aumentar a velocidade de leitura: arraste o controle deslizante para a esquerda para uma leitura mais lenta ou arraste-o para a direita para uma velocidade de leitura mais rápida. Altere a voz da leitura: dependendo dos idiomas instalados em seu computador com Windows, você obtém uma lista onde pode selecionar a voz de sua preferência. 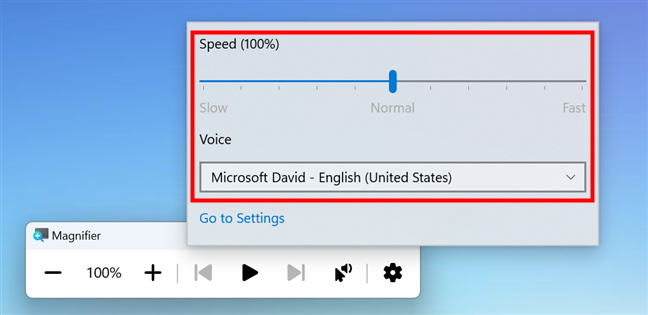
Configurações de leitura disponíveis na Lupa
Isso é tudo o que você precisa saber sobre como usar a Lupa para ler texto no Windows. Para alterar todas as configurações disponíveis para este aplicativo, clique ou toque no link”Ir para Configurações”em Voz ou siga as etapas mostradas no primeiro capítulo deste guia (Configurações > Acessibilidade > Lupa). Em seguida, leia a próxima seção para veja o que você pode mudar na forma como a Lupa funciona:
DICA: outro recurso que você pode achar útil junto com a Lupa são as Teclas do Mouse, que permite clicar ou clicar com o botão direito do mouse usando o teclado em vez do mouse ou trackpad.
Como alterar as configurações da Lupa do Windows
A página da Lupa em Configurações permite que você personalize a maneira como essa ferramenta funciona. Embora o design seja um pouco diferente no Windows 10 em comparação com o Windows 11, as opções disponíveis são basicamente as mesmas, fazendo as mesmas coisas. Veja o que você pode ajustar:
Como personalizar o funcionamento da Lupa no Windows
Tudo começa com o botão Lupa que liga ou desliga a Lupa, sobre o qual já falamos anteriormente, na primeira seção deste guia.
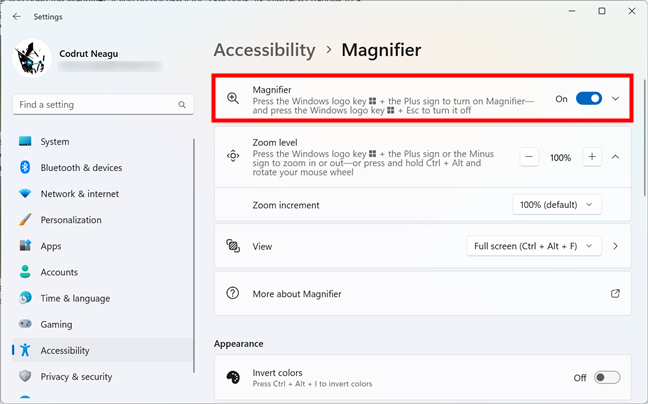
O interruptor principal da Lupa no Windows
Então , você pode alterar o nível de Zoom pressionando os sinais de menos (-) ou mais (+). Eles têm exatamente o mesmo efeito que os botões de zoom mostrados no aplicativo Magnifier, diminuindo ou aumentando o nível de zoom.
Configuração do nível de zoom para Lupa
Além do nível de zoom, você também pode ajustar o incremento de zoom. Por padrão, é definido como 100%, o que significa que um clique ou toque nos botões de zoom aciona um aumento/diminuição de 100% do nível de zoom. Se isso parecer muito, você pode alterar o incremento de Zoom para um valor menor (50%, 25%, 10% ou 5%). Se precisar de um zoom ainda maior, selecione um valor de 150%, 200% ou 400% para o incremento de zoom.

A opção de incremento de zoom
Por último, mas não menos importante, em termos de personalização do funcionamento da Lupa é a maneira que você vê. As configurações de Visualização permitem que você escolha como a Lupa aumenta ou diminui o zoom. Clique ou toque na lista ao lado da entrada Exibir e selecione a que preferir:
Tela inteira: este modo amplia a tela inteira e segue o ponteiro do mouse ou o foco do teclado conforme você se move. Você também pode habilitar essa opção em qualquer lugar pressionando Ctrl + Alt + F no teclado. Lente: Este modo cria uma janela móvel que amplia a área ao redor do ponteiro do mouse. Você pode arrastar a janela movendo o mouse. Além disso, você pode ativar instantaneamente essa visualização pressionando Ctrl + Alt + L no teclado. Ancorado: Este modo divide sua tela horizontalmente e mostra uma visualização ampliada da área ao redor do ponteiro do mouse na área superior, deixando a visualização original na área inferior. Se você quiser ativar essa visualização sem entrar em Configurações, pressione Ctrl + Alt + D no teclado enquanto a Lupa estiver em execução. 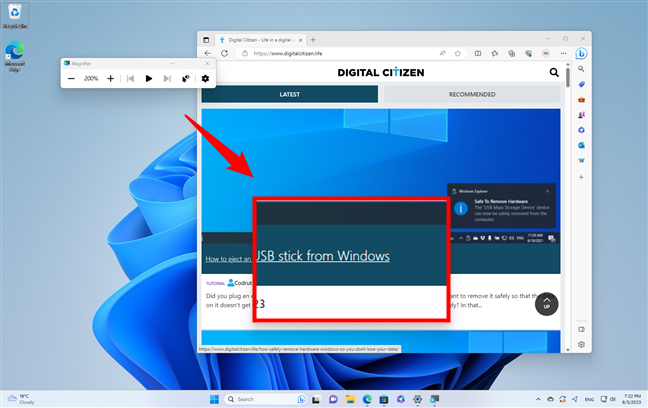
A visualização do Lens do Windows’Lupa
DICA: se você quiser alternar entre os modos de tela inteira, lente e encaixado rapidamente, pressione Ctrl + Alt + M enquanto a Lupa estiver aberta.
Como personalizar a aparência da Lupa no Windows
A Lupa também permite personalizar alguns detalhes quanto ao seu aspecto. Na página de configurações da Lupa, role para baixo até chegar à seção Aparência. Lá, você encontrará duas opções:
Inverter cores: se precisar de um melhor contraste, você pode ativar este botão e as cores das áreas ampliadas são invertidas. Observe que você também pode ativar a opção diretamente ao usar a Lupa se pressionar Ctrl + Alt + I no teclado. Bordas suaves de imagens e texto: esta opção vem ativada por padrão, e você deve deixá-la, pois faz com que as áreas ampliadas pareçam melhores. No entanto, você pode tentar desativar essa opção se as coisas não parecerem boas na tela. 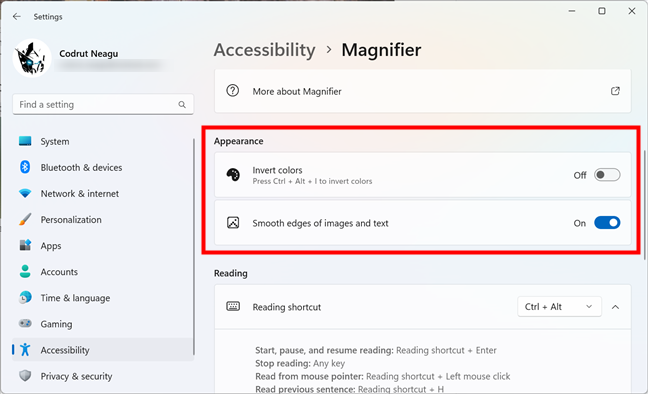
Configurações de aparência da Lupa
Como alterar o(s) atalho(s) de leitura usado(s) pela Lupa do Windows
A última coisa que você pode ajustar sobre a forma como a Lupa funciona no Windows é o atalho de teclado para leitura. Na página Lupa da seção Acessibilidade das configurações, role até chegar à área de Leitura. Lá, você encontrará uma única configuração: Atalho de leitura. À direita, há uma lista suspensa com quatro opções: Ctrl + Alt (a opção padrão), Caps Lock, Insert e Caps Lock ou Insert.
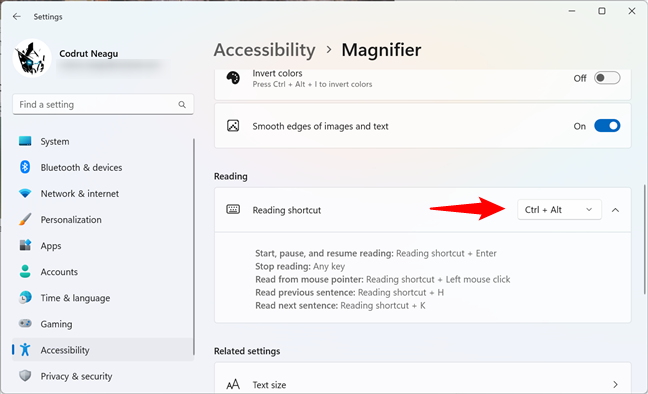
O atalho de leitura usado pelo Magnifier
Escolha o que você preferir, mas lembre-se que todos os atalhos de leitura que mencionei ao longo deste tutorial irão mudar de acordo com a sua opção aqui. Por exemplo, enquanto o atalho de teclado padrão para começar a ler é Ctrl + Alt + Enter, se você definir o atalho de Leitura como Caps Lock, o atalho para começar a ler se tornará Caps Lock + Enter.
Como para fazer a Lupa iniciar com o Windows 10
Se precisar usar a Lupa regularmente, você pode configurá-la para ser executada toda vez que fizer login em seu computador com Windows 10. Infelizmente, esta opção não está disponível para o Windows 11.
Para fazer isso, na página Lupa do aplicativo Configurações do Windows 10, marque a caixa”Iniciar Lupa após entrar”se desejar que o aplicativo seja iniciado assim que você fizer login com sua conta de usuário.
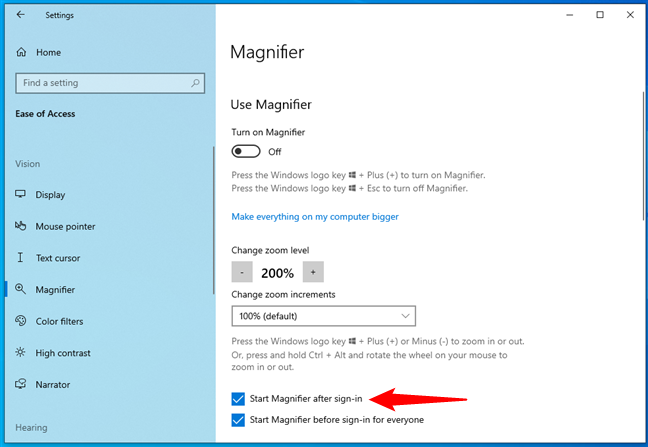
Como iniciar o Magnifier após o login no Windows 10
Se você deseja que ele seja iniciado automaticamente para todas as contas de usuário configuradas no seu PC com Windows 10 antes mesmo de serem autenticadas , ative a configuração”Iniciar lupa antes de fazer login para todos”.
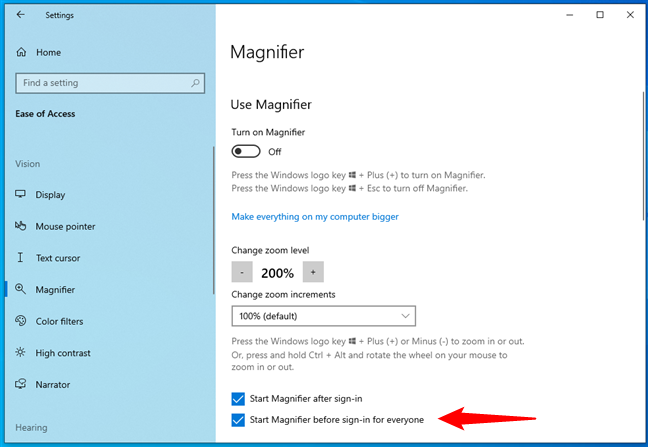
Como iniciar a Lupa para todos os usuários no Windows 10
É isso aí!
Você está usando a Lupa no Windows?
A ferramenta Lupa é um recurso útil, especialmente se você sofre de deficiência visual, pois pode ajudá-lo a enxergar melhor em seu PC com Windows. Você pode usá-lo para ampliar qualquer parte da tela, alternar entre diferentes modos de visualização e ajustar várias configurações de acordo com suas preferências. Espero que este guia tenha ajudado você a aprender como usar a Lupa para aumentar o zoom em seu computador com Windows 10 ou Windows 11. Se você tiver outras dicas sobre como usar a Lupa na tela, não hesite em deixar um comentário na seção abaixo.