Como ingressar com ID de reunião no Microsoft Teams
Para oferecer versatilidade aos seus usuários e aumentar a segurança, o Microsoft Teams continua adicionando formas de ingressar em uma reunião. Um dos métodos mais recentes introduzidos é ingressar em uma reunião com um ID. Cada reunião criada no Microsoft Teams recebe um identificador exclusivo (UID), uma ID numérica e uma senha alfanumérica que funciona como uma senha. Isso facilita entrar na reunião sem um link.
Se você nunca entrou em uma reunião usando um ID, você está no lugar certo. Neste artigo, discutiremos como ingressar em uma reunião do Teams com uma ID em um computador, portal de acesso e dispositivo móvel.
Como ingressar em uma reunião do Microsoft Teams com uma ID de reunião
Pode ser necessário usar uma ID de reunião ao ingressar em uma reunião do Teams como convidado ou quando você não tem acesso ao link da reunião. Do lado do organizador, um ID de reunião aumenta a segurança da reunião, garantindo que apenas pessoas autorizadas participem. Isso reduz interrupções nas reuniões, protege informações confidenciais e mantém a integridade da reunião.
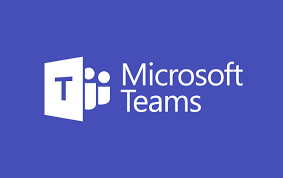
Normalmente, ao receber um convite de reunião por e-mail, você encontrará uma seção com uma reunião ID e, abaixo dela, uma senha. Esses dois trabalham juntos e são exclusivos para uma única reunião. Depois que a reunião terminar, você não poderá usar essa ID novamente.
Existem três maneiras de ingressar em uma reunião do Teams usando uma ID de reunião, conforme discutido abaixo.
Ingressar no Microsoft Teams Reunião com ID de reunião do aplicativo de desktop
O pré-requisito para usar este método é ter um aplicativo do Microsoft Teams em seu PC ou uma conta do Microsoft Teams. Se você não tiver uma conta do Microsoft Teams ou o aplicativo em seu PC, poderá criar uma e baixar o aplicativo, conforme explicado na seção abaixo.
Para criar uma conta do Microsoft Teams, faça o seguinte:
Vá para microsoftteams. com no navegador e clique no ícone”Conta”no canto superior direito da tela.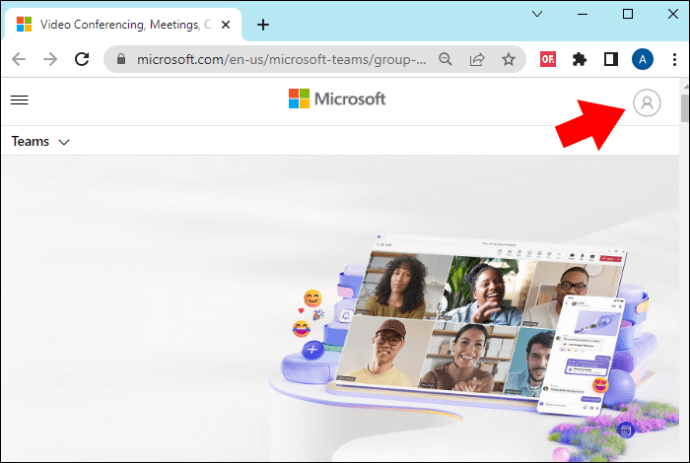 Na página de login, clique no link”Criar um”.
Na página de login, clique no link”Criar um”.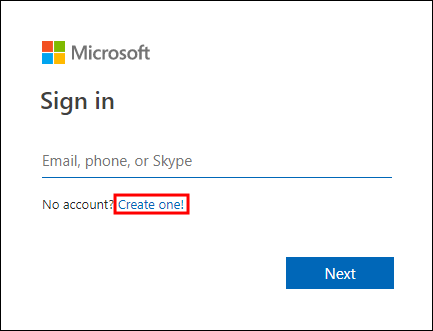 Insira seu e-mail e siga as instruções na tela para definir sua senha e fornecer seus detalhes.
Insira seu e-mail e siga as instruções na tela para definir sua senha e fornecer seus detalhes.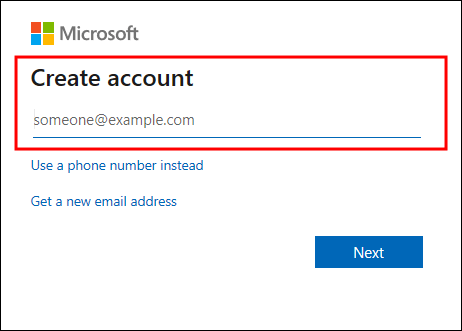 Finalmente, verifique seu e-mail e sua conta estará pronta.
Finalmente, verifique seu e-mail e sua conta estará pronta.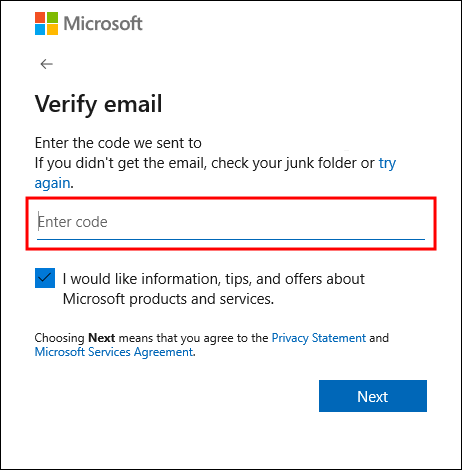
Com sua conta do Microsoft Teams pronta, você pode seguir estas etapas para baixar o aplicativo de desktop.
Navegue por microsoftteams.com e clique no hiperlink”Download Teams”no canto superior direito.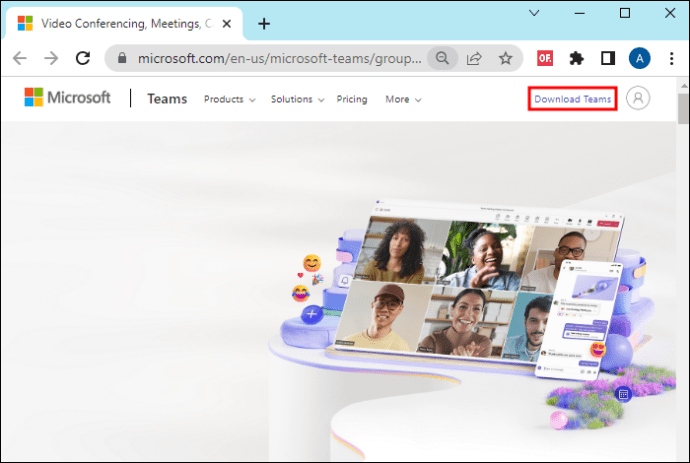 Na página que se abre, toque em”Baixar para desktop.”
Na página que se abre, toque em”Baixar para desktop.”
Após a conclusão do download, clique nele e siga as instruções para instalá-lo. Agora você poderá abrir o aplicativo Teams em sua área de trabalho.
Para entrar em uma reunião do Teams no aplicativo, usando C, siga estas etapas:
Use a barra de pesquisa do Windows na parte inferior da tela para navegue pelo aplicativo Notepad ou qualquer outro aplicativo que você usa para fazer anotações e toque em para abrir.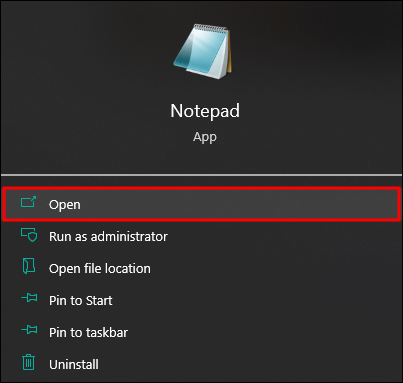 Vá para o convite da reunião e copie o “ID da reunião e a senha.”Cole os dois no bloco de notas.
Vá para o convite da reunião e copie o “ID da reunião e a senha.”Cole os dois no bloco de notas.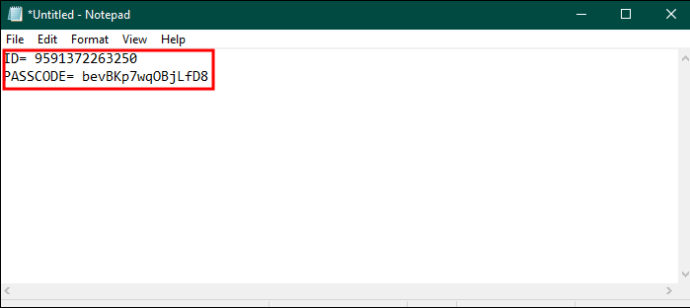 Abra seu aplicativo de desktop Microsoft Teams ou vá para microsoftteams.com e faça login em sua conta.
Abra seu aplicativo de desktop Microsoft Teams ou vá para microsoftteams.com e faça login em sua conta.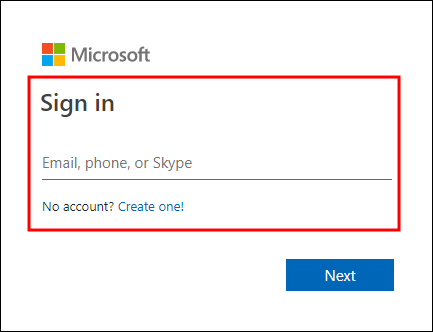 Toque em”Calendário”à esquerda menu da barra lateral.
Toque em”Calendário”à esquerda menu da barra lateral.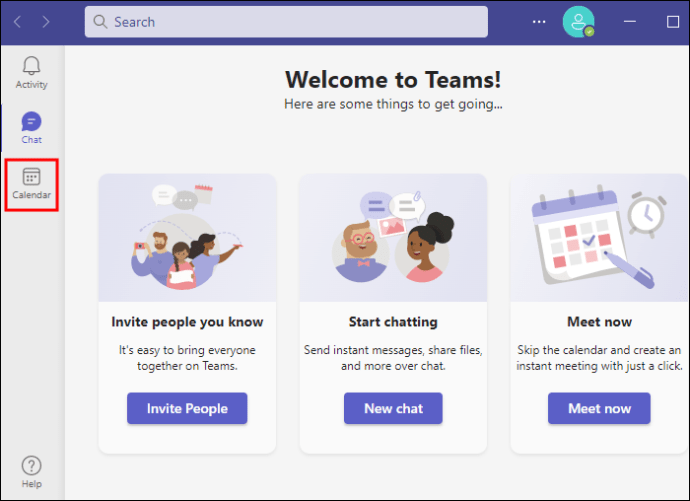 No canto superior direito da janela do calendário, clique em “Participar com ID.”
No canto superior direito da janela do calendário, clique em “Participar com ID.”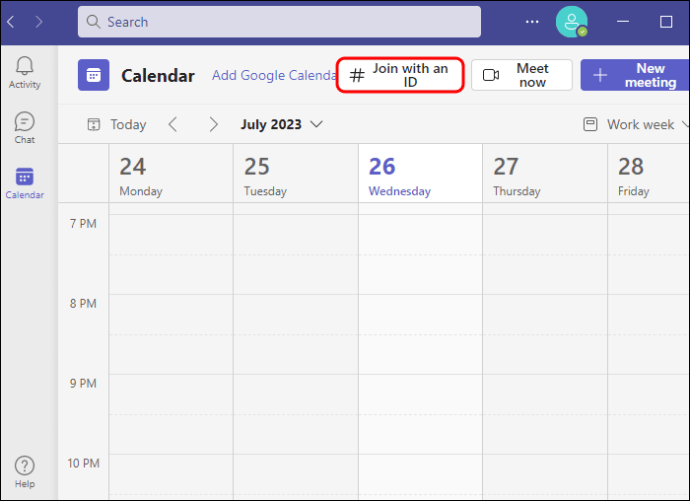 Vá para o bloco de notas, copie o ID da reunião e cole-o no campo ID da reunião. Faça o mesmo para a senha.
Vá para o bloco de notas, copie o ID da reunião e cole-o no campo ID da reunião. Faça o mesmo para a senha.
Clique em”Ingressar agora”para acessar a reunião. 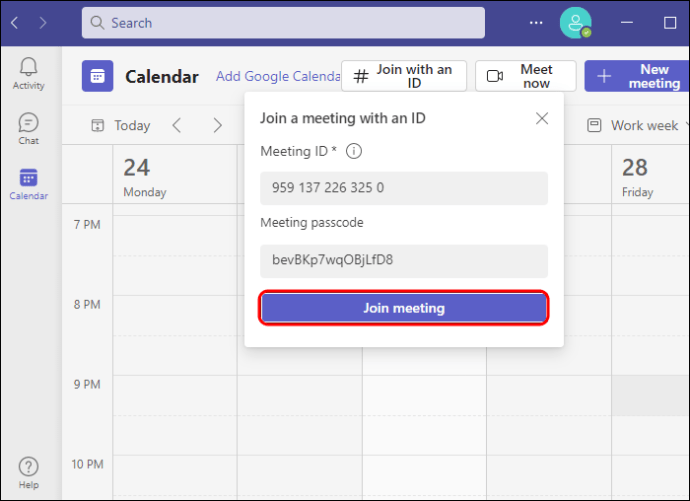
Ingressar na reunião do Microsoft Teams com ID do portal de acesso
Se você não deseja instalar o aplicativo Microsoft Teams por qualquer motivo, como pouco espaço de armazenamento, ingressar em sua reunião a partir do portal de acesso é a maneira mais conveniente. O que você precisa é de um navegador para acessar o Microsoft Teams site onde você pode entrar na reunião da seguinte forma:
Abra o Bloco de Notas ou qualquer outro aplicativo que você usa para fazer anotações.
Vá para o link do convite da reunião, copie o link do convite da reunião e a senha e cole-os em suas anotações.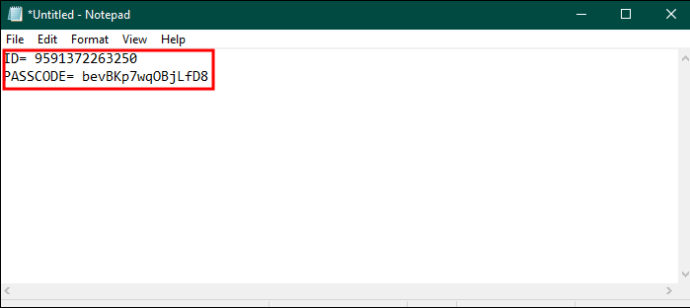 Abra o Portal do Microsoft Access em seu navegador da web.
Abra o Portal do Microsoft Access em seu navegador da web.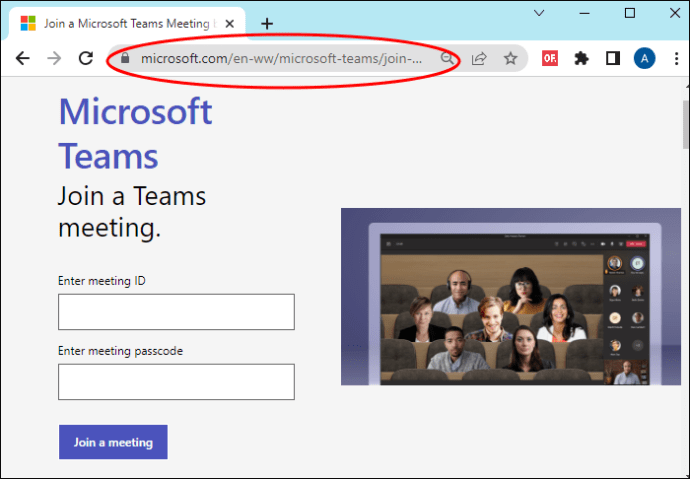 Retorne às suas anotações e copie a ID da reunião. Cole-o na caixa superior do portal de acesso. Copie também a senha e cole-a na caixa inferior do portal de acesso.
Retorne às suas anotações e copie a ID da reunião. Cole-o na caixa superior do portal de acesso. Copie também a senha e cole-a na caixa inferior do portal de acesso.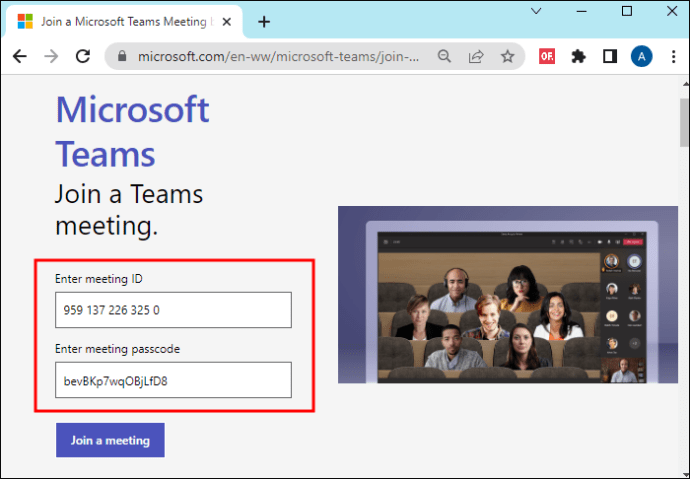 Toque em “Participar de uma reunião”na parte inferior. Uma janela será aberta, permitindo que você participe da reunião em seu navegador ou aplicativo do Teams.
Toque em “Participar de uma reunião”na parte inferior. Uma janela será aberta, permitindo que você participe da reunião em seu navegador ou aplicativo do Teams.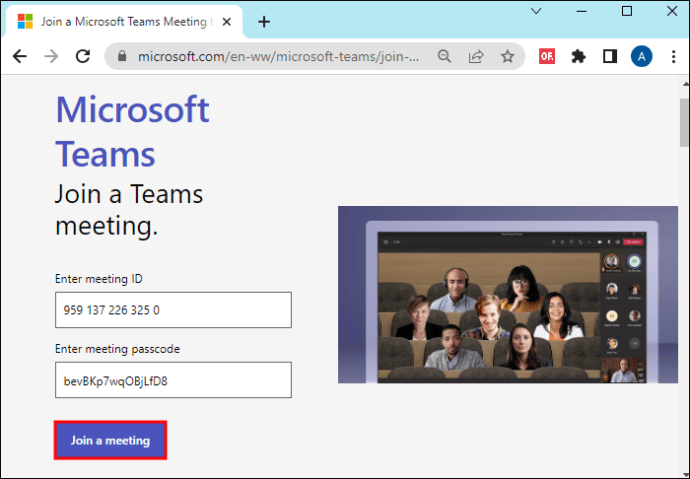 Selecione a opção que mais lhe convier e clique em”Participar agora”para acessar a reunião.
Selecione a opção que mais lhe convier e clique em”Participar agora”para acessar a reunião.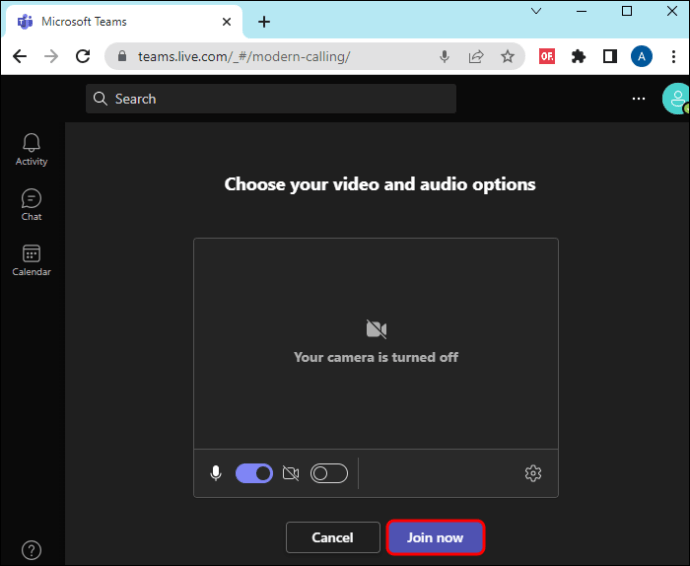
Ingressando na Microsoft Teams Meeting com ID do Android e iOS
Poder entrar em uma reunião com ID do seu celular é conveniente porque você pode entrar na reunião mesmo se não tiver acesso ao laptop. Ao usar esse método, pode ser necessário escrever o ID e a senha da reunião em algum lugar, porque se você sair do aplicativo para confirmar os detalhes da reunião, talvez seja necessário reiniciar o processo novamente.
Veja como entrar em uma reunião reunião com ID usando seu celular:
Se você não tiver um aplicativo do Microsoft Teams, faça o download primeiro. Acesse a Google Play Store no Android e
faça o download do aplicativo. Para um telefone iOS, acesse App Store e faça o download.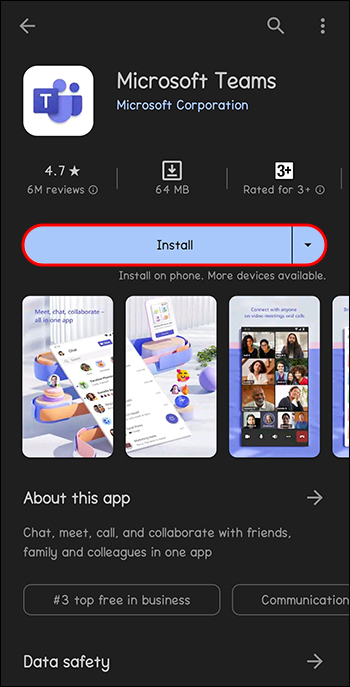 Depois de baixar o Microsoft Teams, faça login e toque no ícone Calendário no canto inferior direito da tela.
Depois de baixar o Microsoft Teams, faça login e toque no ícone Calendário no canto inferior direito da tela.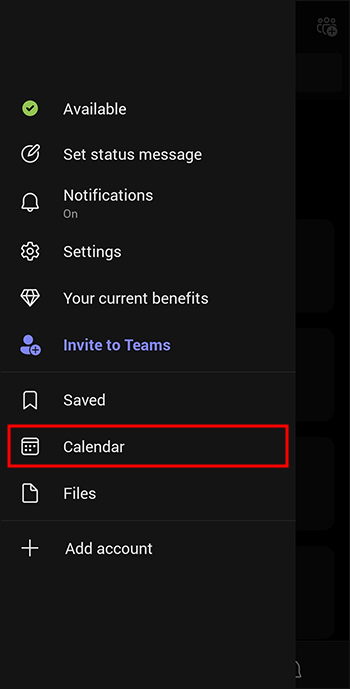 Toque no ícone Reunião no canto superior direito. Isso abre uma janela com duas opções:”Reunir-se agora”e”Entrar com uma ID de reunião”. Toque no último.
Toque no ícone Reunião no canto superior direito. Isso abre uma janela com duas opções:”Reunir-se agora”e”Entrar com uma ID de reunião”. Toque no último.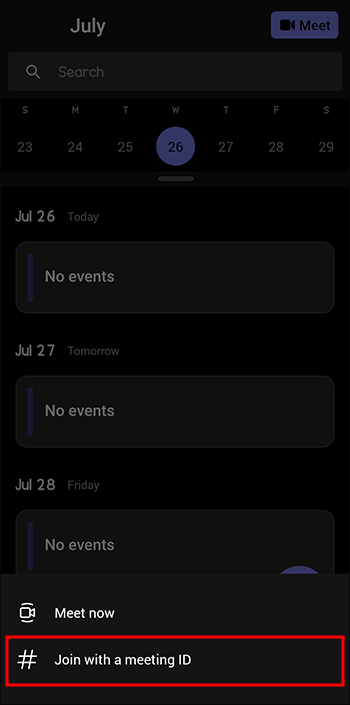 Na caixa superior, insira a ID da reunião e a senha na parte inferior.
Na caixa superior, insira a ID da reunião e a senha na parte inferior.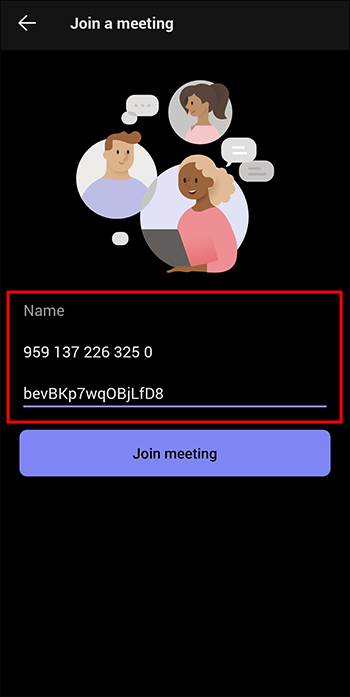 Selecione”Entrar na reunião”para acessar a reunião.
Selecione”Entrar na reunião”para acessar a reunião.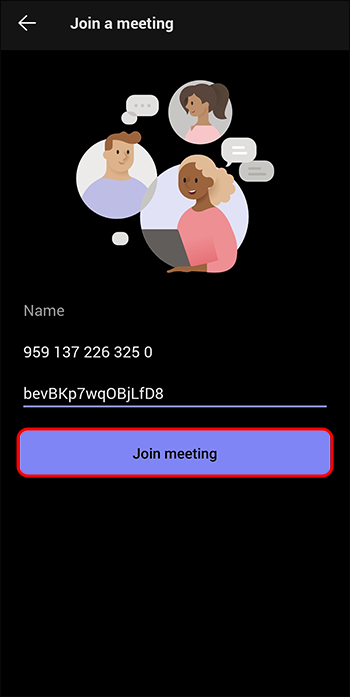
Ingressando em uma reunião do Microsoft Teams com ID vs. Link
Como uma ID de reunião, os links fornecem mais de um método para ingressar em uma reunião. Ser capaz de usar o navegador da Web e o aplicativo móvel e para desktop do Teams para ambos os métodos aumenta as chances de você não perder uma reunião. Além disso, tanto uma ID de reunião quanto um link levam você à mesma reunião. No entanto, os dois diferem nos seguintes aspectos:
Procedimento de ingresso: uma reunião com ID requer a inserção manual do ID e da senha. Por outro lado, ao ingressar com um link, você só precisa clicar no link sem fornecer informações adicionais. Segurança: ambos os métodos são seguros porque é difícil para agentes mal-intencionados travar um link ou ID de reunião. No entanto, um ID de reunião fornece uma camada extra de segurança usando uma senha em vez do ID sozinho.Flexibilidade para alterações de reunião: no caso de alterações de última hora no link ou acesso da reunião, os participantes com o ID de reunião ainda podem entrar no reunião sem depender de um novo link.
Perguntas frequentes
Onde posso encontrar o ID da reunião para uma reunião do Teams?
Procure o ID da sua reunião no convite enviado pela reunião organizador. Você pode encontrar o link para o convite da reunião no calendário, e-mail ou mensagens de bate-papo do Teams. A ID da reunião aparece abaixo do link da reunião.
Preciso estritamente de uma conta do Teams para entrar em uma reunião com ID?
Você pode entrar em uma reunião do Teams com uma ID de reunião sem ter um Conta do Teams usando o portal e continue a reunião com um navegador. No entanto, alguns organizadores de reuniões podem exigir que os participantes façam login com uma conta do Teams para fins de segurança.
Posso reciclar a ID da reunião para diferentes reuniões?
Você só pode usar a ID da reunião uma vez porque atua como um código específico para identificar e acessar aquela reunião em particular. Para uma reunião subsequente, você precisará de um novo ID de reunião.
Prepare o ID de reunião do seu Teams
Além dos links, o convite do Microsoft Teams também inclui um ID de reunião e uma senha exclusiva para aquela reunião. Você pode ingressar em uma reunião com ou sem uma conta usando as três formas acima. Além disso, não há restrição de dispositivo-você pode usar seu telefone ou laptop.
Você já ingressou em uma reunião do Teams com uma ID? Você encontrou algum desafio no processo? Conte-nos na seção de comentários abaixo.
Isenção de responsabilidade: algumas páginas deste site podem incluir um link de afiliado. Isso não afeta nosso editorial de forma alguma.