Fast Boot é um recurso que melhora o tempo de inicialização de um sistema, desativando verificações POST desnecessárias e dispositivos ópticos/USB até que o sistema operacional seja carregado. Em placas Gigabyte, você pode ativar/desativar o Fast Boot ou sua versão mais avançada Ultra Fast Boot nas configurações do BIOS/UEFI.
Embora isso pareça simples e conveniente, habilitar o Fast Boot pode impedir que você acesse as configurações do BIOS, inicialize em um USB e cause uma série de outras pequenas dores de cabeça. Portanto, explicarei se é seguro ativar o Fast Boot e abordarei as etapas para configurá-lo em placas Gigabyte neste artigo.
Você deve ativar o Fast Boot
O Fast Boot otimiza o tempo de inicialização desativando a inicialização pela rede e inicializando a partir de dispositivos removíveis, como DVDs ou unidades USB. Teclado, mouse e outros drivers de periféricos também demoram para carregar apenas após o carregamento do sistema operacional.
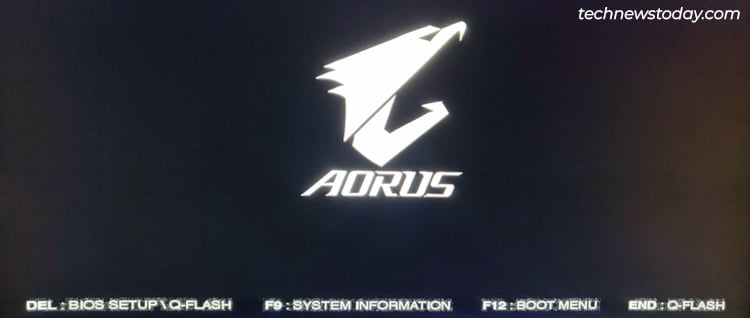
Embora seu PC inicialize mais rápido, você pode encontrar alguns problemas:
Você pode não conseguir inicializar em um USB ou DVD. Wake-on-LAN não funcionará. A chave de configuração do BIOS (geralmente Del em placas Gigabyte) pode não funcionar na inicialização.
Na minha experiência geral de solução de problemas, também descobri que desativar o Fast Boot resolveu vários erros. Contanto que você não enfrente nenhum problema, isso não deve dissuadi-lo de usar o Fast Boot. Mas ainda é algo que vale a pena saber.
Se você está bem com essas compensações, pode ativar o Fast Boot na interface do BIOS ou usando o aplicativo Fast Boot da Gigabyte.
Ativar/desativar o Fast Boot no BIOS
Inicializar para configuração do BIOS
Em placas Gigabyte, você pode pressionar Del ou F2 na inicialização para acessar o utilitário BIOS/UEFI Setup.
p> 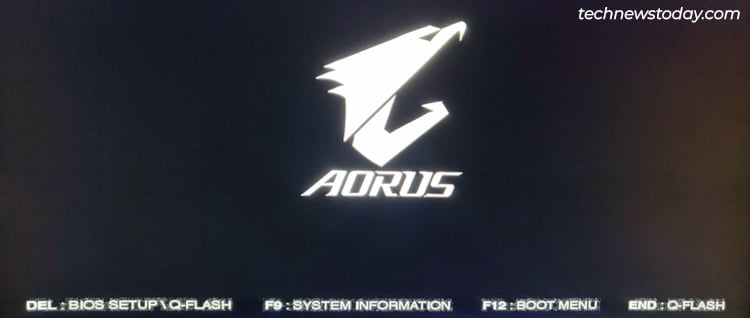
Se Fast Boot/Ultra Fast Boot já estiver habilitado, seu teclado USB pode não funcionar na inicialização. Nesse caso, você pode reiniciar o PC 3 vezes seguidas para inicializar em Opções avançadas de inicialização.
Selecione Solução de problemas > Opções avançadas > Configurações de firmware UEFI aqui.
Configurar inicialização rápida
Na interface BIOS/UEFI da Gigabyte, você encontrará a opção Inicialização rápida na guia BIOS.
Inicialização rápida pode não pode ser configurado no Modo Fácil. Então, pressione F2 para alternar para o Modo Avançado/Clássico, se necessário. Na guia BIOS, defina Fast Boot como Disabled, Enabled ou Ultra Fast como preferir. Apesar do nome chamativo, descobri que o Ultra Fast oferece apenas melhorias mínimas em relação ao Fast Boot. Você também pode ter que desabilitar o CSM para usar o Ultra Fast Boot sem problemas. Portanto, sinta-se à vontade para experimentar os dois e descobrir qual deles se adapta melhor às suas necessidades aqui.-fast-boot-bios.jpg”height=”576″width=”1024″> Pressione F10 para salvar as alterações e sair.
Você pode repetir este mesmo processo para reconfigurar o Fast Boot no futuro.
Use o aplicativo Fast Boot da Gigabyte
O aplicativo Fast Boot da Gigabyte permite que você configure o Fast Boot diretamente do Windows. Ele também permite que você entre na configuração do BIOS se o Fast Boot tiver desativado a chave de configuração do BIOS.
Pesquise o modelo da sua placa-mãe no site da Gigabyte. Depois de encontrar o produto exato, clique em Utilitário.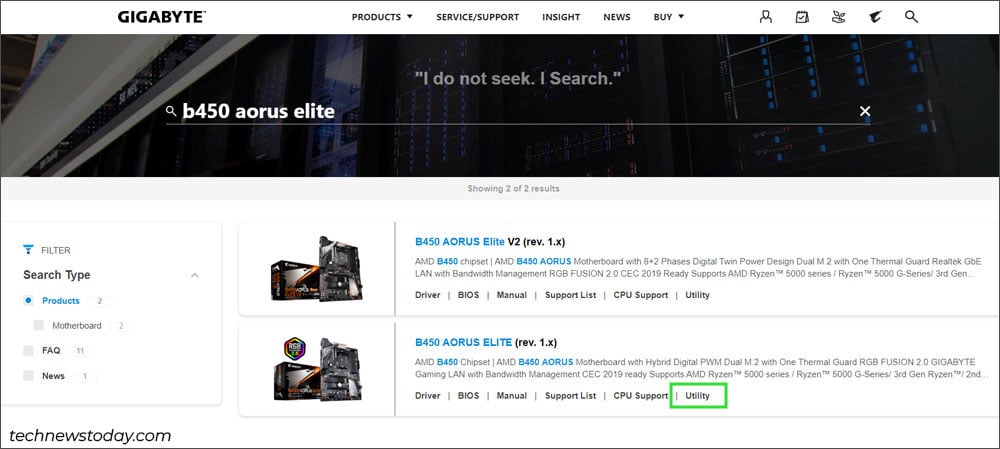 Baixe e instale o Gigabyte App Center e o aplicativo Fast Boot.
Baixe e instale o Gigabyte App Center e o aplicativo Fast Boot.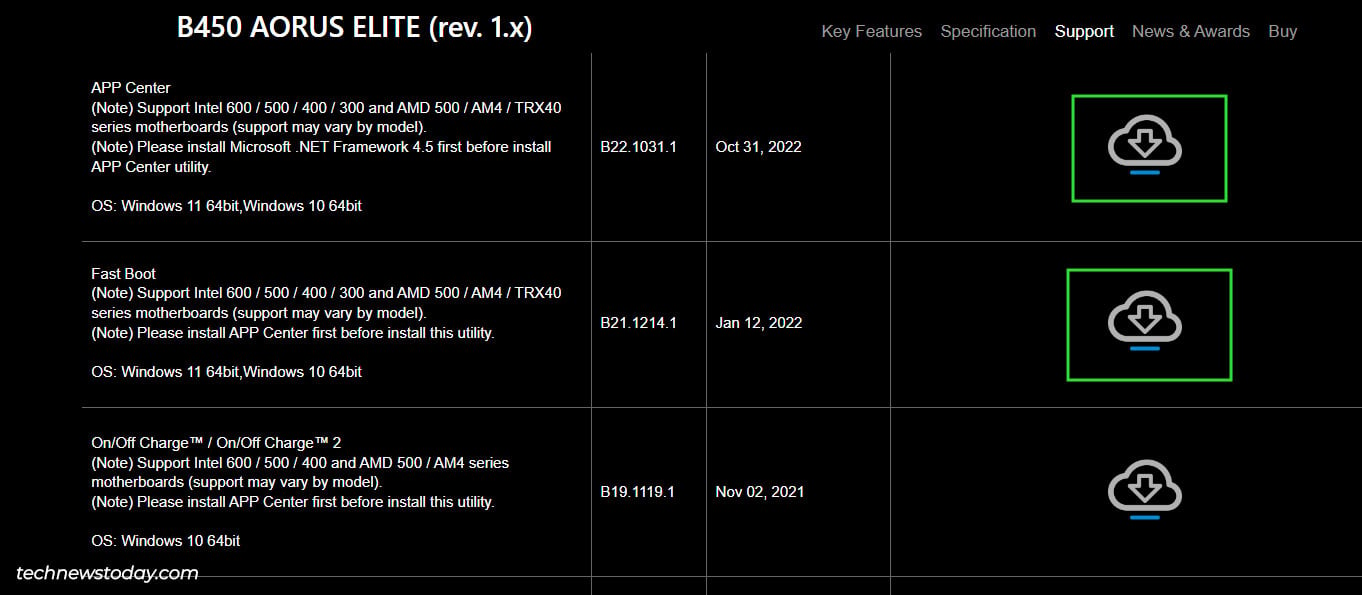
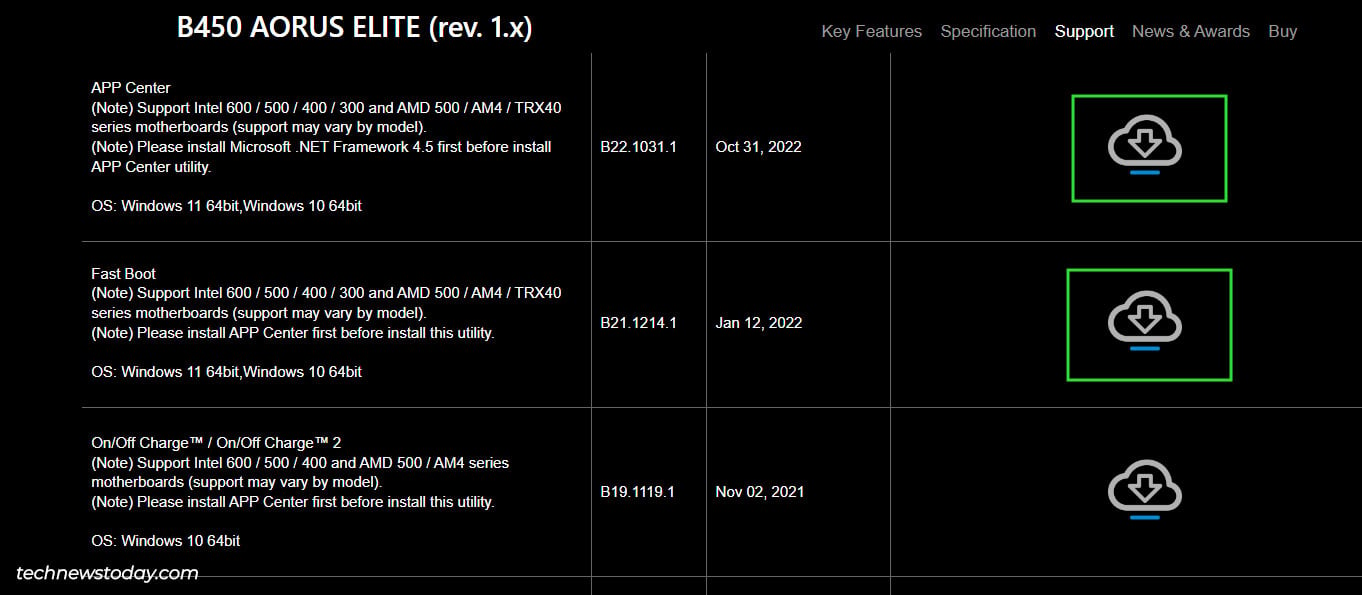 Inicie o App Center e, em seguida, o aplicativo FastBoot.
Inicie o App Center e, em seguida, o aplicativo FastBoot.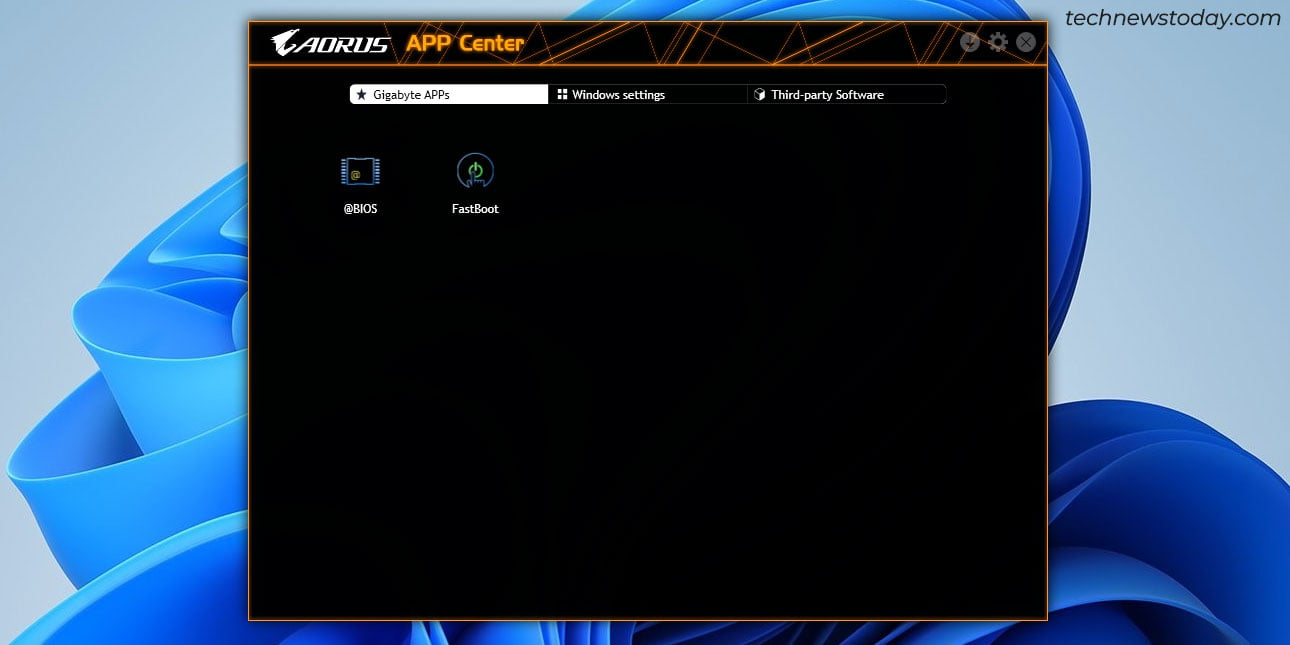 Defina BIOS Fast Boot como Desativado, Ativado ou Ultra rápido aqui e clique em Salvar.
Defina BIOS Fast Boot como Desativado, Ativado ou Ultra rápido aqui e clique em Salvar.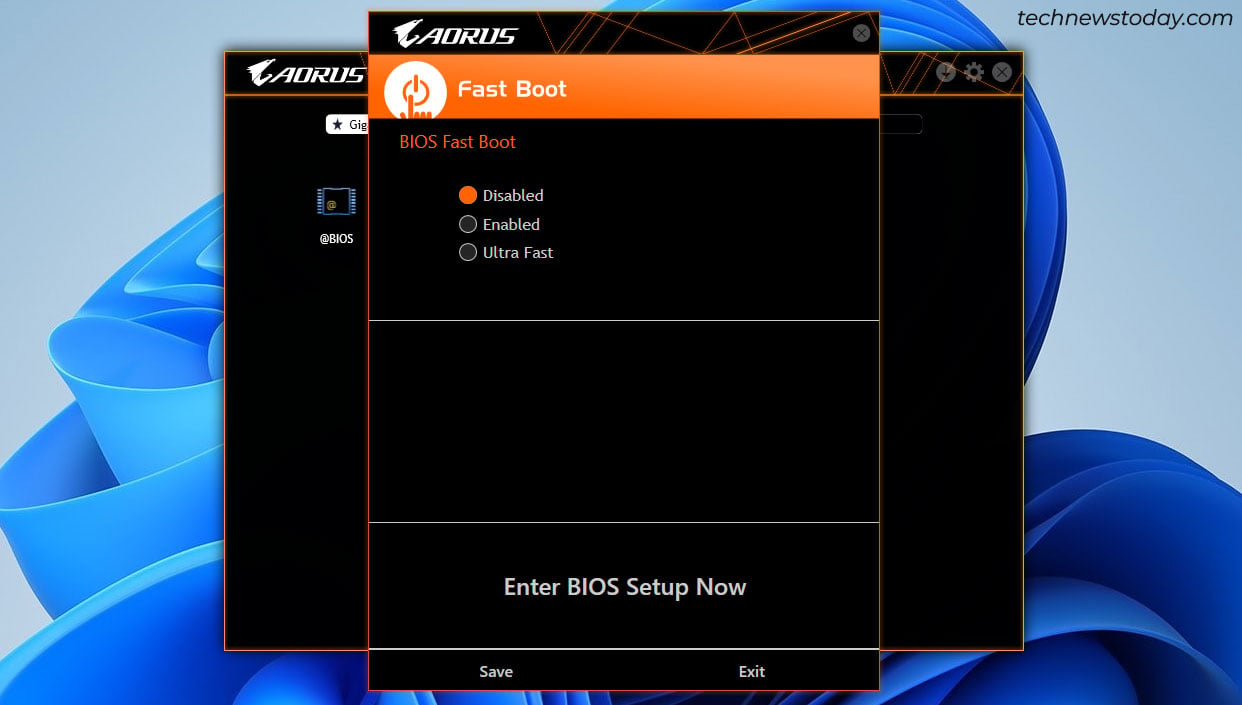
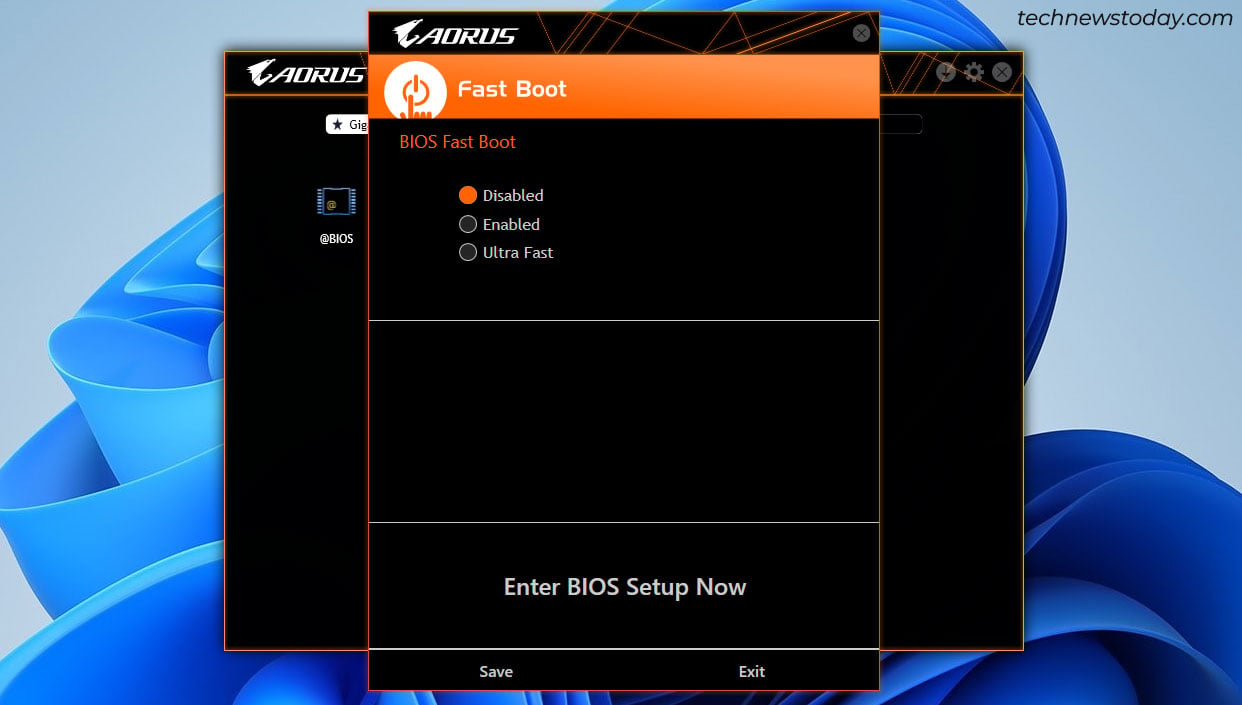
Não é possível acessar o BIOS após habilitar o Fast Boot
O Fast Boot desativa dispositivos USB como teclados e o Ultra Fast Boot até pula a tela do POST. Portanto, por padrão, você não poderá usar a chave do BIOS quando estiver habilitada. Geralmente, de qualquer maneira.
Na prática, se você começar a enviar spam para a chave do BIOS (geralmente Del) depois de pressionar o botão liga/desliga, a maioria das placas permitirá que você inicialize o BIOS. Caso isso não funcione, você pode selecionar UEFI Firmware Settings em Advanced Startup Options conforme discutido anteriormente.
Se esta opção não estiver presente, você pode baixar e usar o aplicativo Fast Boot da Gigabyte App Store.
Observação: Se você ativou o Ultra Fast Boot e começou a obter uma tela preta depois, pode ser porque sua GPU não suporta UEFI GOP. Este é um problema muito raro, ainda pode acontecer se você estiver usando GPUs da série NVIDIA 500 ou AMD 300 e anteriores. Nesse caso, você precisará redefinir as configurações do BIOS para definir o Fast Boot de volta ao padrão novamente.