Fazer uma captura de tela basicamente captura a instância atual de sua tela. As etapas para fazer isso são bastante simples e o recurso em si é absolutamente útil para a maioria, senão todos, os usuários de PC.
Em um laptop Toshiba, as etapas para capturar o instantâneo de sua tela são semelhantes às qualquer outro computador. Você pode pressionar a tecla Windows e a tecla PrtSc simultaneamente para tirar uma captura de tela da tela inteira.
Além disso, você também tem a opção de tirar uma captura de tela de uma janela ativa ou de uma tela parcial.
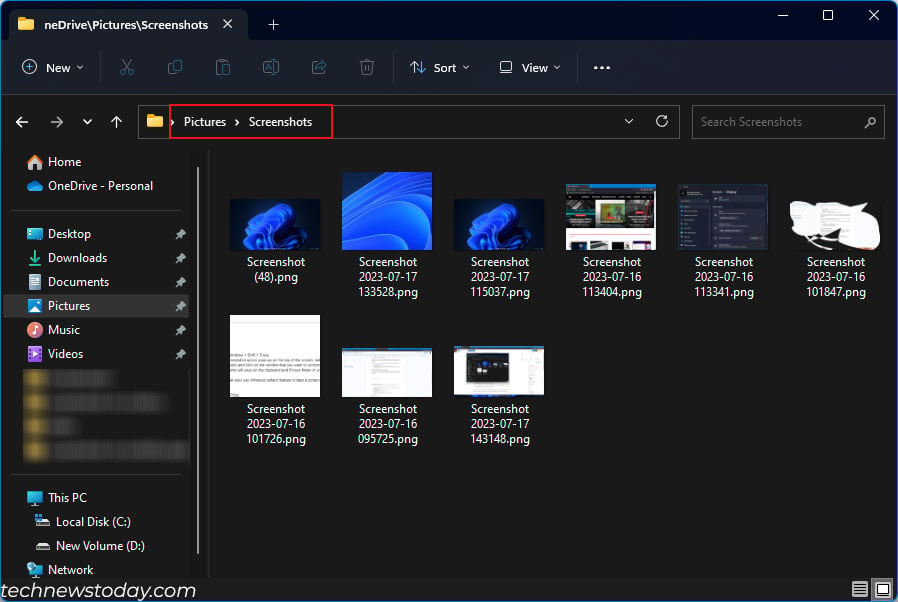
Abaixo, discuti todas as maneiras possíveis de capturar diferentes tipos de capturas de tela.
Captura de tela inteira
Vamos começar fazendo uma captura de tela inteira usando o PrtSc (PrintScreen). Essa tecla está localizada na área superior direita do teclado.
Localize a tecla PrtSc e pressione as teclas Windows e PrtSc simultaneamente. Em alguns teclados Toshiba, a tecla PrtSc pode estar incorporada a outras teclas, como a tecla Home ou End. Nesse caso, pressione a tecla Windows + Fn + PrtSc. A tela deve encaixar, indicando que o sistema fez uma captura de tela da tela. Alguns modelos de laptop Toshiba podem não exibir nenhuma indicação visual de captura de tela. Depois de tirar a captura de tela, por padrão, a imagem é salva na pasta Imagem > Capturas de tela em sua conta de usuário.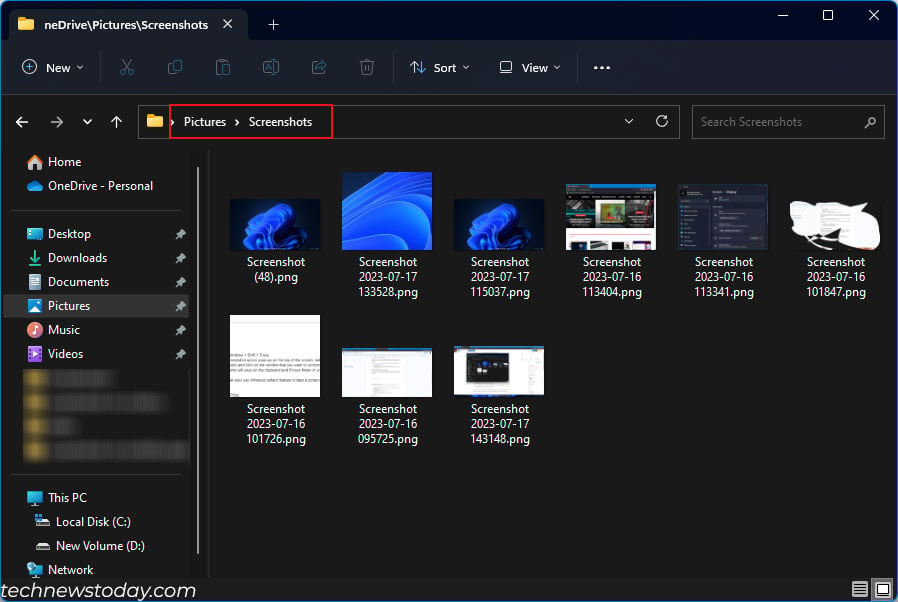 A captura de tela também é armazenada em uma área de transferência para que você possa colá-la facilmente um editor gráfico como Photoshop ou Paint.
A captura de tela também é armazenada em uma área de transferência para que você possa colá-la facilmente um editor gráfico como Photoshop ou Paint.
Windows + PrtSc também funciona se você tiver várias configurações de monitor. No entanto, só funciona se você tiver estendido sua tela. Se o tipo de exibição estiver definido como duplicado, ele fará apenas uma captura de tela de uma tela.
Como alternativa, você também pode fazer uma captura de tela da tela inteira usando a Ferramenta de Recorte.
Pressione Windows + Shift + S. Selecione a quarta opção (Modo de tela cheia) quando a opção de captura de tela aparecer.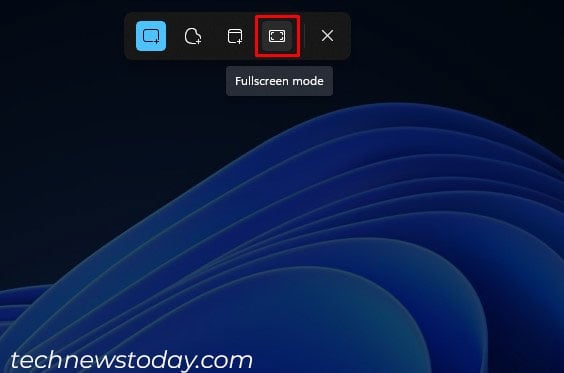
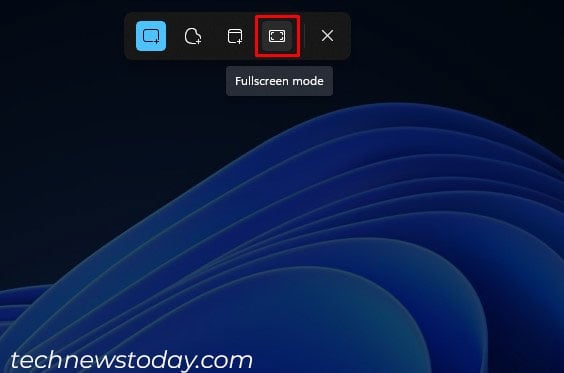 A captura de tela agora será salva na área de transferência. Agora você pode colar a imagem de acordo com sua necessidade.
A captura de tela agora será salva na área de transferência. Agora você pode colar a imagem de acordo com sua necessidade.
Captura de tela selecionada ou janela ativa
Fazer uma captura de tela de uma janela ativa também é possível em um laptop Toshiba ou em qualquer laptop que execute o sistema operacional Windows. A maneira mais fácil de fazer uma captura de tela da janela ativa é por meio da ferramenta de recorte que vem pré-instalada no sistema operacional Windows.
Observação: ao fazer uma captura de tela de uma janela ativa, certifique-se de que a janela está em primeiro plano. Você pode fazer isso clicando na janela uma vez.
Pressione a tecla Windows + Shift + S. Quando a opção de captura de tela aparecer na parte superior da tela, selecione a terceira opção (Modo de janela) e clique na janela que deseja capturar. A captura de tela será salva na área de transferência e na pasta Picture em sua conta de usuário.
Como alternativa, você também pode usar o recurso padrão do Windows para tirar uma captura de tela da janela ativa.
Pressione Alt + PrtSc. A janela ativa agora será salva na área de transferência. Agora, Abra o Paint. 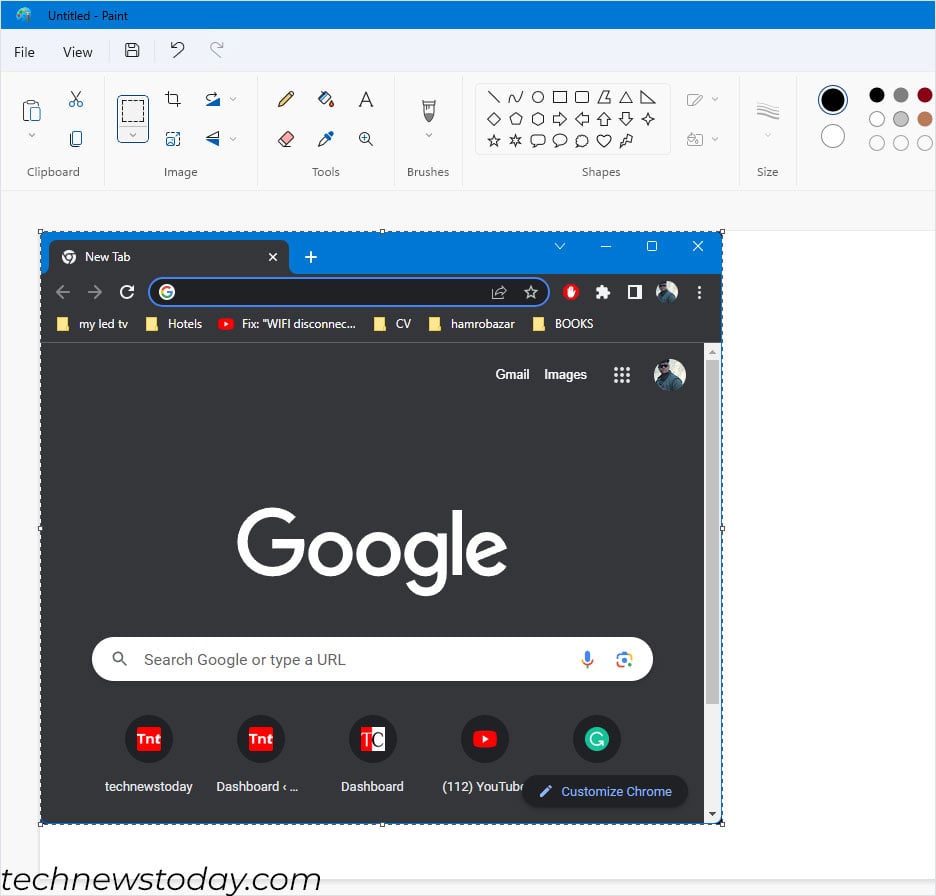
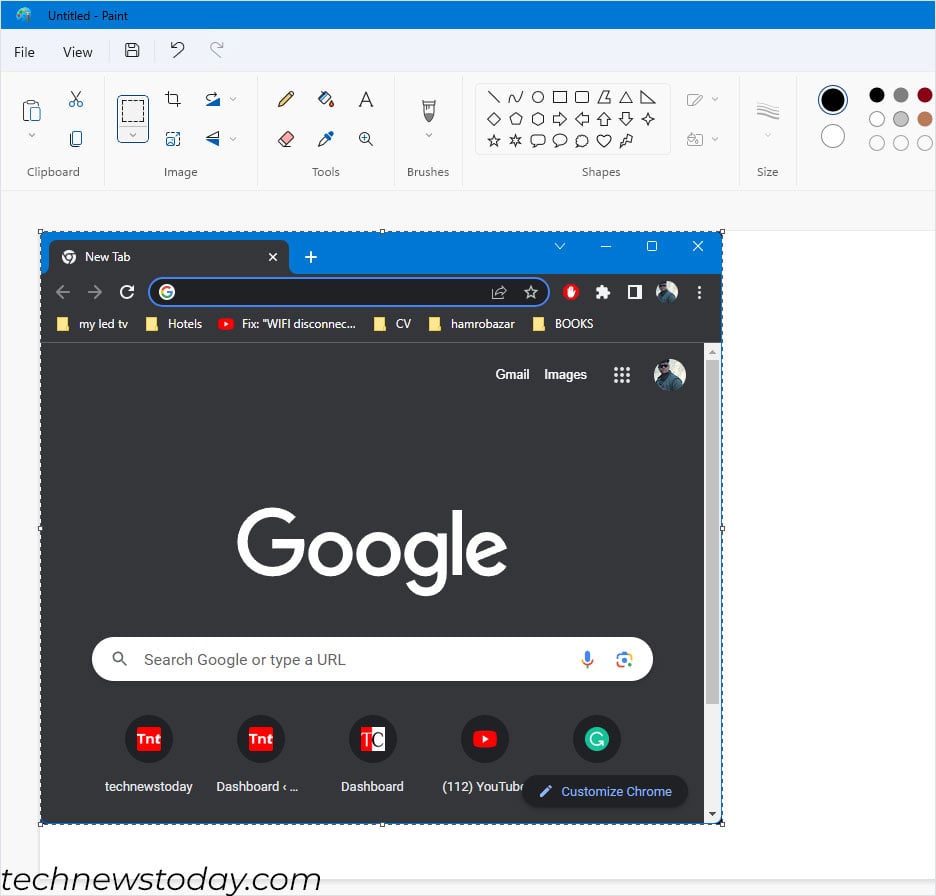 Pressione Ctrl + V para cole a captura de tela. Pressione Ctrl + S para salvar a captura de tela no local desejado.
Pressione Ctrl + V para cole a captura de tela. Pressione Ctrl + S para salvar a captura de tela no local desejado.
Finalmente, há uma terceira opção se você quiser tirar uma captura de tela do Windows ativo, que é através da barra de jogos do XBOX. Para isso, você precisará habilitar a XBOX Game Bar e o modo de jogo.
Pressione as teclas Windows + Alt + PrtSc simultaneamente para fazer uma captura de tela da janela ativa. Para acessá-los, pressione Windows + G para abrir a XBOX Game Bar. Clique no ícone da pasta na Galeria.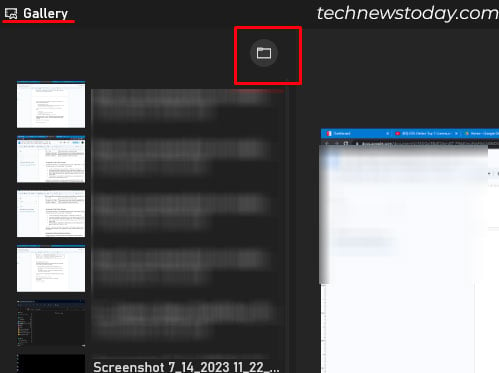
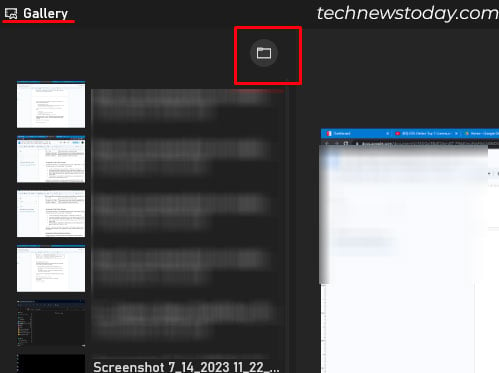 Selecione Continuar. A pasta que contém a captura de tela será aberta.
Selecione Continuar. A pasta que contém a captura de tela será aberta.
Se o método acima não fizer uma captura de tela, as teclas de atalho podem ser diferentes. Para verificar a chave de captura de tela na barra de jogos XBOX.
Abra a barra de jogos pressionando Windows + G. Em Capturar, passe o mouse sobre o ícone da câmera.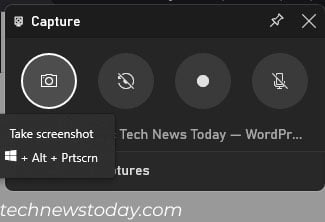
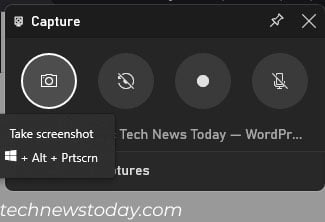 As chaves para a captura de tela aparecerão.
As chaves para a captura de tela aparecerão.
Faça uma captura de tela parcial
Às vezes, você precisará apenas capturar uma determinada parte da tela. Nesses casos, você pode usar novamente a ferramenta Captura para selecionar a parte da tela que deseja capturar.
Pressione Windows + Shift + S. Selecione a primeira opção, Modo retangular.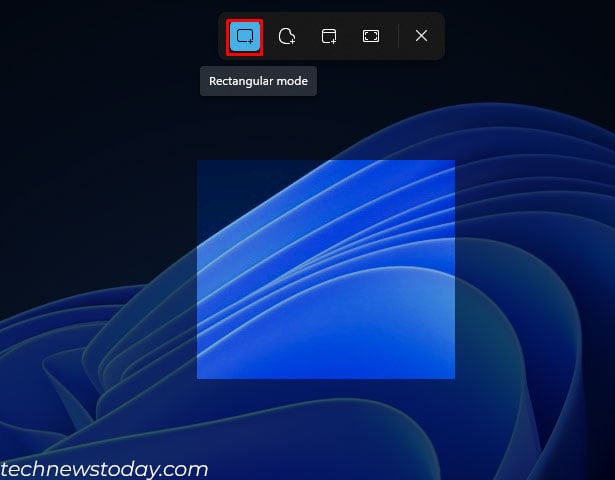 Agora, clique e arraste a parte da tela que deseja capturar. A imagem agora será salva na área de transferência. Além disso, você pode acessá-lo em Imagem > Capturas de tela em sua conta de usuário. Você também pode tirar uma captura de tela no modo de forma livre na ferramenta Snipping. Este modo oferece a capacidade de mover o mouse livremente ao fazer uma captura de tela parcial.
Agora, clique e arraste a parte da tela que deseja capturar. A imagem agora será salva na área de transferência. Além disso, você pode acessá-lo em Imagem > Capturas de tela em sua conta de usuário. Você também pode tirar uma captura de tela no modo de forma livre na ferramenta Snipping. Este modo oferece a capacidade de mover o mouse livremente ao fazer uma captura de tela parcial.
Outra alternativa
O Windows oferece alguns utilitários/recursos simples, mas eficazes, para tirar uma captura de tela. No entanto, se você quiser que algum recurso adicional seja desenhado em sua captura de tela instantaneamente, altere sua extensão ou adicione texto a ela, experimente alguns aplicativos de terceiros, como Lightshot, ShareX e Greenshot.


