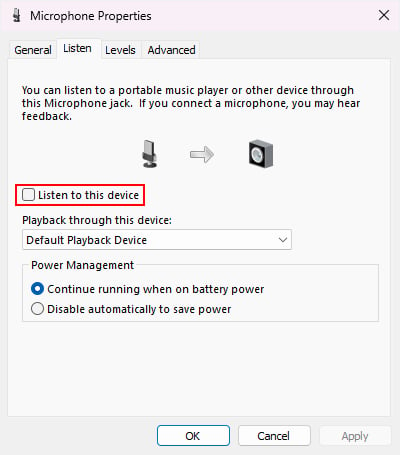O processo de host para serviços do Windows ou svchost.exe é um processo do sistema executado em segundo plano. Se você o vir no Gerenciador de Tarefas ou em qualquer outro aplicativo, pode estar curioso, especialmente porque o Gerenciador de Tarefas mostra muitos desses processos sendo executados ao mesmo tempo.
Você também pode encontrar alguns problemas com esse processo, como alto consumo de largura de banda da Internet ou outros recursos do sistema. Neste artigo, explicarei exatamente o que é esse processo, ao mesmo tempo em que fornecerei a solução para esses problemas.
O que é processo de host para serviços do Windows (Svchost.exe)?
Host Process for Windows Services ou svchost.exe é, como o nome diz, o processo do sistema que hospeda os serviços do Windows. Em sistemas Windows mais recentes, você também encontrará esse processo como Service Host.
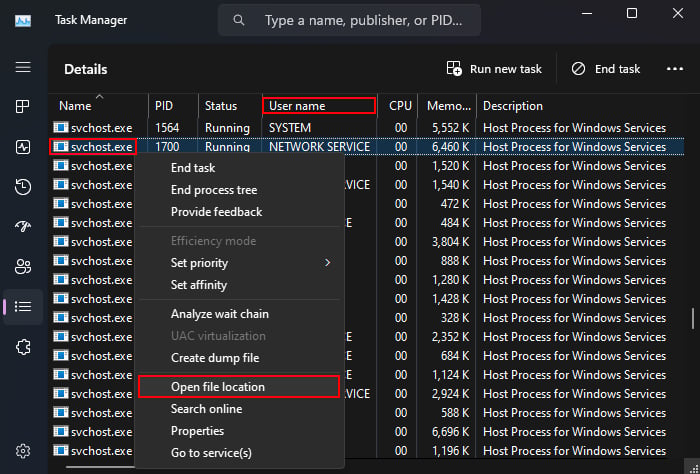
Ao contrário dos Programas, os serviços não são processos executados independentemente e, na verdade, são partes de alguma biblioteca de vínculo dinâmico (DLL ) em seu sistema. Cada serviço está associado a diferentes tipos de processos do Windows.
Por padrão, um serviço só precisa ser iniciado se seu sistema executar outro processo (serviço ou programa) que requer o serviço. Eles também têm diferentes tipos de inicialização que ajudam a controlar quando seu sistema precisa executá-los.
O processo de host para Windows Services atua como um shell ou processo de host para carregar os serviços sempre que necessário, dependendo de sua configuração.
Por que existem tantos processos de host de serviço?
Os serviços do Windows podem ser executados em três grupos de usuários diferentes: o sistema local, o serviço local e o serviço de rede. Além disso, os serviços executados no Sistema Local e no Serviço Local podem ou não exigir acesso total ou restrito à rede. Portanto, os serviços podem ser classificados em seis grupos individuais com base nessa propriedade.
Anteriormente, um único svchost.exe costumava ser responsável por uma categoria ou classificação de serviços para conservar os recursos de memória do sistema. No entanto, o svchost.exe completo, juntamente com todos os seus serviços, pode falhar se um único serviço em execução neste processo apresentar alguns problemas.
Portanto, após o Windows 10 versão 1703 e em computadores com 3,5 GB ou mais de RAM, cada service começou a ser executado em seus próprios processos svhcost.exe. É por isso que você verá muitos desses processos em execução em seu sistema.
Svchost.exe é um vírus?
O legítimo svchost.exe é um processo do sistema e não um vírus. A segurança atual nos sistemas Windows também é boa o suficiente para que os vírus provavelmente não infectem esse processo.
No entanto, é possível que os criadores de malware criem vírus com nomes semelhantes, como svchosl.exe ou svchosts.exe, e infectem Seu sistema. Ou eles podem criar um malware com o nome svchost.exe que é executado em algum outro local do seu sistema. Da mesma forma, os processos svchost.exe reais só podem ser executados com nomes de usuário específicos.
Assim, você pode usar as etapas a seguir para verificar se o processo é legítimo ou não.
No Gerenciador de Tarefas, se você estiver na guia Processos, clique com o botão direito do mouse no processo do Host de Serviço que você deseja verificar e selecione Ir para detalhes. Se você já está na guia Detalhes, pode prosseguir para a etapa 2. Verifique o nome do processo bem como seu Nome de usuário com atenção. Ele não deve ser executado em sua conta de usuário ou qualquer outra coisa que não seja LOCAL SERVICE ou NETWORK SERVICE ou SYSTEM. Clique com o botão direito do mouse em svchost.exe e selecione Abrir local do arquivo. Ele deve abrir em C:\Windows\System32 ou C:\Windows\SysWOW64 e apontar para o arquivo svchost.exe.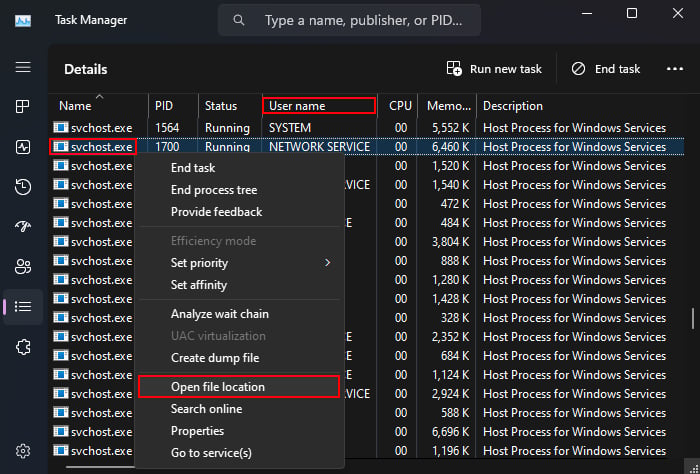
Se alguma das verificações não deu o resultado necessário, o processo pode ser um processo de malware. Nesse caso, você precisa verificar seu computador com o Windows Defender (proteção contra vírus e ameaças) ou outro antivírus para proteger seu sistema.
Posso desativar ou encerrar o host de serviço?
O Os processos do Service Host estão sempre executando os serviços essenciais em seu sistema. Portanto, o svchost.exe legítimo não é um processo que você deseja fechar à força. Na verdade, se você tentar fazer isso, receberá uma mensagem dizendo “Encerrar este processo fará com que o Windows fique instável ou desligue..”
É possível verificar o “Abandono dados não salvos e desligar”e clique em Desligar para fechar o processo. Se você encerrar o svchost.exe apenas para alguns serviços menos importantes, isso não afetará muito o seu sistema. Eles podem até reiniciar automaticamente. No entanto, se estiver executando um serviço crítico, seu sistema será desligado à força ou executado em um erro de tela azul da morte (BSOD).
Portanto, nunca é recomendado desativar ou encerrar manualmente o host de serviço ou Processo de host para processos de serviços do Windows.
Correção do host de serviço usando largura de banda da Internet ou outros recursos do computador
Host de serviço é apenas um processo de shell, portanto, na verdade, é o serviço sob esse processo que está consumindo largura de banda da Internet ou qualquer outro tipo de recurso do computador. Nesse caso, a única solução é descobrir o serviço exato ou o aplicativo relevante do qual o serviço depende e fechá-los.
Desativar alguns serviços
Normalmente, esse problema ocorre quando alguns os serviços que funcionam em segundo plano estão consumindo dados da Internet. Por exemplo, seu sistema pode estar baixando arquivos do Windows Update de outros computadores na mesma rede ou do próprio servidor da Microsoft. Nesses casos, você pode desativar alguns serviços não críticos que não impedirão que seu sistema bloqueie essas atividades em segundo plano.
Abra Executar pressionando Windows + R. Digite services.msc e pressione Enter para abrir Windows Serviços. Procure os seguintes serviços: Background Intelligent Transfer Service Otimização de entrega Sysmain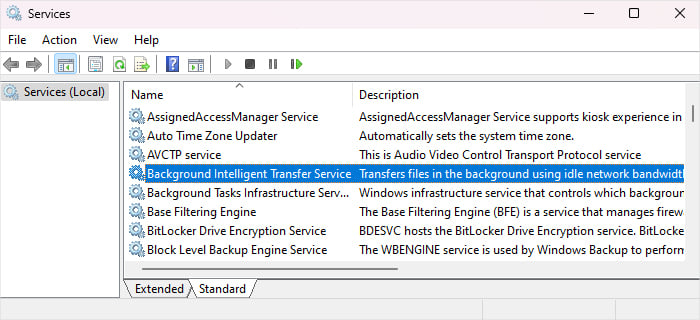
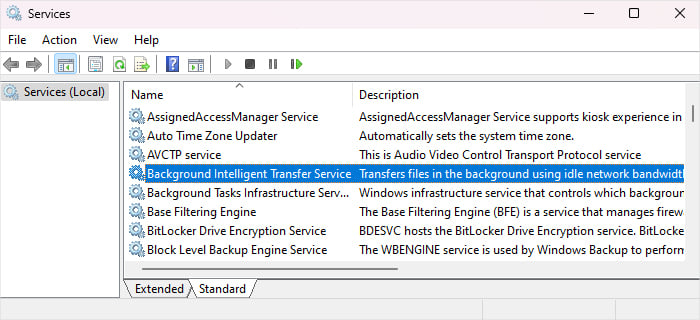 Clique duas vezes nesses serviços para abrir suas propriedades. Defina Tipo de inicialização como Desativado e selecione Parar. Clique em Aplicar e OK.
Clique duas vezes nesses serviços para abrir suas propriedades. Defina Tipo de inicialização como Desativado e selecione Parar. Clique em Aplicar e OK.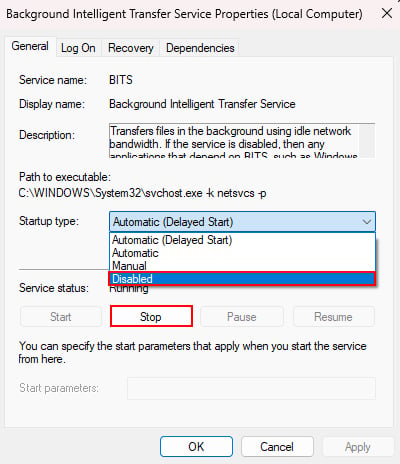
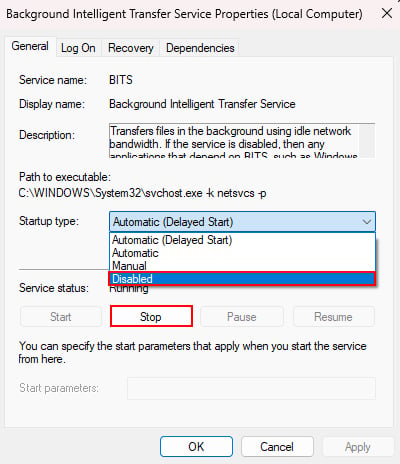
Observação: lembre-se de que o Windows Update depende do Background Intelligent Transfer Service. Portanto, se você desabilitar este serviço, as atualizações automáticas não funcionarão.
Você também pode usar o Gerenciador de Tarefas para ver qual serviço em Host de Serviço ou Processo de Host para Serviços do Windows está consumindo a largura de banda da Internet e solucionar o problema
Pressione Ctrl + Shift + Esc para abrir o Gerenciador de Tarefas. Na guia Processos , role para baixo até Processos do Windows. Procure o processo Service Host ou svchost.exe exato que mostra o maior uso da rede. Verifique seu nome ou expanda-o para determinar o serviço responsável.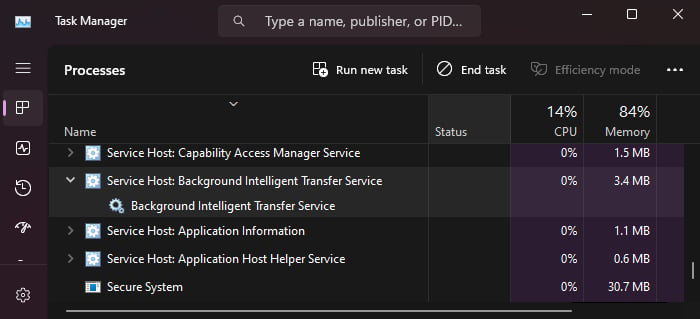
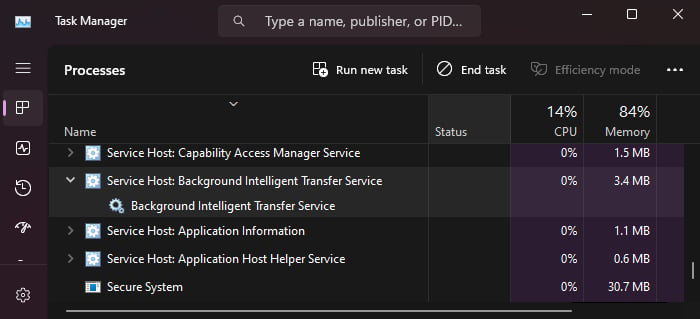 Em seguida, você pode tentar desativá-lo nos Serviços do Windows.
Em seguida, você pode tentar desativá-lo nos Serviços do Windows.
Se o tipo de inicialização do serviço estiver esmaecido, é um serviço crítico e, portanto, o próprio Windows não permite desativá-lo neste aplicativo. Embora ainda seja possível fazer isso usando o Editor do Registro, você nunca deve fazê-lo, pois isso prejudicará seu sistema.
Se você pode desativar o serviço, mas é um serviço que você precisa (verifique a descrição do serviço para obter mais informações), você terá que procurar soluções específicas para o serviço exato.
Verifique Process Explorer
Se o serviço associado for um serviço importante que você não pode ou não deseja desativar ou desativá-lo não ajuda, é melhor executar o Process Explorer e ver quais processos estão usando os serviços no processo svchost.exe.
O Process Explorer é um recurso adicional fornecido pela Microsoft como um utilitário do Sysinternals. É semelhante ao Gerenciador de Tarefas, mas também pode mostrar todos os processos, DLLs e identificadores relacionados a programas individuais. Veja como você pode usá-lo neste caso:
Primeiro, anote o serviço exato por meio do Gerenciador de Tarefas. Baixe e extraia o Process Explorer do Microsoft Sysinternals. Abra a pasta Process Explorer e execute procexp.exe ou procexp64.exe como administrador. Você precisa clicar com o botão direito do mouse no executável e selecionar Executar como administrador para fazer isso.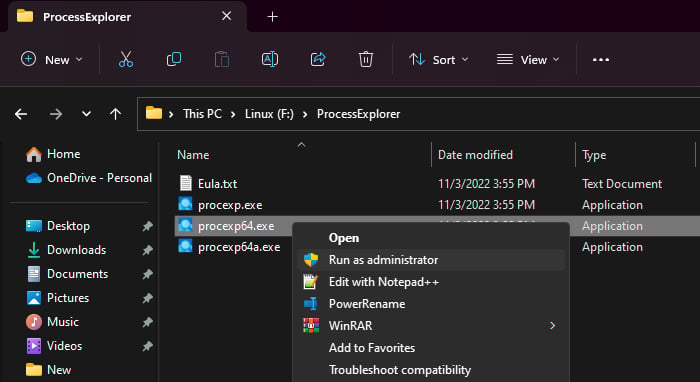
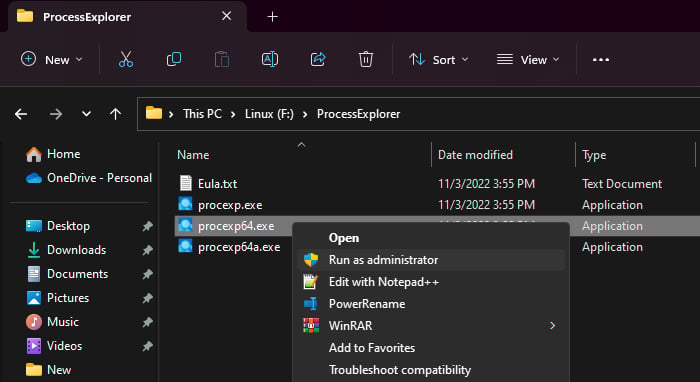 O programa deve listar os processos em uma estrutura de árvore. Caso contrário, clique em Visualizar > Mostrar árvore de processos. Passe o mouse sobre cada svchost.exe. Ele mostrará os serviços que a instância específica está executando. Pesquise a instância que está executando o serviço que você notou no Gerenciador de Tarefas.
O programa deve listar os processos em uma estrutura de árvore. Caso contrário, clique em Visualizar > Mostrar árvore de processos. Passe o mouse sobre cada svchost.exe. Ele mostrará os serviços que a instância específica está executando. Pesquise a instância que está executando o serviço que você notou no Gerenciador de Tarefas.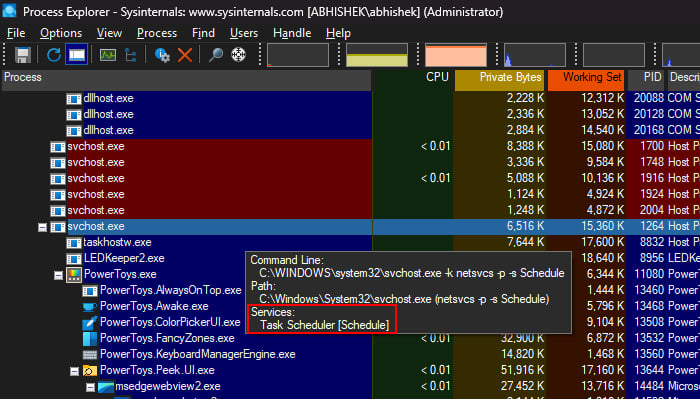
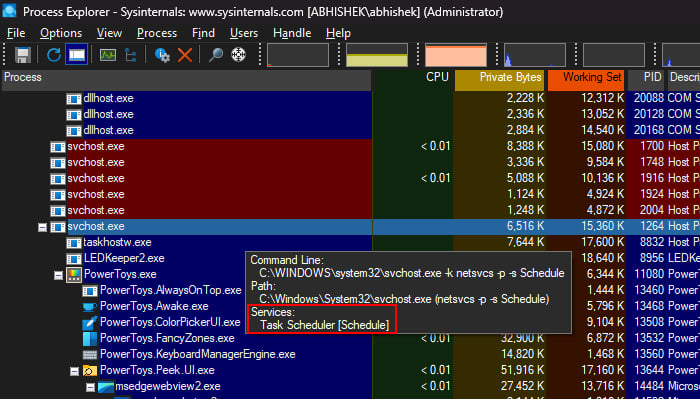 Procure todos os programas neste svchost.exe Clique com o botão direito em um dos programas e selecione Suspender para pausar o processo. Certifique-se de clicar com o botão direito do mouse nos processos suspensos novamente e selecione Retomar depois de concluir a solução de problemas.
Procure todos os programas neste svchost.exe Clique com o botão direito em um dos programas e selecione Suspender para pausar o processo. Certifique-se de clicar com o botão direito do mouse nos processos suspensos novamente e selecione Retomar depois de concluir a solução de problemas.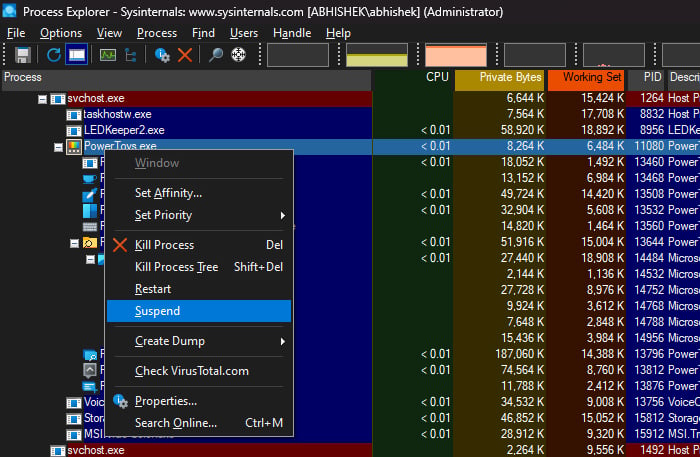
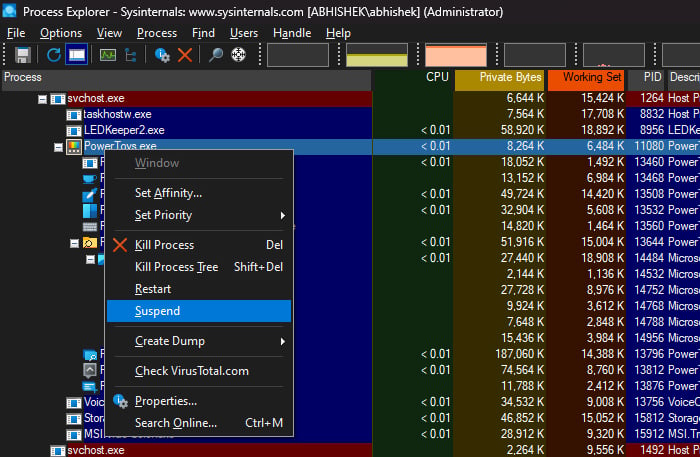 Verifique o impacto no uso da rede no Gerenciador de Tarefas. Repita esse processo para todos os programas sob o processo svchost.exe específico dentro do Process Explorer até que você possa determinar qual processo está consumindo os recursos da rede.
Verifique o impacto no uso da rede no Gerenciador de Tarefas. Repita esse processo para todos os programas sob o processo svchost.exe específico dentro do Process Explorer até que você possa determinar qual processo está consumindo os recursos da rede.
Depois disso, desative ou desinstale o aplicativo para resolver seu problema.
Corrigindo “O processo de host para serviços do Windows parou de funcionar”
Você receberá um erro com a mensagem “ O processo de host para Windows Services parou de funcionar”quando um dos vários serviços ou programas executados em svchost.exe para de funcionar repentinamente devido a algum problema.
Em cenários normais, esse erro ocorre devido a motivos temporários e você não o verá na próxima vez ou uma reinicialização é suficiente para resolvê-lo. No entanto, se os componentes falharem devido a causas graves, esse erro aparecerá com frequência ou em cada login.
Verifique os logs de eventos
Os diferentes programas e serviços correspondentes ao processo do host de serviço pode parar de funcionar devido a diferentes razões. Portanto, primeiro você precisará usar o Visualizador de Eventos ou o Monitor de Confiabilidade para verificar os logs de eventos e determinar qual processo falhou. Aqui, usarei o Monitor de Confiabilidade.
Abra Executar. Digite perfmon/rel e pressione Enter para abrir este aplicativo. Clique no dia em que você encontrou esse erro no gráfico. Procure o Processo de host para serviços do Windows e clique duas vezes nele. Verifique o Fault Module Name para determinar o arquivo ou componente do sistema que falhou.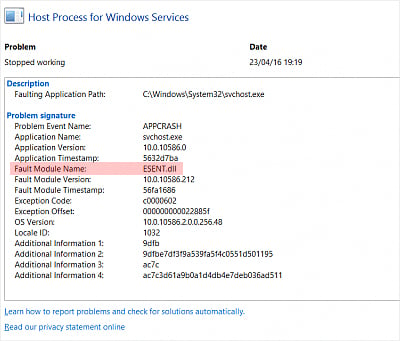
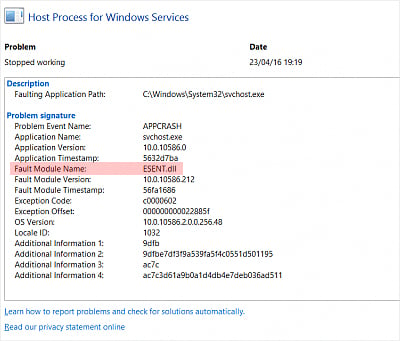 Pesquise na Internet para encontrar o aplicativo ou serviço relevante.
Pesquise na Internet para encontrar o aplicativo ou serviço relevante.
Se corresponder a um driver, você precisa atualizá-lo. Se for um aplicativo, você pode reinstalar ou atualizar o aplicativo. Para outros arquivos e serviços do sistema, a única opção é tentar reparar os arquivos corrompidos usando SFC ou DISM.
Atualizar o Windows
Algumas atualizações também podem conter bugs não intencionais que causam conflitos com determinados services ou processos svchost.exe e impedir que funcionem corretamente. Portanto, é melhor ter seu sistema totalmente atualizado para evitar tais problemas.
O Windows também lança atualizações para drivers de dispositivo por meio do Windows Update. Portanto, você definitivamente precisa procurar atualizações se o módulo com falha estiver relacionado a um dispositivo ou driver.
Pressione a tecla Windows + I para abrir Configurações. Vá para Windows Update ou Atualização e segurança > Windows Update. Clique em Verificar atualizações se a opção estiver disponível. Depois de listar as atualizações disponíveis, clique em Instalar agora.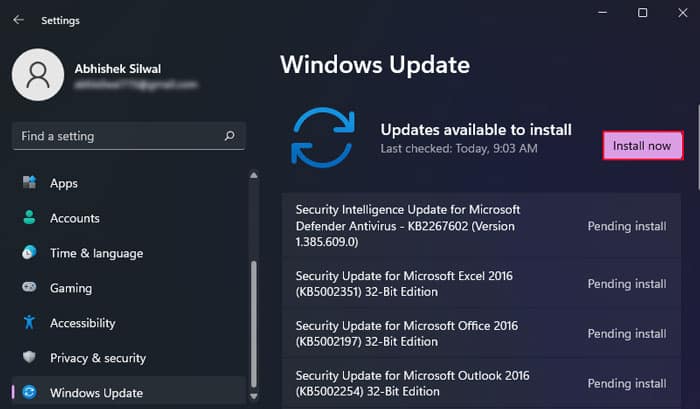
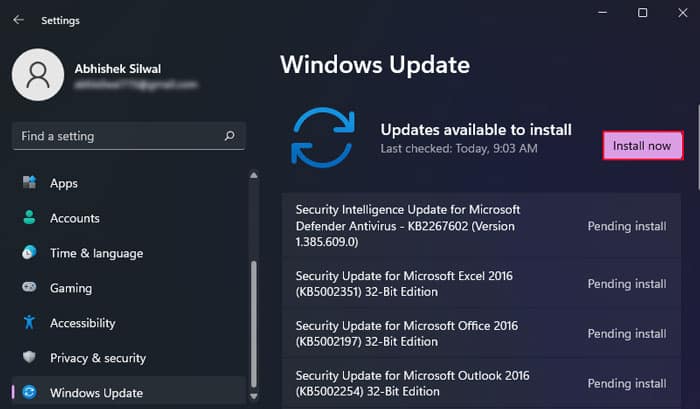
Execute SFC e DISM
A maioria dos arquivos DLL executados pelo processo svchost.exe são arquivos do sistema. Portanto, se algum desses componentes falhar, você poderá corrigi-los usando o Verificador de arquivos do sistema e a ferramenta de gerenciamento e manutenção de imagens de implantação.
Abra Executar. Digite cmd e pressione Ctrl + Shift + Enter para abrir o Prompt de comando elevado. Digite os comandos abaixo e pressione Enter após cada um para executá-los. dism/online/cleanup-image/restorehealth sfc/scannow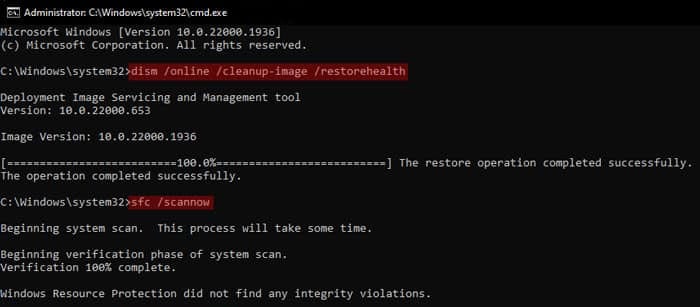
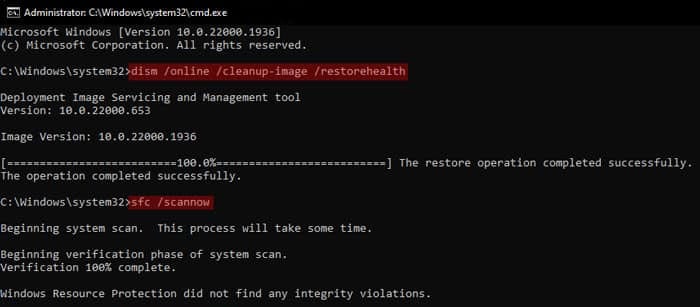
Corrigindo “Processo de host para serviços do Windows usando microfone”
Se você vir a mensagem Atualmente em uso em Processo de host para serviços do Windows na configuração de privacidade do microfone, isso indica que seu sistema está está ouvindo o microfone no momento. Você precisa ir para a configuração relevante e desativá-la nesses casos.
Abra Executar. Digite mmsys.cpl e clique em OK para abrir as opções de Som. Vá para o Gravação e clique duas vezes no dispositivo Microfone atual (com a marca de verificação).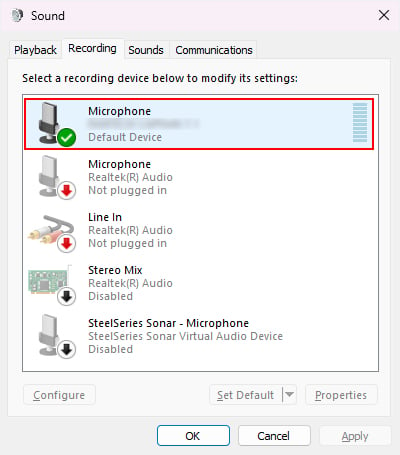
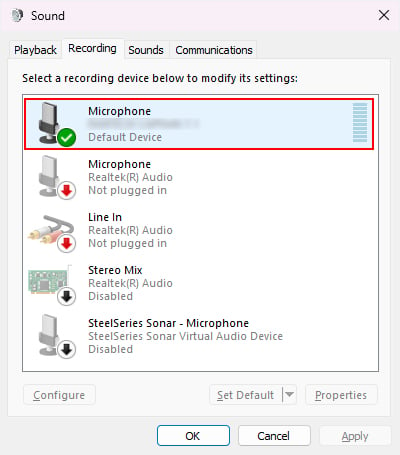 Vá para a guia Ouvir . Desmarque Ouvir este dispositivo. Clique em OK.
Vá para a guia Ouvir . Desmarque Ouvir este dispositivo. Clique em OK.