Sempre que você quiser adicionar ou atualizar RAM (Memória), você definitivamente vai querer saber quantas memórias ou slots de RAM estão disponíveis em seu laptop. Enquanto isso, é uma tarefa absolutamente assustadora abrir uma caixa de laptop e verificar. Portanto, neste guia, você aprenderá como verificar o número de slots de RAM no laptop no sistema operacional Windows 10/11 sem abrir a caixa do laptop.
Como fazer Verifique o número de slots de RAM em um laptop no Windows 10/11
Então, aqui, mostrarei três (3) maneiras diferentes de encontrar o número exato de slots disponíveis em qualquer laptop como HP, Dell, Acer e muito mais.
Método 1. Verifique via prompt de comando
O Windows Management Interface Command (WMIC) é uma ferramenta básica, mas útil, de prompt de comando (CMD) para testar detalhes do dispositivo no qual você o executa. Portanto, você também pode descobrir quantos slots de RAM possui em seu laptop. Aqui está como é feito:
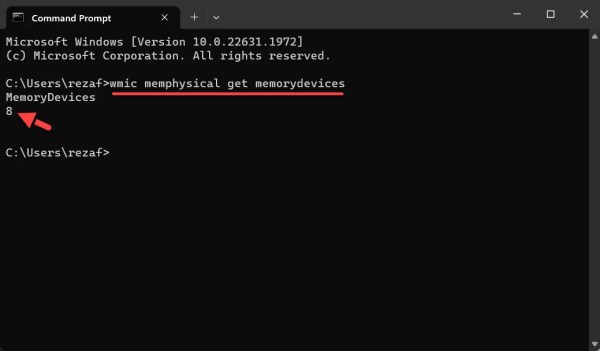
Etapa 1. Abra o Prompt de Comando ou simplesmente pesquise cmd no menu Iniciar.
Etapa 2. Na janela Prompt de Comando, digite wmic memphysical get memorydevices e pressione Enter.
Etapa 3. O número mostrado em MemoryDevices é o número exato de slots de RAM em seu laptop.
Verifique o número de slots de RAM via CMD
Método 2.Verifique o Número de Slots de RAM através do Gerenciador de Tarefas
Etapa 1. Clique com o botão direito do mouse na Barra de Tarefas e selecione Gerenciador de Tarefas ou simplesmente pressione Ctrl + Shift + Esc para abrir a Barra de Tarefas da maneira mais fácil.
Etapa 2. Clique em Mais detalhes para expandir o Gerenciador de Tarefas.
Etapa 3. Clique na guia Desempenho e selecione Memória no menu do painel esquerdo. Verifique o número de slots ao lado de Slot usado.
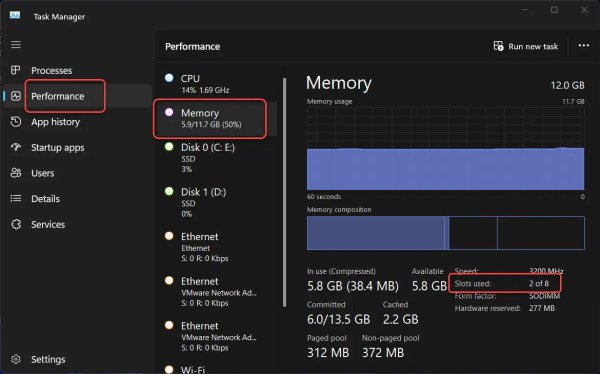
Verifique o número de slots de RAM por meio do Gerenciador de tarefas
Método 3. Encontre slots de RAM via CPU-Z
CPU-Z
CPU-Z é o software mais popular em seu computador e fornece todos os tipos de informações de hardware. Você obtém o tipo de RAM, número do canal, tamanho, frequência NB, tempo de ciclo e muito mais em uma interface simples. A poderosa ferramenta de detecção de hardware é baseada em um driver de software no modo kernel que coleta informações em tempo real. O mecanismo Qusere deste aplicativo é muito rápido, então você não precisa esperar mais. E você pode usar esse recurso para pesquisar o tipo de RAM em sua máquina Windows sem hesitação.
Etapa 1. Você pode baixar CPU-Z em CPUID.com e siga as instruções na tela para instalá-lo.
Etapa 2. Depois de instalado, abra o aplicativo CPU-Z e, se solicitado, clique em Sim.
Etapa 3. Agora, clique na guia SPD e, em seguida, clique na seta para baixo na seção Memory Slot Selection.
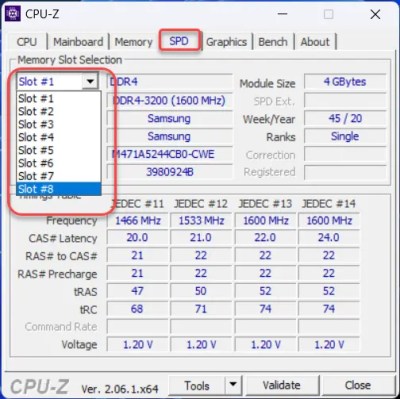
Concluindo
É isso. É assim que você pode verificar o número de slots de RAM em um laptop no sistema operacional Windows 10/11. Normalmente, dois slots de RAM estão disponíveis na maioria dos laptops. Um é usado enquanto o outro pode ser atualizado. Você pode substituir a RAM original por uma nova RAM mais poderosa se perceber que seu laptop não possui um slot de RAM extra e deseja atualizar a RAM. No entanto, vale a pena notar que você deve ter cuidado ao escolher a RAM certa para evitar problemas de compatibilidade com seu laptop.
Leia mais
Como verificar Geração de laptop e PC no Windows 11