O recurso Night Light no Windows 10 e 11 ajusta a exibição para mostrar cores quentes, bloqueando especialmente a luz azul nociva. Mas para muitos usuários, o Night Light não está funcionando em seu PC. Os principais motivos para o problema do Night Light incluem o recurso de localização inativa, programação e configurações mal configuradas do Night Light e drivers de GPU corrompidos. Experimente estes métodos para corrigir o erro Night Light não funcionando no Windows 10/11.
Índice
1. Correções preliminares
Antes de passar para as correções avançadas, reinicie o seu PC e verifique se o Night Light funciona agora. Se você usar uma docking station para conectar a um monitor externo, remova-a e conecte seu monitor diretamente. Microsoft menciona que o Night Light também não está disponível se você usar os drivers DisplayLink ou Basic Display do seu sistema.

Algumas séries específicas de monitores da Samsung como o Samsung M7 e outras marcas podem têm sua implementação de Night Light embutida. Portanto, o Windows Night Light não será eficaz se o mesmo recurso de proteção ocular de controle de luz azul já estiver ativo nas configurações do monitor.
2. Verifique se a luz noturna está ativada ou não
Em primeiro lugar, verifique se o recurso Night Light está ativo em seu computador ou não. Veja como:
1. Pressione a tecla Windows , digite Night Light e pressione Enter.
2. Marque a opção Mostrar cores mais quentes na tela para ajudá-lo a dormir. Se o recurso estiver desativado, clique no botão Ativar agora.
3. Ativar localização no seu PC
Se você desativou as configurações de localização, o Night Light pode ter dificuldade em ativar automaticamente para sua região. Veja como habilitá-lo:
1. Pressione a tecla Windows , digite Localização e pressione Enter.
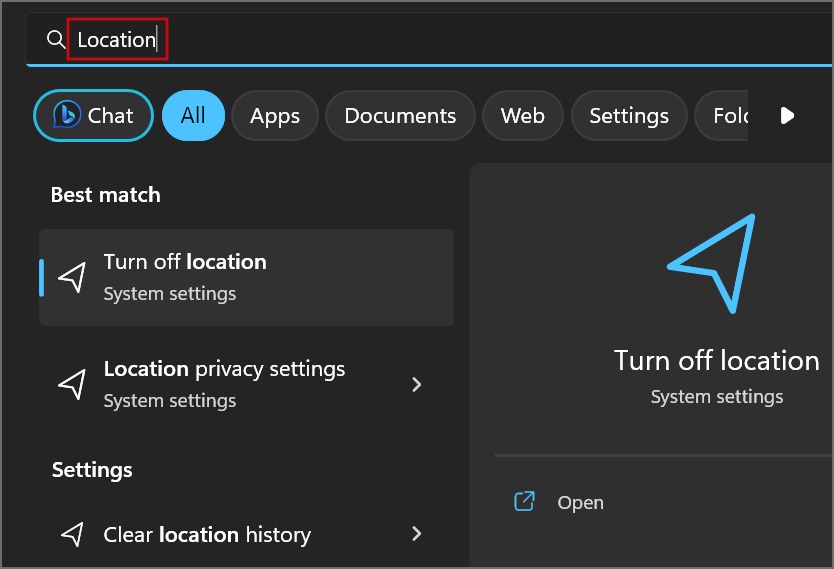
2. Vá para a opção Serviços de localização. Clique no alternância ao lado dele para ativar os serviços de localização.
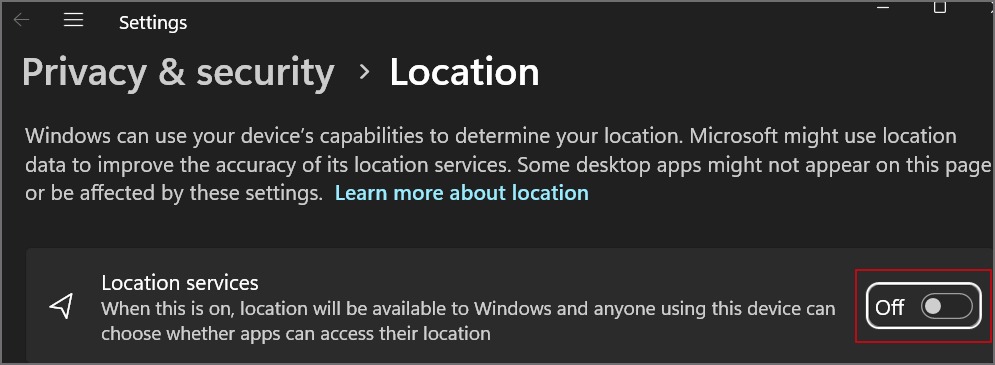
3. Vá para a opção Permitir que os aplicativos acessem sua localização e ative a alternância ao lado dela. Certifique-se de que o aplicativo Configurações está configurado para acessar a localização do dispositivo na lista.
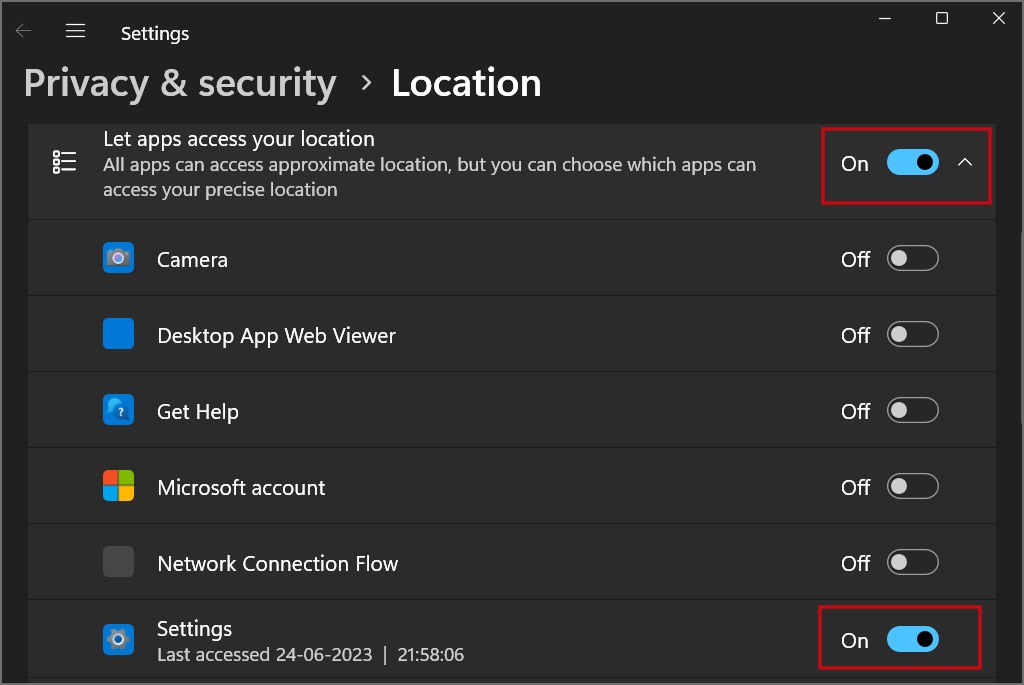
4. Atualizar data e hora
Data e hora incorretas farão com que o Night Light não funcione como esperado, especialmente se estiver definido como automático. Portanto, você deve atualizar a data e hora do sistema:
1. Pressione a tecla Windows , digite data e hora e pressione Enter.

2. Role para baixo até a seção Configurações adicionais. Clique no botão Sincronizar agora. Ele buscará a data e hora atualizadas da sua região no servidor do Windows.
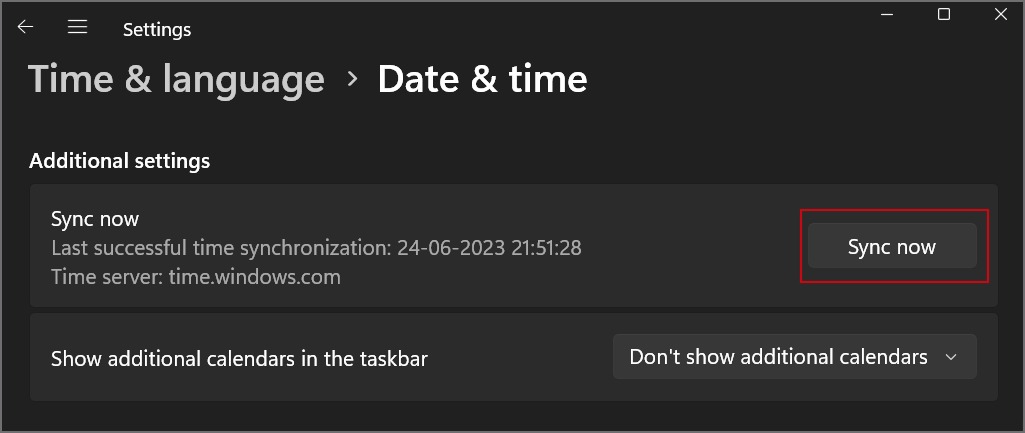
5. Tweak Night Light Schedule
Se o Night Light não funcionar depois de atualizar a data, a hora e os serviços de localização, você pode optar por um agendamento manual. Isso garantirá que os recursos alternem automaticamente a exibição para cores quentes quando você precisar. Repita os seguintes passos:
1. Pressione a tecla Windows , digite Night Light e pressione Enter.

2. Role para baixo até a opção Agendar luz noturna . Clique no alternância ao lado dele para ativar a programação.

3. Por padrão, a opção do pôr do sol ao nascer do sol é selecionada. Se preferir um horário personalizado, clique na opção Definir horário . Defina a hora de início e parada de sua preferência.
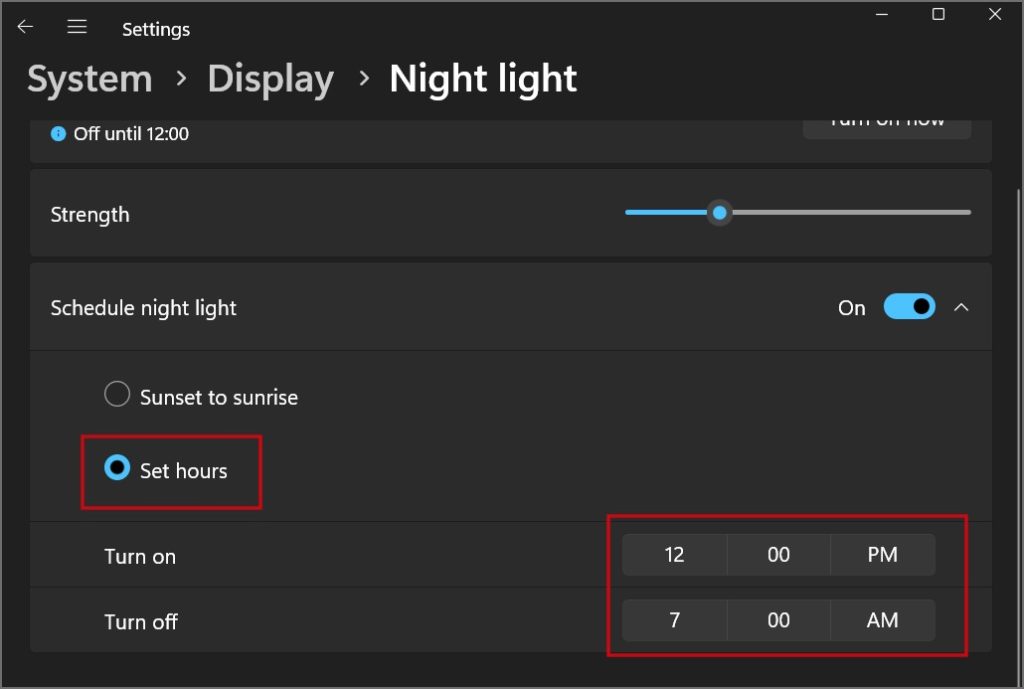
4. Feche o aplicativo Configurações.
6. Use a intensidade correta da luz noturna
Se a intensidade da luz noturna for muito baixa em seu PC com Windows, as cores da tela não parecerão quentes. Portanto, você não sentirá o efeito, mesmo que esteja ativo. Veja como fazer isso:
1. Pressione a tecla Windows , digite Night Light e pressione Enter.

2. Vá para a opção Força . Clique e arraste o controle deslizante para a luz para ajustar a intensidade da luz noturna. Mova-o para 30 por cento ou mais. As cores da tela mudarão enquanto você ajusta o controle deslizante para definir a intensidade apropriada conforme seu caso de uso.
7. Limpe as configurações de luz noturna existentes usando o Editor do Registro
Se nenhum dos ajustes acima no recurso Luz noturna não mudar, você poderá redefinir o recurso Luz noturna usando o Editor do registro. Siga os passos abaixo mencionados:
1. Pressione a tecla Windows , digite Regedit e pressione Enter.
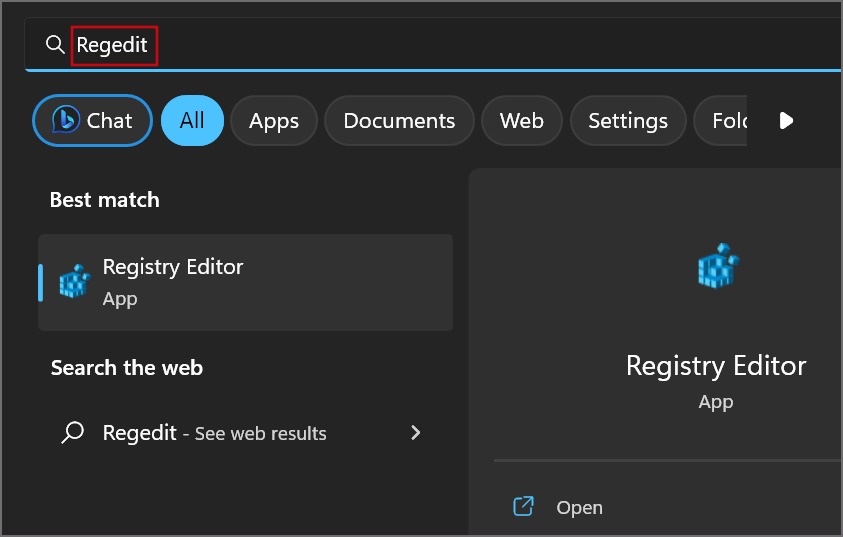
2. Vá para a barra de endereço, cole o seguinte caminho e pressione Enter:
Computer\HKEY_CURRENT_USER\Software\Microsoft\Windows\CurrentVersion\CloudStore \Store\DefaultAccount\Cloud\
3. Agora, você precisa excluir as duas subchaves a seguir:
$$windows.data.bluelightreduction.bluelightreductionstate $$windows.data.bluelightreduction.settings
4. Clique com o botão direito do mouse na subchave e clique na opção Excluir .
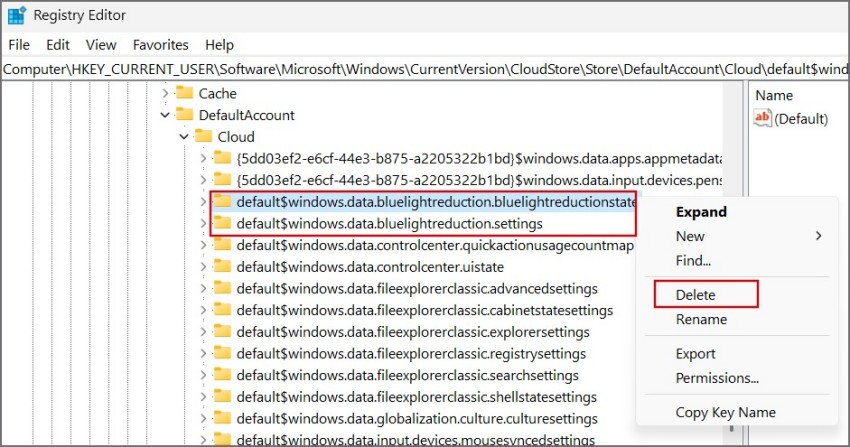
5. Clique no botão Sim .
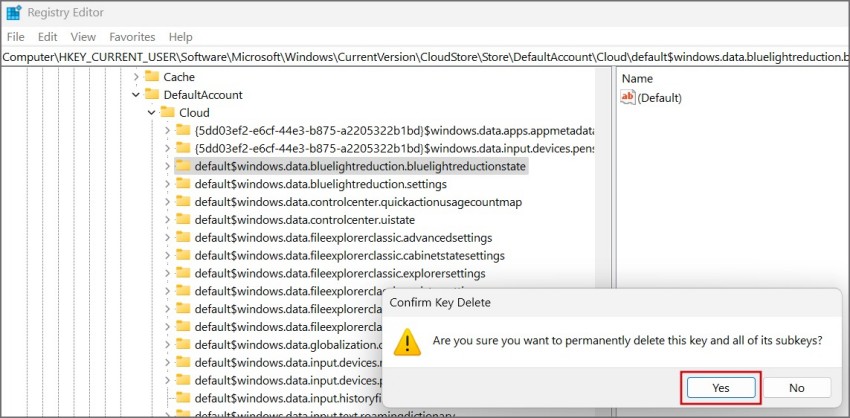
6. Feche o Editor do Registro e reinicie o PC.
8. Corrija problemas com seu driver de vídeo
Drivers de GPU desatualizados também podem criar um problema com o Night Light no Windows. Em primeiro lugar, você deve atualizar os drivers da GPU para a versão mais recente. Se isso não surtir efeito, você deve reinstalar os drivers da GPU. Veja como:
1. Pressione a tecla Windows , digite Gerenciador de dispositivos e pressione Enter.
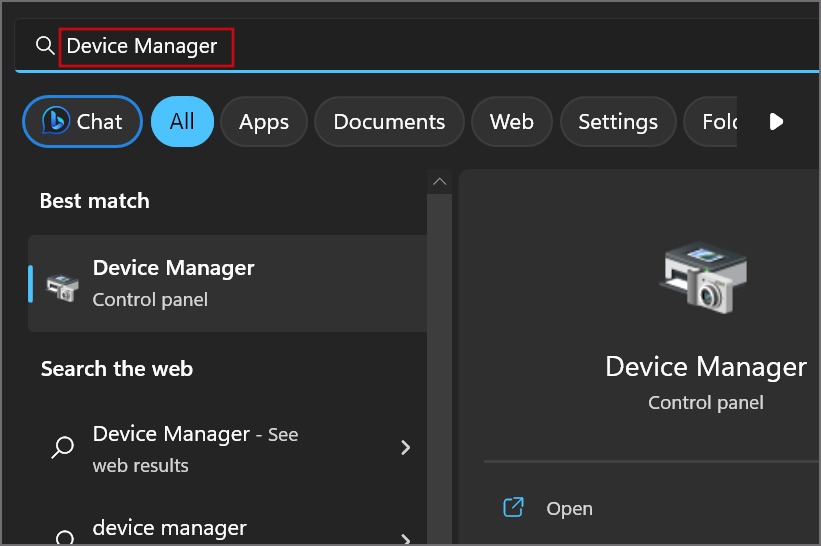
2. Role para baixo até a seção Adaptadores de vídeo e expanda-a. Clique com o botão direito do mouse no driver da GPU e selecione a opção Desinstalar dispositivo.
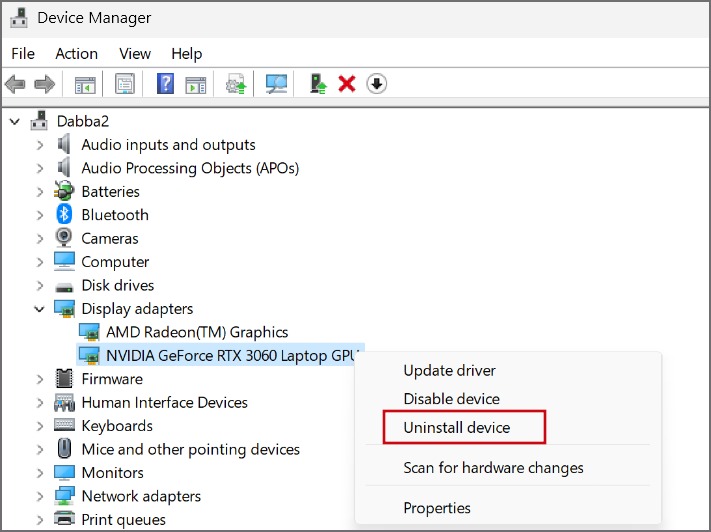
3. Agora, clique no botão Desinstalar .

4. Feche o Gerenciador de dispositivos e reinicie seu PC.
5. Baixe os drivers de GPU mais recentes no site do fabricante (NVIDIA, AMD ou Intel).
6. Instale o driver e verifique se o Night Light funciona corretamente no seu PC.
9. Atualizar o Windows
Uma versão desatualizada do Windows pode conter bugs. Se você ignorar as atualizações do Windows por muito tempo, ficará preso a esses bugs que podem interferir nos recursos do sistema e em outros aplicativos. Portanto, você deve verificar e baixar a atualização mais recente disponível para o seu PC com Windows. Veja como:
1. Pressione a tecla Windows , digite Atualizar e pressione Enter.
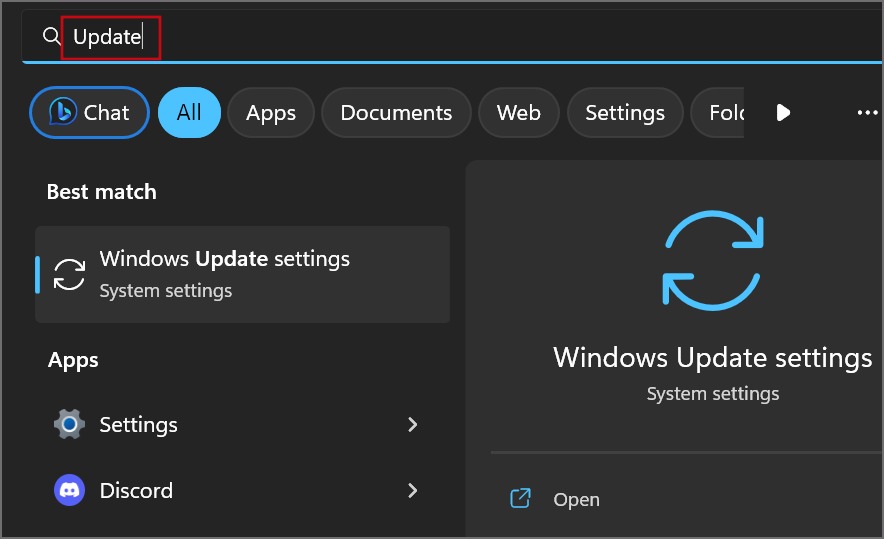
2. O Windows procurará automaticamente a atualização mais recente. Clique no botão Baixar e instalar.
3. Clique no botão Reiniciar para aplicar a atualização mais recente em seu PC.
Fazer o Night Light funcionar novamente
Estes foram os nove métodos que você pode tentar quando o Night Light não estiver funcionando no seu PC com Windows. Ative o local e ajuste a programação e a intensidade do Night Light. Além disso, verifique se você já ativou algum filtro de redução de luz azul nas configurações do monitor. Por fim, redefina as configurações do Night Light e atualize o Windows e os drivers da GPU.
Você também pode tentar F.lux, que é uma excelente alternativa gratuita ao recurso Night Light do Windows e até funciona em versões mais antigas do sistema operacional, como 7 e 8.
