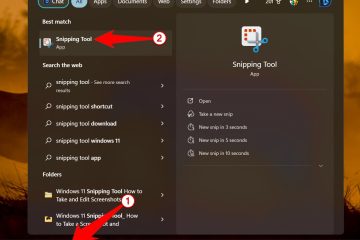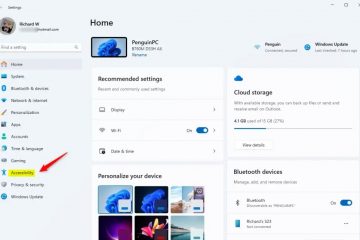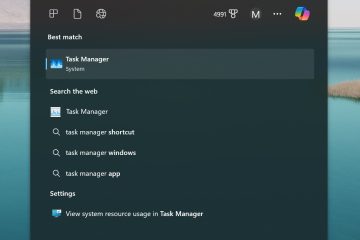Este artigo explica como alterar o comportamento de foco do Windows do Subsistema do Windows para Android (WSA) para aplicativos no Windows 11.
Windows Subsystem for Android (WSA) cria uma máquina virtual que fornece o ambiente para instalar e executar aplicativos Android como instalados nativamente no Windows.
Você pode instalar e jogar aplicativos e jogos Android em sua máquina Windows usando o ambiente virtualizado através da Amazone Appstore.
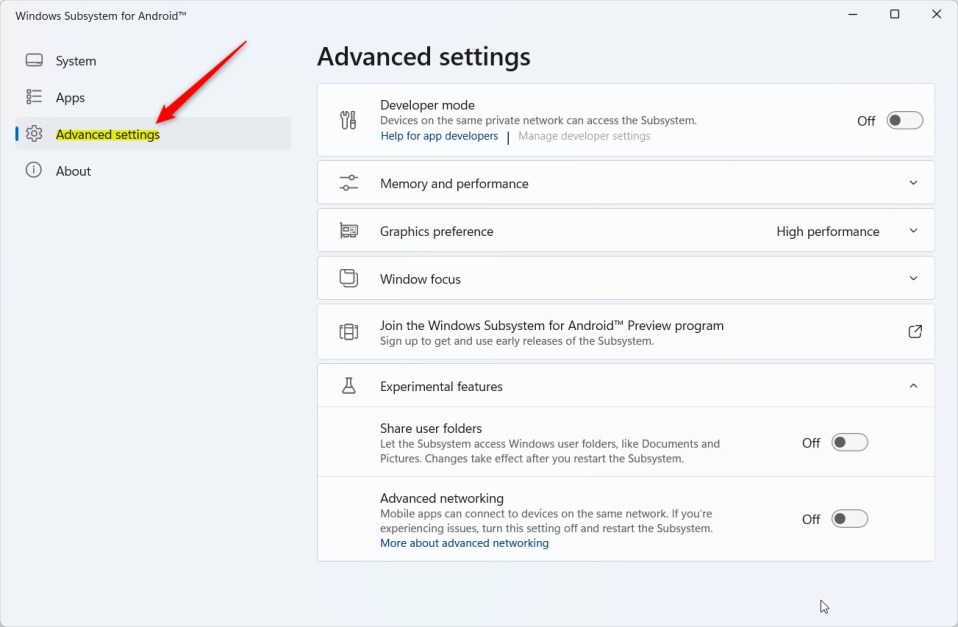
A versão mais recente de WSA permite que os usuários alterem o comportamento do foco. Até o momento, há duas opções que podem ser escolhidas: Cooperativa (padrão) e Independente.
Cooperativa =Apenas uma Aplicativo do Windows ou aplicativo Android tem um foco de janela. O último aplicativo Android usado perderá o foco quando você alternar para um aplicativo Windows. Independente =O foco da janela é mantido independentemente pelo Windows 11 e pelo subsistema WSA. Isso significa que um aplicativo Android e um aplicativo Windows podem estar em foco ao mesmo tempo.
Mudar o comportamento do foco do subsistema do Windows para aplicativos Android
Como mencionado acima, a versão mais recente permite que os usuários alterem o comportamento do foco do WSA para que apenas um aplicativo do Windows ou Android tenha o foco da janela.
Veja como alterá-lo.
Primeiro, você deve instalar o Windows Subsystem for Android (WSA) no Windows 11. Se ainda não o fez, siga a postagem abaixo para saber como para instalá-lo.
Como instalar o Windows Subsystem para Android no Windows 11
Depois de instalado, vá para o menu Iniciar e procure por Subsistema do Windows para Android. Em seguida, selecione e abra o aplicativo Subsistema do Windows para Android em Melhor correspondência.
Você também pode clicar em Iniciar-> Todos os aplicativos e selecionar para abrir o Subsistema do Windows para Android na lista.
Quando o aplicativo abrir, vá para o painel Configurações avançadas .
No à direita, selecione o bloco Foco da janela para expandi-lo. Em seguida, escolha uma das opções abaixo:
Cooperativo (Padrão) Independente 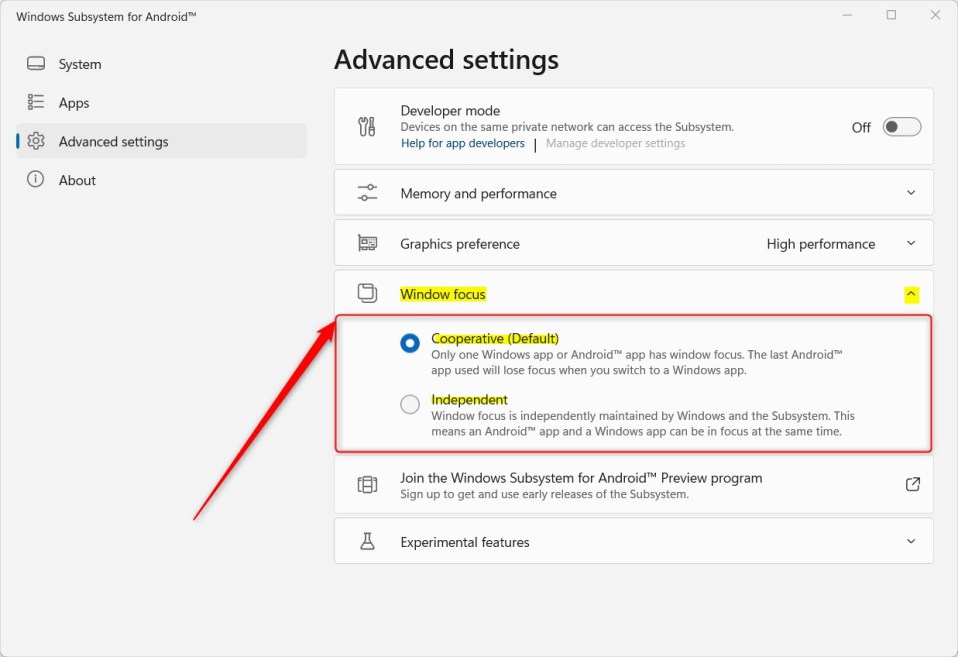
Depois de fazer suas seleções , clique no botão Desativar para a configuração”Desativar o subsistema do Windows para Android”.
Na próxima vez que o WSA for iniciado, o foco da janela do WSA será baseado em suas seleções acima.
Isso deve bastar!
Conclusão:
Esta postagem mostrou como alterar o foco da janela para aplicativos WSA em Windows 11. Se você encontrar algum erro acima ou tiver algo a acrescentar, use o formulário de comentários abaixo.