Se você planeja atualizar sua placa de vídeo NVIDIA ou mudar de NVIDIA para AMD, talvez queira desinstalar os drivers de sua antiga placa de vídeo NVIDIA.
Ter drivers antigos ou residuais pode causar problemas de estabilidade e aplicativos como jogos travar ou mau funcionamento do hardware. Também é uma boa ideia remover completamente os drivers do hardware antigo que você não está usando para melhorar o tempo de inicialização do Windows.
Neste artigo abaixo, mostraremos como desinstalar completamente os drivers do seu NVIDIA GPU e limpe arquivos residuais e entradas de registro.
Por que desinstalar os drivers NVIDIA?
Os drivers Nvidia são o software que ajuda seu sistema operacional a se comunicar com a placa gráfica ou componentes de hardware relacionados. Um usuário pode desinstalar os drivers gráficos de seu dispositivo pelos seguintes motivos:
Problemas de compatibilidade com software, hardware ou ambosProblemas de desempenho com hardware ou softwareDisponibilidade de novas versões de driverInstalação de outros softwares de driverPara desabilitar o hardware associado ao dispositivoInstalação de diferentes marcas de GPUs drivers de dispositivo estão causando problemas como travamentos após a instalação de
Como desinstalar drivers NVIDIA?
Antes de continuar, faça um backup dos arquivos do sistema e de todos os drivers. Pesquise na página do driver NVIDIA e baixe os drivers mais recentes compatíveis com seu dispositivo antes de desinstalar ou fazer alterações. Esse processo pode tornar seu dispositivo NVIDIA inutilizável ou bloquear seu sistema em caso de instalação malsucedida.
Para desinstalar os drivers NVIDIA do seu dispositivo e remover quaisquer arquivos residuais dos seguintes métodos, tente as seguintes correções:
Usando Adicionar ou Remover Programas
Você pode remover os drivers deste método no menu Configurações. Para fazer isso, primeiro:
Na área de trabalho, digite Tecla Windows + I e digite configuraçõesVá para Aplicativos > Aplicativos e recursosPesquisar para NVIDIA Graphics Driver e selecione Desinstalar no menu pontilhado.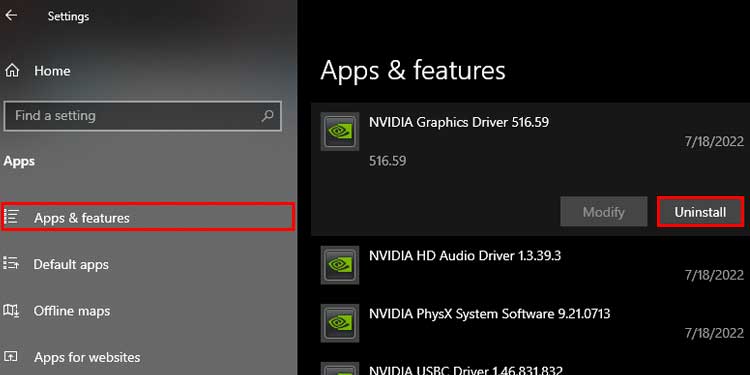
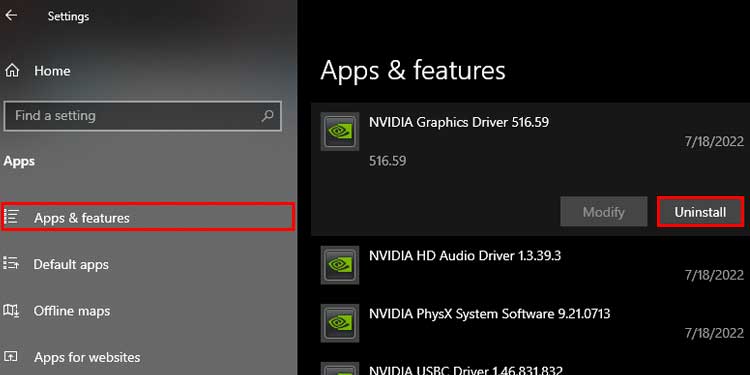
Siga as instruções e solicitações na tela para desinstalar os drivers do seu dispositivo.
Usando o Gerenciador de dispositivos
Se você deseja remover os drivers do Gerenciador de dispositivos:
Digite a tecla Windows + R no desktopType devmgmt.msc na caixa de texto e pressione Enter 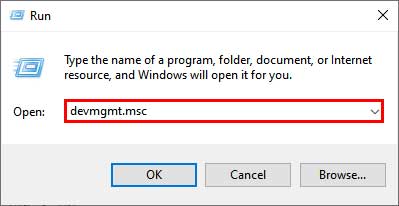
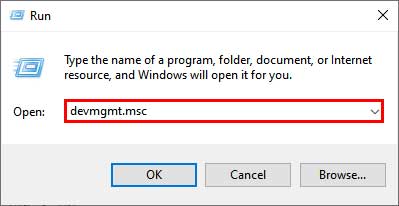 No gerenciador de dispositivos, procure por Adaptadores de vídeo No menu suspenso, clique com o botão direito no driver de gráficos NVIDIA
No gerenciador de dispositivos, procure por Adaptadores de vídeo No menu suspenso, clique com o botão direito no driver de gráficos NVIDIA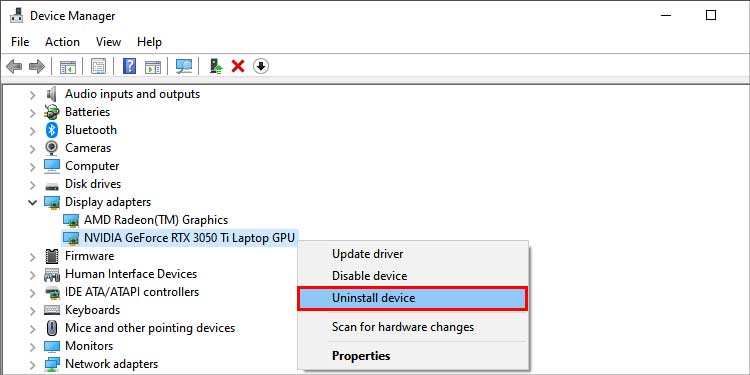
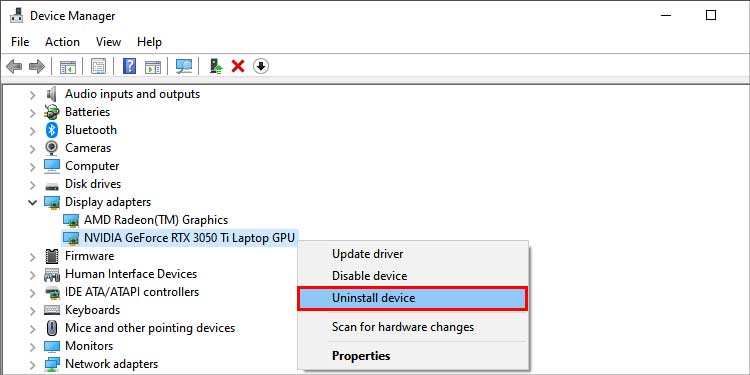 Selecione Desinstalar
Selecione Desinstalar
Os drivers de dispositivo devem ser desinstalados completamente do seu dispositivo.
No modo de segurança
Se você tiver problemas para desinstalar os drivers NVIDIA do seu dispositivo, b ooting Windows no modo de segurança e desinstalação pode resolver o problema. O modo de segurança permite solucionar problemas do seu dispositivo e facilita a remoção de programas.
Para desinstalar os drivers NVIDIA do seu dispositivo no modo de segurança, primeiro precisamos ativar o modo de segurança. Para fazer isso:
No menu iniciar, clique no botão liga/desliga. Mantenha pressionada a tecla Shift e clique em Reiniciar.No menu UEFI, selecione Solucionar problemas > Opções avançadas > Configurações de inicialização 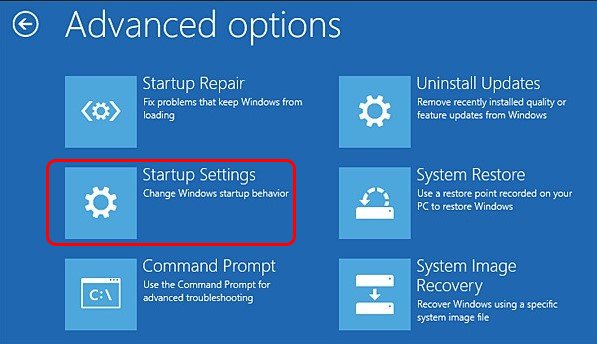
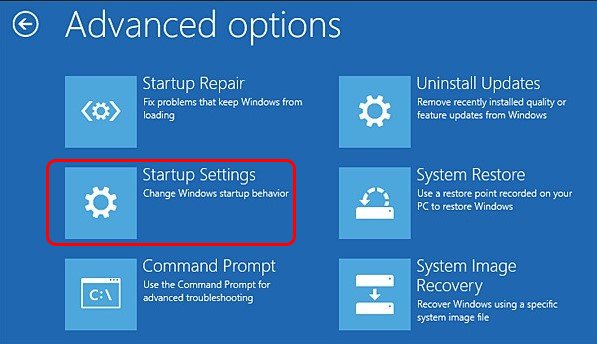 Clique em Reiniciar
Clique em Reiniciar
Depois de reiniciar, você poderá selecionar as configurações de inicialização no Windows e habilitá-las. Para entrar no modo de segurança, você pode usar as teclas de função ou as teclas do teclado numérico para inserir a opção de modo de segurança desejada.
Após entrar no modo de segurança, para desinstalar os drivers gráficos, siga estas etapas:
Abra o Painel de Controle Selecione Programas > Programas e recursos Selecione Desinstalar ou alterar um programaAqui, procure por Drivers gráficos NVIDIA. Clique com o botão direito nele e selecione Desinstalar.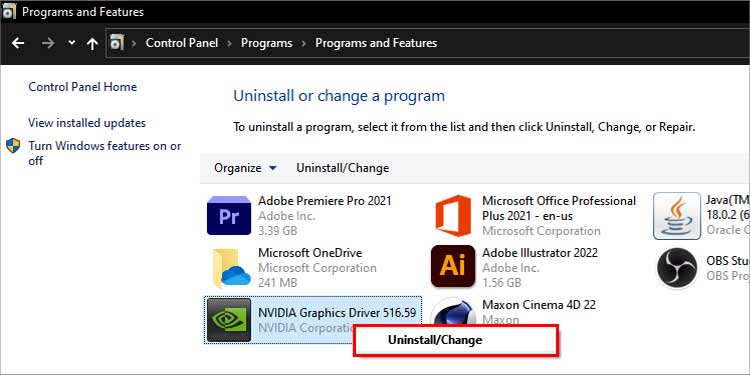
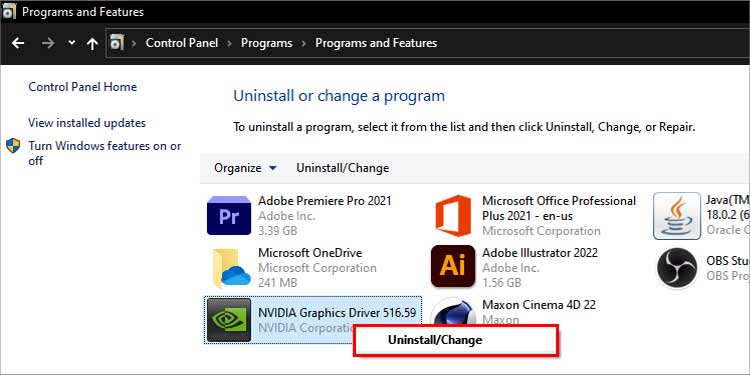 Siga as instruções mostradas na tela
Siga as instruções mostradas na tela
Você deve conseguir desinstalar os drivers NVIDIA do seu dispositivo.
Com um programa utilitário
Ao instalar uma GPU de marca diferente ou se os drivers NVIDIA estiverem causando problemas , removê-lo completamente pode ser a única solução.
Alguns programas podem remover todos os arquivos e s residuais configurações dos drivers instalados anteriormente em seu sistema. Softwares como GhostBuster e DDU podem ser instalados e usados para remover arquivos que possam causar conflito com a instalação de novos drivers em seu dispositivo.
Siga as instruções listadas cuidadosamente antes de instalar e executar o software.
Observação: Alguns softwares utilitários exigem o modo de segurança ativado para operar e fazer edições no Registro do seu dispositivo.
Como remover arquivos e pastas residuais?
Antes de instalar uma nova GPU NVIDIA ou trocar por uma AMD, a desinstalação dos drivers pode não ser suficiente para uma remoção limpa. Pode ser necessário excluir os arquivos de instalação e limpar as entradas de registro do seu dispositivo se estiver planejando remover completamente quaisquer drivers e arquivos NVIDIA do seu dispositivo.
Você pode remover os arquivos residuais do seu dispositivo usando os seguintes métodos:
Remover arquivos e pastas instalados
Para remover os arquivos Nvidia do seu dispositivo, em primeiro lugar:
Pressione a tecla Windows + E para abrir o explorador de arquivos Se você escolheu a pasta padrão para instalação, vá para unidade C. Procure uma pasta chamada Nvidia. Selecione a pasta e exclua-a.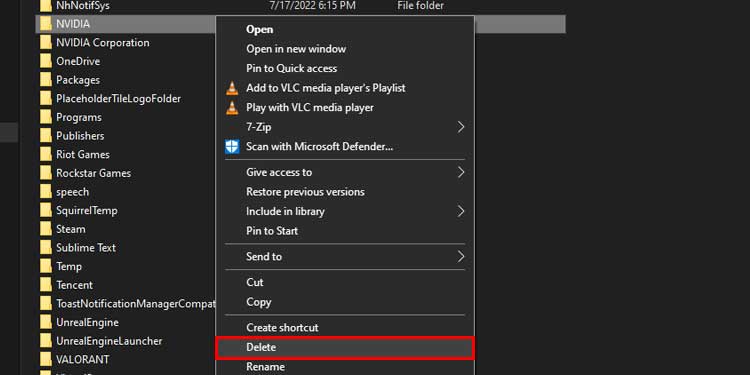
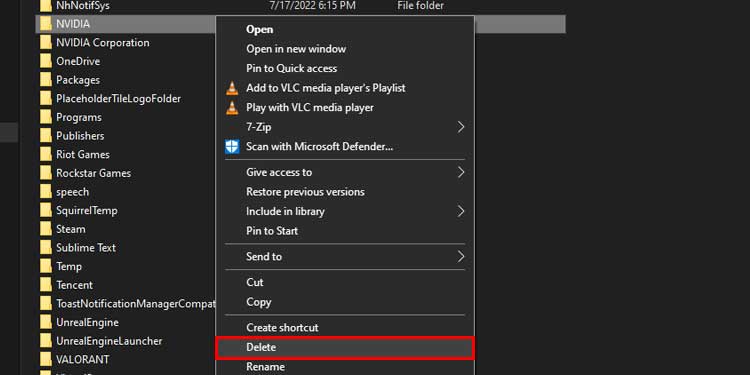
Para remover pastas ocultas da NVIDIA, primeiro ative a visualização de arquivos e pastas ocultos. Para fazer isso,
Abra o explorador de arquivosNa parte superior, selecione Exibir > Mostrar > Selecione Itens ocultos

Deve haver uma marca de seleção ao lado do ícone.
Para remover os arquivos Nvidia da pasta ProgramData:
Pressione a tecla Windows + R para abrir ExecutarDigite C:\ProgramData na caixa de diálogo para abrir a pasta ProgramData Procure a pasta chamadaNNVIDIAExcluir a pastaNavegue de volta e abra Arquivos de programasProcure pela pasta NVIDIA Corporation rotulada Exclua a pasta
Repita o mesmo processo acima para a pasta rotulada Arquivos de Programas (x86) também.
Para remover da pasta Usuários:
Pressione a tecla Windows + R para abrir RunTy pe %userprofile%/Appdata/local na caixa de diálogoPesquisar pastas chamadas NVIDIA e NVIDIA CorporationExcluir os arquivos e a pasta
Observação: ative o acesso de administrador para remover e editar os arquivos da unidade do Windows.
Remover do Registro do Windows
Os arquivos residuais no Registro podem criar problemas ao instalando um novo driver gráfico em seu dispositivo. Para evitar que seu sistema falhe caso você exclua um arquivo errado, primeiro criaremos um backup do Registro.
Para limpar as entradas de registro da sua GPU NVIDIA antiga , siga estas etapas:
Pressione a tecla Windows + R e abra ExecutarDigite regedit e pressione EnterNo Registro, vá para HKEY_LOCAL_MACHINE\SOFTWARE\NVIDIA Corporation
 Clique com o botão direito e selecione Excluir para apagar a pasta. Novamente, vá para HKEY_CURRENT_USER\SOFTWARE\NVIDIA Corporation
Clique com o botão direito e selecione Excluir para apagar a pasta. Novamente, vá para HKEY_CURRENT_USER\SOFTWARE\NVIDIA Corporation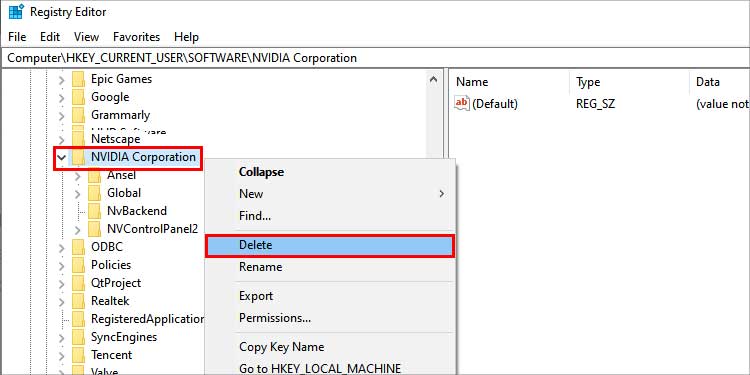
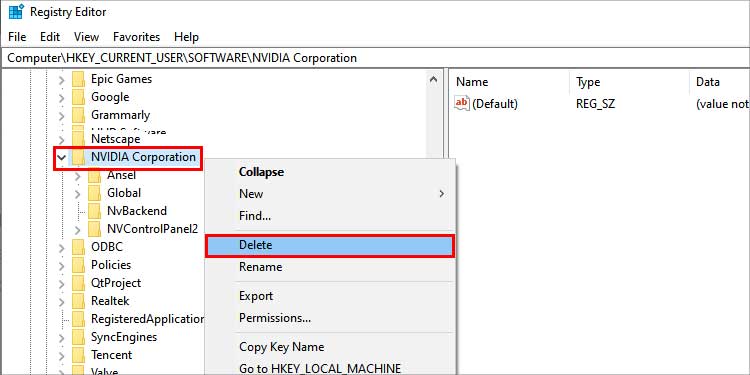 Montagem ht clique e selecione Excluir para apagar a pasta
Montagem ht clique e selecione Excluir para apagar a pasta
Reinicie seu dispositivo e instale seus novos drivers gráficos.
Perguntas relacionadas
É seguro desinstalar os drivers NVIDIA?
Geralmente é seguro desinstalar os drivers NVIDIA do seu dispositivo. Às vezes, é recomendado pelo fabricante se os drivers estiverem com defeito ou não funcionarem como pretendido para corrigir o problema.
Posso desinstalar os drivers gráficos do meu dispositivo da Geforce Experience?
Não, pois da versão 3.25.1.27 Geforce Experience só permite a reinstalação de drivers NVIDIA. Não existe esse recurso para desinstalar o driver gráfico usando-o.
