8 maneiras de minimizar e maximizar aplicativos no Windows UP
Minimizar e maximizar aplicativos ajuda a organizar a área de trabalho do Windows e focar nos aplicativos que você está usando no momento. Se você possui um computador ou dispositivo Windows, provavelmente já sabe como maximizar uma janela e provavelmente também está familiarizado com como minimizar uma janela. Mas existem várias maneiras de maximizar ou minimizar uma janela e, embora algumas delas sejam tão fáceis quanto clicar ou tocar em um botão na tela, outras exigem o uso do teclado. Você pode decidir qual usar, dependendo da situação. Este tutorial ilustra oito maneiras de minimizar e maximizar aplicativos do Windows 10 e Windows 11, incluindo como minimizar todas as janelas:
NOTA: Como a maioria dos funcionam em ambos os sistemas operacionais, a maioria das capturas de tela apresentadas neste guia são do Windows 11.
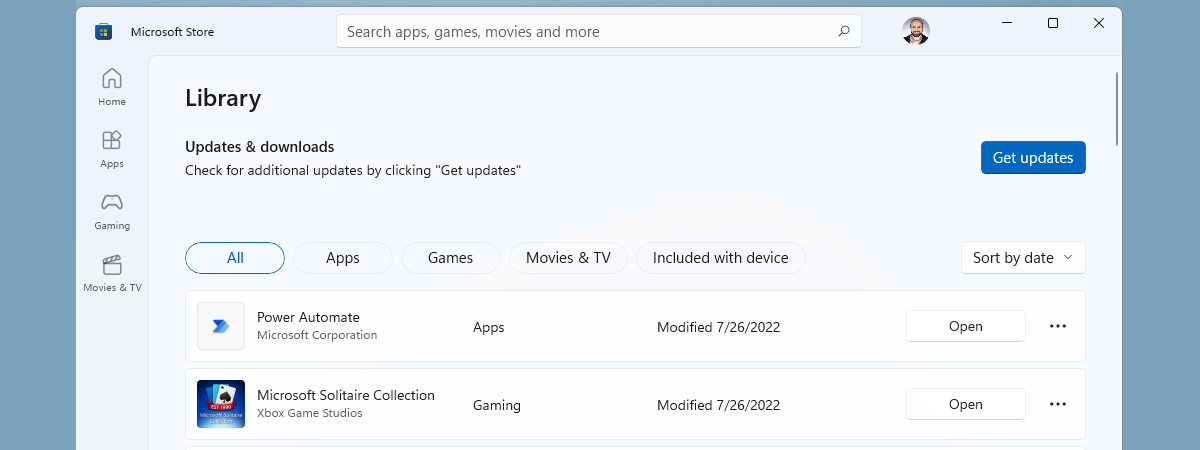
Primeiro: Minimizar, maximizar e restaurar aplicativos no Windows
Minimizar e maximizar janelas são ações opostas, mas há outra opção, chamado restauração. Vamos ver o que cada um deles faz:
Maximizar-expande a janela para o tamanho da tela da sua área de trabalho. Um aplicativo maximizado ocupa todo o espaço disponível na tela, exceto a barra de tarefas. Minimizar-oculta a janela de um aplicativo de sua área de trabalho sem fechar o aplicativo. Um ícone para esse aplicativo é mostrado na barra de tarefas. Restaurar-retorna o aplicativo ao seu estado anterior. Este pode ser um estado intermediário entre maximizado ou minimizado, quando a janela do aplicativo é exibida, mas não ocupa toda a tela. No entanto, se um aplicativo estiver maximizado e você o minimizar, restaurá-lo fará com que ele ocupe a tela inteira novamente (retornando-o ao estado anterior maximizado).
Abaixo, você também pode ver uma imagem mostrando os diferentes estados que as janelas do aplicativo podem ter.
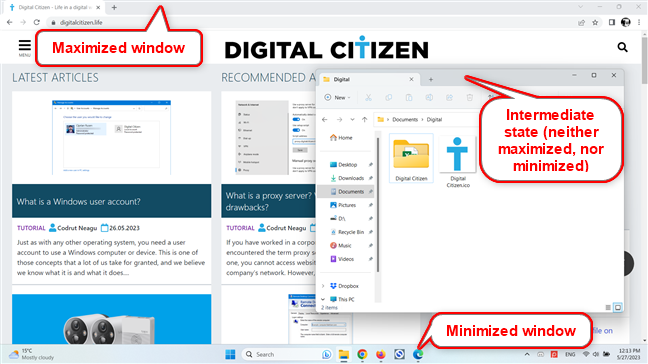
As janelas do aplicativo podem ser maximizadas, minimizadas ou nenhuma delas
Com esta breve introdução, vamos ver como maximizar uma janela e como minimizar uma janela em seu computador ou dispositivo.
1. Use os botões Minimizar e Maximizar na barra de título
O método mais conhecido para minimizar ou maximizar uma janela de aplicativo é clicar ou tocar nos botões Minimizar ou Maximizar na barra de título. Os aplicativos do Windows 10 e do Windows 11 mostram os botões Minimizar e Maximizar no canto superior direito da barra de título da janela, ao lado do X usado para fechar os aplicativos. O botão Minimizar está à esquerda e seu ícone exibe um símbolo de hífen.
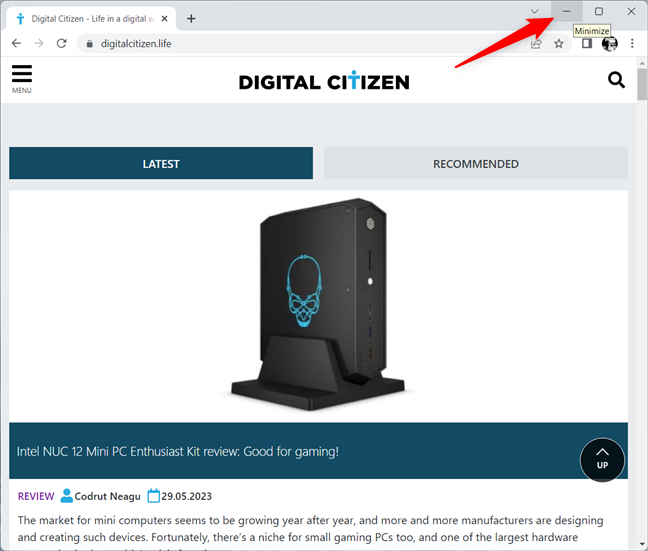
O botão Minimizar na barra de título
O botão Maximizar está no meio, entre Minimizar e Fechar, e seu ícone mostra um quadrado.
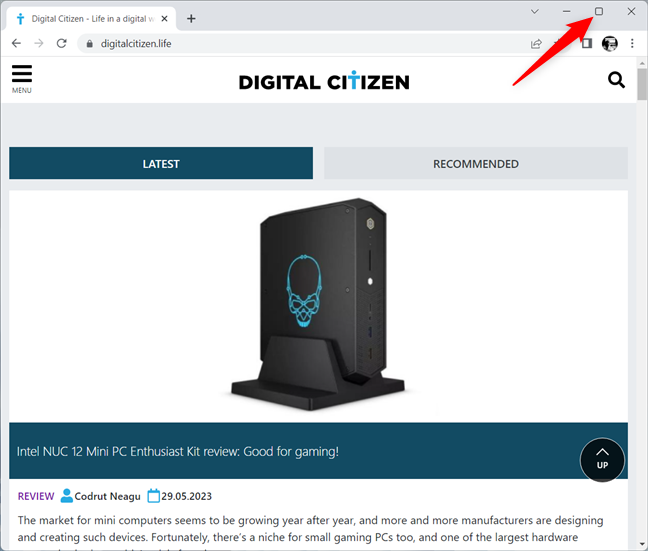
A maximização botão na barra de título
Quando a janela do aplicativo já está exibida em tela cheia, o ícone Maximizar muda para dois quadrados sobrepostos. Clicar ou tocar neste botão retorna a janela do aplicativo à sua forma e localização anteriores, antes de ser maximizada.
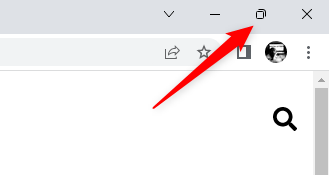
O botão Maximizar é reformulado quando a janela é expandida
DICA: passe o mouse sobre o botão Maximizar para acessar o recurso Snap, útil para dividir a tela no Windows 10 e Windows 11.
2. Minimize e minimize aplicativos no menu da barra de título usando o mouse
Você também pode usar o menu da barra de título para minimizar e maximizar aplicativos no Windows 10 e Windows 11. Se preferir o mouse ou a tela sensível ao toque, à direita-clique ou pressione e segure na barra de título de uma janela para abrir o menu. Em seguida, clique ou toque na opção Minimizar ou Maximizar, dependendo do que você deseja fazer.
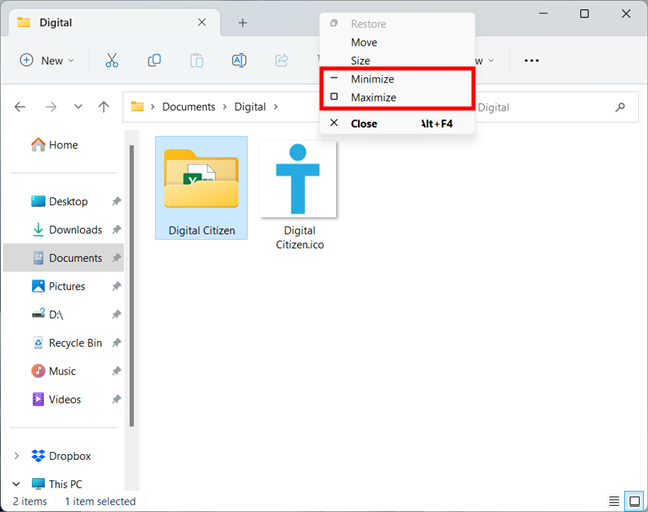
Abra o menu da barra de título e, em seguida, Minimizar ou Maximizar
Se uma janela estiver maximizada, você também pode usar o botão Restaurar neste menu para retorná-lo ao tamanho e localização anteriores na tela.
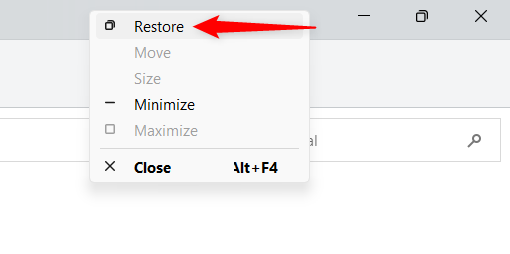
Restaurar a janela de um aplicativo a partir da barra de título
Embora os botões Minimizar e Maximizar discutidos anteriormente sejam a escolha óbvia para usuários de mouse, esse método pode vir útil se você moveu uma janela muito para a direita e esses botões agora estão fora de alcance. Se você preferir o teclado, a barra de título também oferece um atalho para maximizar a janela e um atalho para minimizar a janela no Windows 10 e no Windows 11, como você verá no próximo capítulo. Sinta-se à vontade para combinar elementos desses dois métodos de acordo com suas necessidades e preferências.
3. Maximize e minimize aplicativos no menu da barra de título usando atalhos de teclado
Uma alternativa para abrir o menu da barra de título é o atalho de teclado Alt + barra de espaço.
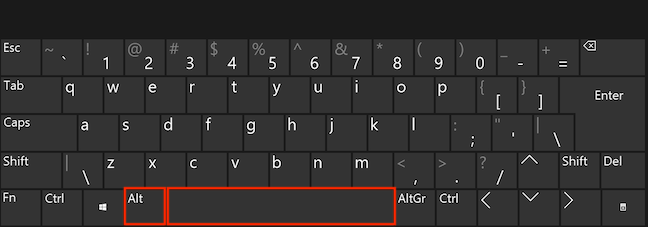
Pressione Alt e barra de espaço simultaneamente no teclado
Assim que o menu da barra de título abrir, você pode pressionar a tecla X para maximizar a janela ou usar o atalho de teclado da barra de título para minimizar uma janela: N. Se a janela estiver maximizada, pressione R no teclado para restaurá-la ao tamanho anterior.
Abra o menu da barra de blocos e pressione N, X ou R
Se desejar uma maneira mais rápida e direta de maximizar e minimizar uma janela usando o teclado, o próximo capítulo revela o atalho de maximização do Windows e o atalho de teclado para minimizar uma janela em seu PC.
4. Minimize e maximize aplicativos usando atalhos de teclado do Windows
Ao escrever este guia, notei que a maioria dos usuários deseja saber como minimizar uma janela e manter seus dados longe de olhares indiscretos. Se a velocidade é essencial, você pode tentar um conjunto diferente de atalhos que usam a tecla Windows. Felizmente, o atalho para minimizar a janela no Windows 10 e no Windows 11 é fácil de lembrar: basta pressionar Windows + seta para baixo no teclado. Se o aplicativo ativo estiver maximizado, esse atalho de teclado para minimizar a janela apenas a restaurará ao seu estado intermediário. Portanto, você deve usar o atalho de minimização do Windows duas vezes para ocultar completamente a janela.
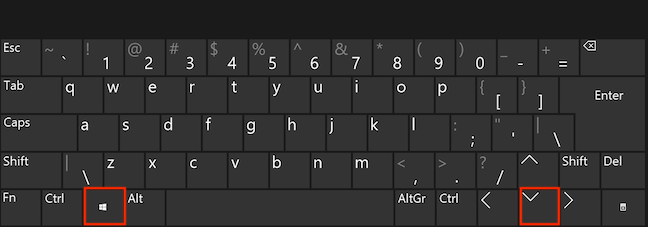
O atalho para minimizar a janela no Windows 10 e Windows 11
O atalho para maximizar a janela é, você adivinhou, Windows + Up seta.
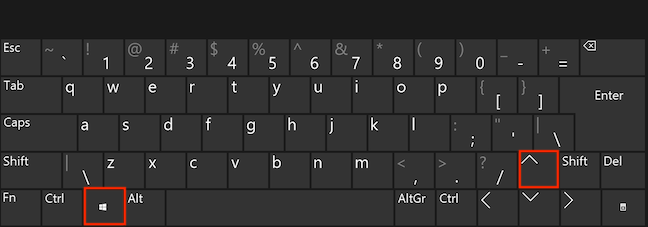
O atalho de maximização do Windows
DICA: se você acabou de minimizar um aplicativo com o atalho Windows + Seta para baixo, pode usar imediatamente o atalho de maximização do Windows acima para restaurar desde que você não solte a tecla Windows.
Se você está se perguntando como minimizar uma janela com o teclado em apenas um movimento (seja ela maximizada ou não), você também pode usar o atalho de teclado Windows + 1 a 9. Conte os ícones de aplicativos fixados na barra de tarefas da esquerda para a direita e anote o número daqueles que você deseja minimizar. Na imagem abaixo, 1 corresponde ao File Explorer, 2 ao Google Chrome e assim por diante.
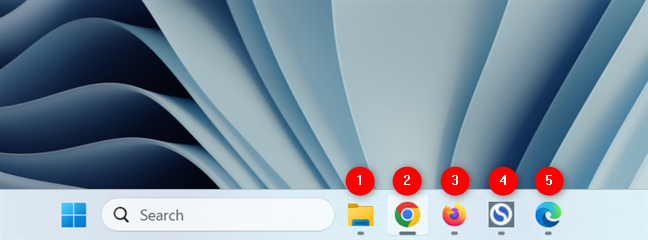
Encontre o número que corresponde ao aplicativo que você deseja minimizar
Mantenha pressionada a tecla Windows e pressione a tecla numérica correspondente a o ícone do aplicativo aberto que você deseja minimizar. Em nosso exemplo, o atalho Windows + 1 minimiza o File Explorer, Windows + 2 para Google Chrome, Windows + 3 pode ser usado para minimizar o Mozilla Firefox e assim por diante. A única desvantagem é que você só pode usar este atalho de minimização do Windows para os nove primeiros aplicativos fixados na barra de tarefas.
Mantenha pressionada a tecla Windows e pressione o número apropriado
Os mesmos atalhos também podem ser usados para restaurar o aplicativo janela. Quando um aplicativo tem várias janelas abertas, o atalho Windows + 1 a 9 só pode ser usado para restaurar qualquer uma delas. Mantenha pressionada a tecla Windows e pressione o número uma vez para restaurar a primeira janela de visualização exibida, duas vezes para restaurar a segunda janela exibida, etc.
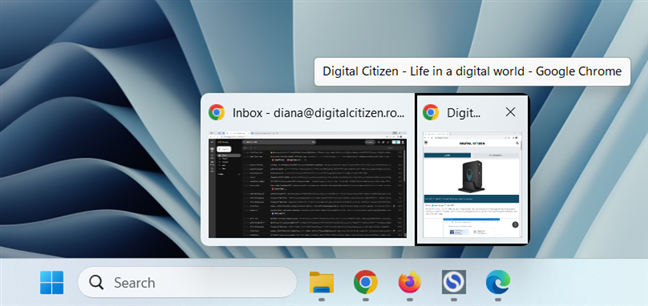
Pressione Windows + 2 (duas vezes) para restaurar a segunda janela aberta do Chrome
DICA: Veja como executar um aplicativo ou programa do Windows com um atalho de teclado.
5. Como minimizar todas as janelas usando atalhos de teclado
Se você está procurando um atalho de teclado para minimizar todas as janelas, está com sorte, pois existem alguns deles no Windows 10 e no Windows 11. Use Windows + D para minimizar imediatamente todas as janelas e mostrar sua área de trabalho. Pressione novamente para restaurar as janelas que você acabou de minimizar e continuar suas tarefas.
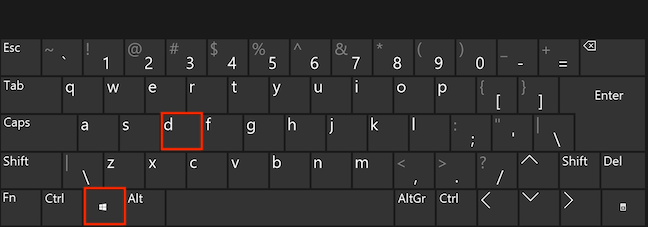
Pressione as teclas Windows e D simultaneamente para minimizar todas as janelas
Outro atalho para minimizar todas as janelas que você pode usar é Windows + M.
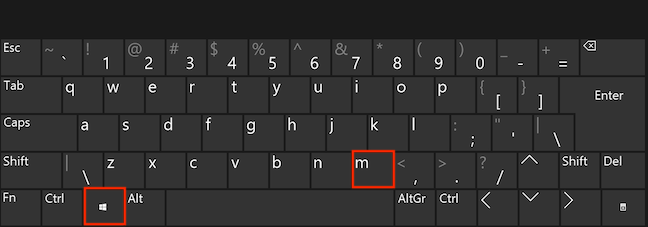
Use o atalho Windows + M para minimizar todas as janelas
Para reverter o efeito desse atalho e restaurar todas as janelas de aplicativos ao seu estado original em sua área de trabalho, use o atalho de teclado Windows + Shift + M.
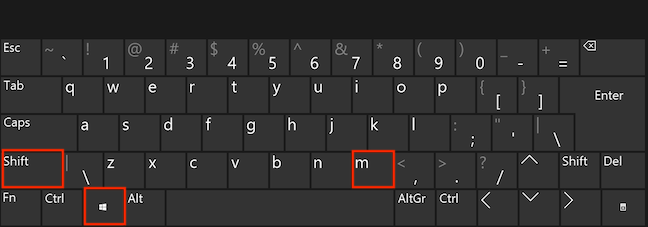
Pressione Windows + Shift + M para restaurar as janelas do aplicativo
6. Como minimizar todas as janelas menos a ativa
Se precisar de ajuda para se concentrar em algo (ou se não quiser que seu chefe o veja olhando fixamente para a área de trabalho quando ele ou ela passar 🙂), você pode usar o atalho de teclado Windows + Home para minimizar todas as outras janelas, exceto a ativa. Você pode usar o mesmo atalho novamente para restaurar as janelas que você minimizou quando o”perigo”passou.
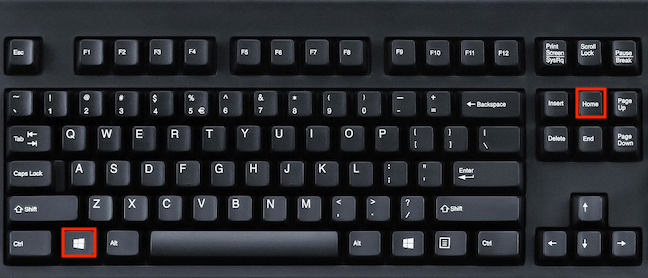
Use o atalho Windows + Home para minimizar todas as janelas, exceto a ativa
No Windows 11, você também tem a opção para minimizar todas as janelas, exceto a ativa, usando o mouse ou o dedo. Basta pegar a barra de título da janela do aplicativo que deseja manter e agitá-la até que as outras janelas sejam minimizadas. Agite-a novamente para restaurar as janelas minimizadas. No entanto, lembre-se que esta ação precisa ser habilitada primeiro acessando Configurações > Sistema > Multitarefa e ativando a opção”Vibração da janela da barra de título”.
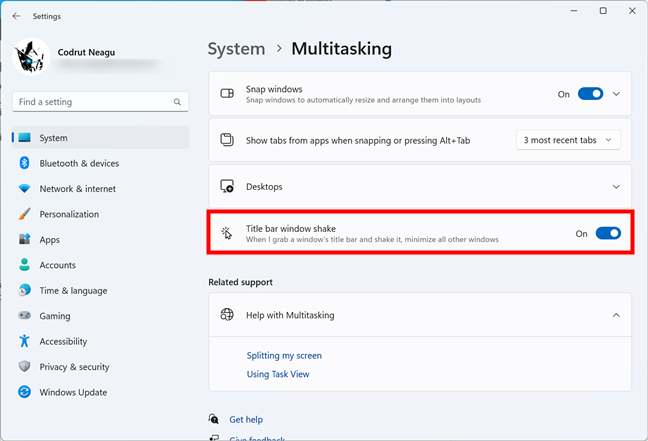
7. Como minimizar todas as janelas com um clique ou toque
O botão Mostrar área de trabalho na bandeja do sistema minimiza todas as janelas de aplicativos na tela com um clique ou toque. Parece uma faixa vertical fina e você pode encontrá-la no canto inferior direito da tela principal (não está disponível em monitores secundários), ao lado do relógio da barra de tarefas. Clique ou toque nele para minimizar todas as janelas abertas em seu PC e mostrar sua área de trabalho.
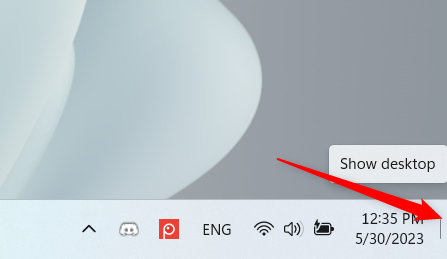
Use o botão fino ao lado do relógio para minimizar todos os aplicativos
Clicar ou tocar no botão Mostrar área de trabalho novamente restaura o aplicativo minimizado janelas ao tamanho inicial e colocá-las na área de trabalho.
DICA: como alternativa, no Windows 10, você também pode clicar com o botão direito do mouse ou pressionar e-segure o botão Mostrar área de trabalho para revelar um menu, onde você pode clicar ou tocar na opção Mostrar área de trabalho.
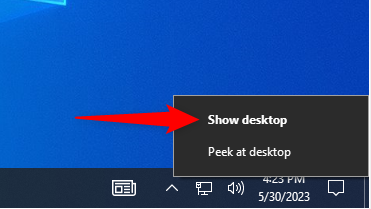
O menu Mostrar área de trabalho no Windows 10
8. Como maximizar uma janela usando a barra de título
Anteriormente, mostramos como maximizar uma janela com atalhos de teclado e usando o menu e os botões da barra de título. No entanto, a barra de título tem mais alguns truques na manga para ajudá-lo a maximizar e restaurar a janela de um aplicativo ao tamanho anterior. A maneira mais fácil é clicar duas vezes ou tocar duas vezes em um espaço livre na barra de título de um aplicativo. Clique ou toque duas vezes em rápida sucessão mais uma vez para restaurar a janela.
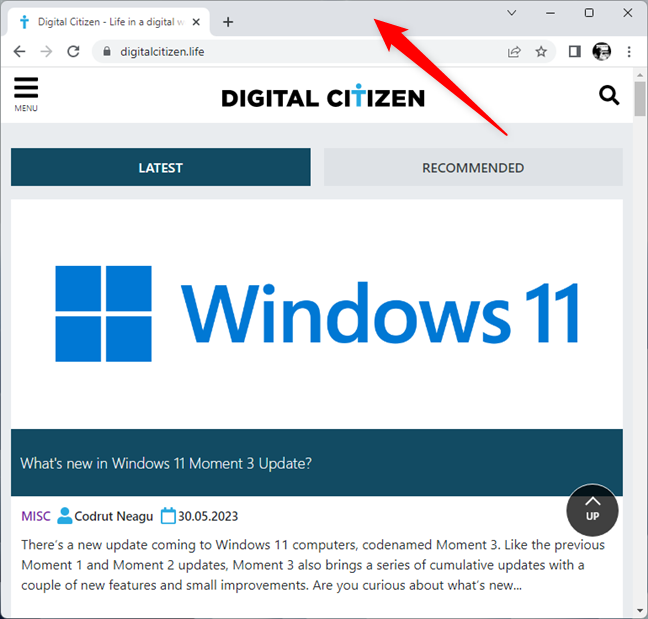
Clique duas vezes ou toque na barra de título para maximizar o aplicativo
Você também pode arrastar e soltar a barra de título de um aplicativo na parte superior da tela para maximizar sua janela. Uma sobreposição transparente aparece na tela, mostrando uma visualização do posicionamento da janela. Solte o mouse ou levante o dedo quando vir a sobreposição e a janela será maximizada.
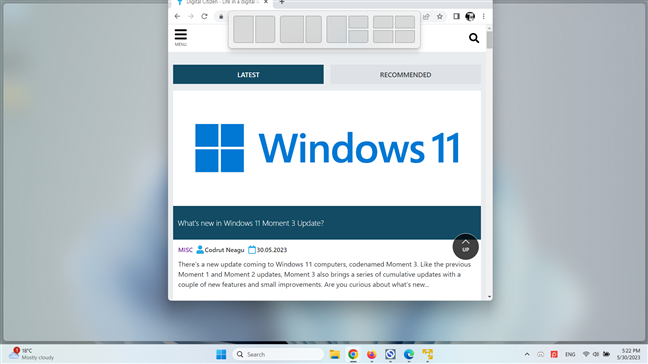
Como maximizar uma janela usando arrastar e soltar
Você também pode arrastar a barra de título de uma janela maximizada para baixo para restaurar isso.
9. Minimize e maximize as janelas de aplicativos na barra de tarefas
A barra de tarefas do Windows oferece várias maneiras de minimizar e maximizar as janelas de aplicativos. O mais óbvio se aplica à minimização e requer apenas um clique ou toque. Quando você abre um aplicativo, o Windows 10 e o Windows 11 exibem automaticamente um ícone para ele na barra de tarefas. Clique ou toque nele e a janela do aplicativo é minimizada. Clicar ou tocar no mesmo ícone novamente restaura o estado anterior do aplicativo, que pode ou não ser maximizado.
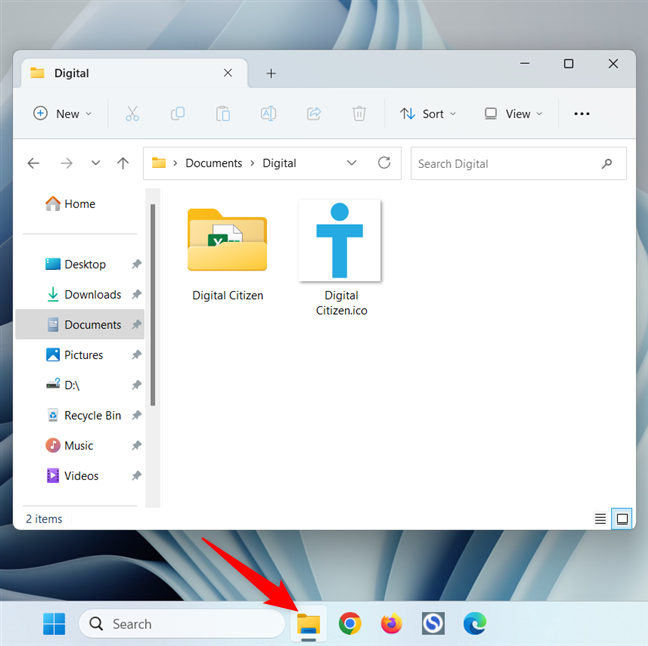
Minimize e restaure aplicativos a partir do ícone da barra de tarefas
Se você abrir várias janelas do mesmo aplicativo, passe o mouse sobre ou clicar/tocar em seu ícone mostra uma visualização de todas as janelas abertas. Clique ou toque em qualquer visualização para restaurar ou colocar a janela em foco.
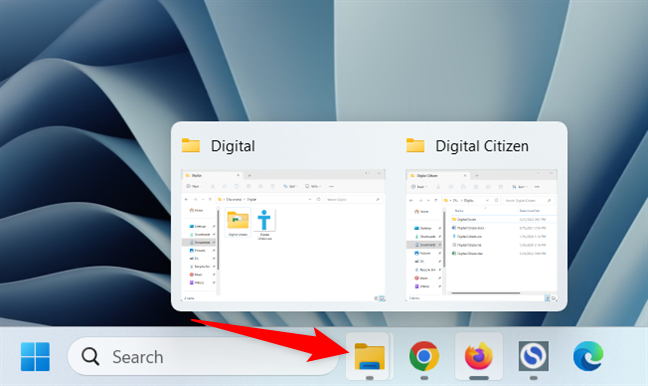
Clicar, tocar ou passar o mouse sobre um aplicativo com várias janelas abertas permite escolher qual restaurar
Você também pode ver uma prévia de um aplicativo que tem apenas uma janela aberta passando o cursor sobre seu ícone. Clique com o botão direito do mouse na visualização de uma janela para abrir um menu semelhante ao menu de título discutido anteriormente. Pressione Minimizar, Maximizar ou Restaurar no menu ou N, X ou R respectivamente em seu teclado, dependendo do que você deseja fazer.

Certo-clique em uma visualização para abrir um menu que permite minimizar, maximizar e restaurar a janela
Você também pode abrir o mesmo menu pressionando Shift + clique com o botão direito ( ou Shift + pressione e segure para telas sensíveis ao toque) no ícone da barra de tarefas de um aplicativo aberto. Em seguida, você pode clicar ou tocar em Minimizar, Maximizar ou Restaurar ou usar as teclas N, X e R correspondentes.
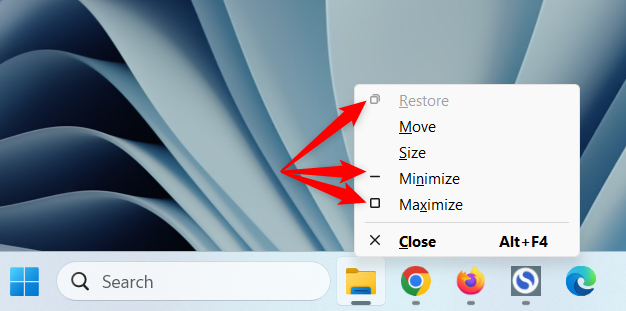
Pressione a tecla Shift e clique com o botão direito do mouse e selecione o que deseja fazer
No Windows 10, se mais janelas do mesmo aplicativo estiverem abertas, as opções disponíveis neste menu se aplicam a todas elas. Como não é possível maximizar mais de uma janela, basta clicar ou tocar em”Restaurar todas as janelas”ou”Minimizar todas as janelas”. Você também pode usar as teclas correspondentes R ou M para os mesmos resultados.
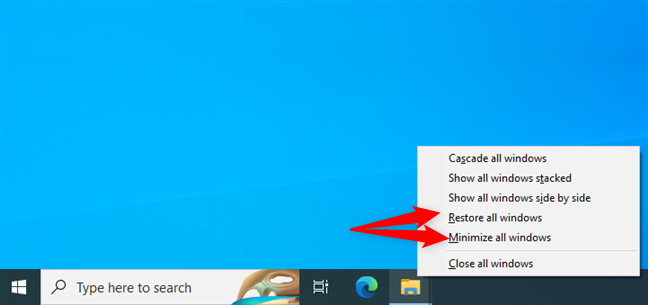
Restaurar ou minimizar todas as janelas abertas de um aplicativo
Como você minimiza e maximizar um programa no Windows?
Embora alguns dos métodos ilustrados neste tutorial sejam intuitivos, alguns são um pouco mais difíceis de descobrir. Espero que você tenha encontrado o que procura, seja um atalho de teclado para maximizar uma janela, uma maneira de minimizar imediatamente todas as janelas ou qualquer outra coisa. Antes de fechar este guia, estou curioso sobre suas maneiras favoritas de minimizar, maximizar e restaurar janelas de aplicativos. Como você minimiza e maximiza um programa no Windows? Você aprendeu novas maneiras de minimizar, maximizar ou restaurar? Há algum que esquecemos? Deixe-nos saber nos comentários.


